在云计算环境中,批量挂载文件系统只支持Linux系统。要在Windows系统上实现批量挂载,需要先在ECS实例上配置开机自动挂载NAS文件系统,再创建镜像进行批量启动,即可完成批量挂载。
前置条件
操作步骤
步骤一:创建ECS实例
登录云服务器ECS控制台。
在目标文件系统地域,创建一个新的ECS实例,用于挂载NAS后制作镜像。具体操作,请参见自定义购买实例。
在自定义购买页面,重要配置说明如下所示:
地域:选择NAS文件系统所在的地域。
网络及可用区:选择与NAS相同的VPC和VPC下创建的交换机及可用区。尽可能选择NAS所在的可用区,以便优化性能体验。
实例:请根据业务需要选择。
镜像:请根据业务需要选择。镜像推荐选择Windows Server 2019版本,具体信息,请参见SMB文件系统推荐镜像。
说明ECS实例和NAS文件系统必须在同一个地域和VPC下,否则无法直接挂载。如果您需要跨地域或跨账号挂载访问文件系统,请参见通过云企业网实现跨账号跨地域挂载NAS。
步骤二:配置开机自动挂载文件系统
您可以通过配置Windows ECS实例的c:\ProgramData\Microsoft\Windows\Start Menu\Programs\StartUp\auto_mount.bat文件,实现ECS重启时自动挂载SMB协议文件系统。
为确保自动挂载的可靠性,请先确认手动挂载成功后,再配置自动挂载。关于手动挂载操作,请参见手动挂载文件系统。
连接ECS实例。具体连接方式,请参见连接ECS实例。
Windows系统需要进行以下环境准备。具体操作,请参见环境准备。
对于Windows Server 2016以上的系统,需要配置允许客户端匿名访问。
开启Workstation服务。
开启TCP/IP NetBIOS Helper服务。
打开CMD命令行窗口,执行以下命令,配置脚本auto_mount.bat。
echo %HOMEPATH%\mount.bat > auto_mount.bat执行以下三条命令,将auto_mount.bat配置成用户登录后自动运行,并配置其他人的读和执行权限。
MOVE auto_mount.bat "c:\ProgramData\Microsoft\Windows\Start Menu\Programs\StartUp"icacls "c:\ProgramData\Microsoft\Windows\Start Menu\Programs\StartUp\auto_mount.bat" /grant everyone:rxREG ADD HKEY_LOCAL_MACHINE\Software\Microsoft\Windows\CurrentVersion\Run /f /v MyMount /t REG_SZ /d "c:\ProgramData\Microsoft\Windows\Start Menu\Programs\StartUp\auto_mount.bat"执行以下命令,配置实际执行挂载命令的脚本mount.bat。
echo net use z: \\file-system-id.region.nas.aliyuncs.com\myshare > "%HOMEPATH%\mount.bat"请根据实际值替换盘符
z和挂载点地址file-system-id.region.nas.aliyuncs.com。说明如果SMB协议文件系统支持AD、ACL,并且您希望使用Windows登录用户身份以外的其他域用户身份挂载SMB协议文件系统,则可以执行以下命令配置脚本。
echo net use z: \\file-system-id.region.nas.aliyuncs.com\myshare /user:user@domain password > "%HOMEPATH%\mount.bat"请根据实际值替换盘符
z、挂载点地址file-system-id.region.nas.aliyuncs.com,域用户名user@domain,域用户密码password。重启ECS服务器。
用户重新登录后,执行
net use命令验证挂载结果。重要重启云服务器会中断业务,建议您在业务低谷时期重启云服务器。
步骤三:使用实例创建自定义镜像
登录云服务器ECS控制台。
在左侧导航栏,选择。
在页面左侧顶部,选择目标资源所在的资源组和地域。

在实例列表找到目标实例,在操作列中,选择。
在创建自定义镜像对话框中,完成以下配置。具体操作,请参见创建自定义镜像。
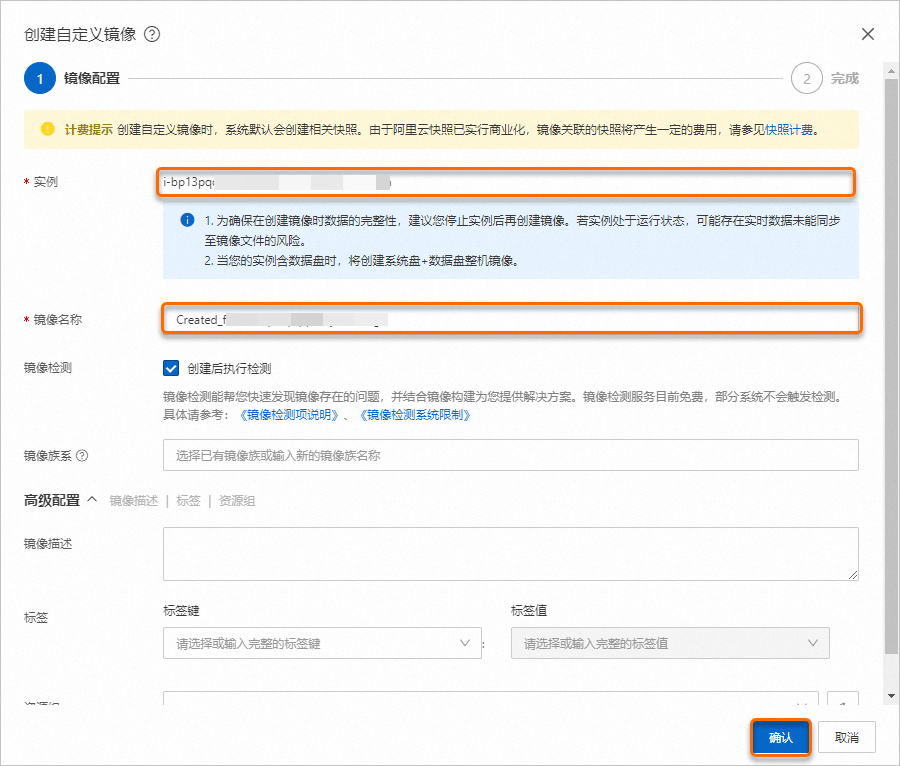
单击确认。
步骤四:使用自定义镜像批量部署新ECS实例
如果您创建自定义镜像的ECS实例部署了域控制器,则需要修改客户端的安全标识符(Security Identifier,即SID)。否则可能会报错:服务器上的安全数据库没有此工作站信任关系;您也可以在创建实例后修改成相同的主机名,解决此问题。关于修改客户端SID的操作,请参见修改客户端的SID。
登录ECS管理控制台。
在左侧导航栏,选择。
在页面左侧顶部,选择目标资源所在的资源组和地域。
在自定义镜像或共享镜像页签找到待使用的自定义镜像,在操作列中,单击创建实例。

地域和镜像信息已自动填充,按需选择付费类型、实例规格、系统盘等其他配置,完成实例创建。各配置项详细说明,请参考配置项说明。
在自定义购买页面,重要配置说明如下所示:
网络及可用区:选择与NAS相同的VPC和VPC下创建的交换机及可用区。
购买实例数量:根据实际需求填写。
步骤五:验证NAS挂载
登录到新部署的ECS实例。检查NAS挂载是否成功,挂载点是否已按预期配置。可以通过以下方式来查看挂载结果:
打开文件资源管理器,即可看到SMB文件系统作为网络磁盘挂载成功。
如果未发现挂载的盘符,您可以在文件管理器中,输入
\\192.168.xx.xx\myshare进行访问。其中192.168.xx.xx为服务器IP地址,请根据实际值替换。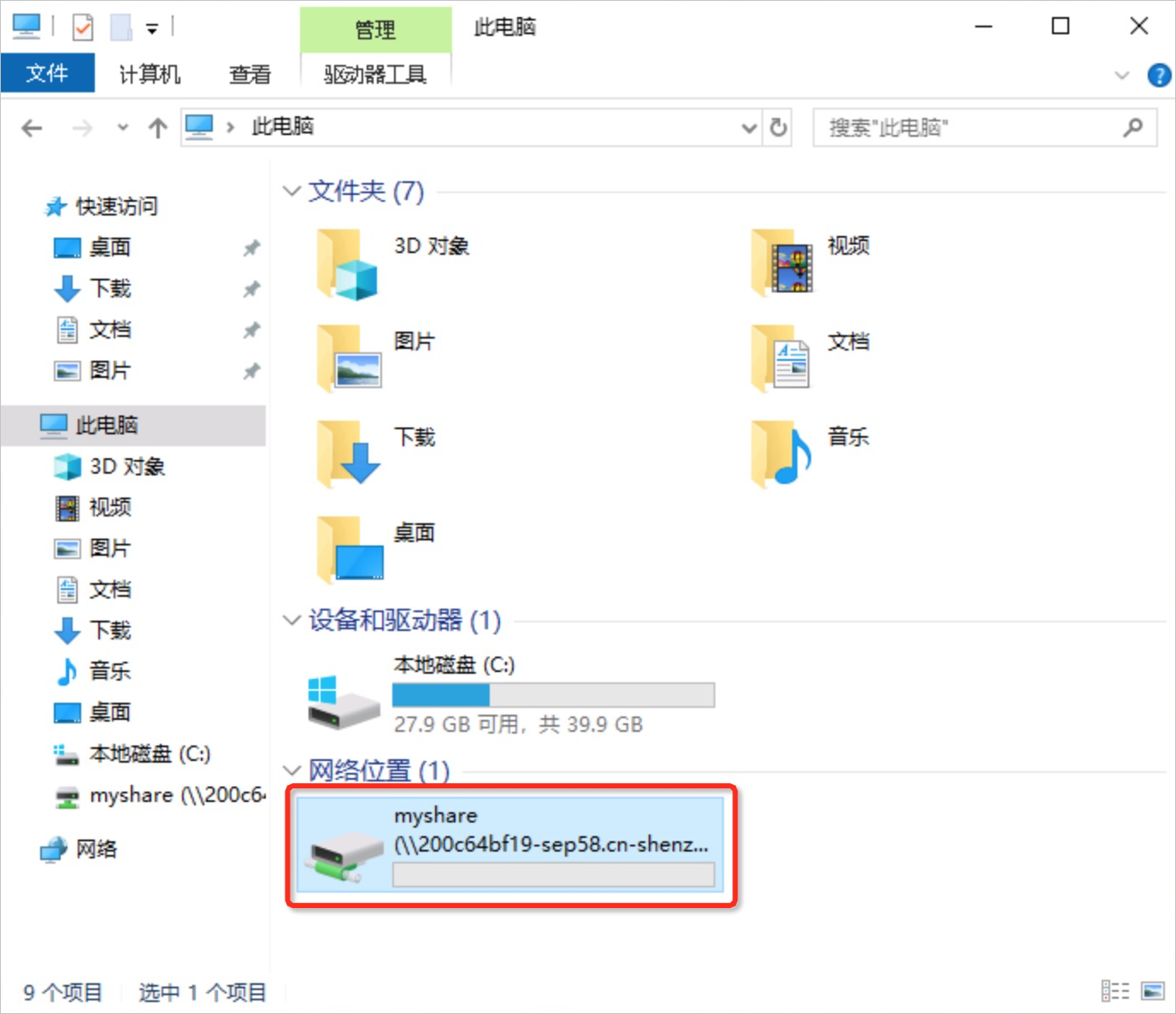
自动挂载配置保存在c:\ProgramData\Microsoft\Windows\Start Menu\Programs\StartUp\my_mount.bat路径下,可以根据实际业务需要修改。