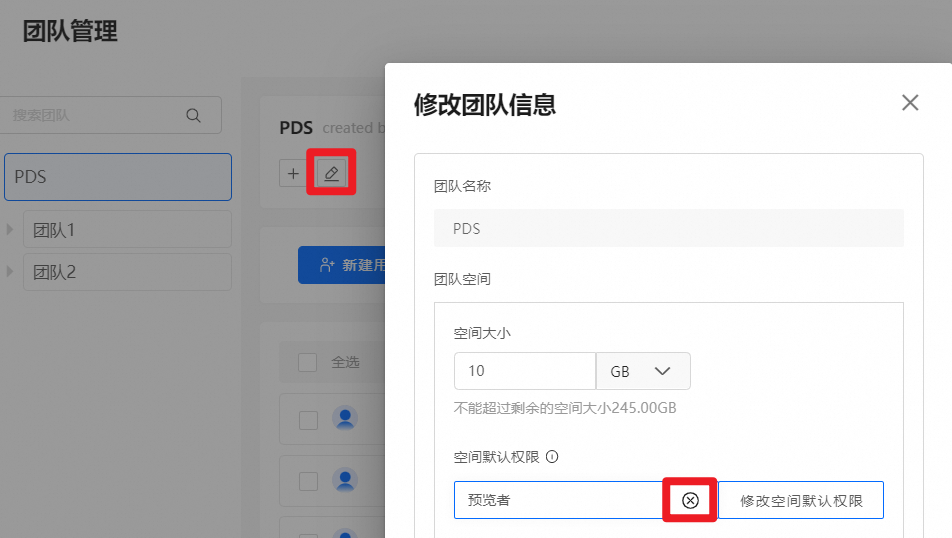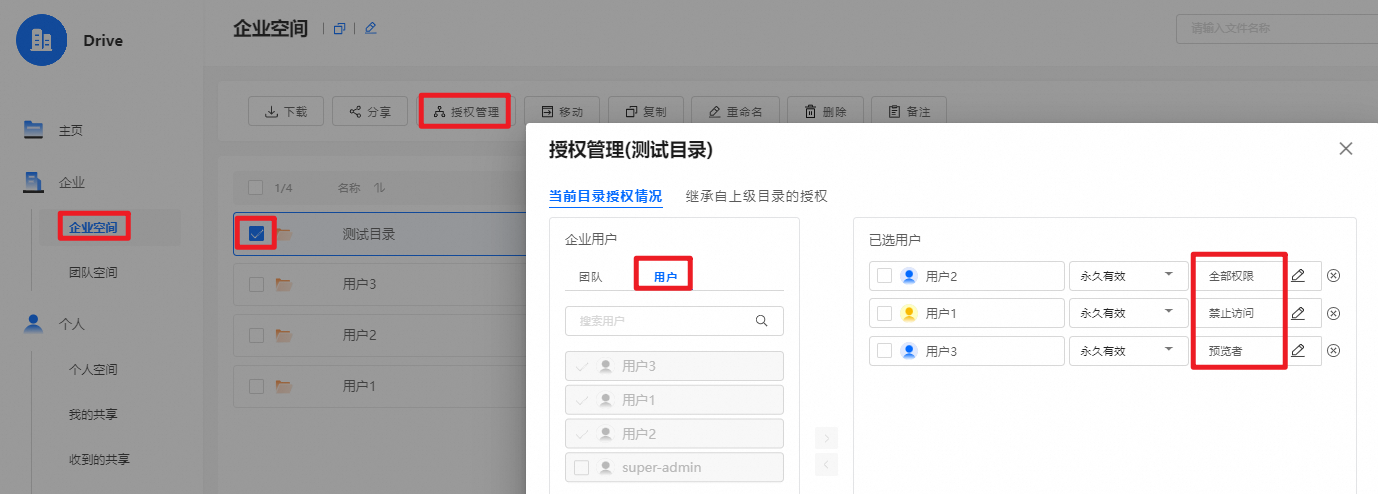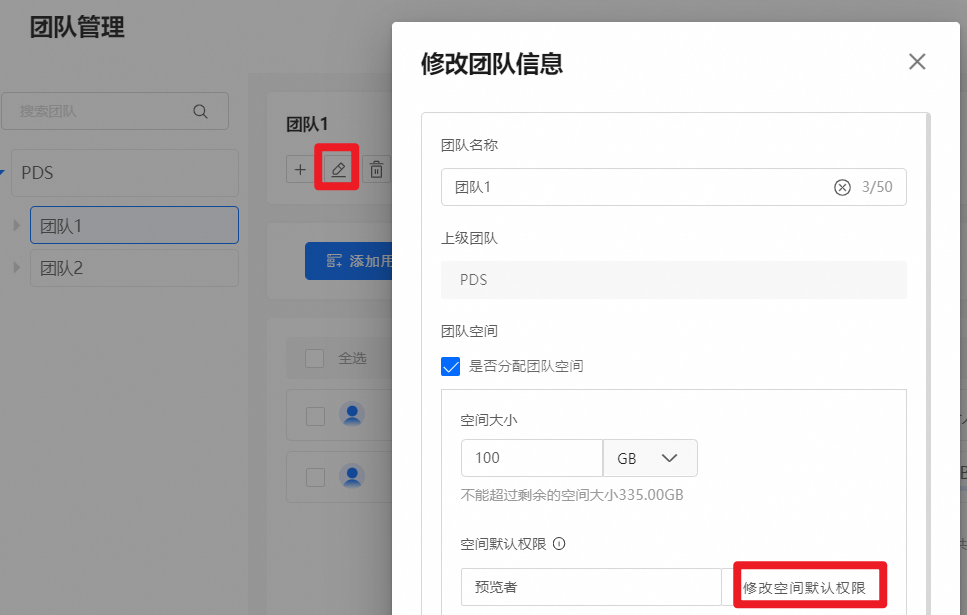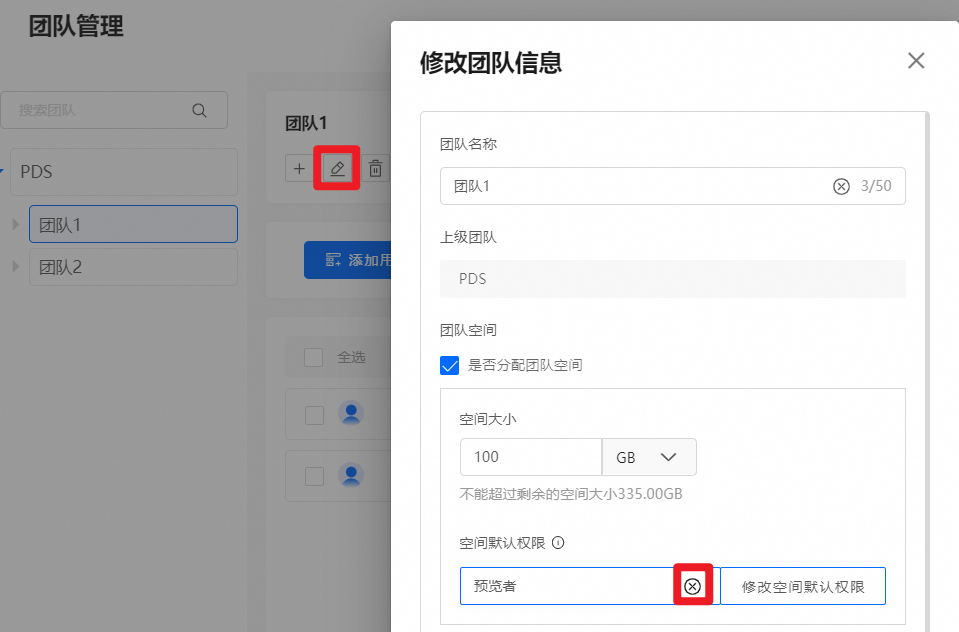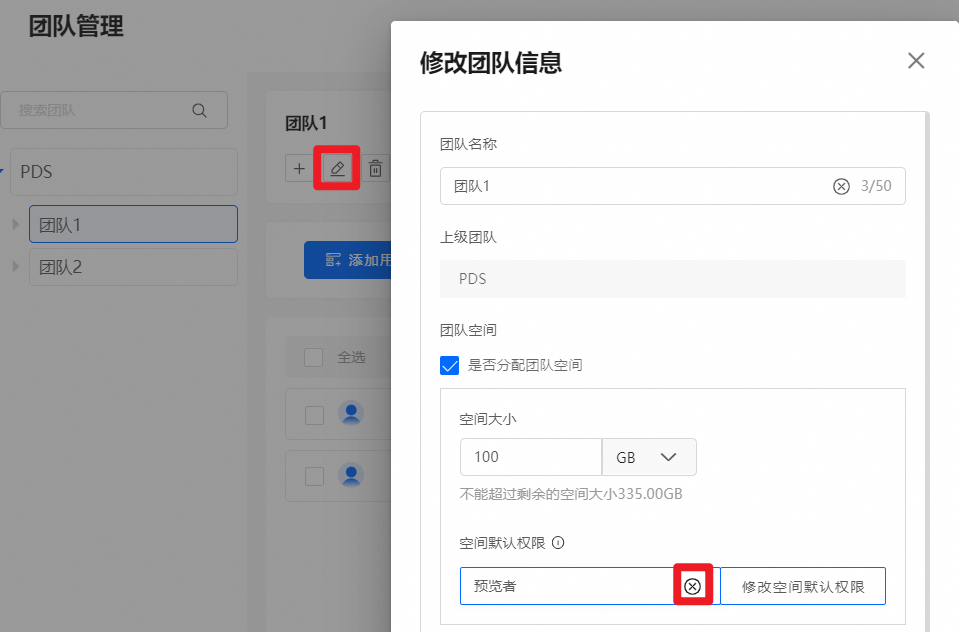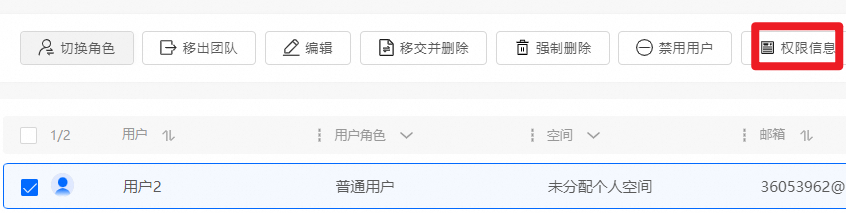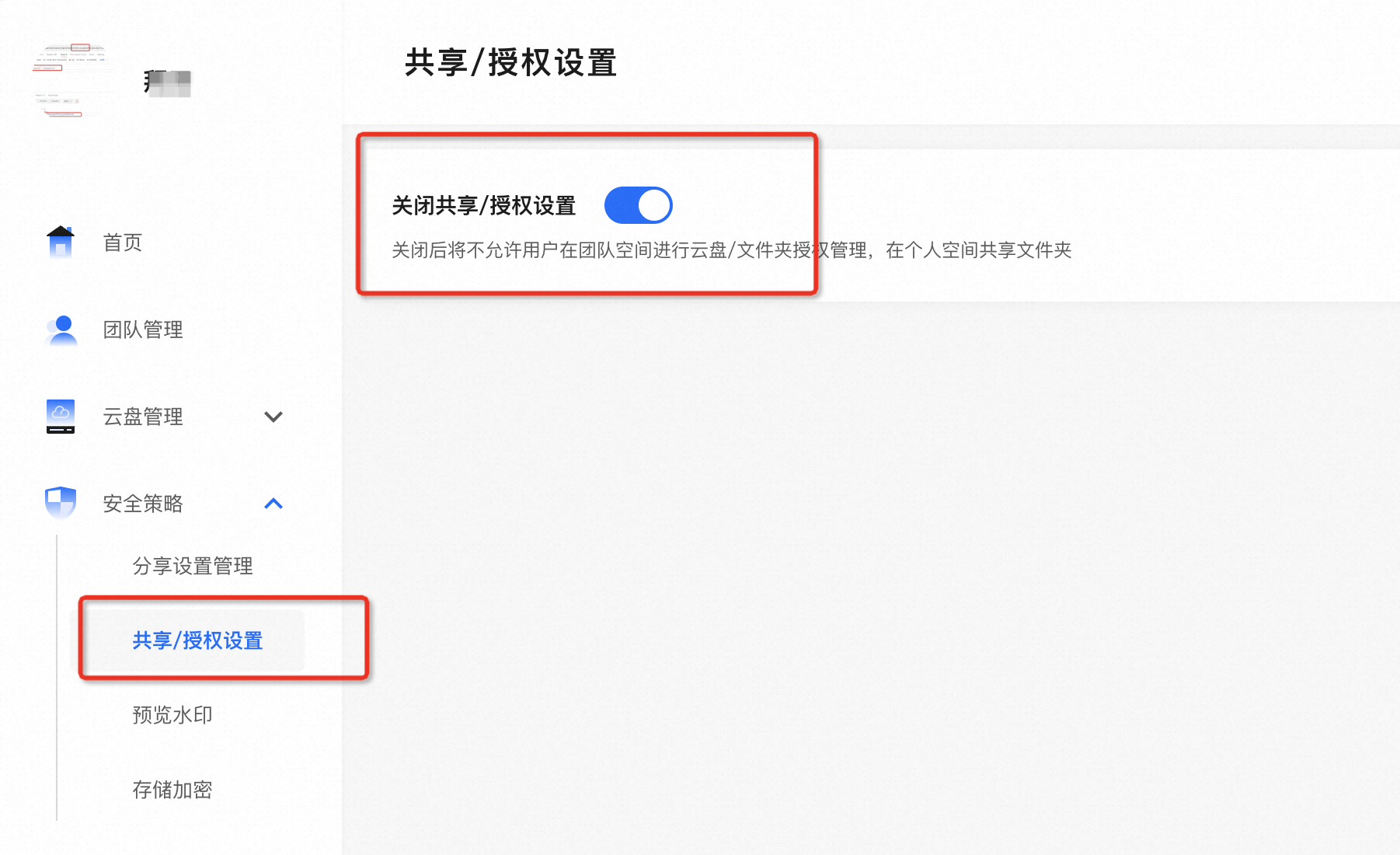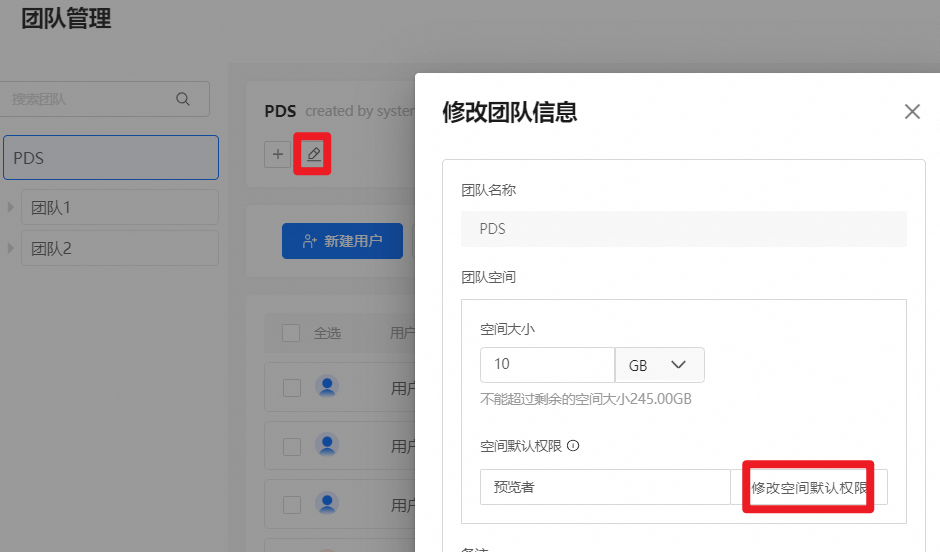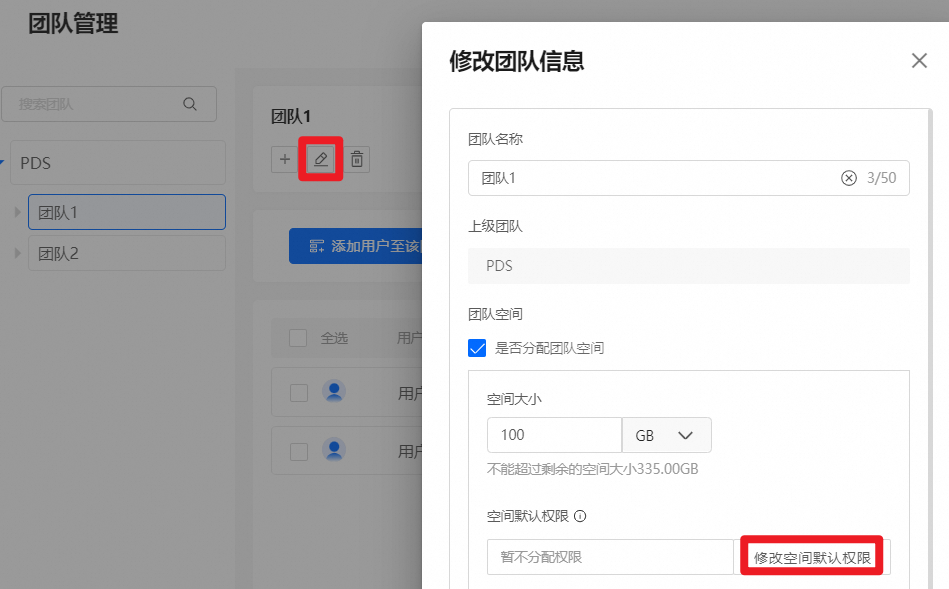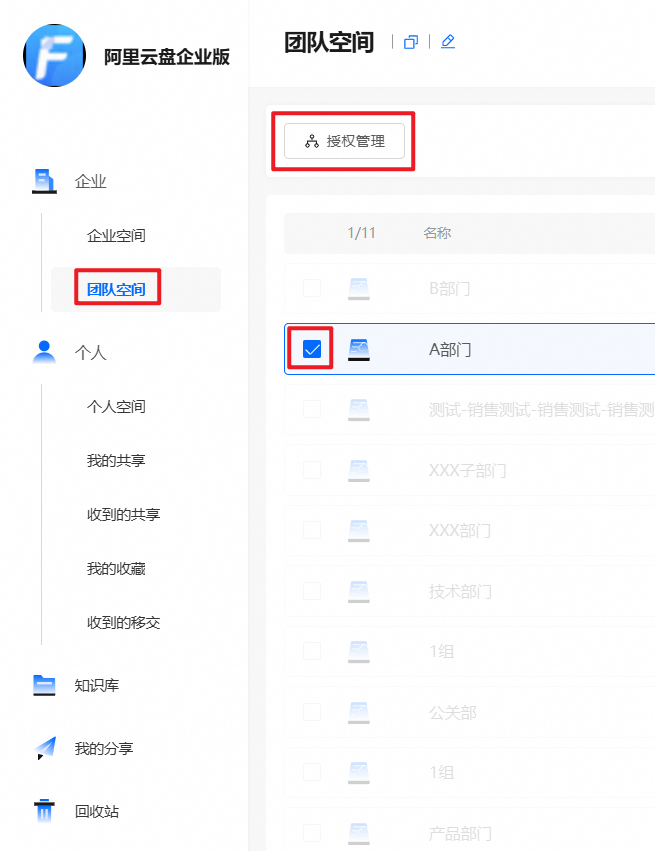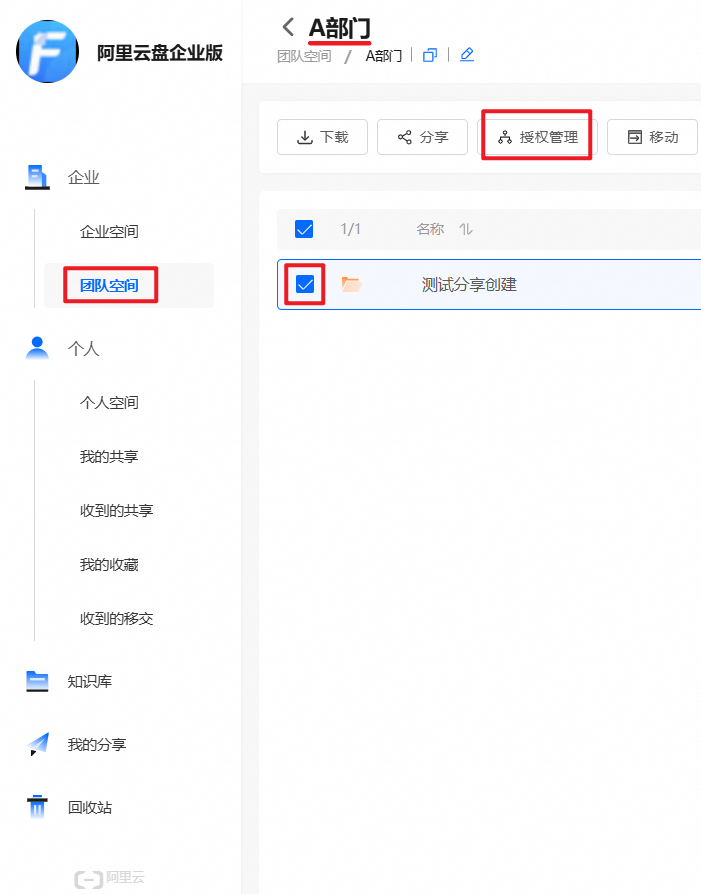本文将详细阐述与权限相关的说明,并提供对常见权限问题的处理方法。
用户角色权限介绍
PDS目前支持4种角色,其中3种为管理员角色,分别为超级管理员、网盘管理员和团队管理员,还有1种为普通用户角色。下面将分别介绍这几种角色的权限。
超级管理员
超级管理员在网盘内拥有对所有资源(包括企业、团队、用户、空间、文件等)的全部权限,例如创建用户、修改用户角色、创建团队、创建空间、对团队空间进行授权,以及在团队空间中进行文件的上传和下载等操作。
每个网盘仅允许创建一个超级管理员,超级管理员可以在PDS控制台上进行配置。详见下图:

鉴于用户隐私问题,超级管理员默认无法访问用户个人空间中的文件。如有需要,请联系我们。
网盘管理员
网盘管理员和超级管理员的权限基本一致,只有部分高危操作没有权限,比如修改其他用户角色为网盘管理员、查看用户个人空间中的文件等。
网盘管理员身份可以由超级管理员在网盘的管理控制台->团队管理中选择目标用户,点击"切换角色"进行身份授予,详见下图:
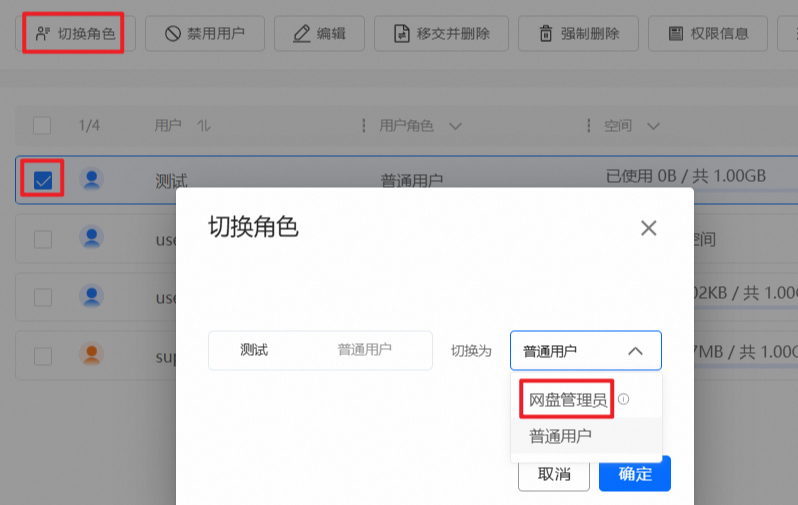
团队管理员
团队管理员主要负责管理团队的各项资源,例如添加用户至团队、从团队中移除用户、设置用户的空间大小以及查看团队审计日志等。团队管理员同时具有对团队空间下所有文件的权限,包括文件夹的授权、上传、下载、预览、删除、编辑以及查看回收站等操作。团队管理员的管理范围不仅限于本团队,还包括本团队下的所有子团队。例如,A部门下有B部门和C部门,那么A部门的管理员可以管理B部门和C部门的用户以及团队空间。
团队管理员身份可以由超级管理员在网盘的管理控制台->团队管理中选择目标团队,然后在右侧的用户列表中选择目标用户,点击切换角色进行身份授予,详见下图:
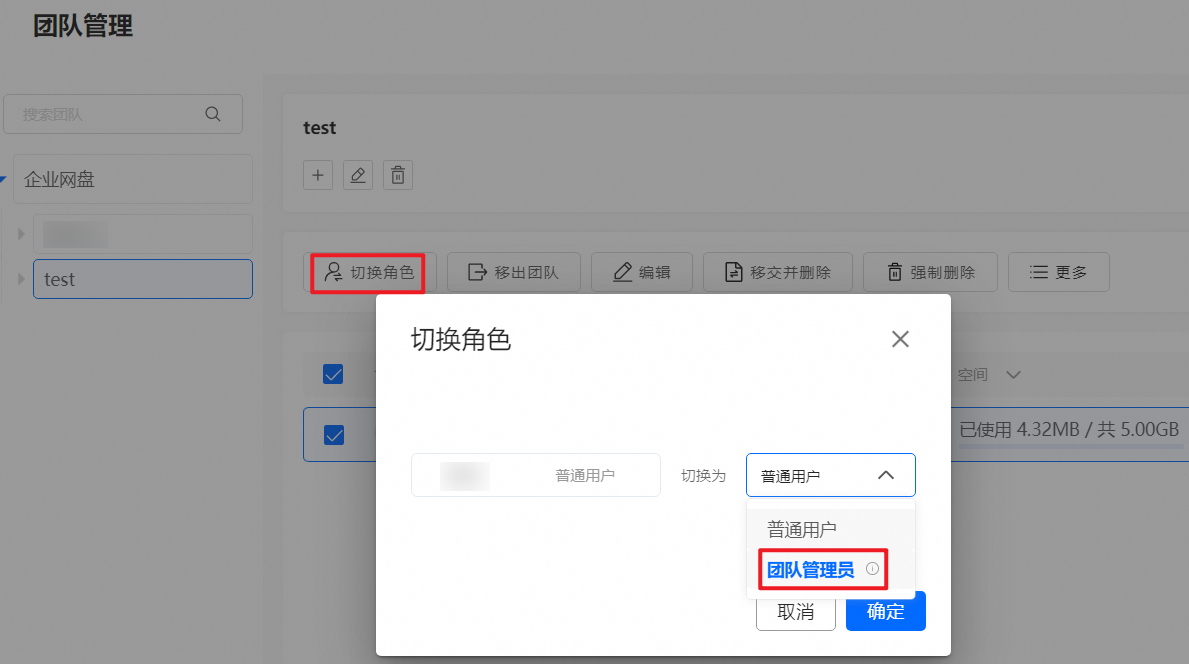
普通用户
普通用户默认只具有个人空间的操作权限,包括文件夹授权、上传、下载、预览、删除、编辑、查看回收站等功能。而团队空间只有在经过授权后,普通用户才能进行相关操作。
权限说明
权限示意图
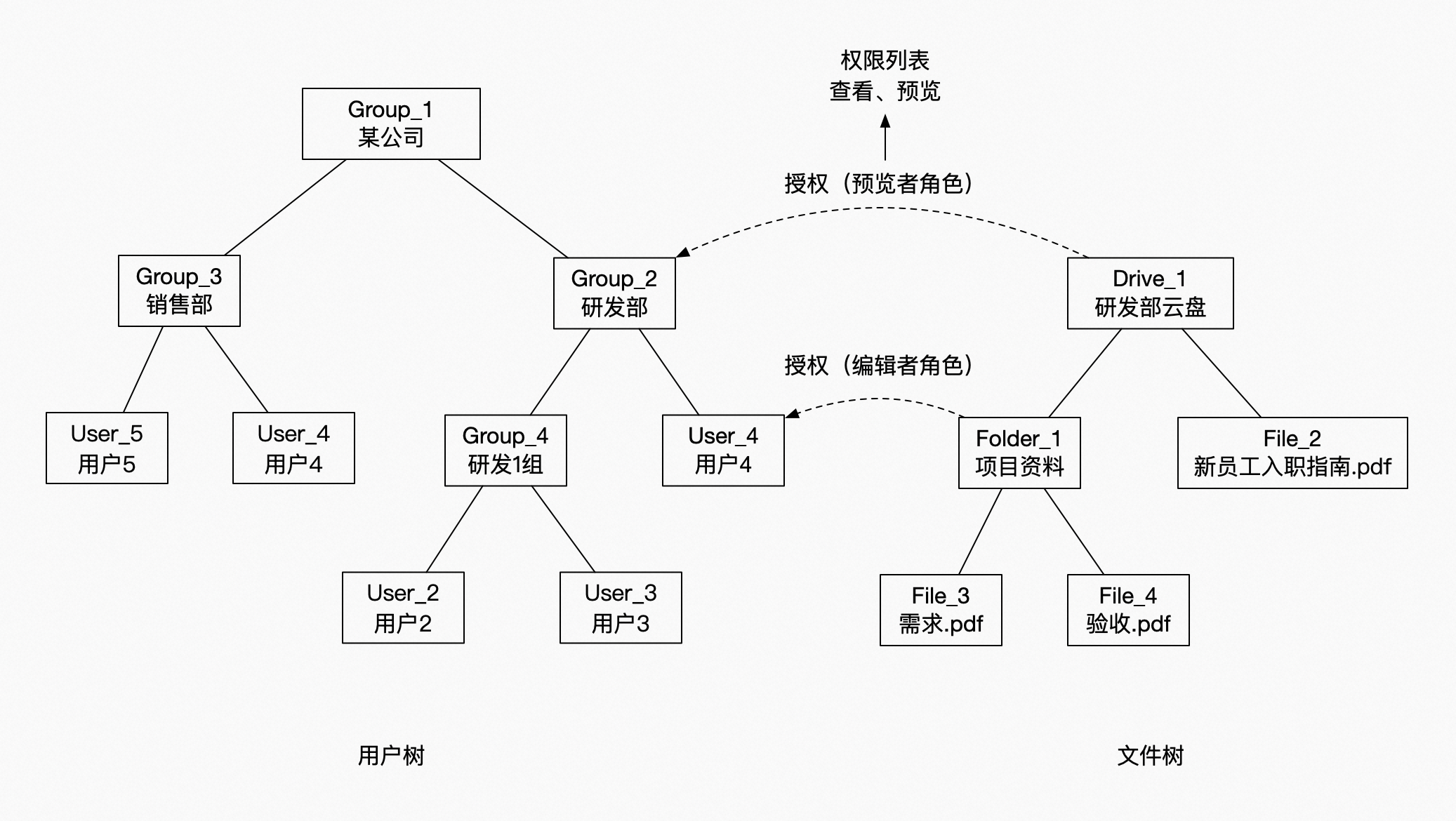
概念解释
用户树是指用户和团队之间的关系构建出来的树状结构,有上下层级的关系(一个用户可以作为多个团队的成员,一个团队只能作为一个团队的成员)。
文件树是指文件和文件夹之间的关系构建出来的树状结构,有上下层级的关系(如上图示例)。
文件授权是指将一个文件夹作为资源授权给一个用户或者团队。当前只能对文件夹授权,不支持文件授权。
所有文件授权都是通过角色的方式赋予操作权限,系统默认提供了一些常用角色(如下图)。
团队权限继承是指给团队授权的权限,子孙团队下的用户是否能继承这些权限。比如“研发部云盘”授权给“研发部”团队,如果不开启继承,则只有“用户4”作为“研发部”的直接成员可以使用这条权限,“用户2”和“用户3”就无法使用这条权限。
文件权限继承是指如果文件树上的一个文件夹被授权,文件夹下所有子孙文件或文件夹都会继承此权限。
权限覆盖是指当一个用户对一个资源有多条可用权限时,权限之间会相互覆盖。比如上图的两条授权,使“用户4”对于“项目资料”文件夹同时拥有“预览者”和“编辑者”权限。“预览者”权限来自于父团队的授权,“编辑者”权限来自于给自己的授权。当多条权限同时作用于用户时,离用户近的权限会覆盖掉离用户远的权限,所以当“用户4”访问“项目资料”文件夹时,使用“编辑者”权限。这里有一种特殊情况,由于用户可以作为多个团队的成员,当用户归属的多个团队被授予不同权限时,会将多条权限并集作为用户访问权限。
权限名称与权限角色介绍
目前PDS提供以下11种权限(包括可见列表、预览、上传、下载、分享、移动、复制、重命名、删除、更新、新建文件)和15种系统默认角色的权限列表(系统默认角色由不同权限构成)。
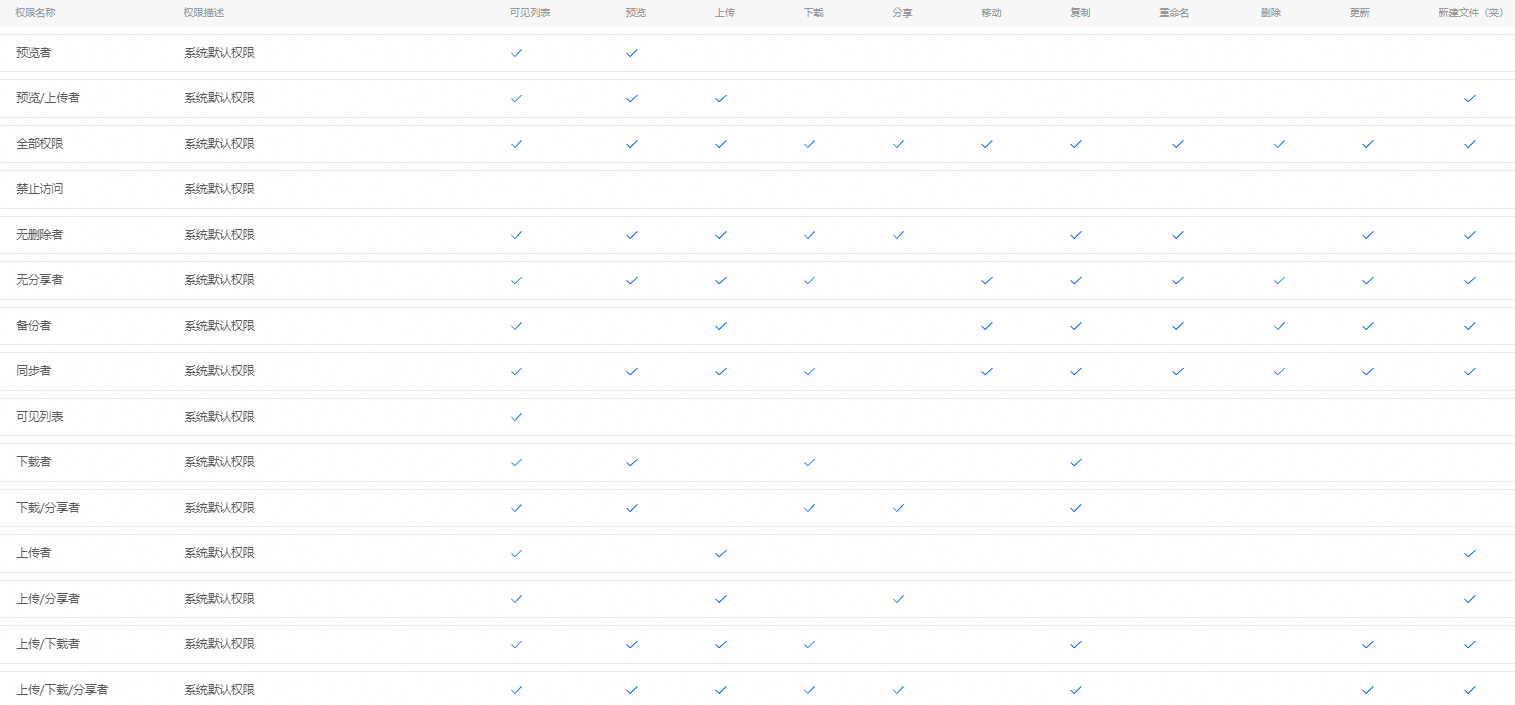
各个权限代表的含义如下:
预览者:能在线预览授权空间/目录的图片/文档/视频等文件(预览权限前提需拥有可见列表权限);
可见列表:能查看授权空间/目录下有哪些文件夹/文件,但没有任何操作权限;
新建文件:能在授权空间/目录下新建文件(新建文件前提需拥有可见列表、上传权限);
上传:能够上传文件到授权空间/目录(上传权限前提需拥有可见列表、新建文件权限);
下载:能够从授权空间/目录下载文件到本地(下载权限前提需拥有可见列表、预览权限);
分享:能把该授权空间/目录下的目录和文件分享给其他用户或者团队(分享权限前提需拥有可见列表、预览权限);
删除:能把该授权空间/目录下的目录和文件删除(删除权限前提需拥有可见列表权限);
移动:能把该授权目录下的目录和文件移动到其他空间/目录(移动权限前提需拥有可见列表、删除权限);
复制:能把该授权目录下的目录和文件复制到其他空间/目录(复制权限前提需拥有可见列表权限);
重命名:能把对授权空间/目录下的目录和文件重命名(重命名权限前提需拥有可见列表权限);
更新:能对授权空间/目录下的目录和文件进行编辑、多版本更新/恢复(更新权限前提需拥有可见列表、预览权限);
同步者:能对团队空间和收到的共享内的文件夹进行双向同步或单向上传操作。
备份者:对团队空间和收到的共享内的文件夹进行单向上传操作。
下载/分享/更新权限前提需拥有预览权限(目的是使用户操作文件前可以在网盘里查看待操作文件内容)。
空间介绍
企业空间
企业版购买后默认创建一个跟企业同名的根团队,并且会给根团队创建一个空间,作为企业空间。企业内用户默认拥有企业空间内文件的预览权限。只有超级管理员和网盘管理员拥有授权、上传、下载、预览、删除、编辑、查看回收站等权限。
开发版没有默认的企业空间,可以自行创建团队和空间。
企业空间的文件默认所有用户都有预览权限,企业空间内建议仅存放一些企业内所有用户都能查看的文件,比如员工手册、公共信息等。部门内部文件(比如项目资料等)通过创建团队空间的方式存储,便于后续权限精细化管理。
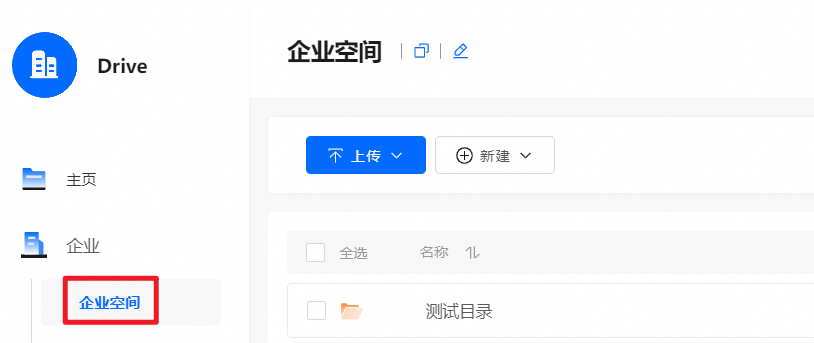
团队空间
团队通常按照企业的组织架构进行创建。团队空间用于存放不同部门的文件资料,并且团队管理员可以根据业务需求,将团队空间内的文件夹授权给不同的团队或用户。团队空间的创建由超级管理员和网盘管理员进行,详见下图: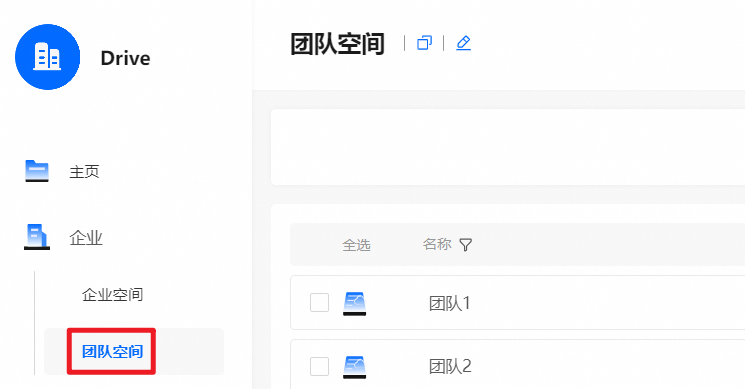
进入管理控制台后点击“团队管理”,选择某个团队新建子团队,如下图:
弹出的新建子团队对话框中可以选择是否给团队分配空间大小或设置空间默认权限。
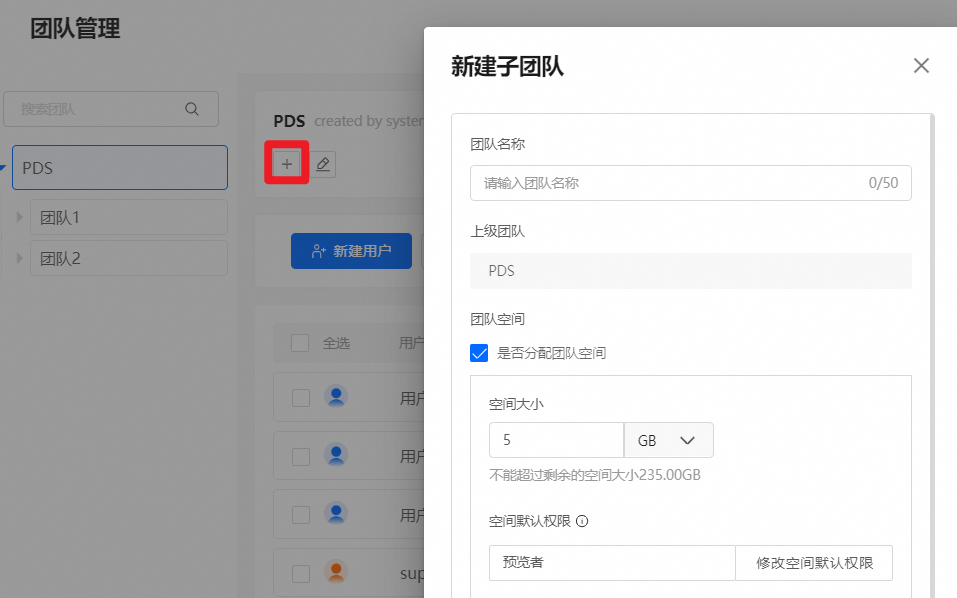
团队空间创建完成后,系统会默认分配团队空间的预览者角色给该团队,相当于团队下的所有成员默认都可以预览该团队空间下的文件。管理员可以修改或删除这条默认的权限,也可以新增其他的权限。下图展示了团队空间创建完成后系统分配的默认权限。
团队空间除了上述的系统默认权限外,管理员还可以设置其他业务需要的权限,比如希望其他团队的A用户也可以预览本团队空间的文件,可以从上图左侧选中对应用户拖到右侧,并且设置成预览者权限,给其他团队授权操作类似。除了将整个团队空间授权外还支持文件夹级别的授权,用管理员身份进入团队空间,选中某个需要授权的文件夹,按照上述操作即可。

授权规则
团队空间下的文件夹授权会保留文件路径,比如A团队空间下有“/B/C/D/1.jpg”这个文件,只把D文件夹授权给用户1(预览者),那么用户1在“团队空间”下会显示出A团队空间,进入A团队空间可以看到B文件夹,进入B文件夹可以看到C文件夹,进入C文件夹可以看到D文件夹。用户1只有D文件夹的预览者权限,B、C这两个文件夹仅有可见权限,并且B文件夹下除了C文件夹以外的文件夹用户1是不可见的,C文件夹下除了D文件夹以外的其他文件夹用户1也是不可见的,在D文件夹下的所有文件和文件夹用户1都可以预览。
继承规则
给团队授权时可以选择该团队的子团队是否继承该权限,如果不继承,则只有该团队的直接成员拥有此权限。
当前暂不支持禁止从上层文件夹继承的权限,只能通过给子文件夹新的授权来缩小权限。
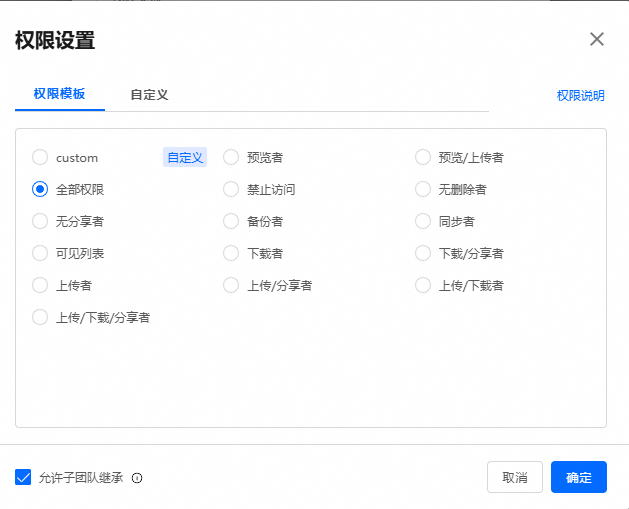
个人空间
个人空间主要用于存放用户个人的文件资料。默认情况下,只有用户本人有权限访问该空间,即使超级管理员也无法查看用户的个人空间。个人空间的授权操作与团队空间基本相同,被授权者可以通过“收到的共享”功能查看其他用户从个人空间授权给自己的文件夹。详见下图:

自定义权限说明
设置自定义权限
除了可使用默认的权限角色外,pds支持在授权时设置权限,用户可以自定义的选择想要授予的权限。
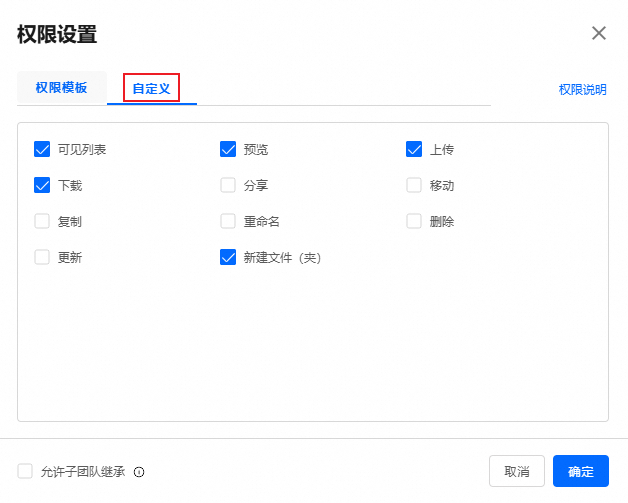
新增权限模板
如果管理员删除一个正在使用的权限组合,将会删除失败,提示该权限模板已被授权使用,无法删除。
预先设置权限组合存在上限,最多可设置50条。
在管理控制台-->企业设置-->权限模板中新增自定义权限组合。
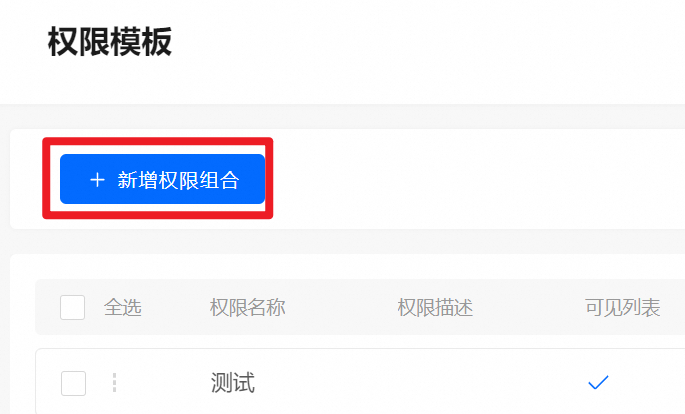
自定义权限组合设置后,可在授权管理界面的权限模板中使用这些权限组合。

删除文件说明
删除授权的团队空间文件
网盘管理员/团队管理员/超级管理员可以直接删除团队空间的文件,删除后的文件可以在回收站里查看,并支持从回收站恢复。
如果授权给的普通用户(授予了删除文件权限),他们可以直接删除对应文件或文件夹,但是删除的文件或文件夹在普通用户的回收站不会展示,只能通过网盘管理员/团队管理员/超级管理员登录后在回收站查看。
删除共享文件
如果授予用户全部权限,对于最外层目录,会过滤掉协同管理员、收藏、删除、移动、重命名等操作,这意味着共享的最外层目录不支持直接删除。
支持删除共享文件夹内层的文件或文件夹,删除后的文件会在共享方的回收站里显示(支持从回收站恢复),不会出现在被共享用户的回收站。