Apache JMeter是Apache的开源压测工具,支持参数化、断言等功能。其丰富的开源生态提供了各种协议和控制器的扩展,同时可以通过自定义脚本编写参数处理等逻辑。PTS支持JMeter原生引擎的压测,并在此基础上,为您提供便捷的横向扩展能力,同时结合云监控集成功能持续补强JMeter在高并发和监控定位方面的能力和体验。本文介绍PTS原生JMeter压测的优势和操作步骤。
使用限制
最大并发用户数不能超过资源包的并发规格,请参见产品价格。
JMeter压测功能和PTS原生功能共享并发用户数的额度。例如,您持有一个基础版按量抵扣PTS压测资源包(最大并发用户数50000)的资源包,PTS原生压测场景中使用了10000并发,那么同时进行的JMeter集成功能的压测只能使用40000最大并发来启动。
步骤一:创建JMeter压测场景
上传JMeter压测文件。
- 登录PTS控制台,在左侧导航栏选择,然后单击JMeter压测。
在创建JMeter场景页面,输入场景名。
在场景装配区域,单击
 图标,上传一个YAML格式的JMeter压测文件,文件名不包含空格字符,后缀名为jmx。
图标,上传一个YAML格式的JMeter压测文件,文件名不包含空格字符,后缀名为jmx。JMX压测文件上传后,PTS会自动为您补充缺失的插件,具体详情请参见JMeter插件自动补全。
单击上传文件,添加JMeter脚本、JAR文件(即放置在JMeter的安装目录.../lib/ext 下的相关JAR文件)和其他数据文件,例如csv格式的参数文件等。
重要上传的同名文件将覆盖之前上传的文件。如需对比文件,可在该文件的操作列,获取MD5值,与您本地文件的MD5值进行对比,确认文件是否变更。
使用限制:
JMX脚本文件:文件大小不超过2 MB。您可上传多个JMX脚本文件,但是压测仅能使用一个JMX脚本,发起压测前必须选中一个JMX脚本文件。
JAR文件:文件大小不超过10 MB。上传之前,请在本地JMeter环境调试JAR文件,确保调试通过。
CSV文件:文件大小不超过60 MB,超过60M请使用OSS数据源功能引入文件。非JMX文件总数不超过20个。
重要准备CSV文件时,请不要直接修改XLSX文件的后缀。推荐使用Excel、Numbers等软件导出,程序生成可以使用Apache Commons CSV。
如果JMX脚本中关联了数据文件,请务必将CSV Data Set Config中的Filename改为文件名本身,不要带路径(如下图所示)。否则会读取不到数据文件。同理,如果使用了__CSVRe函数或者在JAR中有指定文件,均需使用文件名。
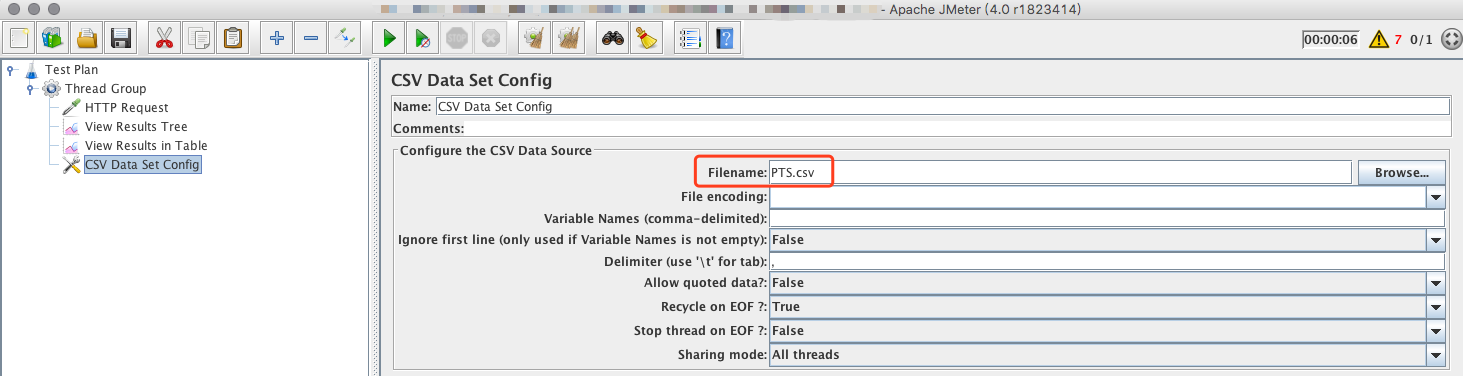
如果您上传了多个JMX文件,选中一个JMX文件作为发起该压测场景使用的JMeter脚本。
可选:为CSV文件选中切分文件,可以保证该文件的数据在每个施压机不重复。不选中该项,每个施压机上使用同一份数据。具体操作,请参见JMeter使用CSV参数文件。
选择是否使用依赖环境。具体操作,请参见使用环境。
若选择是,则需要选择环境管理中已创建好的环境。
若选择否,则需要选择JMeter版本。目前支持Apache JMeter 5.0和Java 11。
施压配置。
您可以参考施压配置完成施压配置。
可选:高级设置。
高级设置包含日志采样率设置、DNS配置和分布式适配组件设置。默认关闭,如果需要配置,请打开开关。
高级设置关闭的状态下:
将会使用默认效果。即日志采样率1%(图标①);每次循环清空DNS缓存开关不开启,使用系统DNS解析器(图标②),同步定时器和常数吞吐量定时器均为单机生效(图标③)。
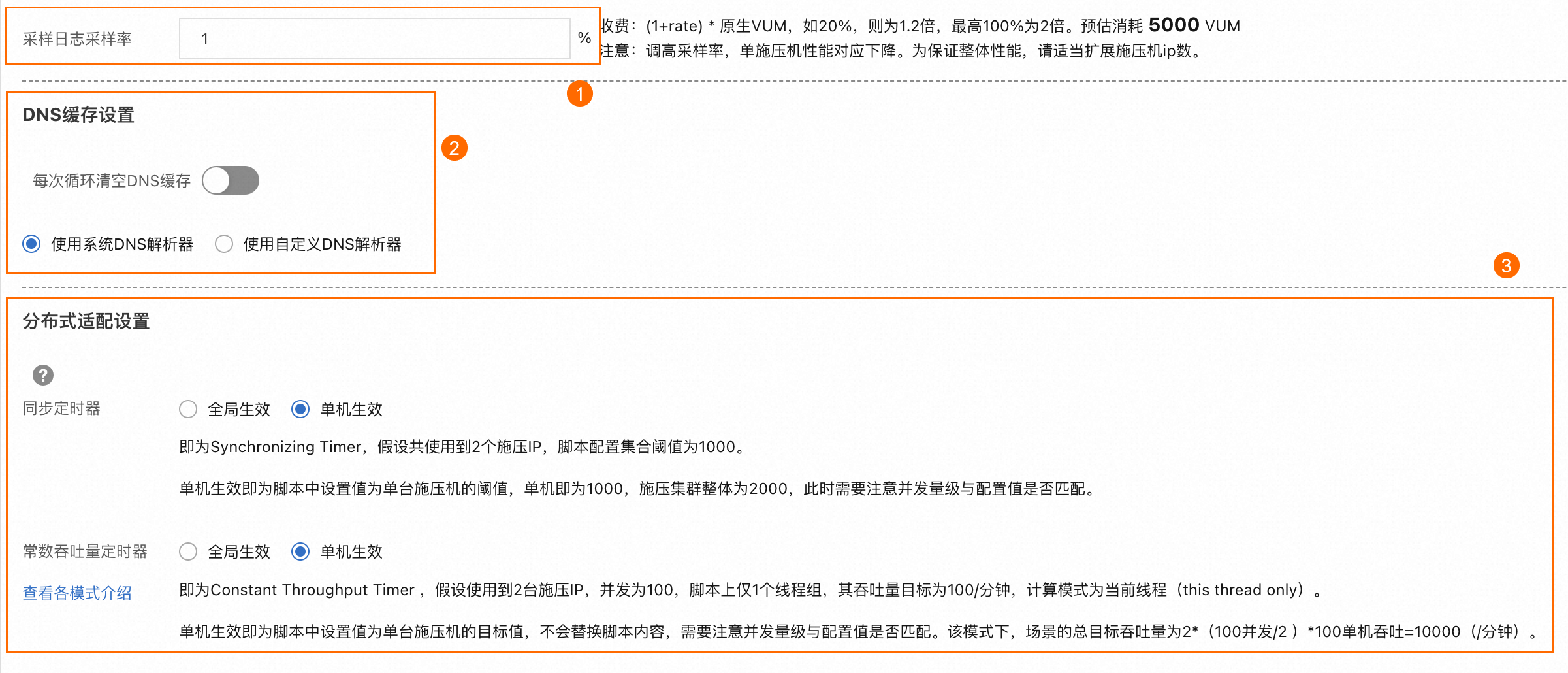
高级设置开启的状态下:
日志采样率设置
可自定义采样日志的采样率,默认采样率为1%。 若需降低采样率,请填写(0,1]区间的值;若需提升采样率,请填写(1,50]区间内可被10整除的数,例如20。
重要当指定大于1%的采样率时,会额外收取rate%的费用。例如采样率为20%会额外收取20%*VUM的费用。详情可见按量计费(后付费)。
DNS缓存设置
可选择每次访问请求是否清空DNS缓存,若需要清空DNS缓存,可选择使用系统DNS解析器或者自定义DNS解析器。
分布式适配组件设置
如果您上传的脚本中有分布式适配组件,例如定时器(Timer)、控制器(Controller)等,可以对其进行多施压IP地址的分布式适配设置,有利于更精准、有效地进行性能测试。
设置同步定时器。若您上传的JMeter脚本中自带定时器(Timer),需要选择脚本中的设置值是全局生效或单机生效。

全局生效:脚本中设置值为集群整体阈值,会根据使用到的IP数来拆分到单机集合阈值上(即单施压机阈值为脚本中值/IP数)。假设共使用到2个施压IP,脚本配置集合阈值为1000,单机阈值即为500。
单机生效:脚本中设置值为单台施压机的阈值,不会替换脚本内容,此时需要注意并发量与配置值是否匹配。假设共使用到2个施压IP,脚本配置集合阈值为1000,单机阈值即为1000,施压集群整体为2000。
设置常数吞吐量定时器。若您上传的JMeter脚本中自带控制器(Controller),需要选择脚本中的设置值是全局生效或单机生效。

全局生效:脚本中设置值为集群整体阈值,会根据使用到的施压IP数来拆分到单机吞吐量目标值上(即单施压机阈值为脚本中值/IP数),假设使用到2台施压IP地址,并发为100,脚本上仅1个线程组,其吞吐量目标为每分钟100,计算模式为当前线程,此时场景的总目标每分钟吞吐量为2×(100并发/2 )×(100/2)=5000。
单机生效:脚本中设置值为单台施压机的目标值,不会替换脚本内容,需要注意并发量级与配置值是否匹配。假设使用到2台施压IP,并发为100,脚本上仅1个线程组,其吞吐量目标为每分钟100,计算模式为当前线程,此时场景的总目标每分钟吞吐量为2×(100并发/2)×100=10000。
可选:添加云资源监控。
通过添加监控的方式,您可以在压测过程和压测报告中快速查看相应的监控数据。具体操作及监控数据的查看步骤,请参见云资源监控。默认关闭,如需要配置,请打开开关。
可选:添加其他信息。
您可在此添加压测负责人和备注信息。默认关闭,如需配置请打开开关。
步骤二:开始压测
完成上述基本配置之后,单击调试场景,提前检查网络连通、插件完整性、脚本配置的正确性等问题,避免压测启动失败。具体详情,请参见调试场景。
单击保存去压测。并在弹出的对话框中选择执行周期。
选择立即执行。待压测准备完成,操作页会进入压测状态。
选择定时压测。以定时任务的方式启动压测,请参见定时压测。
可选:压测过程中,您可以监控压测数据,进行场景调速等操作。
数据信息
数据信息 | 说明 |
实时VUM | 本次压测消耗的资源总数,单位是VUM(每虚拟用户每分钟)。 |
请求成功率(%) | 所有Agent统计周期内全场景请求成功率。 |
平均RT(成功/失败) |
|
TPS | 所有Agent统计周期内的总请求数除以时间(单位:秒(s))所得。 |
异常数 | 请求异常的数量。导致请求异常的可能原因较多,常见的例如连接超时、请求超时等。 |
流量(请求/响应)/s | 施压机发送请求的流量和接收响应的流量。 |
并发(当前/最大) | 施压的并发值。若在压测过程中设置了场景调速,会分别显示当前并发值和配置最大并发值。如果在预热阶段则未达到配置并发,预热结束后即为配置的并发值。 单击调速,并输入需要并发的数字,可在压测过程中进行场景并发的调整。 |
总请求数 | 整个场景在压测过程中发出去的总请求数。 |
监控数据的来源基于Backend Listener进行了简单的聚合计算。施压Agent的统计采样周期是15s,数据汇总计算的周期也是15s,故可能会有数据延迟的情况。
配置信息
配置信息页罗列了场景配置中的基本信息,包括压力来源、配置时长、流量模型、指定IP数等信息。
压测信息
在压测详情页签下,单击单个链路的右侧查看图表,查看其TPS、成功率、响应时间、流量等实时数据。
单击施压机性能页签,显示了压测过程中所有施压机的CPU使用率、Load5、内存利用率、网络流量的时序曲线等信息。您还可以筛选查看特定施压机的性能信息。
若您添加了ECS监控、SLB监控、RDS监控和ARMS监控等,可以单击云资源监控页签,查看相关监控信息。具体操作,请参见查看监控详情。
采样日志详情
选择采样日志页签,可根据压测Sampler、响应状态、RT范围等筛选日志,查看日志详情。
根据压测Sampler、响应状态等筛选日志。单击对应的日志操作列的单击查看详情。
在日志详情对话框的General 页签下,查看日志字段和字段值。在对话框右上角切换显示格式:通用或HTTP协议样式。
如果JMeter脚本中配置了从HTML文件嵌入资源(Embedded Resources from HTML Files),日志详情中会出现子请求详情页签。
通过选择特定的子请求,可筛选出对应的请求日志。
Timing瀑布流页签,显示总请求和每一个子请求的耗时情况。
调用链视图页签展示了被压测接口上下游的调用链路详情。
步骤三:查看压测报告
在压测停止之后,系统会自动收集压测过程中的数据,形成压测报告,展现JMeter压测场景和具体指令的压测动态信息。
- 登录PTS控制台,在左侧导航栏选择。
在报告列表页面,选择JMeter场景类型。在目标报告的操作列,单击查看报告。具体操作,请参见查看JMeter压测报告。
说明趋势图中,每个点数据的统计采样周期是15s,最终数据报告上可能初期会有数据延迟的情况。压测报告数据保留30天,如有需要可导出报告本地保存。
(可选)步骤四:导出压测报告
如您需要,可以将当前压测报告导出至本地。
在报告详情页面,单击报告导出。
选择有水印版本或无水印版本,可将压测报告(PDF)下载至本地。
原生JMeter压测的场景示例
PTS的原生JMeter压测适用于以下几种场景。具体使用场景示例,请参见JMeter模拟上传。
需要高并发分布式压测。
需要压测时观测实时秒级监控,压测后自动生成压测报告。
需要统一管理JMeter脚本、JMeter环境依赖。