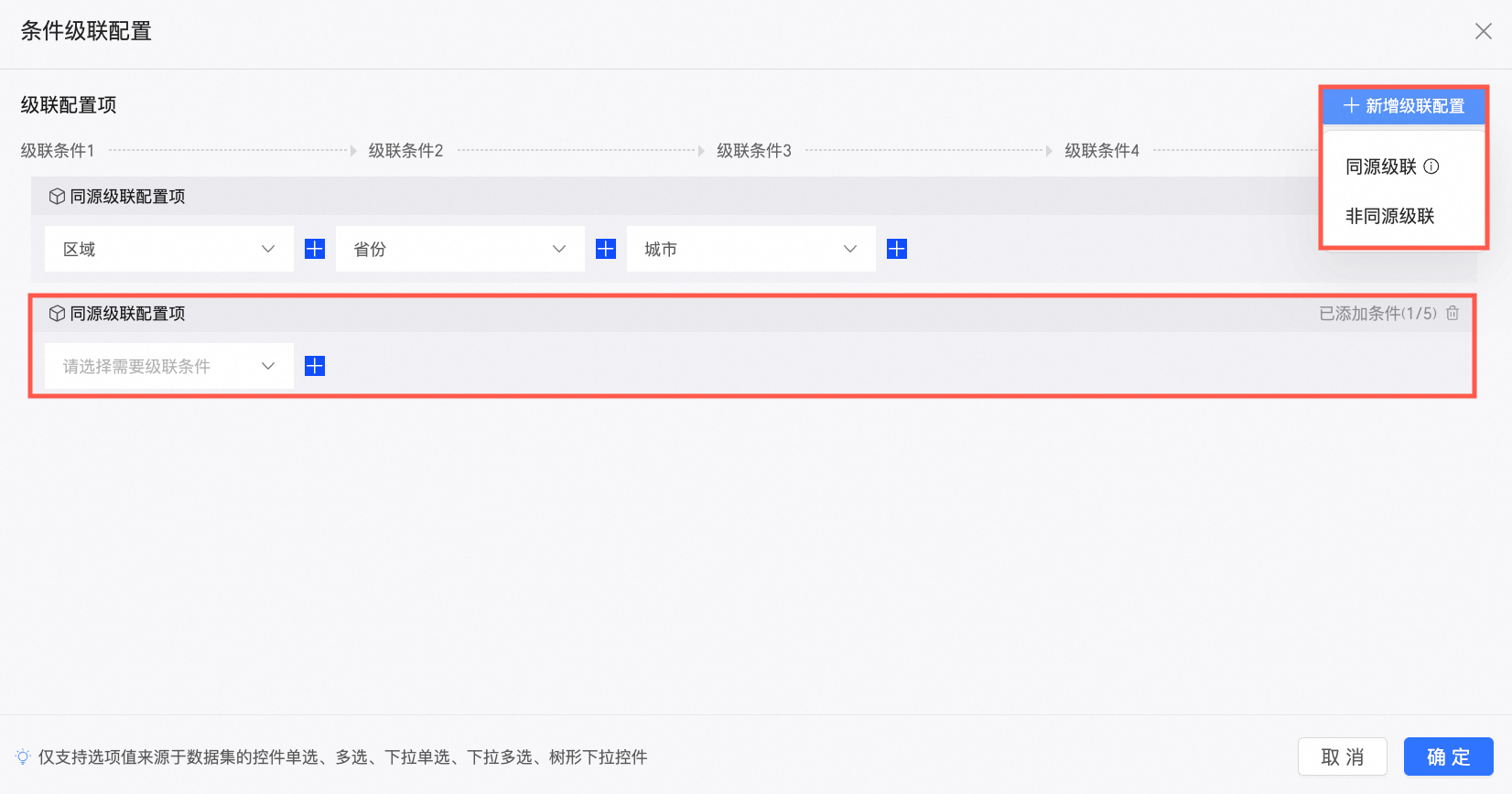填报控件之间的条件级联能够实现在填报数据时,根据用户已选条件动态生成下一级控件的选项,例如:在选择区域和省份时,填报者选择了某个区域,省份控件自动更新为该区域下的所有省份,从而有效提升填报效率、减少误填。本文将为您介绍如何配置组件间的条件级联。
使用限制
仅支持类型为单选、多选、下拉单选、下拉多选、树形下拉的控件配置条件级联。
仅支持选项来源为数据集的控件配置条件级联。

单个级联配置项最多可配置5个级联条件,当超过5个条件时,您可以配置多条级联。
前置条件
操作步骤
您可以在填报表单编辑页面中,通过以下任一方式进入条件级联配置界面,支持配置的级联方式包括:同源级联、非同源级联,以下以配置地理信息下拉单选控件之间的条件级联为例,进行说明。
点击页面设置,在高级设置面板中选择级联条件。
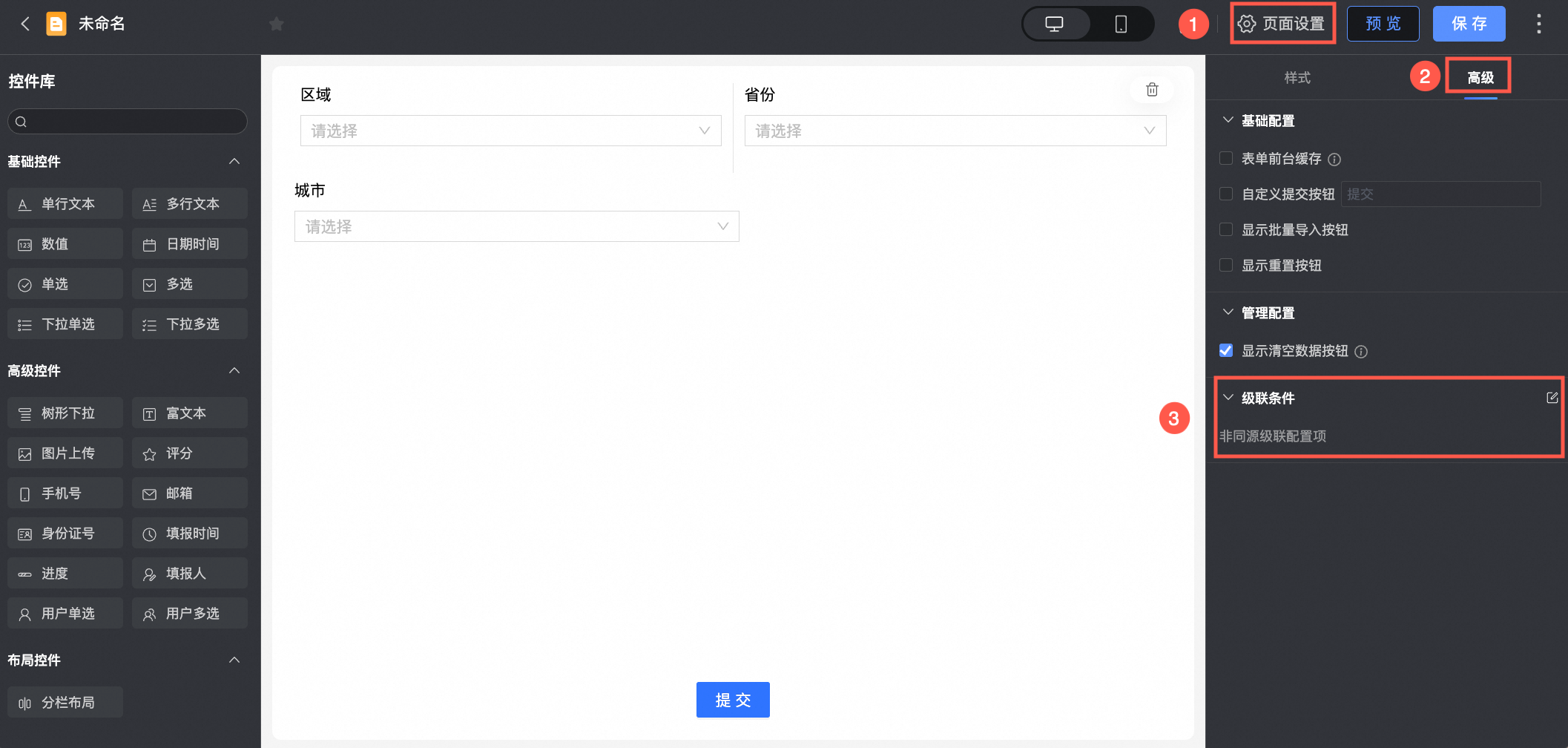
选中待配置条件级联的控件,在右侧样式面板的选项配置中,选择条件级联配置。
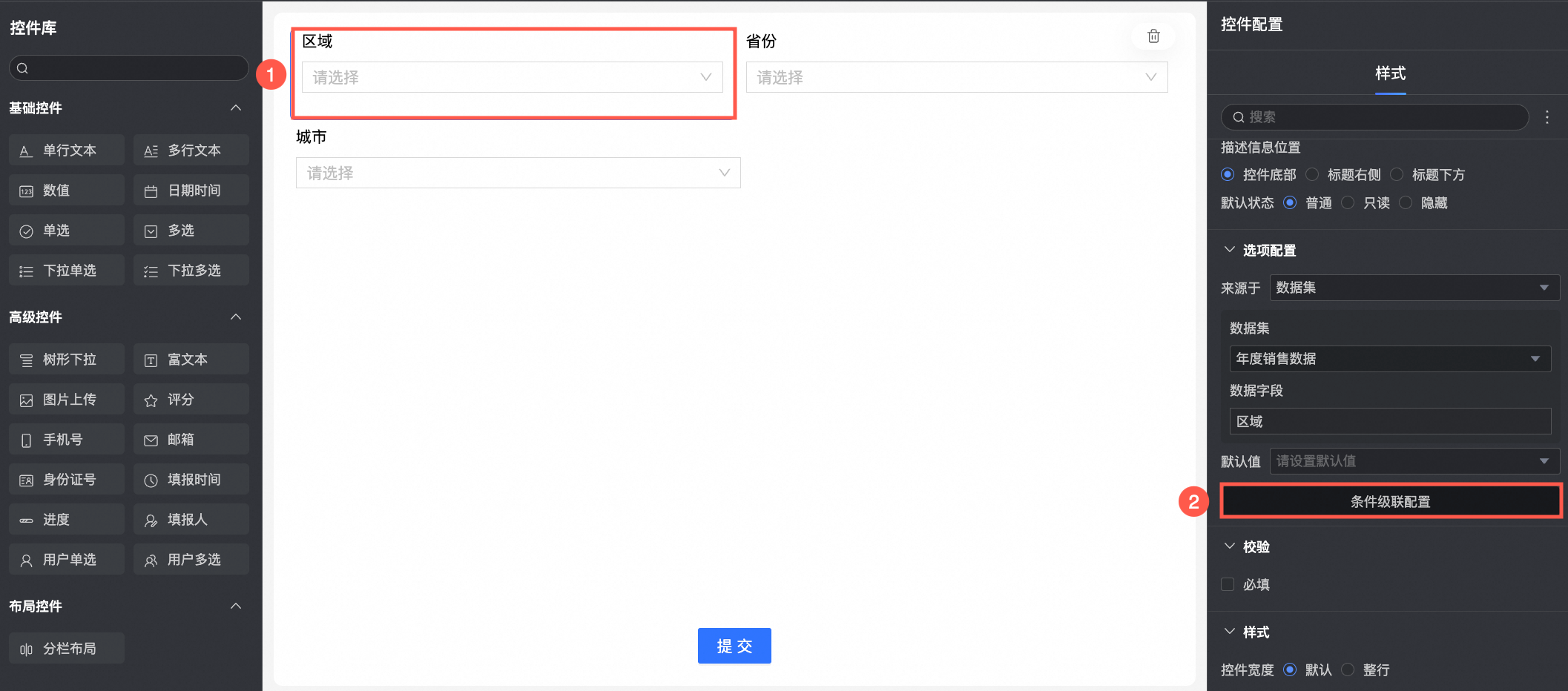
非同源级联配置
非同源级联用于配置选项值来源于不同数据集的控件之间的级联关系,您可以通过配置控件之间的关联字段,实现从控件根据主控件中的值,自动调整下拉列表中选项值的效果。
本例已设置区域控件的选项值源于年度销售数据中的区域字段、省份控件的选项值源于销售数据中的省份字段、城市控件的选项值源于年度销售数据的城市字段。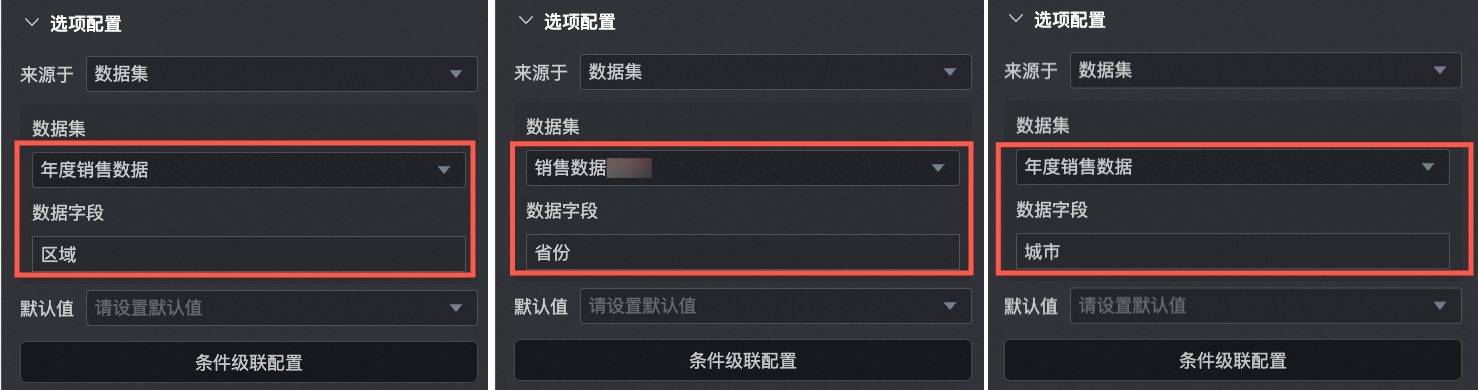
在条件级联配置界面的级联配置项区域,选择作为第一级联条件的区域控件,并单击右侧
 图标以新增配置框。
图标以新增配置框。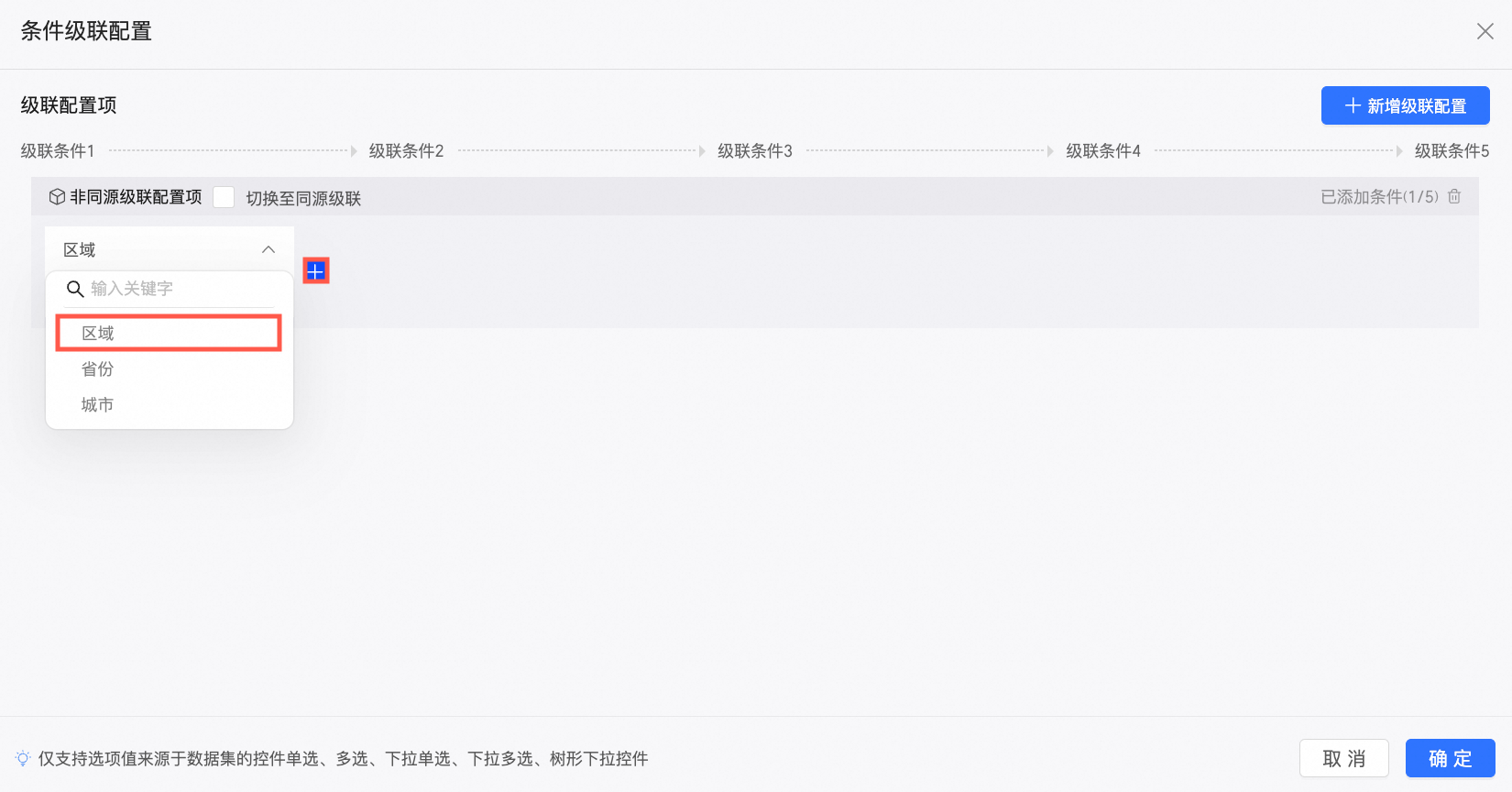
在新增的配置框中,选择作为第二级联条件的省份控件,并选择用来与一级控件关联的字段区域。
说明此处所选的关联字段,需为当前控件选项值来源字段的上层传值字段。例如:此处省份的上层级为区域,选择区域字段即接收区域字段的传值。
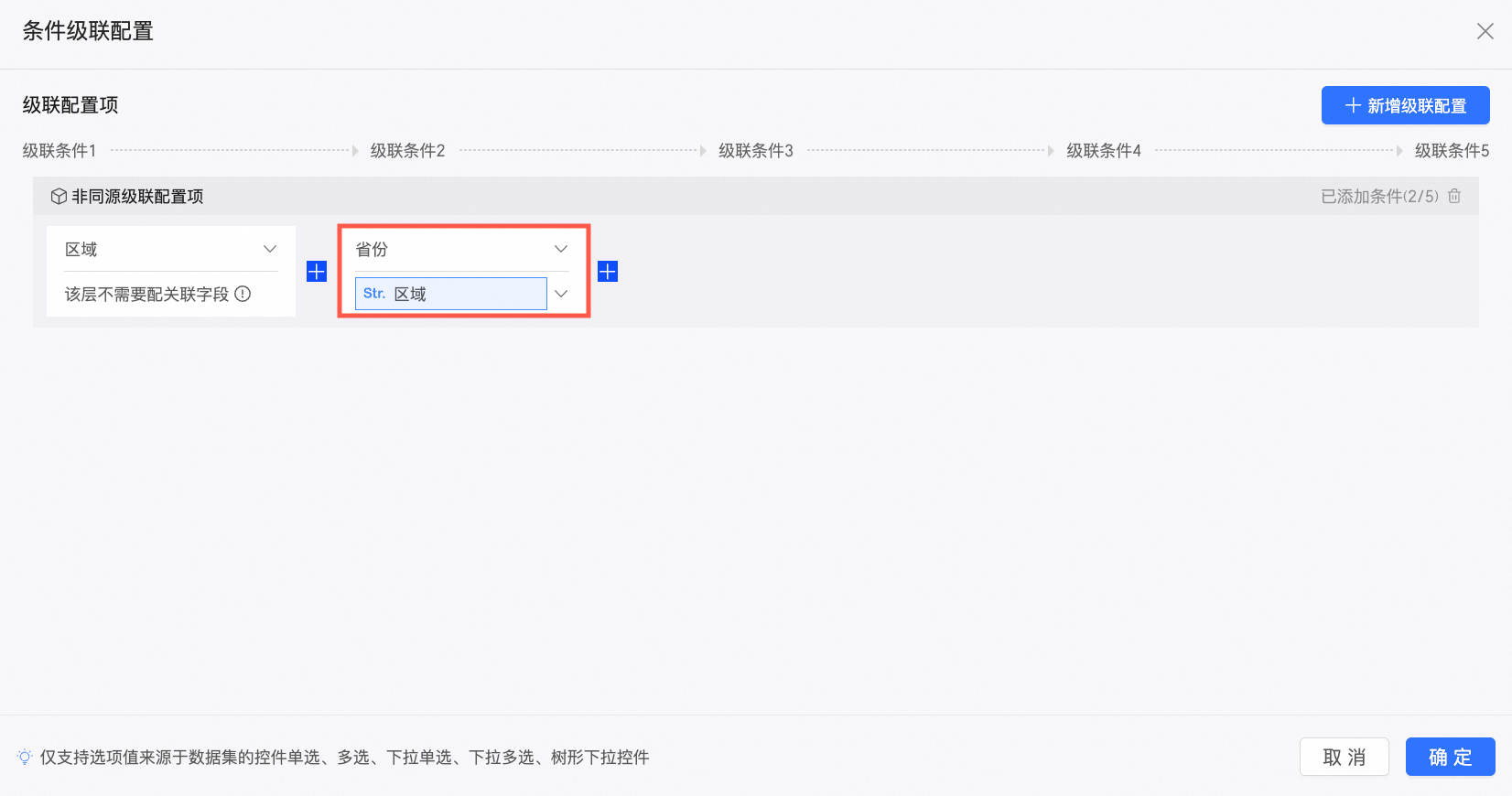
重复上述两步操作,完成城市控件的级联配置。
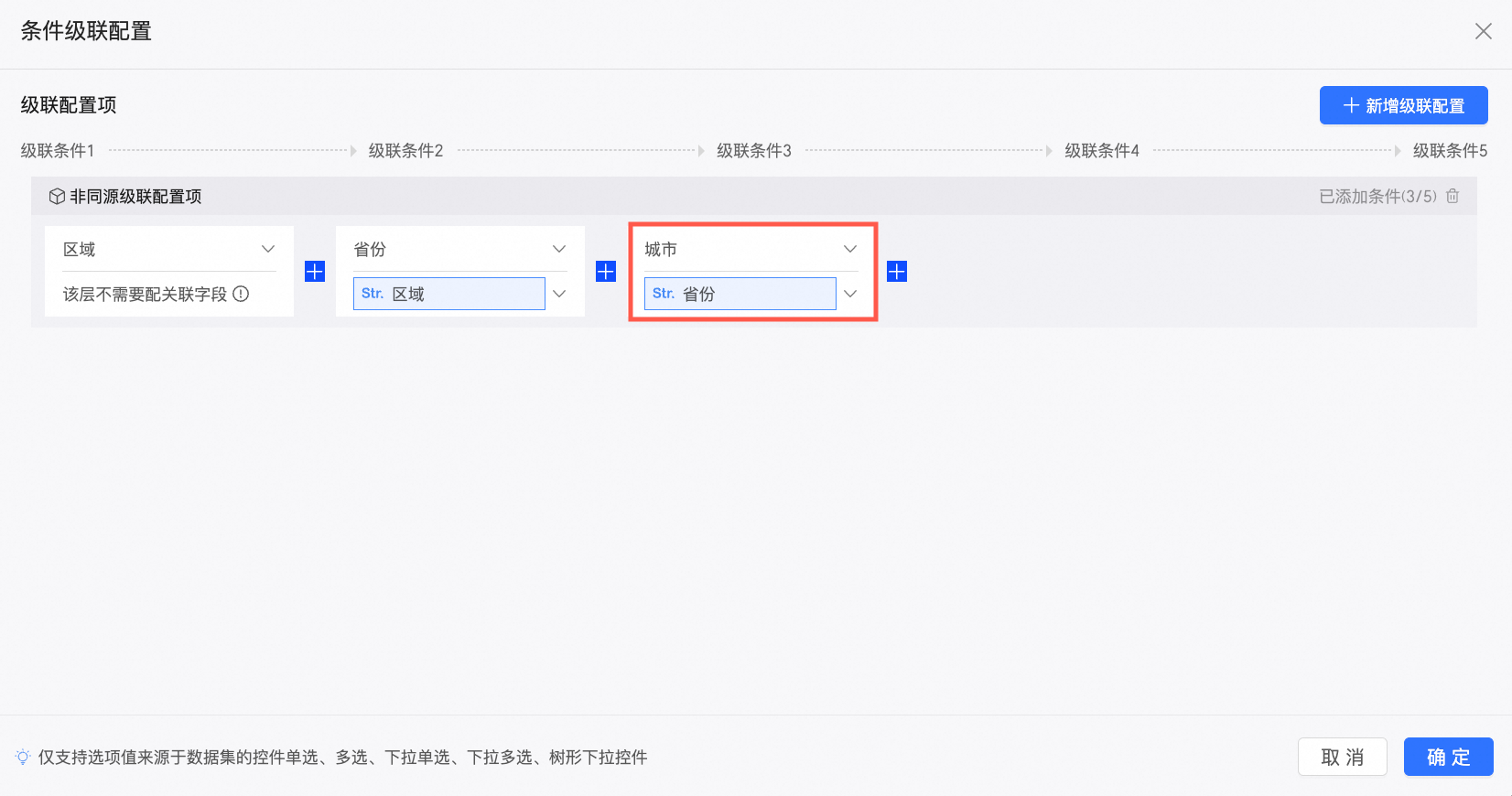
点击确定完成配置。此时当您在区域控件中选择为华中时,省份控件中仅出现华中区域下的省份;当省份控件选择为湖南时,城市控件中仅出现湖南省下的城市。
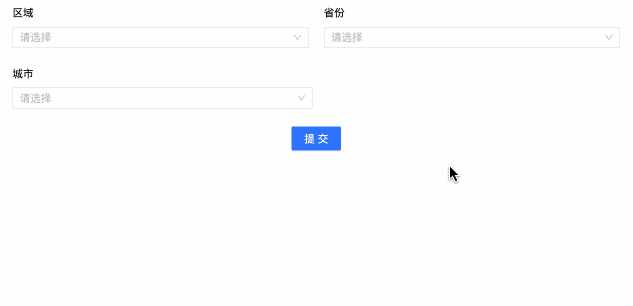
同源级联配置
同源级联可以为选项值来源于同一个数据集的控件快速配置级联关系,且无需选择控件之间的关联字段。
本例已设置区域控件、省份控件、城市控件的选项值,都源于数据集年度销售数据中的对应字段。

在条件级联配置页面,选中切换至同源级联。
说明切换至同源级联的操作不可逆,需谨慎操作。
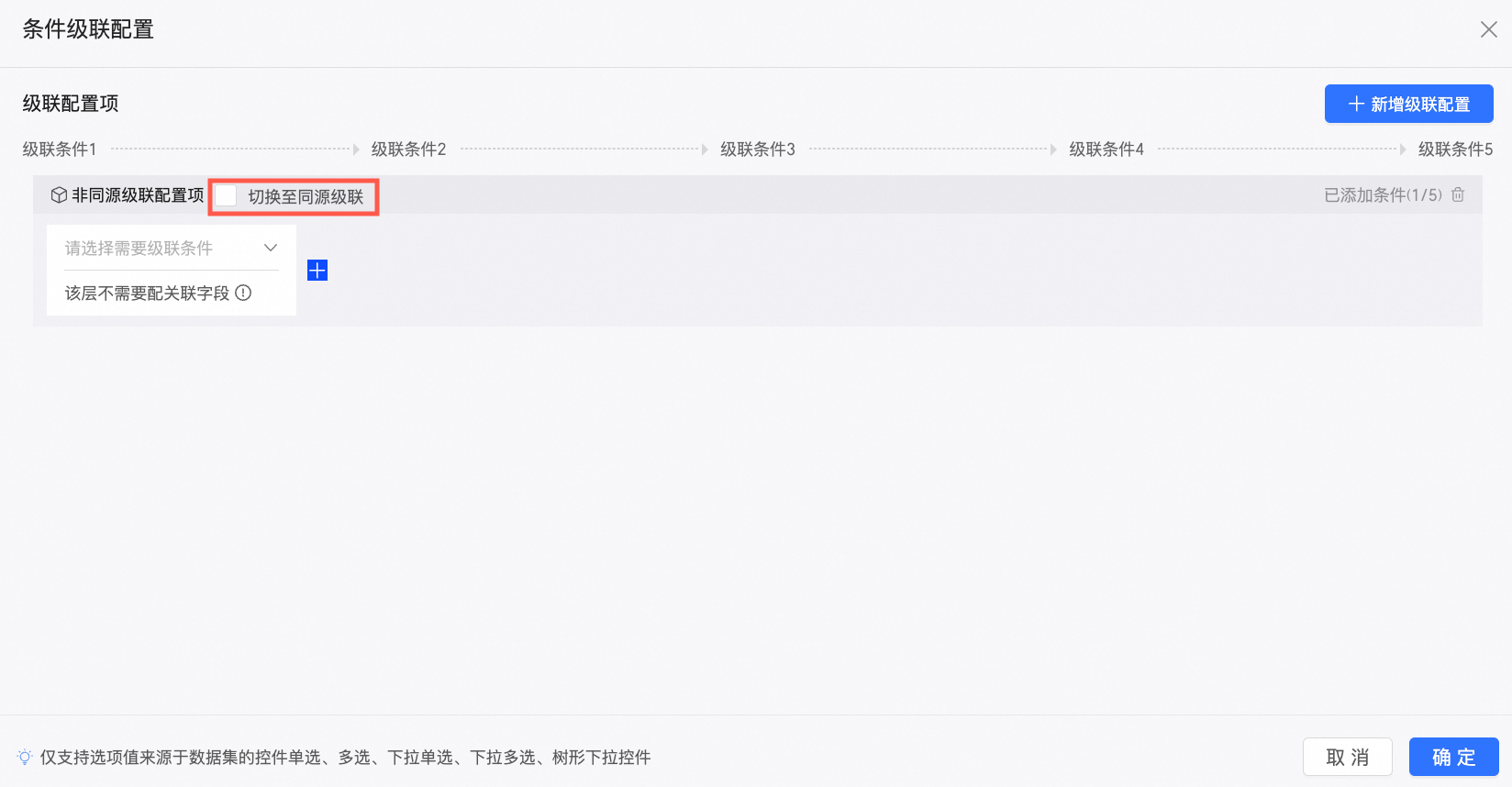
选择作为第一级联条件的区域控件,并单击右侧
 图标。
图标。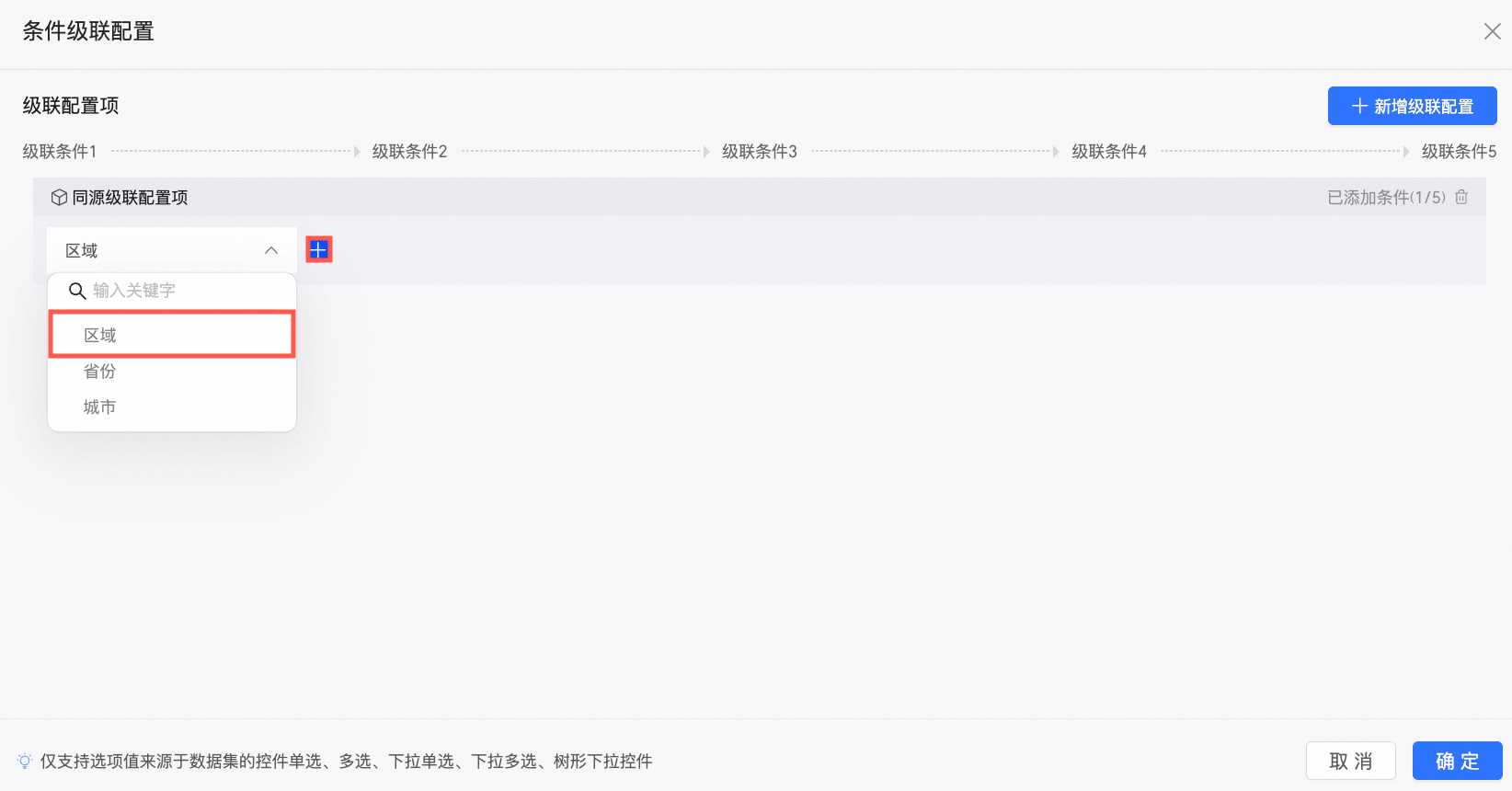
依次添加省份控件、城市控件,分别作为第二级联条件和第三级联条件。

点击确定完成配置。此时当您在区域控件中选择为华中时,省份控件中仅出现华中区域下的省份;当省份控件选择为湖南时,城市控件中仅出现湖南省下的城市。
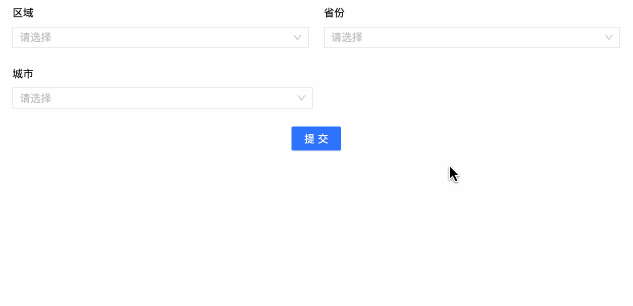
相关操作
完成条件级联配置后,您可以继续在条件级联配置界面中,对已经创建的配置项进行重命名、删除、添加配置项操作。
重命名:新增级联配置时,默认命名为级联配置项,您可以单击标题区域进行重命名。
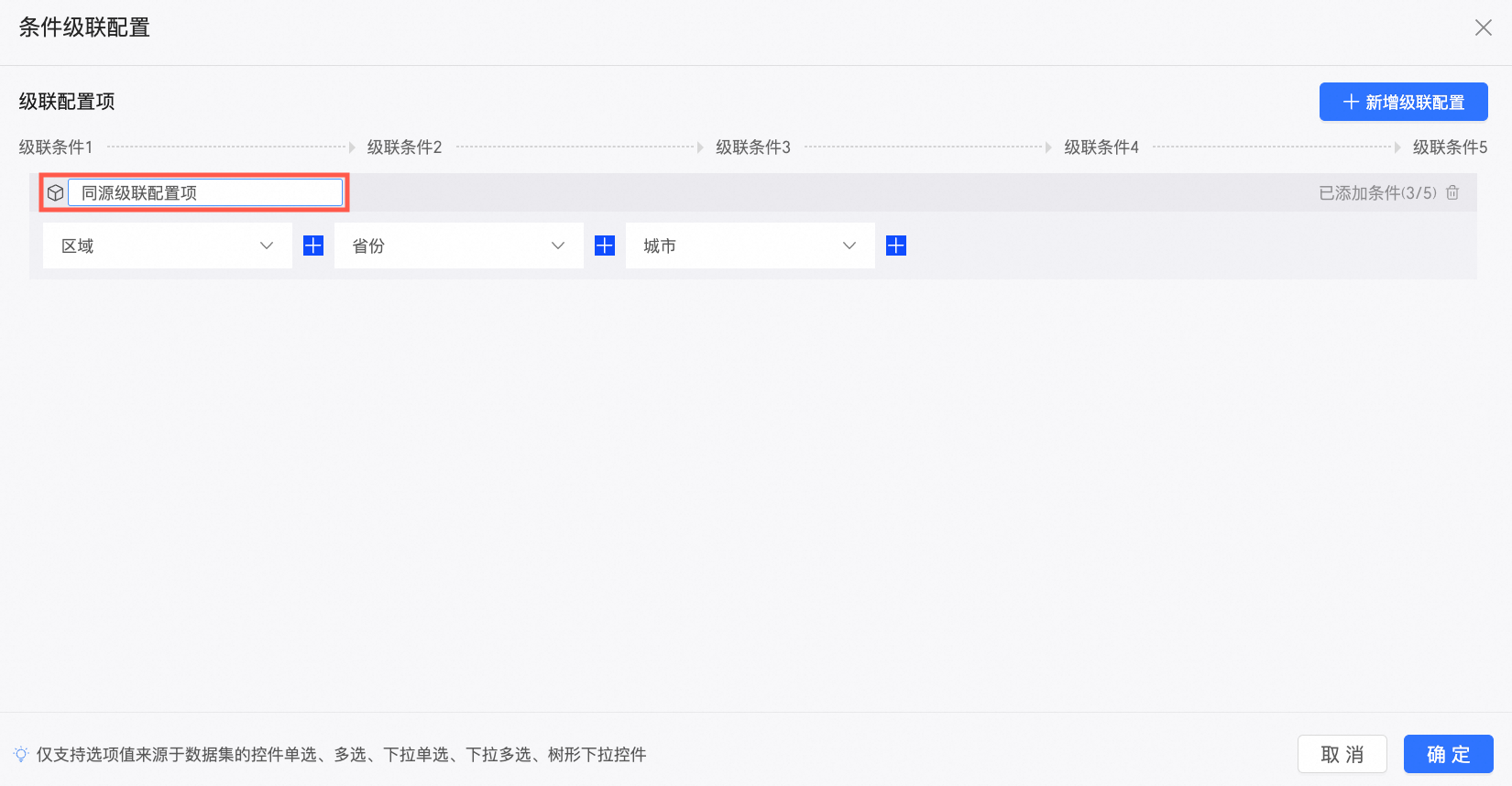
删除:单击已添加的条件配置框上方删除图标,即可删除该条件。也可以单击级联配置项右侧的删除图标,删除该配置项。
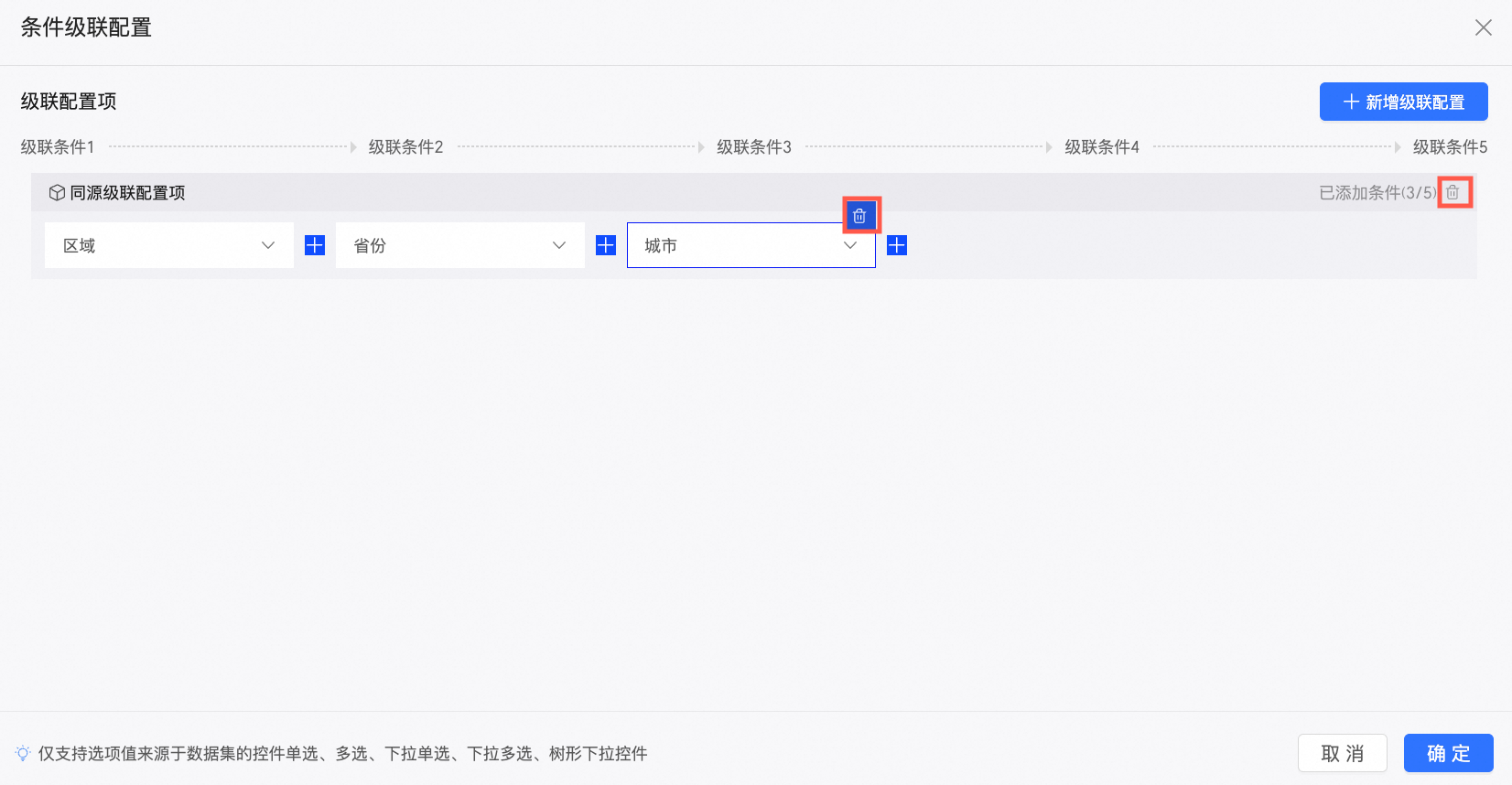
添加配置项:单击新建级联配置,并根据实际需求选择同源或非同源级联,即可在不影响已有级联条件配置的情况下,新增一个级联配置项。