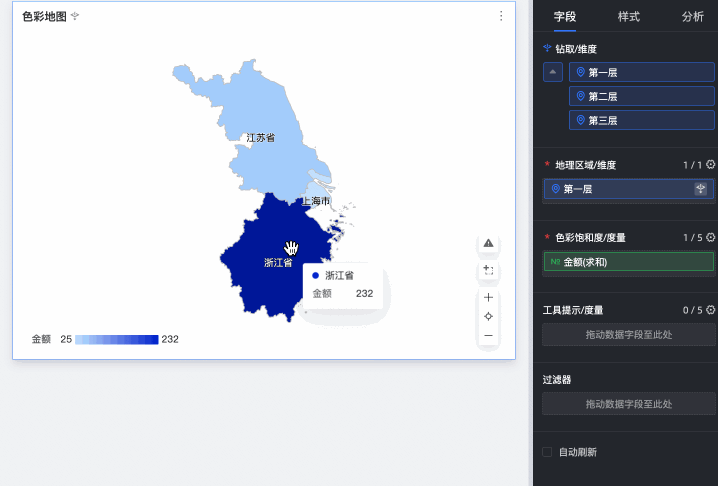对于一些自定义经纬度区域的报表分析场景,推出上传GeoJSON文件的方式进行区域的设置。本文为您介绍如何通过JSON文件自定义设置地理信息并在地图中展示分区效果。
使用说明
仅专业版支持使用自定义GeoJSON。
仅组织管理员支持设置自定义地理分区。
设置完成后,开发者和分析师可以应用该自定义地理分区进行数据分析展示。
单层地理信息
新建自定义分区
登录Quick BI控制台。
组织管理员按照下图指引,新建(③)选择单层地理信息(④)并进行自定义命名(⑤)。
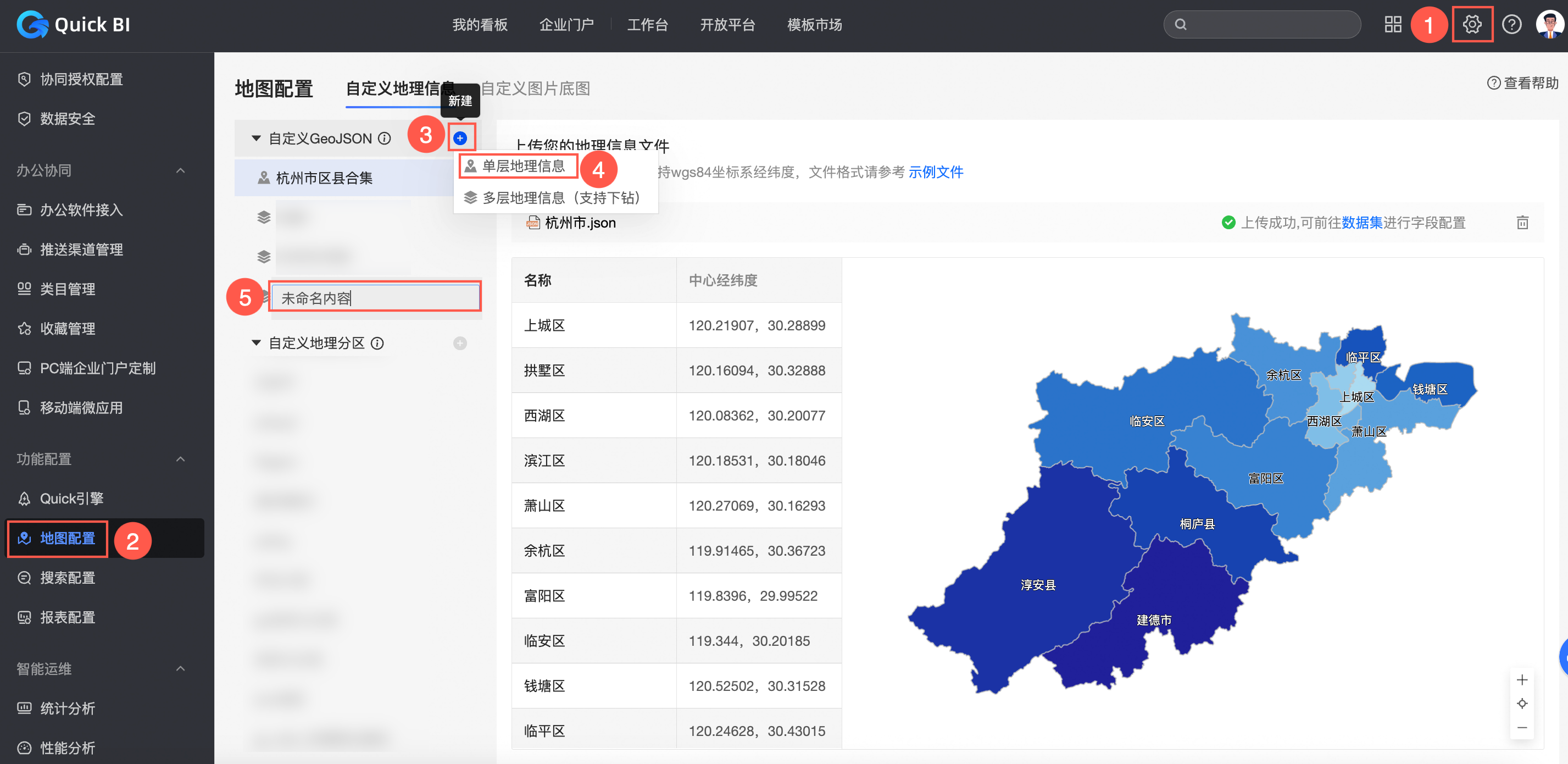
选中目标自定义分区,按照下图操作步骤,上传地理信息。
支持点击或拖拽上传GeoJSON文件,格式参考示例文件。
选择文件上传时需要签署承诺书,同意后开始上传。
文件上传解析成功后,可以在展示区进行确认。
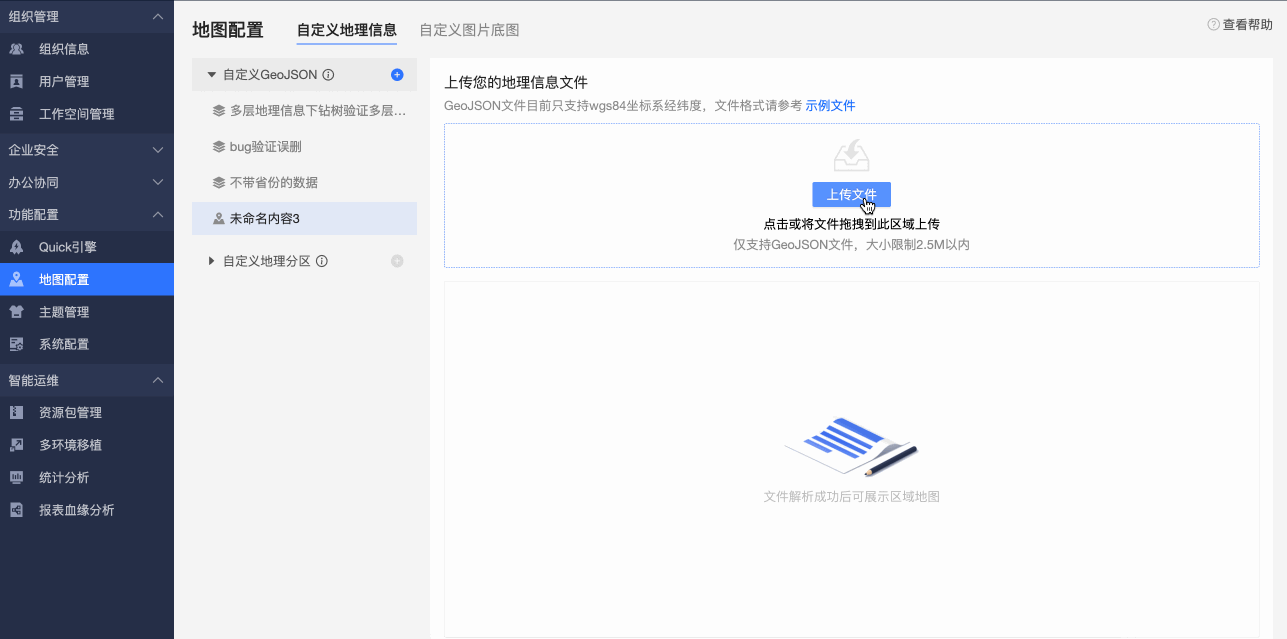 说明
说明GeoJSON文件格式如下图所示:
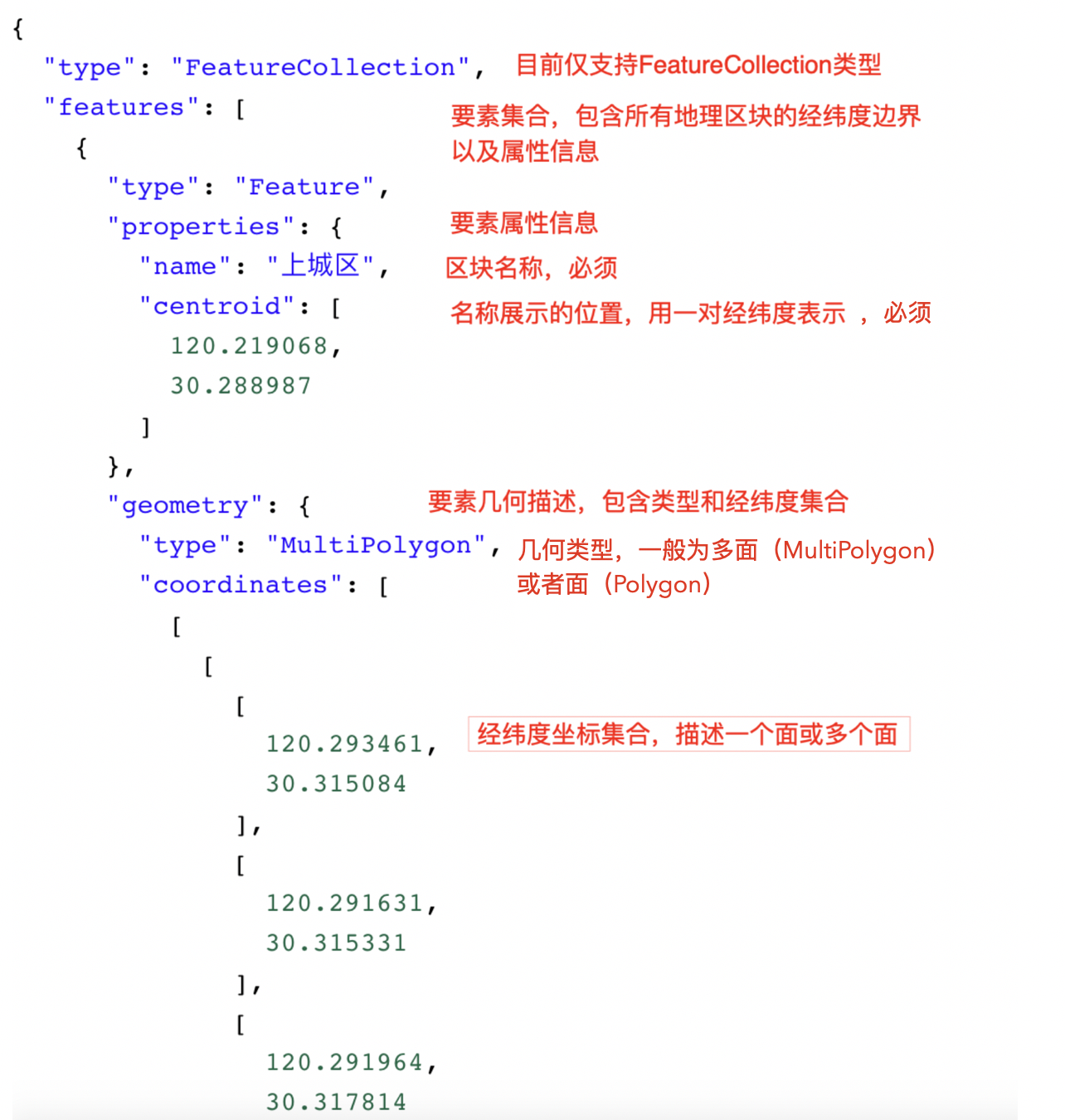
您还可以在地图配置页面,进行以下操作:
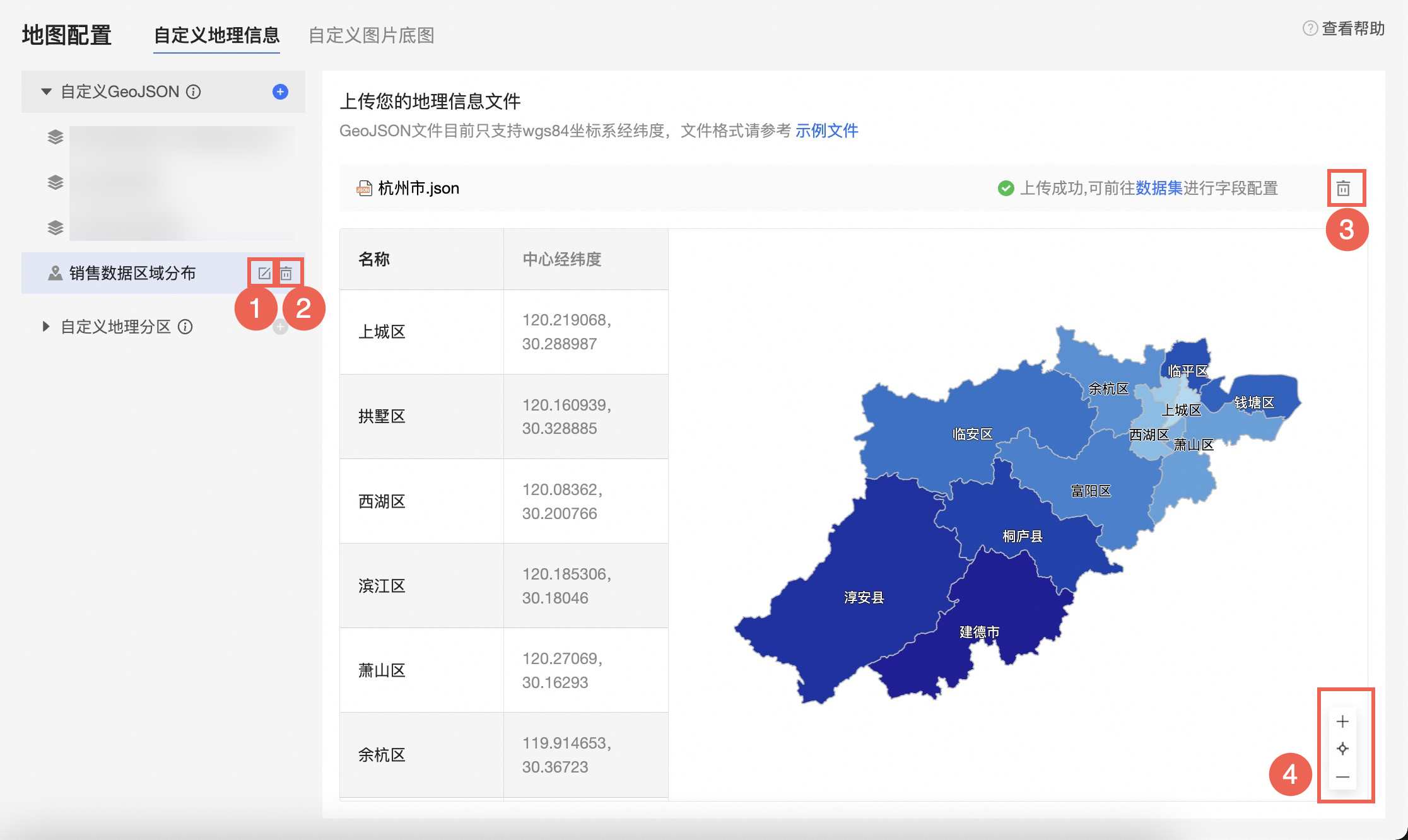
①:重命名地理分区。
②:删除地理分区。
③:删除地理信息文件。
④:放大或缩小地图样例。
在数据集中转换地理维度字段
操作步骤
在Quick BI首页,按照下图指引,进入数据集编辑页面。
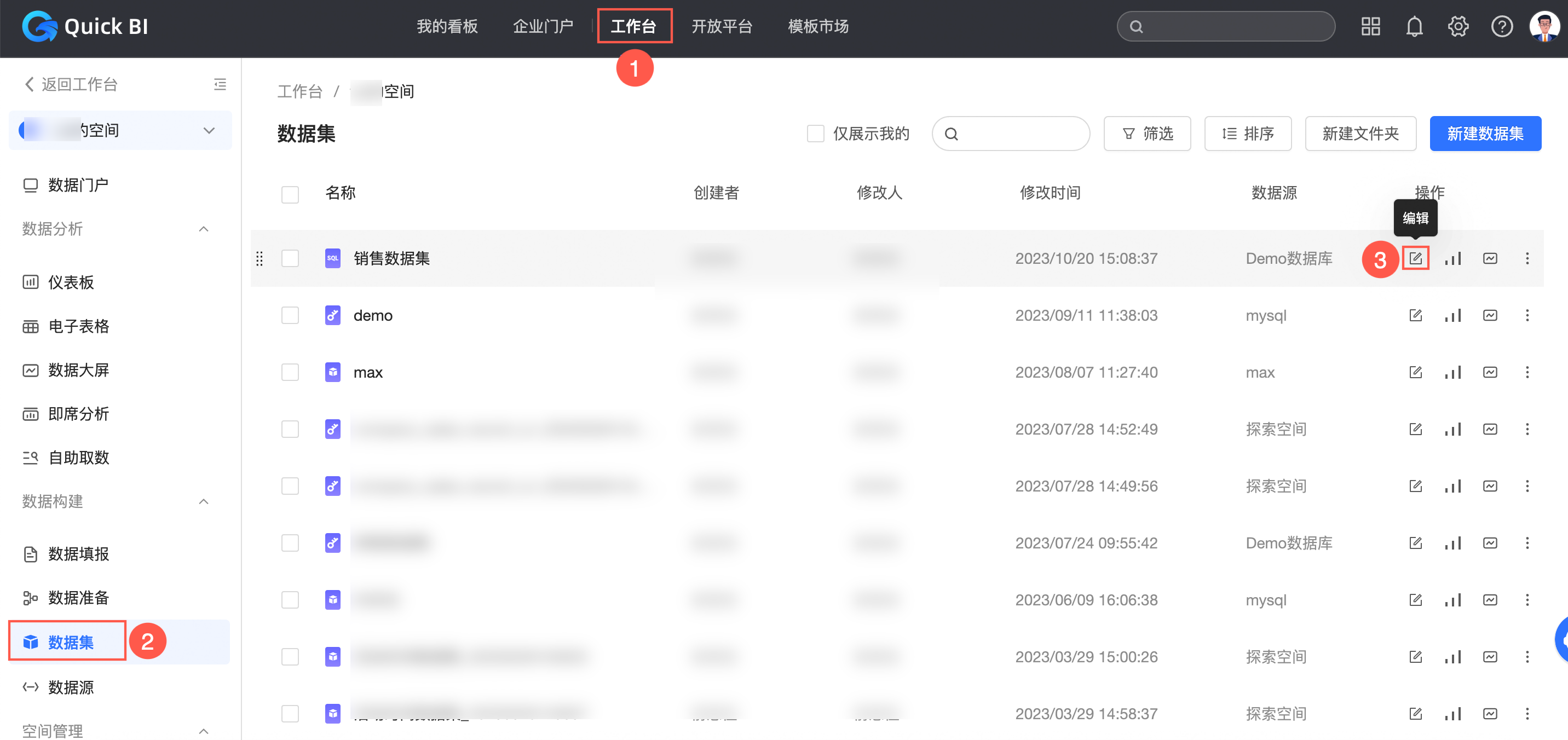
按照下图指引,切换区域地理维度字段为自定义GeoJSON,并在弹窗中选择销售数据区域分布。
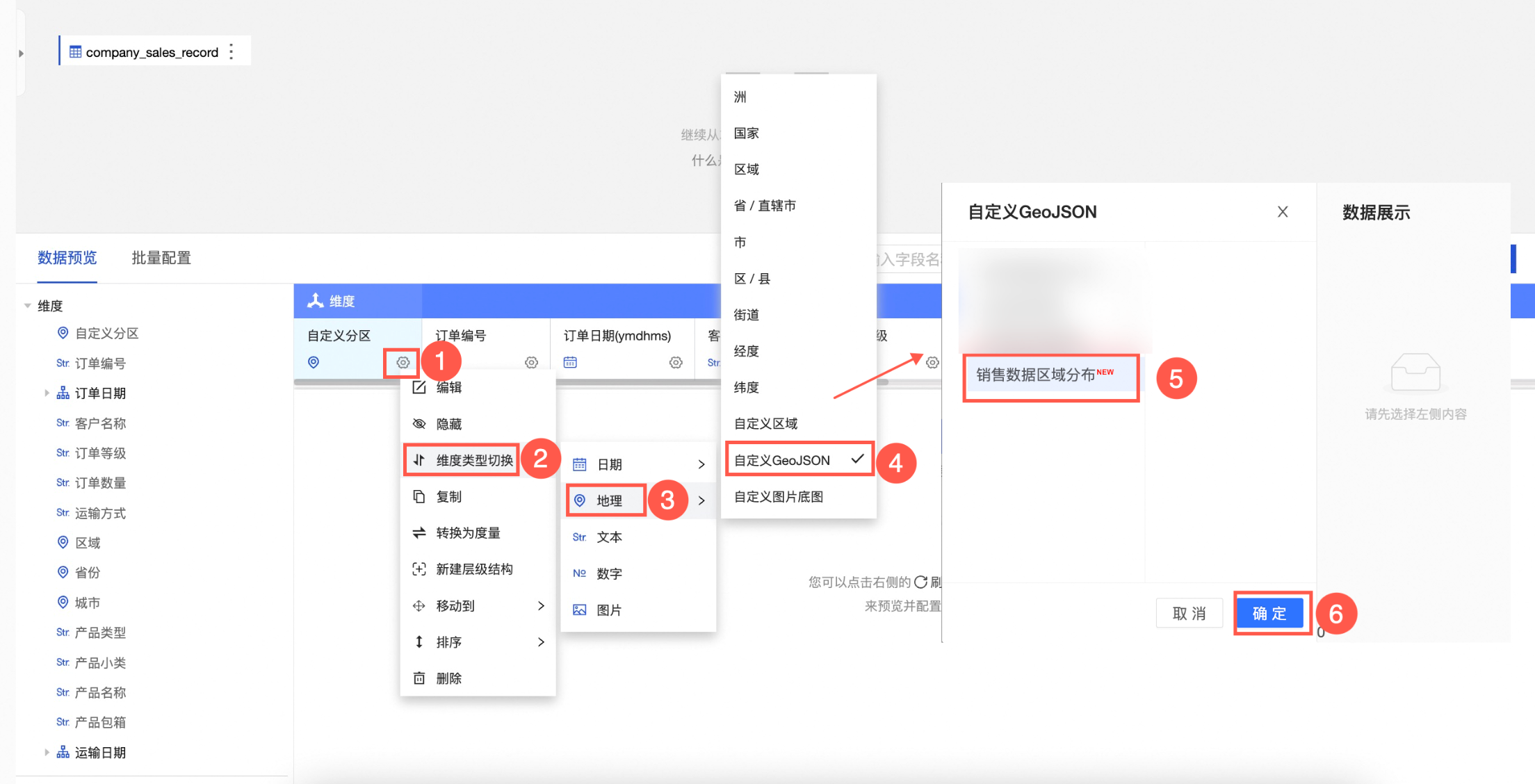
编辑完成后,单击页面右上角的保存,保存数据集。
在地图中展示自定义分区效果
下面以色彩地图为例介绍。
操作步骤
在数据集编辑页面,单击右上角的开始分析,选择创建仪表板。
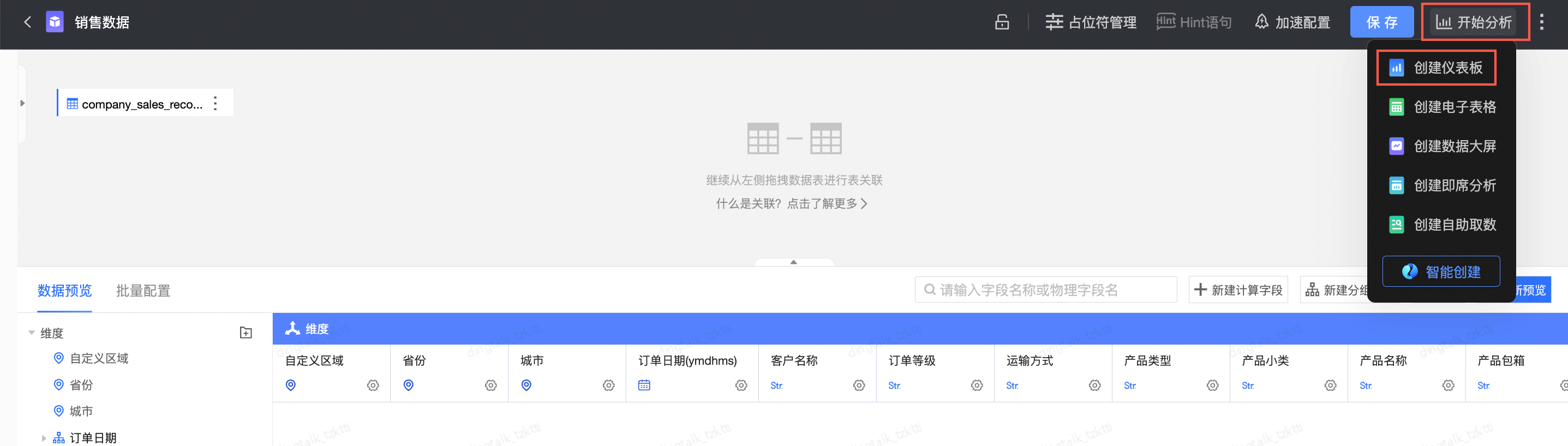
在仪表板编辑页面,创建色彩地图,拖拽自定义区域到地理区域/维度中,销售金额到色彩饱和度/度量中,您将可以查看自定义地理信息下的数据情况。
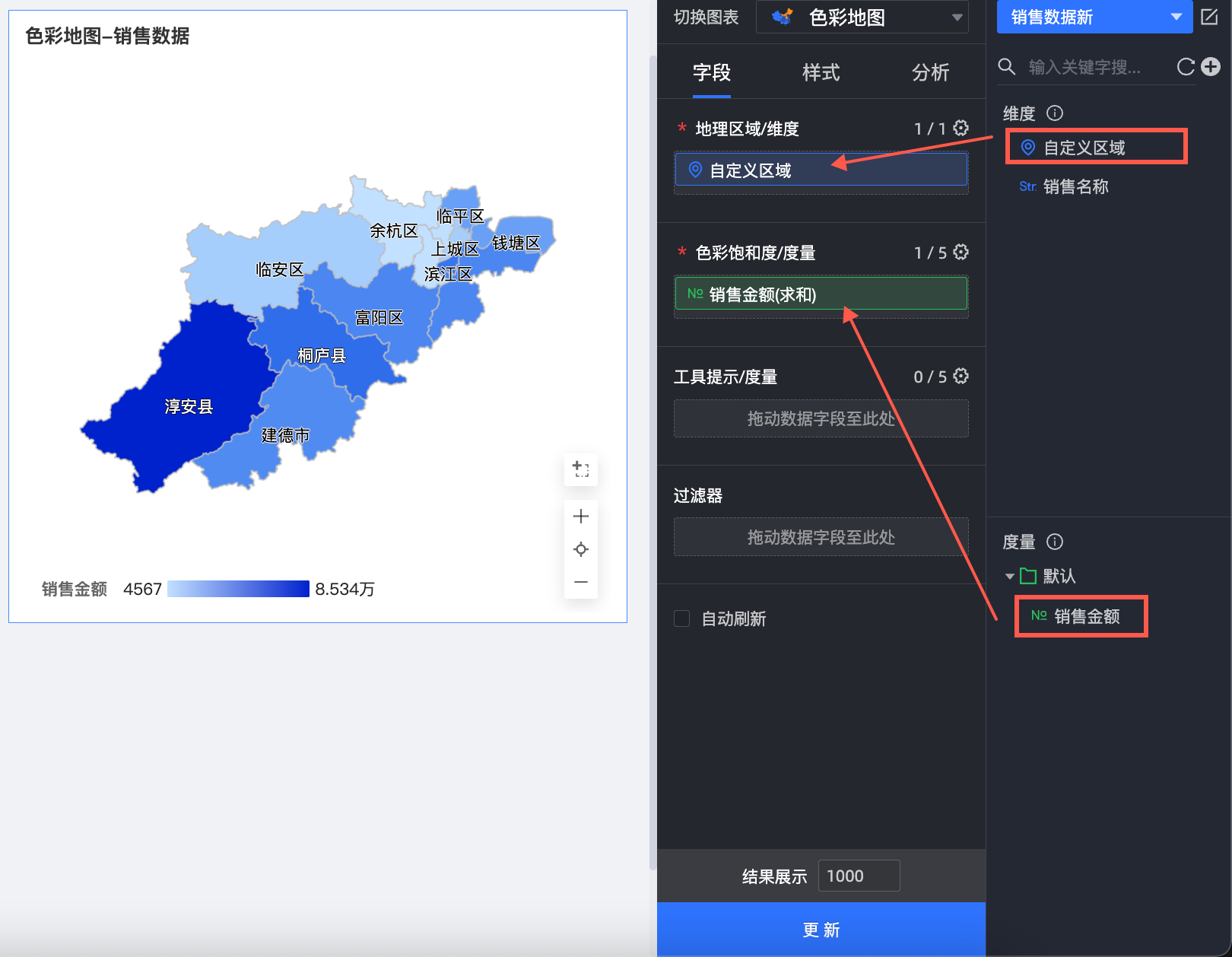
多层地理信息
新建自定义分区
登录Quick BI控制台。
组织管理员按照下图指引,新建(③)选择多层地理信息(④)并进行自定义命名(⑤)。
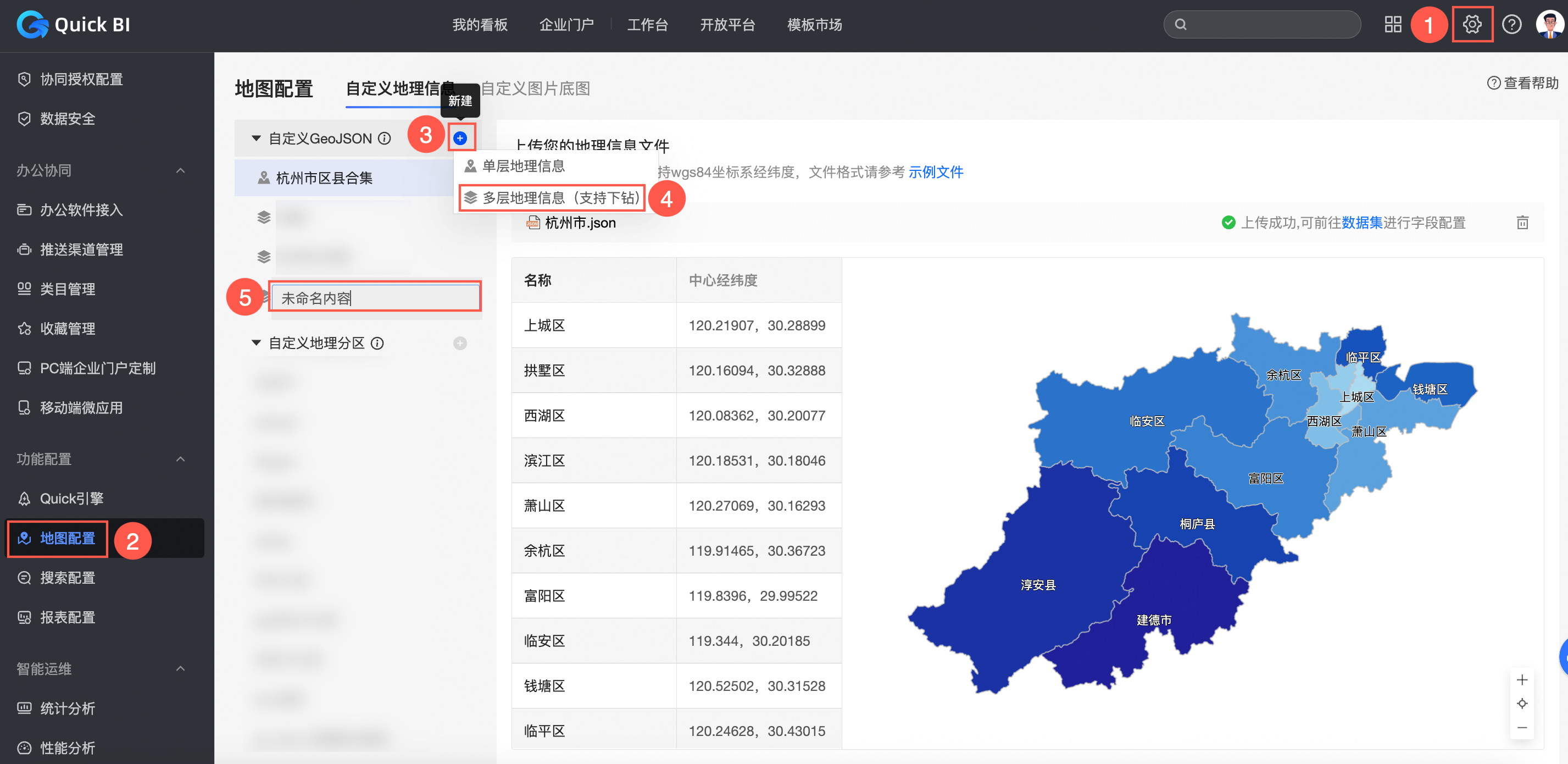
选中目标自定义分区,按照下图操作步骤,上传地理信息。
支持点击或拖拽上传CSV文件,格式参考示例文件。
选择文件上传时需要签署承诺书,同意后开始上传。
文件上传解析成功后,可以在展示区进行确认。
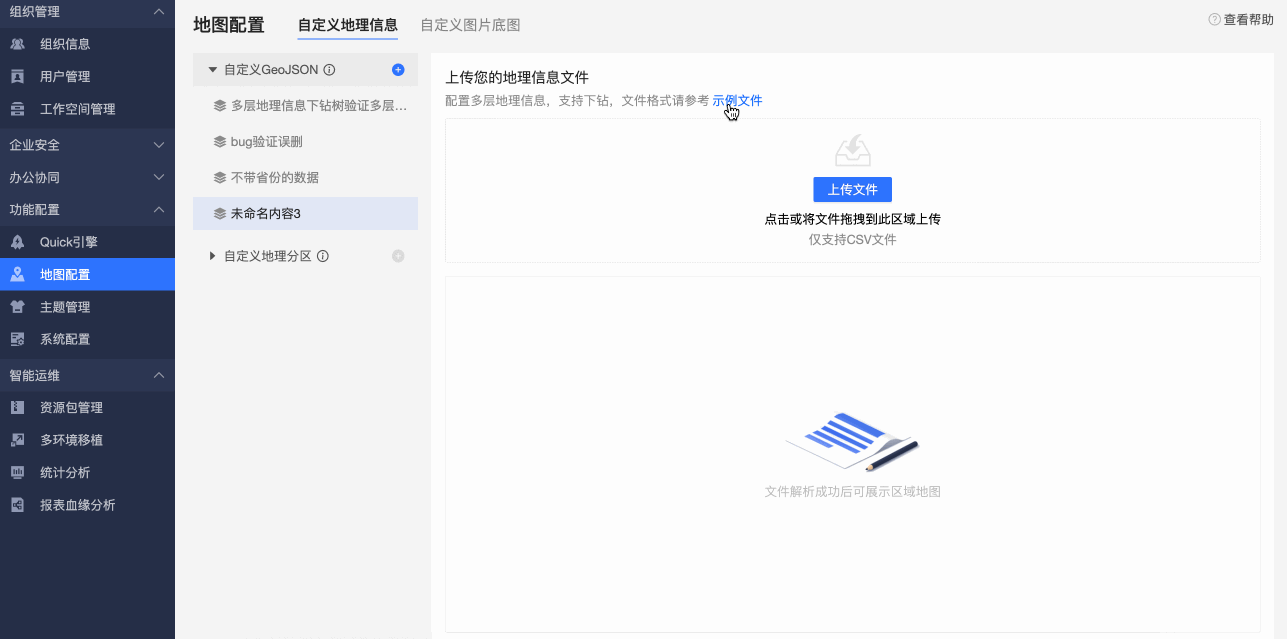 说明
说明CSV文件格式如下:
区块名称:江苏省。
所属层级:第一层,以0开始。
层级索引:0-0表示是第一层第一个区块,以此类推,0-0-0表示是江苏省中的第一个区块南京市。
区块中心点:{"type":"Point","coordinates":[119.486506,32.983991]}
(是以WKT标准定义的单个点格式,coordinates是当前区块的中心点经纬度。)
区块围栏:{"type":"MultiPolygon","coordinates":[[[[118.408205,34.435512]...[118.40495,34.42774],[118.395184,34.427053],[118.379974,34.415545],[118.353203,34.417435],[118.352248,34.422845],[118.320931,34.421342]]]]}(是以WKT标准定义的面(Polygone)或者多面(MultiPolygon)格式coordinates是当前区块的围栏经纬度。)

配置多层地理信息时,支持在展示区单击需要下钻的区域,查看多个层级下的区域信息。
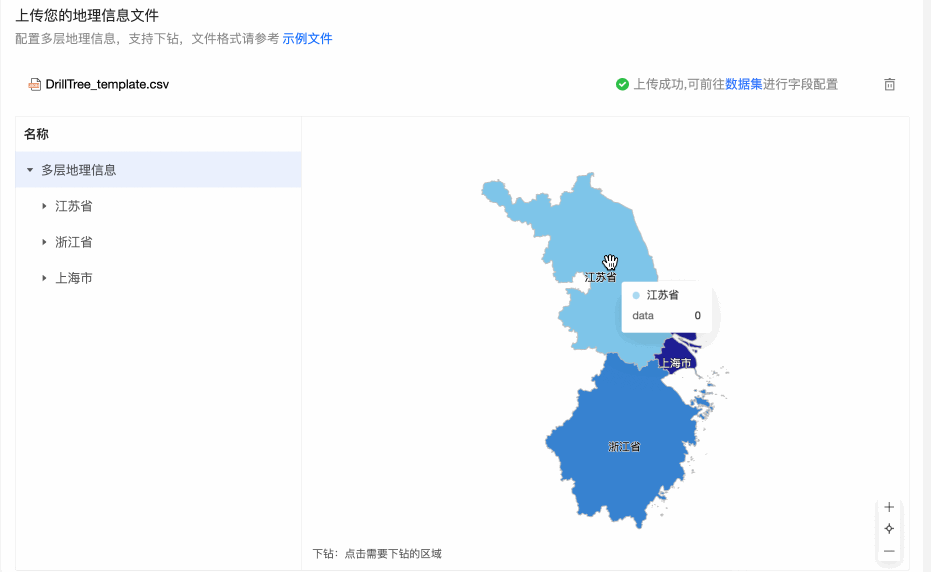
您还可以在地图配置页面,进行以下操作:
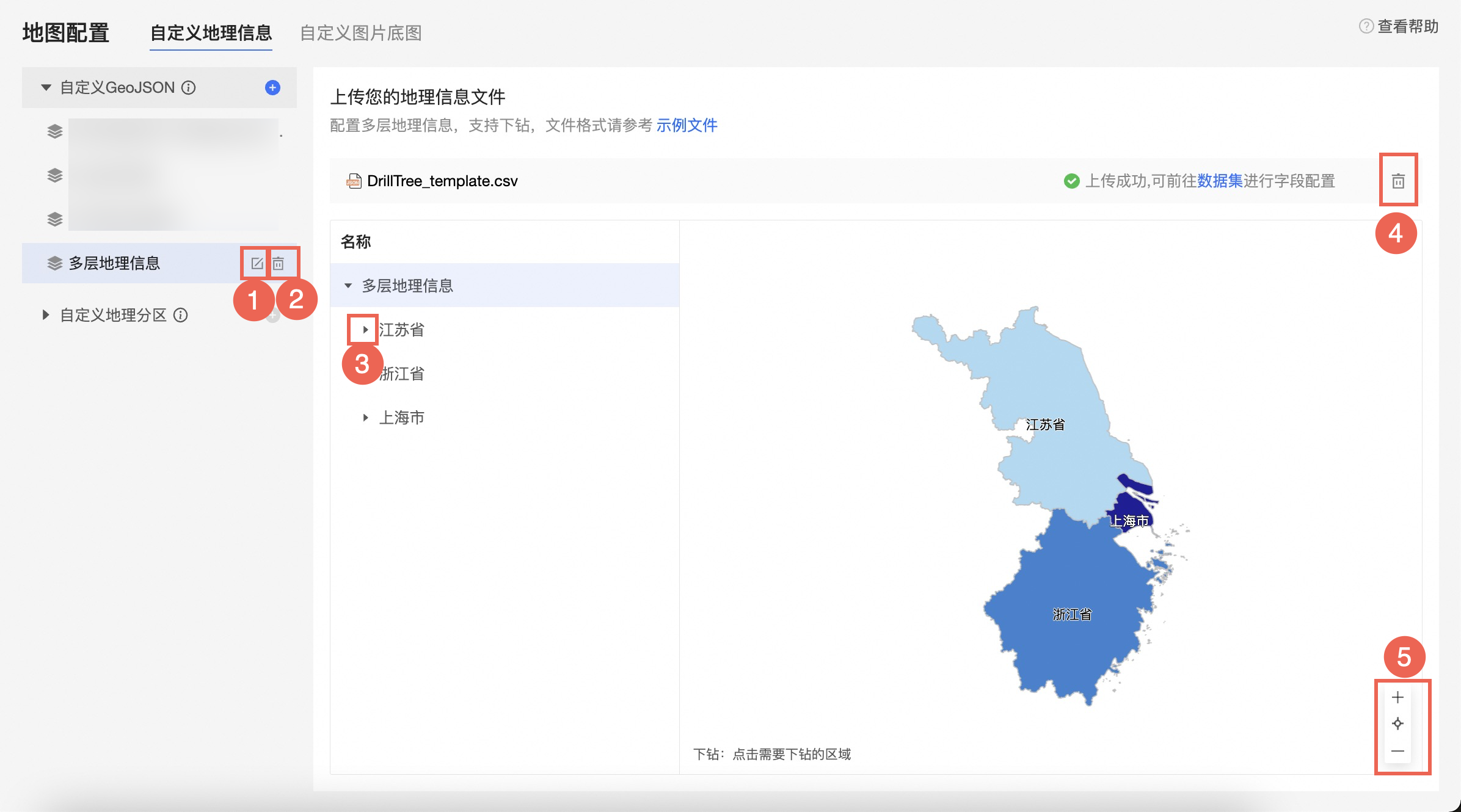
①:重命名地理分区。
②:删除地理分区。
③:展开节点,查看下一层的区域信息。
③:删除地理信息文件。
④:放大或缩小地图样例。
当您选择查看不同层级对应地图信息时,支持双击层级名称进行重命名。
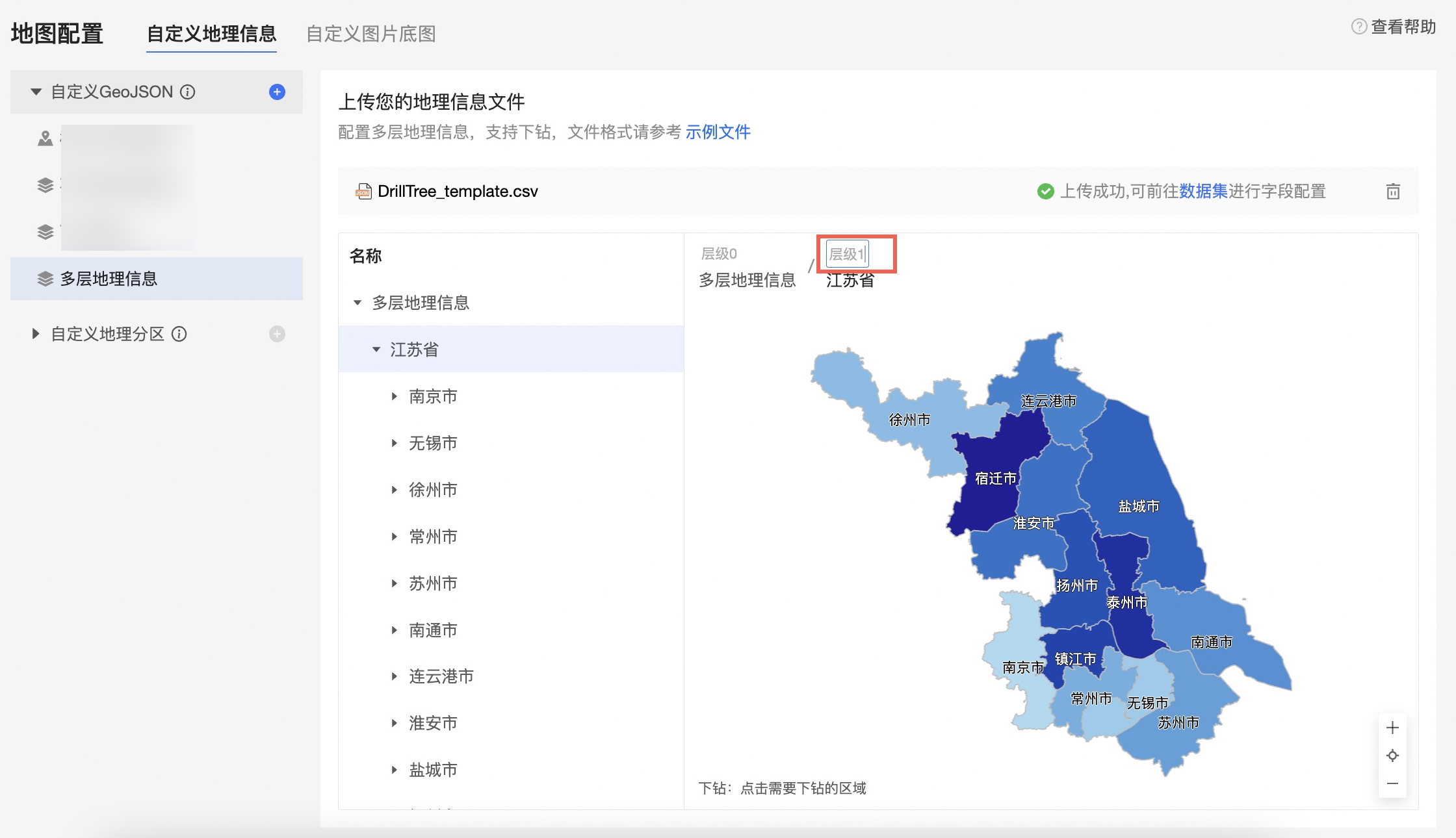
在数据集中转换地理维度字段
操作步骤
在Quick BI首页,按照下图指引,进入数据集编辑页面。
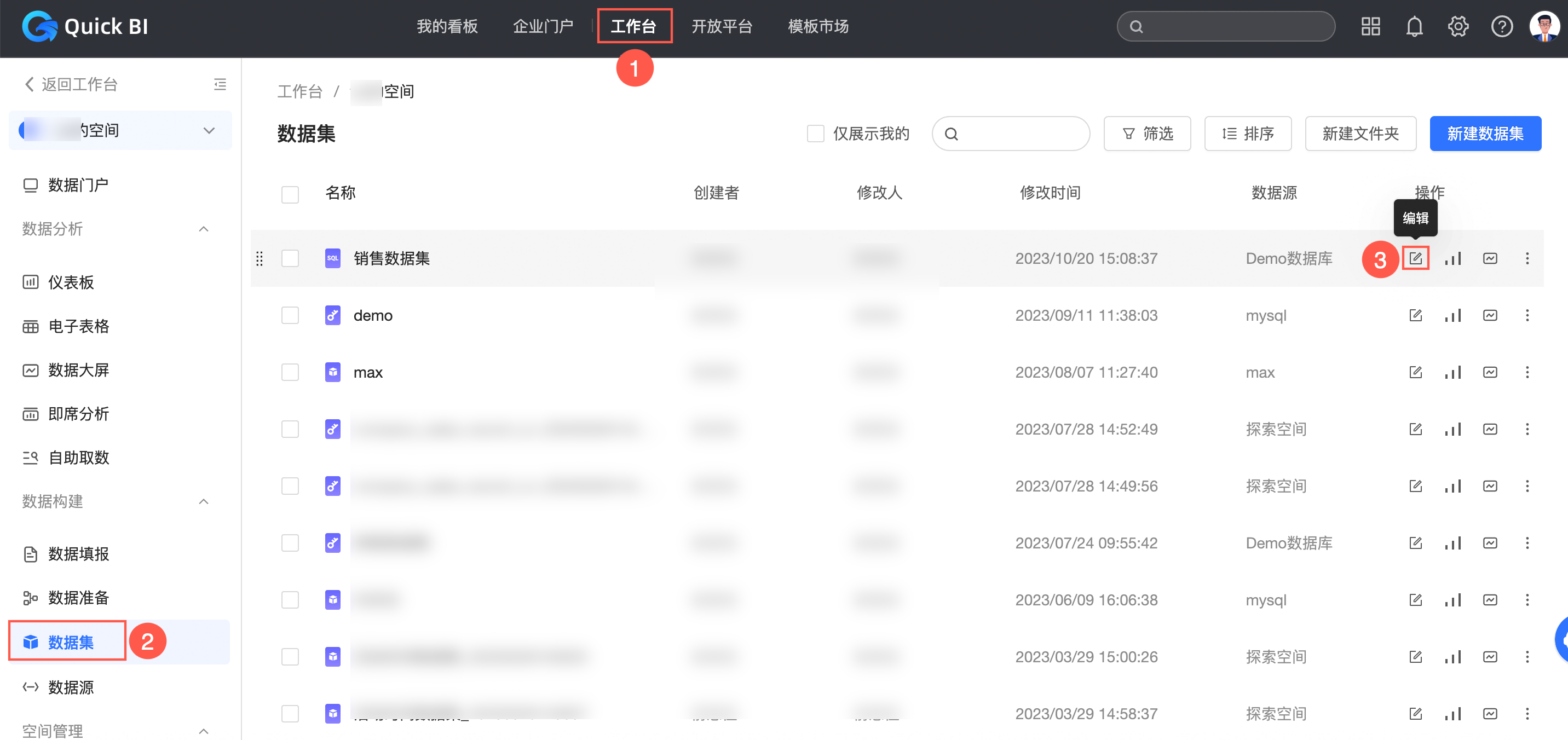
按照下图指引,切换地理维度字段为多层地理信息。
设置字段第一层为多层地理信息的层级1,选择后面板中右侧将展示层级下的数据,单击确认按钮完成设置。
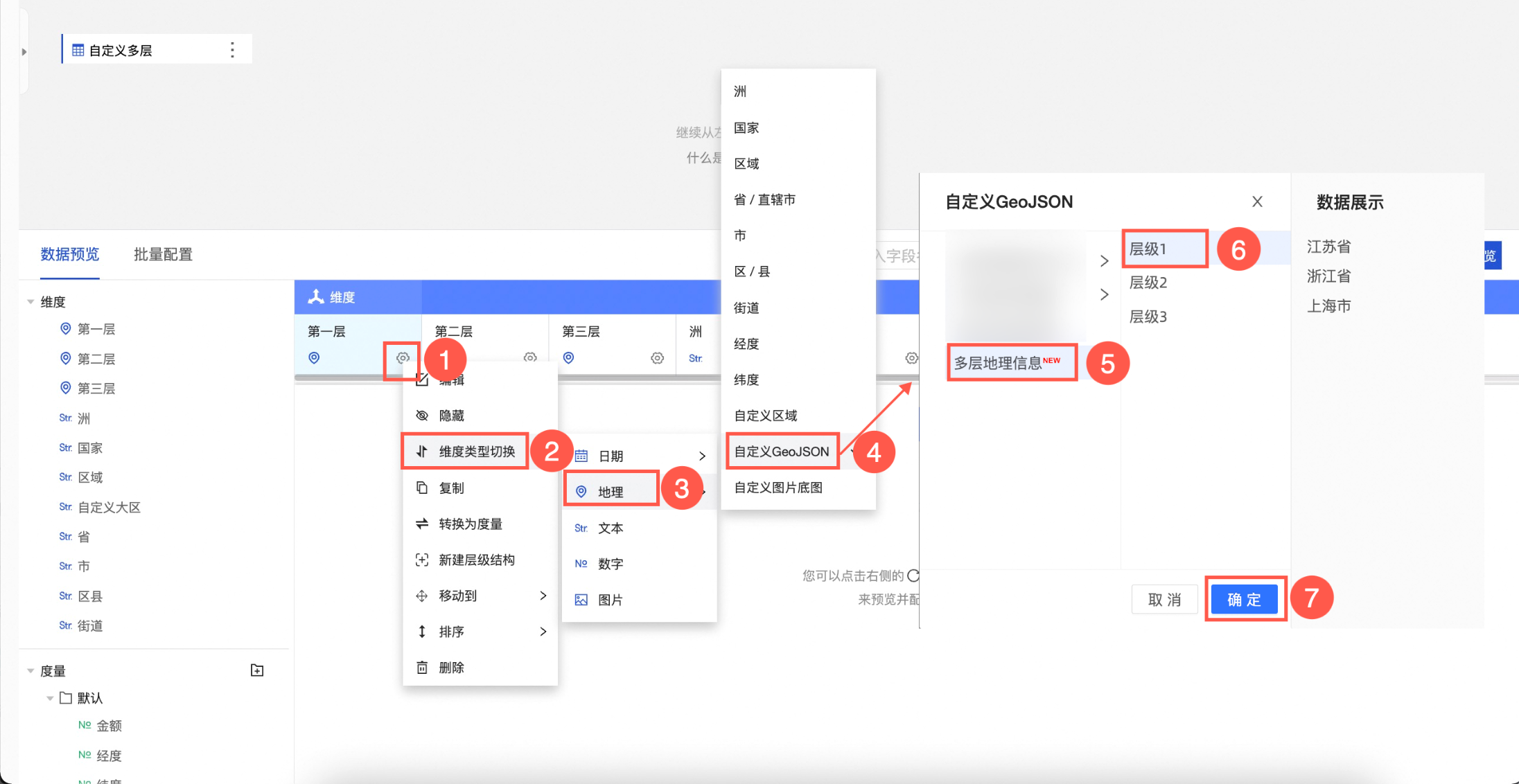
按照步骤2,设置字段第二层地理维度为多层地理信息的层级2,设置字段第三层地理维度为多层地理信息的层级3。
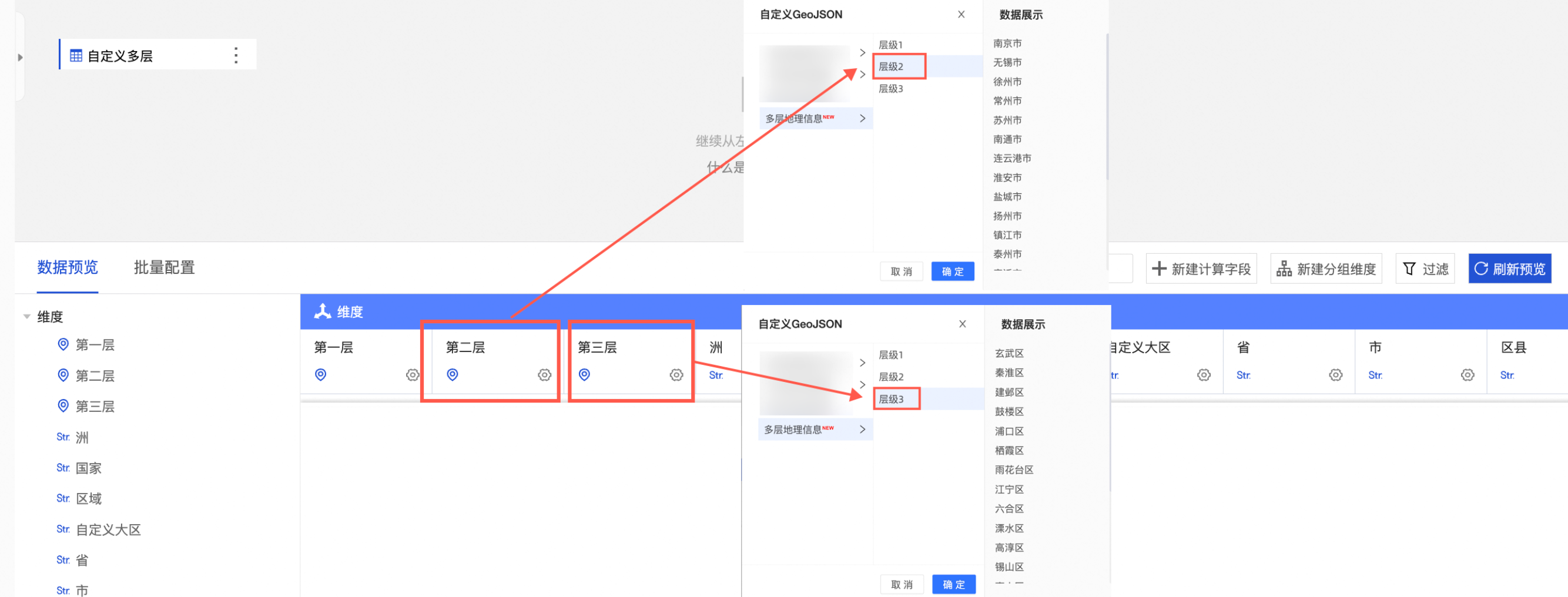
编辑完成后,单击页面右上角的保存,保存数据集。
在地图中展示自定义分区效果
下面以色彩地图为例介绍。
操作步骤
在数据集编辑页面,单击右上角的开始分析,选择创建仪表板。
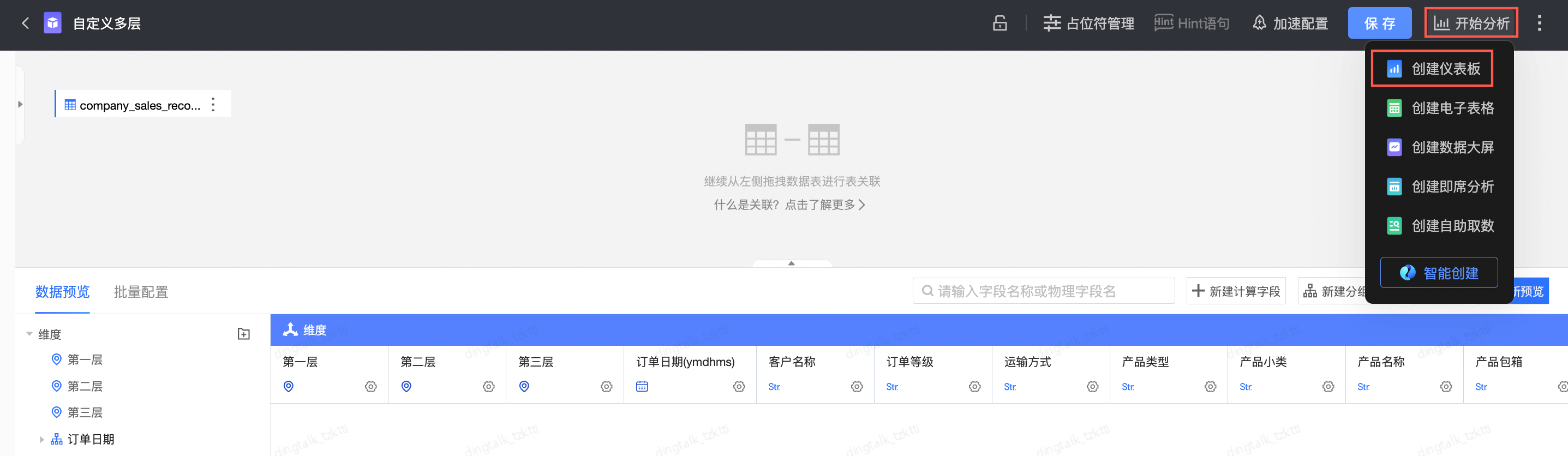
在仪表板编辑页面,创建色彩地图,拖拽字段第一层到地理区域/维度中,金额到色彩饱和度/度量中,您将可以查看自定义多层地理信息中第一层的数据情况。
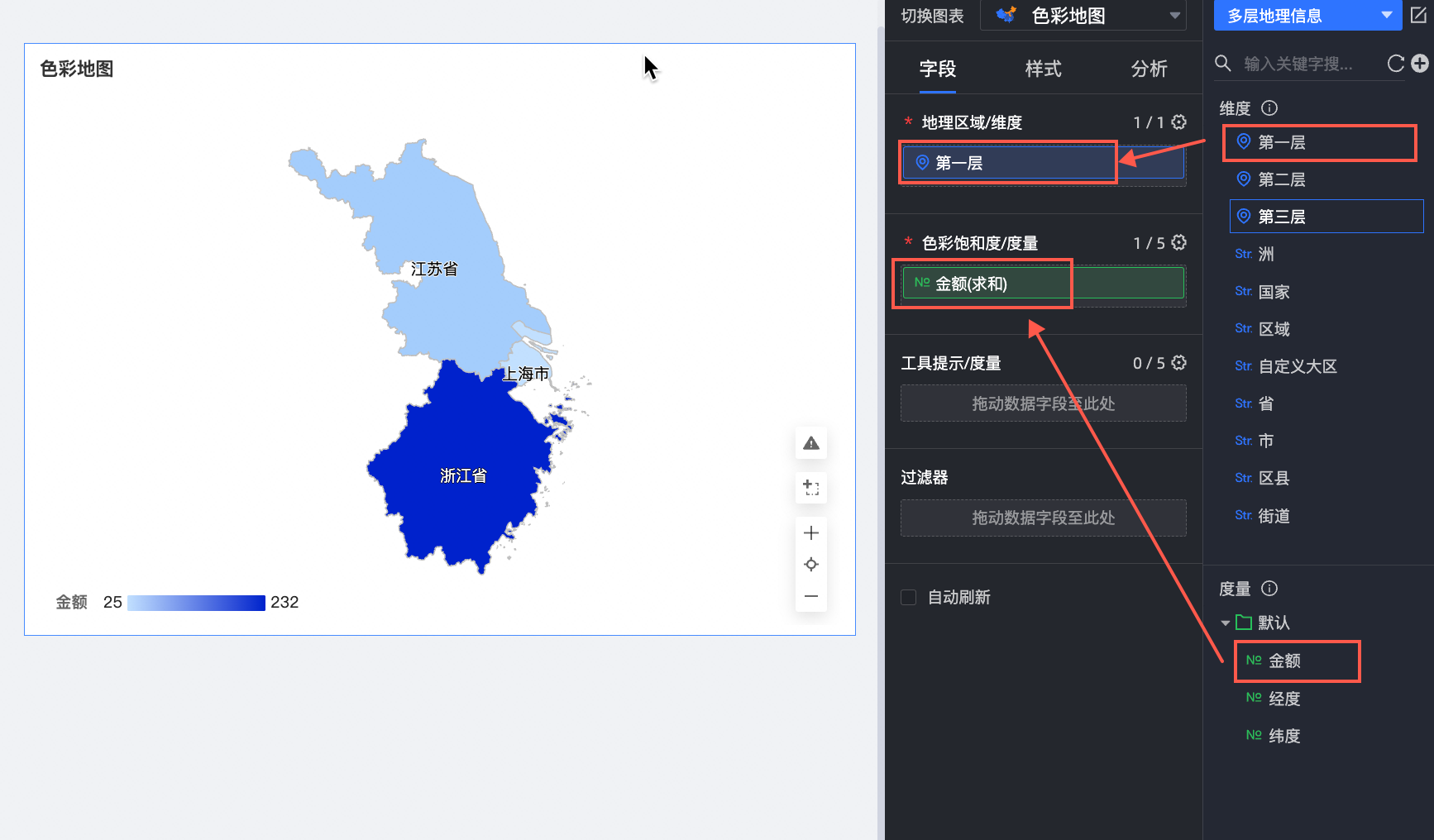
单击地理区域/维度中第一层右侧
 图标,开启钻取功能,将维度字段第二层、第三层拖拽至钻取/维度下。
图标,开启钻取功能,将维度字段第二层、第三层拖拽至钻取/维度下。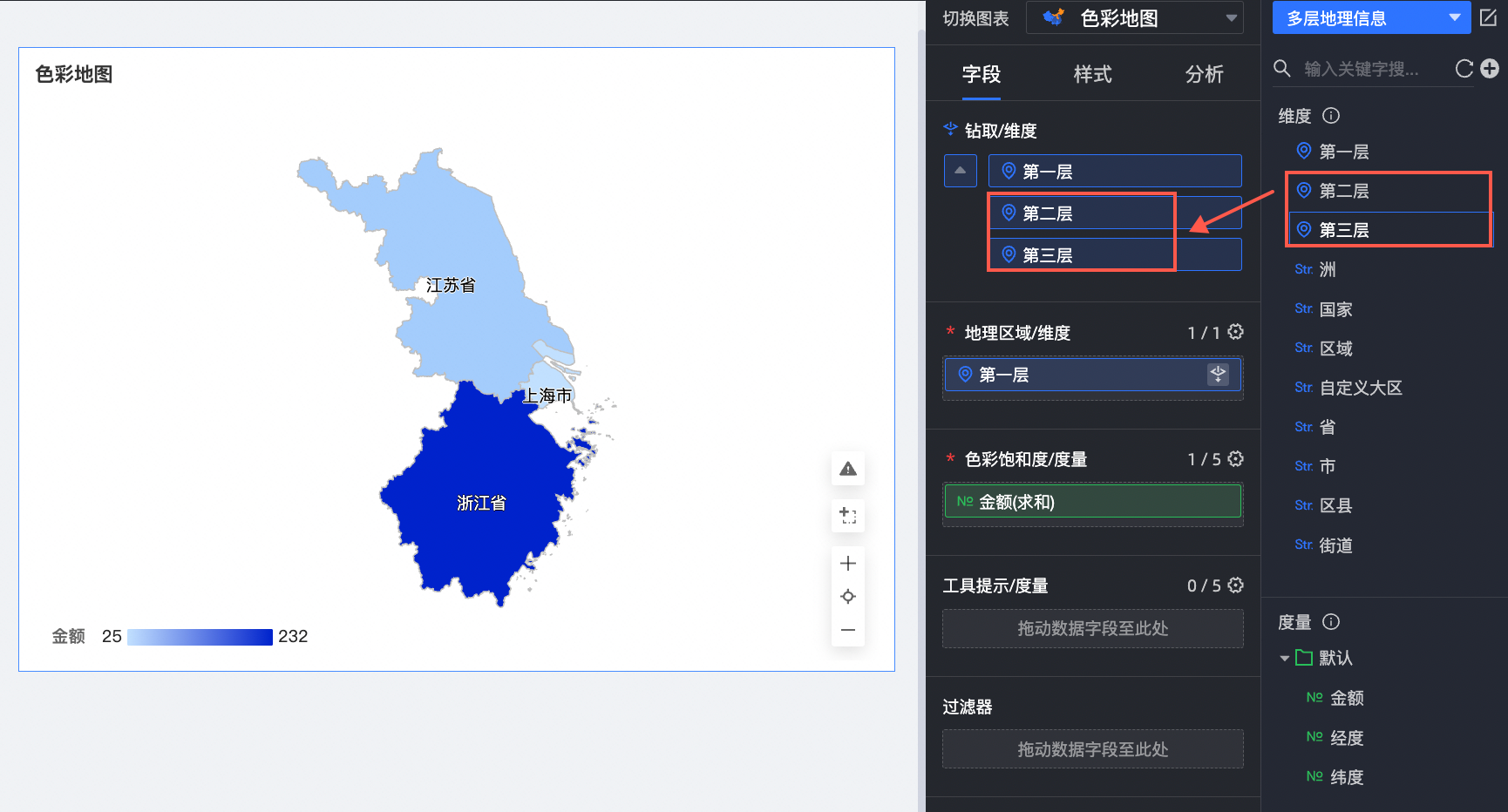
完成后,您可以在色彩地图中对层级进行下钻操作,查看自定义多层地理信息中不同层级对应的数据情况。