本文为您介绍如何基于已有的仪表板、数据大屏、电子表格和数据填报,创建自定义模板。创建完成后,您可以将模板上架至企业内部使用,以统一规范企业内部数据分析思路,减少工作中搭建报表的时间及人力成本;也可以将优质模板上架至模板市场,提供给更多Quick BI用户使用。
新建模板
登录Quick BI控制台。
在Quick BI首页,按照下图指引,新建模板。
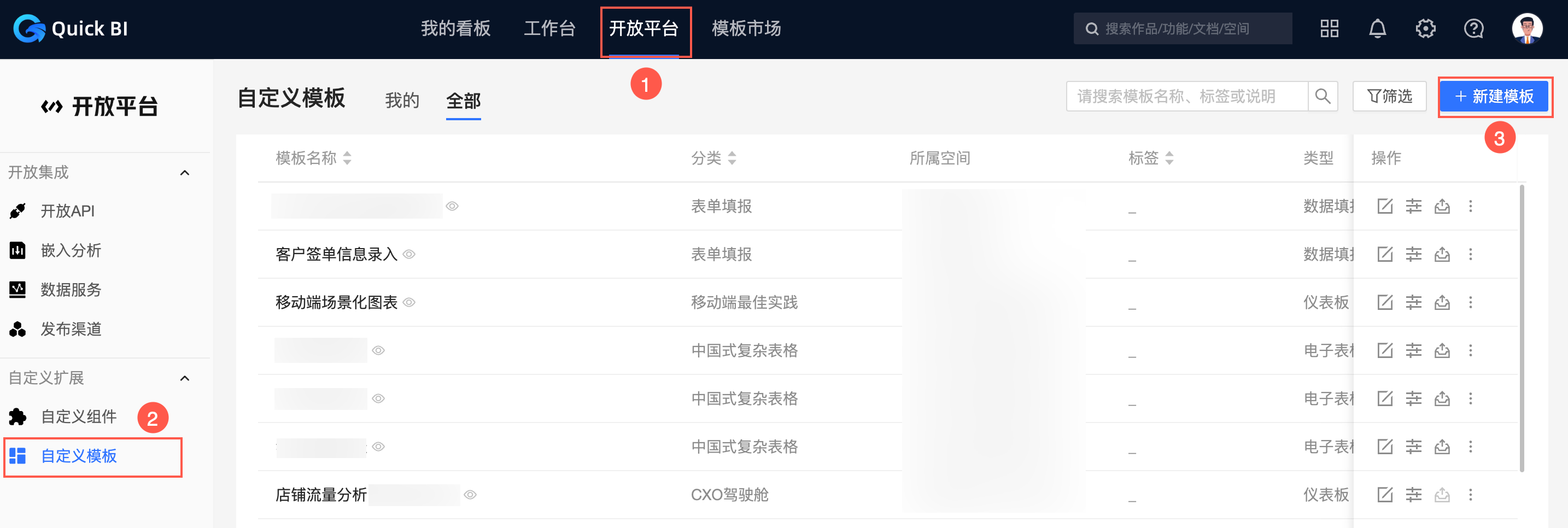
在新建模板对话框中,配置以下参数。
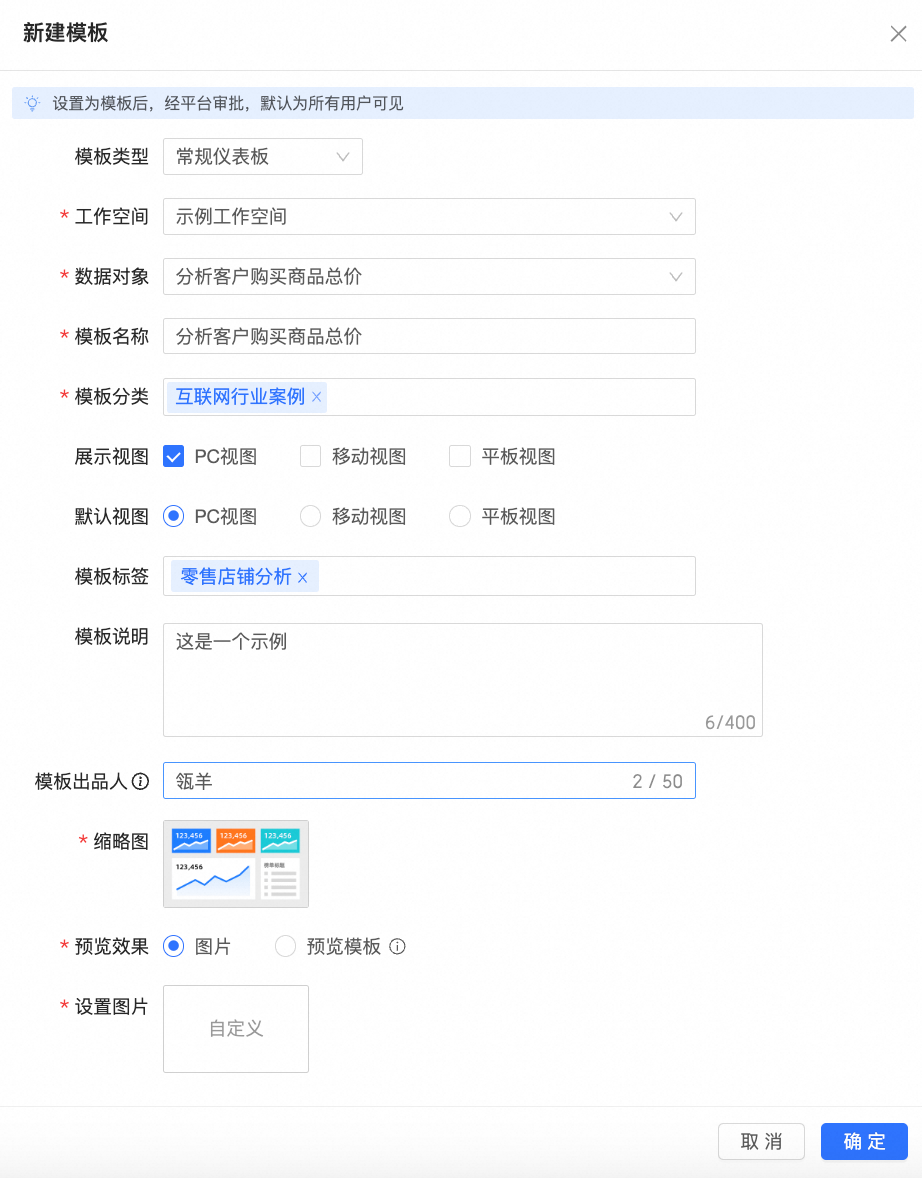
参数
说明
模板类型
支持创建常规仪表板、数据大屏、电子表格和数据填报类型的模板。
工作空间
在下拉列表中,选择作为模板的数据对象所归属的工作空间。
数据对象
选择需要作为模板的数据对象,例如某个仪表板、某个数据大屏或电子表格。
模板名称
输入模板的名称。
当在数据对象中完成选定时,该处会自动填入当前数据对象的名称,以作为模板名称。您也可以根据实际业务作用重新自定义模板名称。
模板分类
模板分类包含表单填报、中国式复杂表格、互联网行业案例、数据大屏最佳实践等。
您可以根据模板的应用场景选择合适的分类。待当前模板上架至模板市场后,您可以根据该分类快速定位到模板。
展示视图
支持同时选择PC视图、移动视图和平板视图。
默认视图
支持自定义视图类型,默认选择PC视图。
模板标签
您可以使用模板标签功能为模板自定义标识,以便灵活管理模板。
每个标签最多6个字,同一个模板支持添加多个标签。
模板说明
添加模板的一句话说明,包含应用场景和服务对象,帮助用户选择合适的模板。
模板出品人
输入该模板的出品方名称,例如:XXX公司、XXX部门,长度限制为50个字符以内。
该项主要用于后续模板上架至模板市场时,展示出品方信息(如下图所示)。如果此处不填,那么出品方将会统一显示为“官方”。
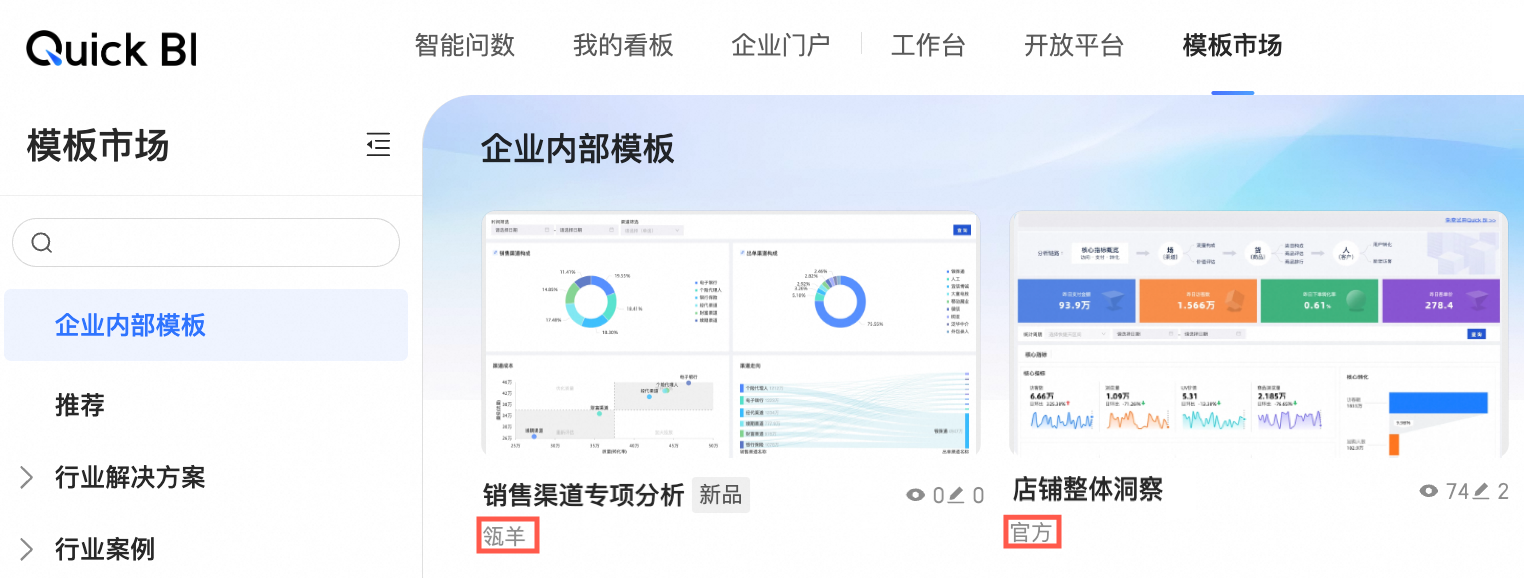
缩略图
您可以使用官方素材,也可以从本地上传图片或通过图片链接作为模板的封面图片。
预览效果
支持图片预览或预览模板。
若您选择预览模板,则报表直接公开查看,请注意数据安全,推荐使用DEMO数据。
设置图片
仅当预览效果为图片时,支持设置图片。
从本地上传图片或通过图片链接作为模板的封面图片。
说明图片分辨率大于60×60像素,且小于180×60像素。
单张图片大小不超过1MB。
单击确定。
此时,您可以在自定义模板页面,看到您新创建的模板。
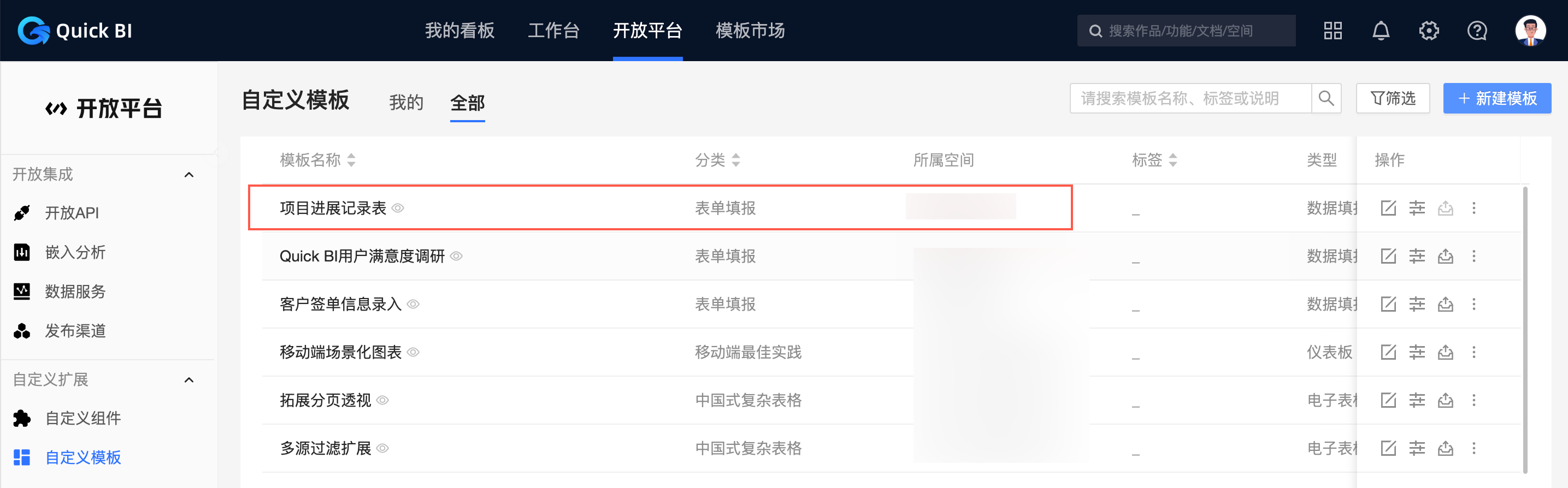
编辑模板
若您需要修改模板中的图表组件样式或数据等,可以编辑模板。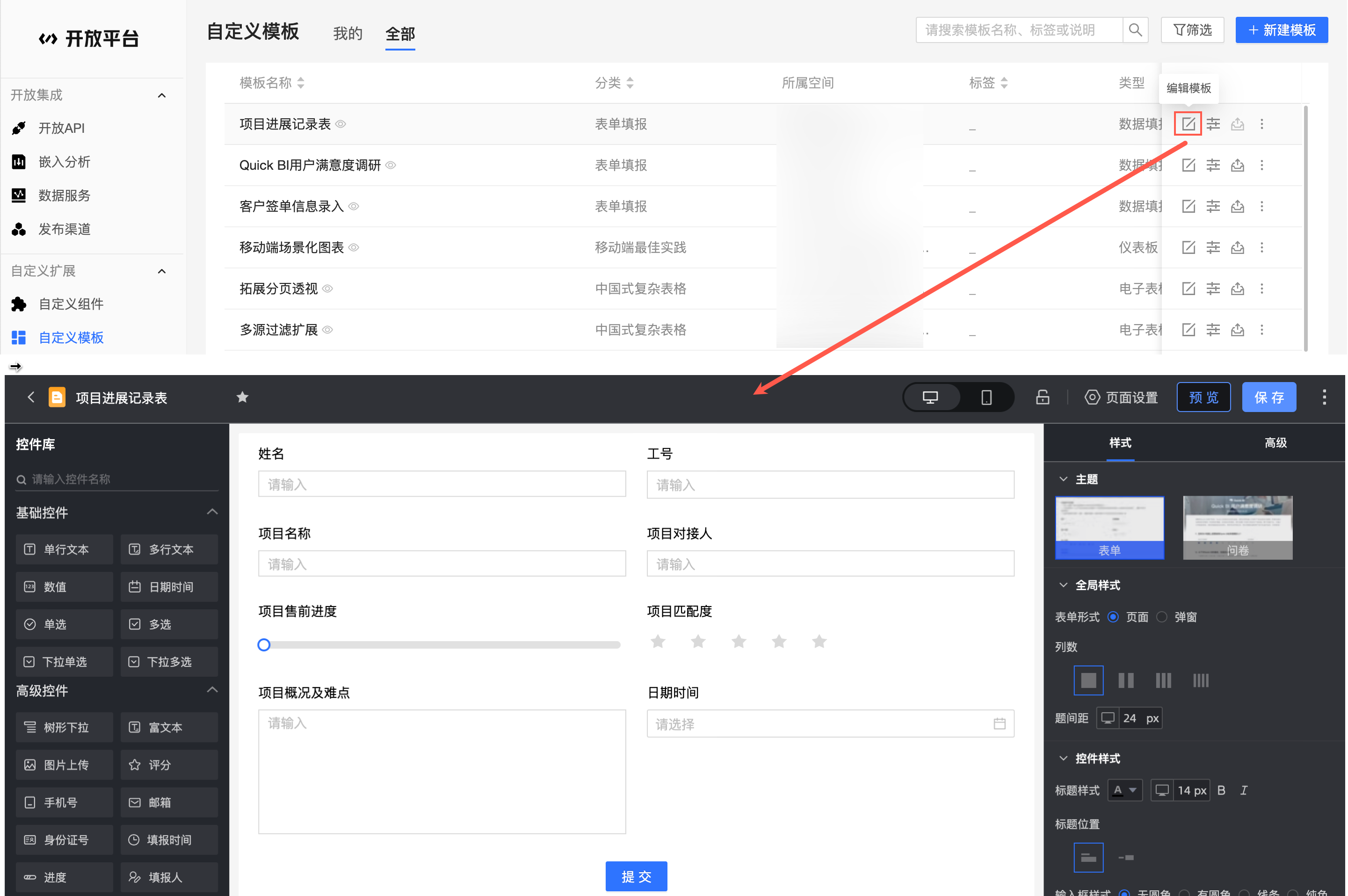
编辑模板属性
若您需要修改新建模板中的参数配置,可以编辑模板。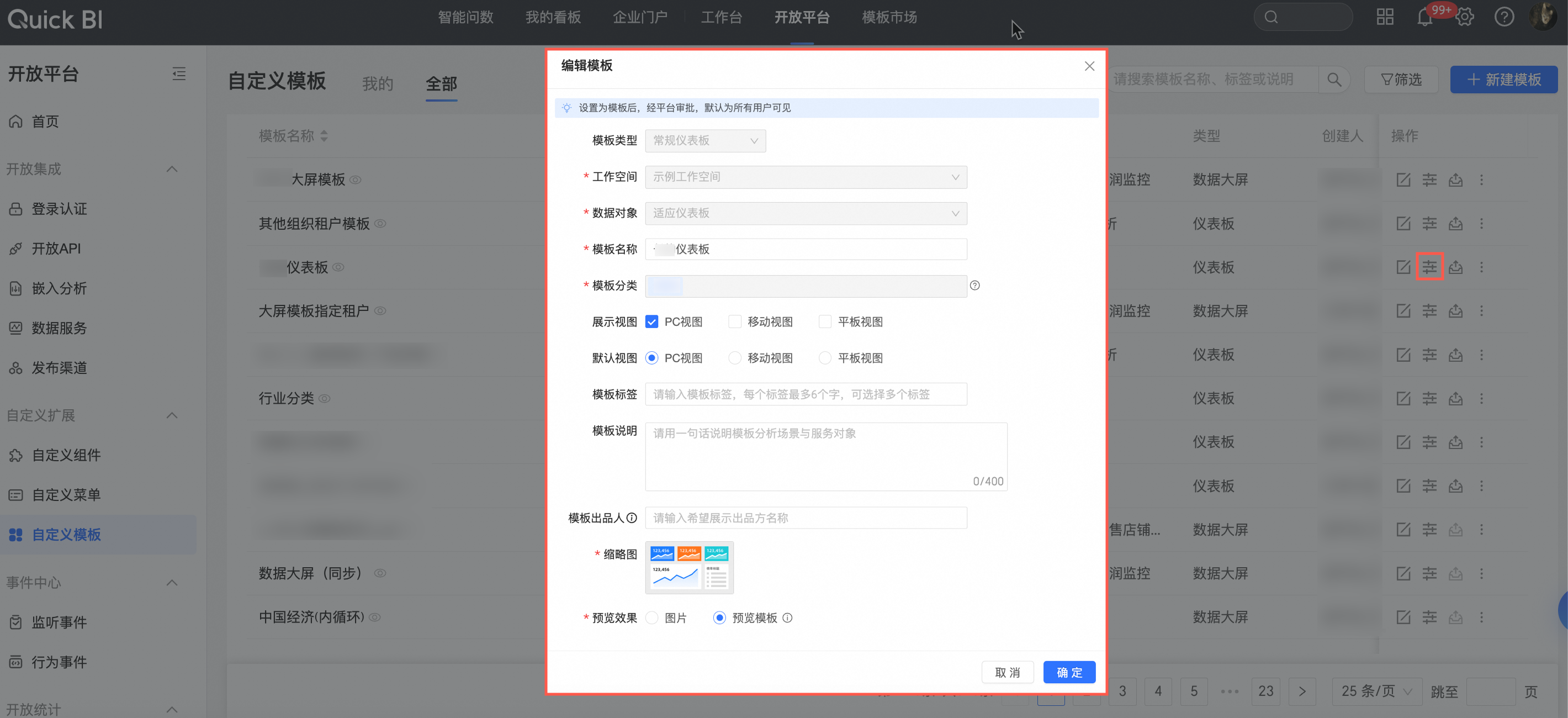
后续步骤