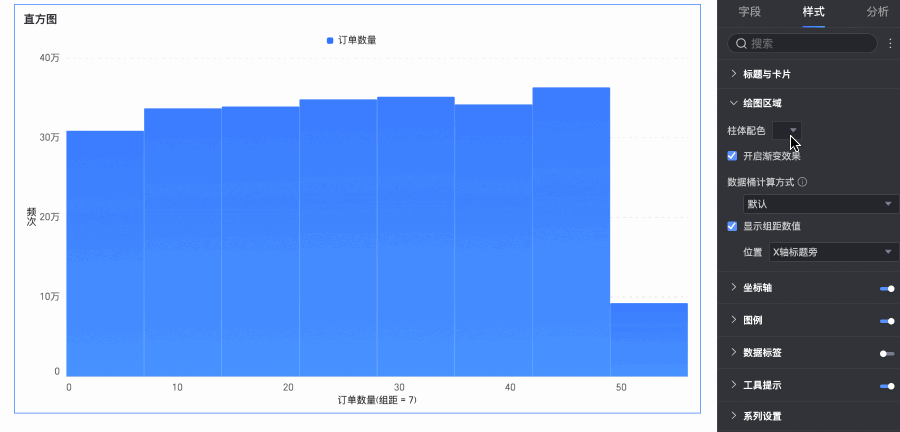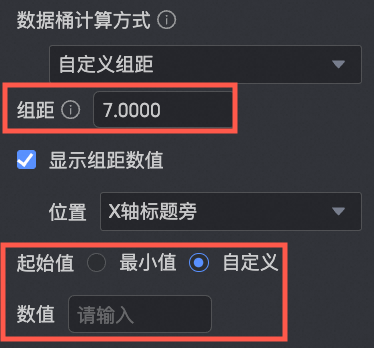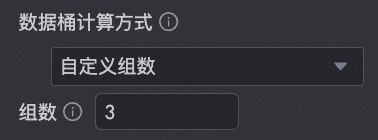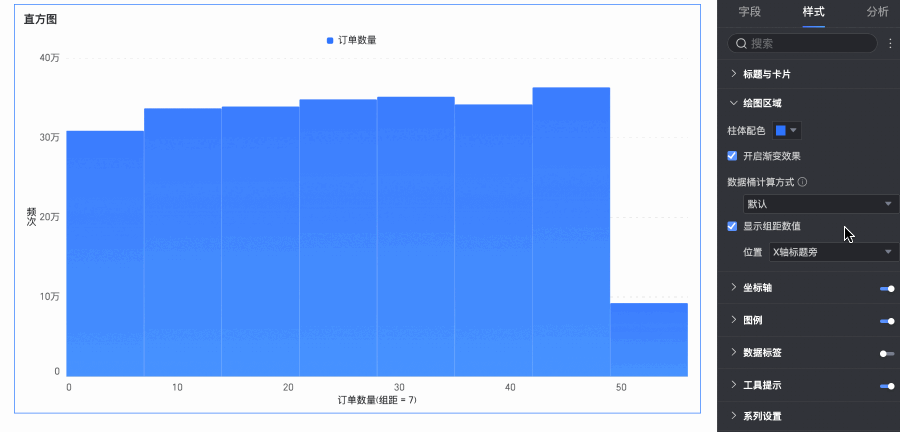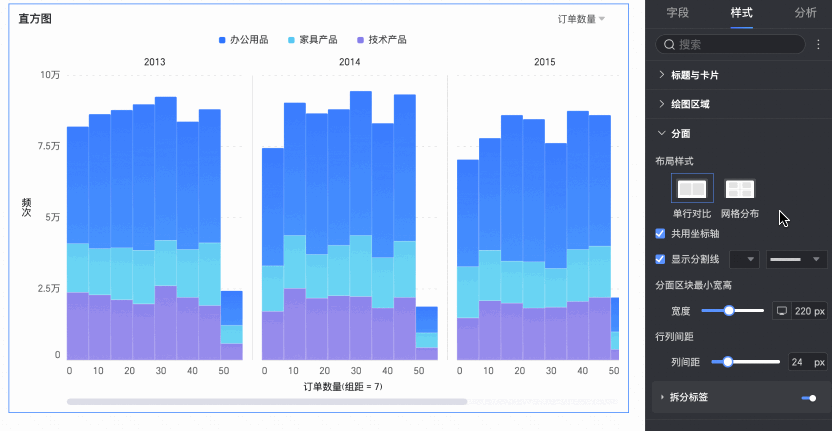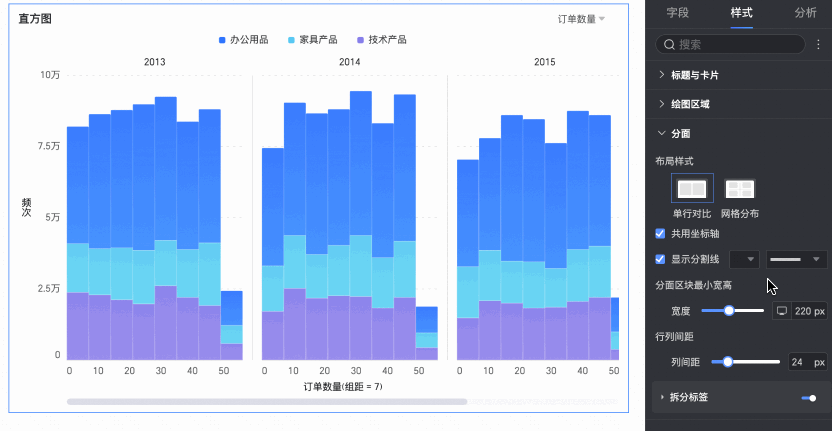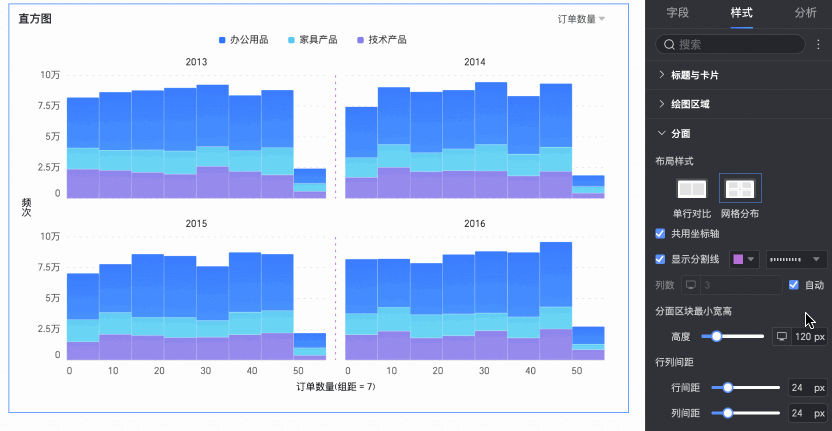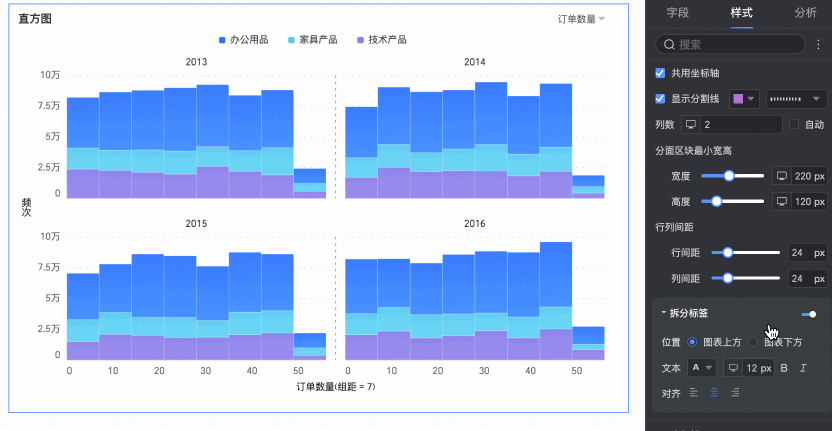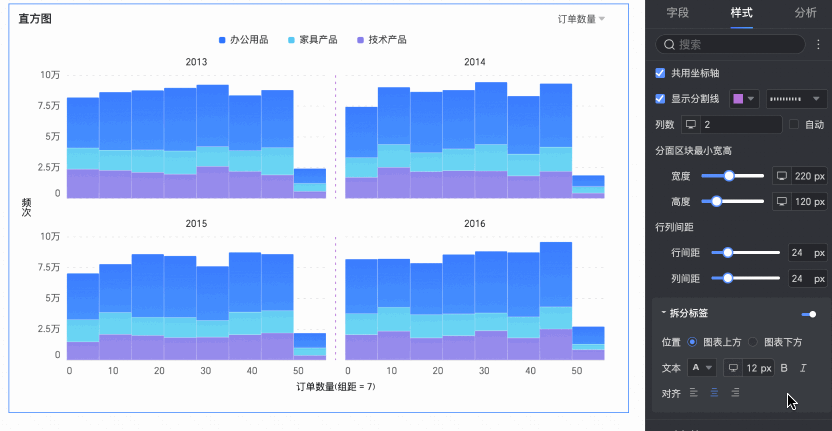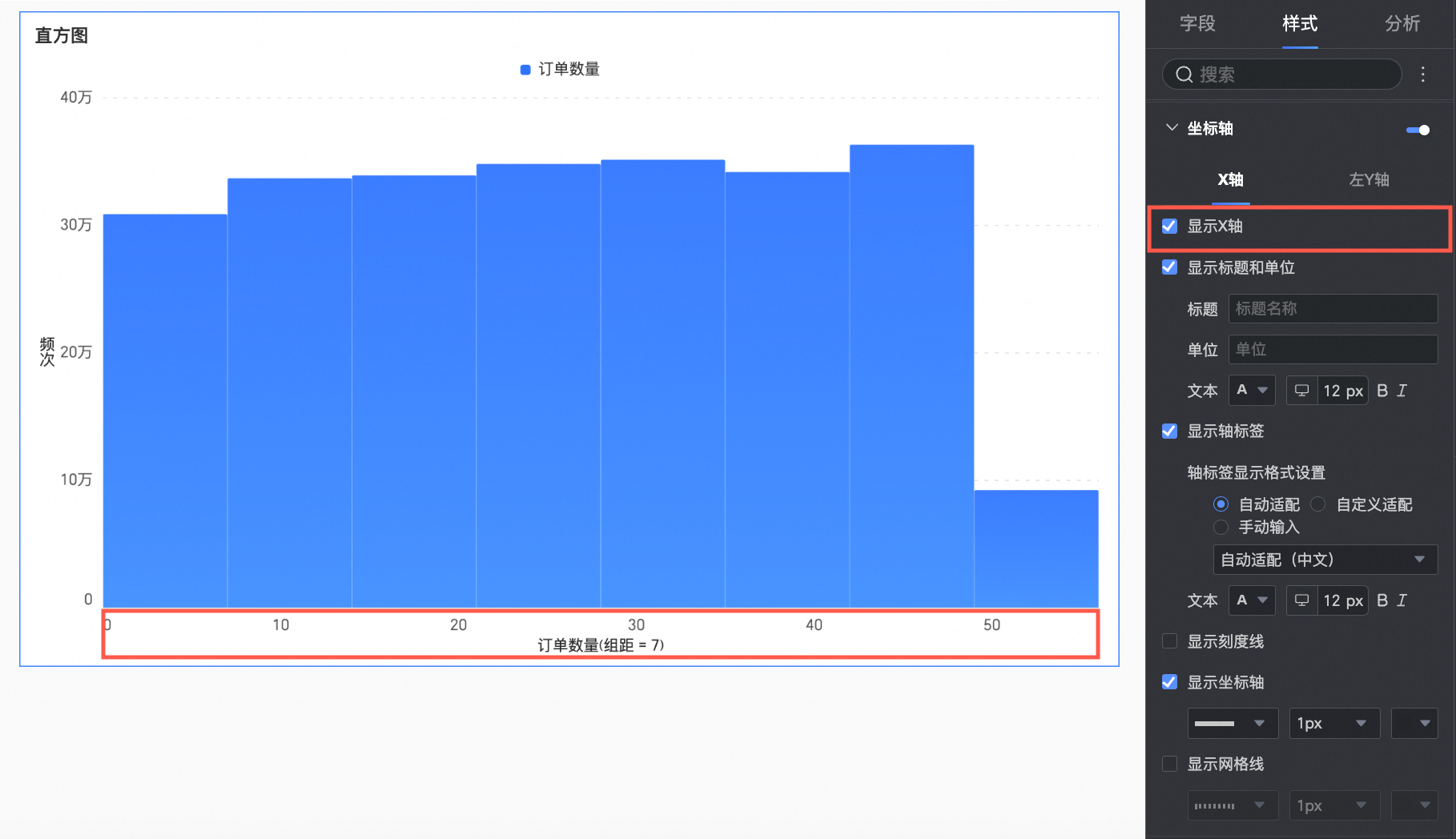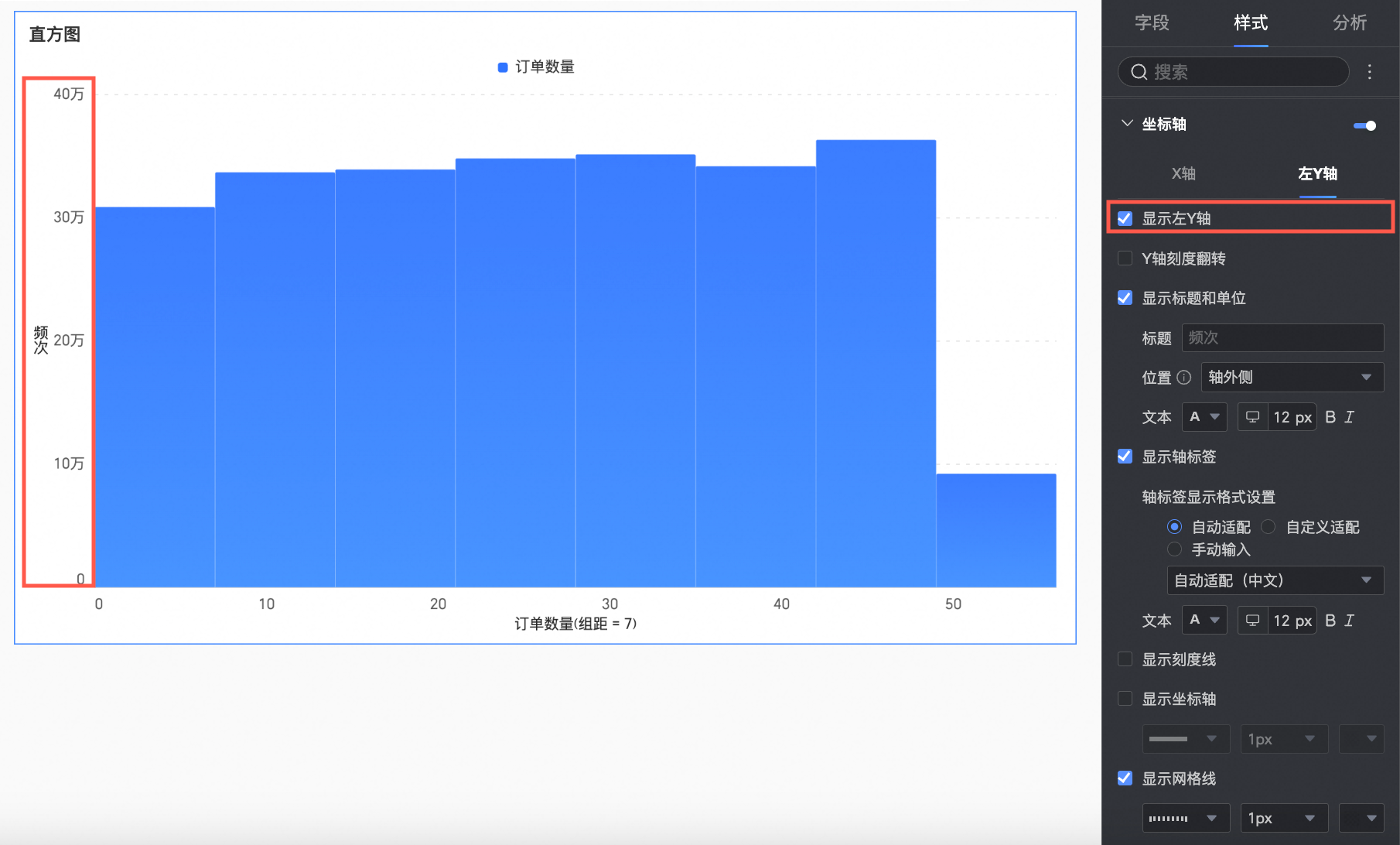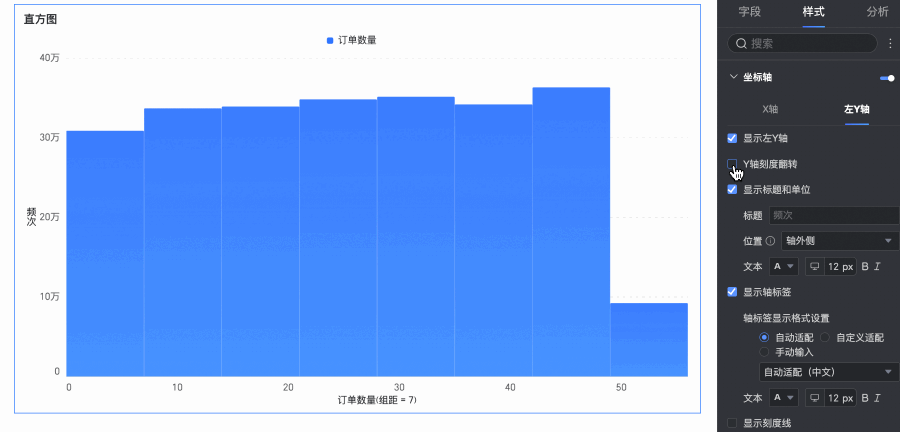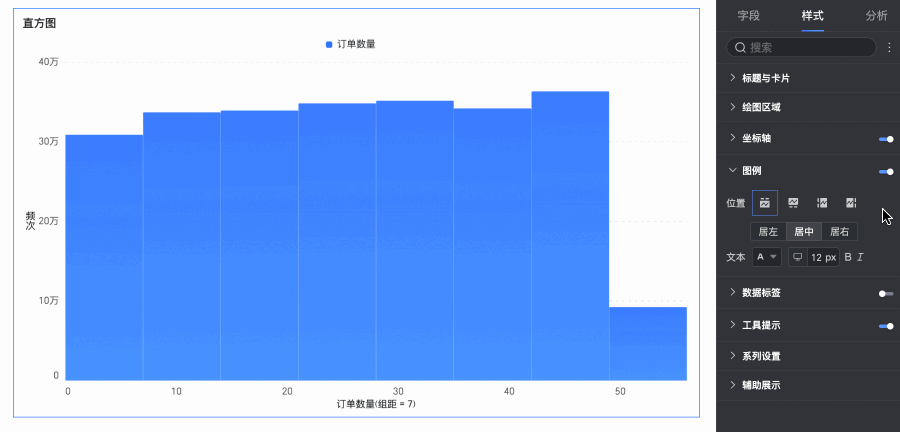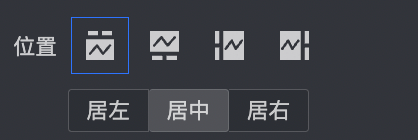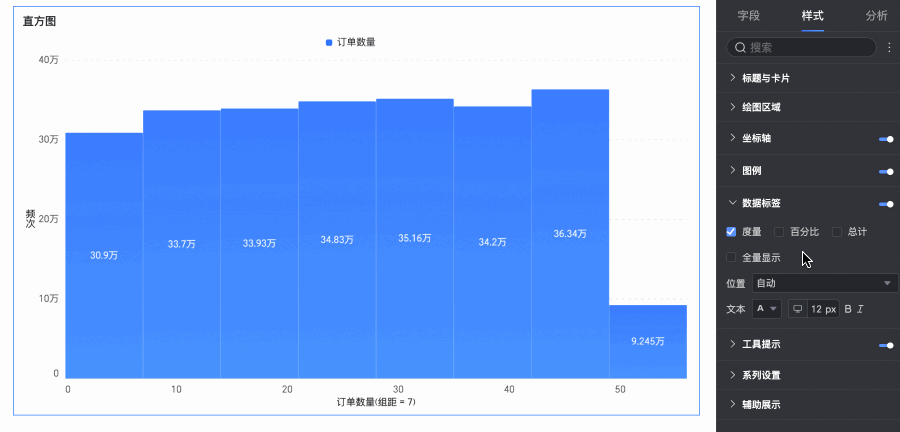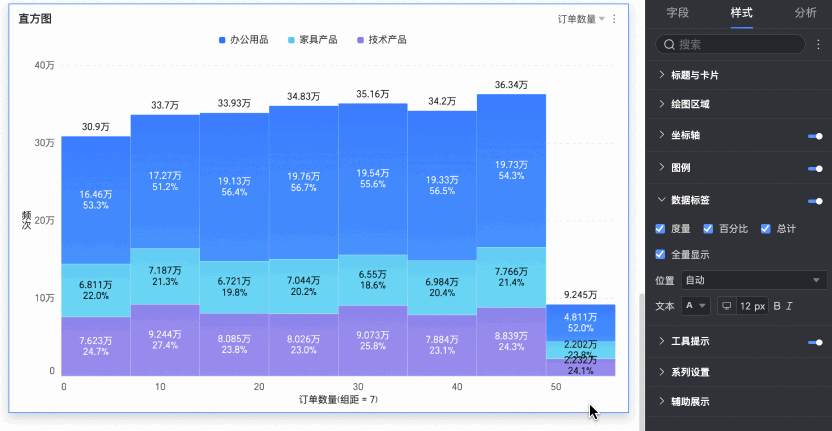直方图可以用于展示连续型数据值的频数分布情况,能有效地揭示数据的集中趋势、分散程度、偏态和峰度等特征。本文将为您介绍如何为直方图添加数据并配置样式。
前提条件
已创建仪表板,请参见新建仪表板。
图表概述
直方图将数据范围分成一系列连续的区间,并以矩形条的形式展示每个区间中数据点的数量,直观地表达了数据分布情况及各组数据之间的差别。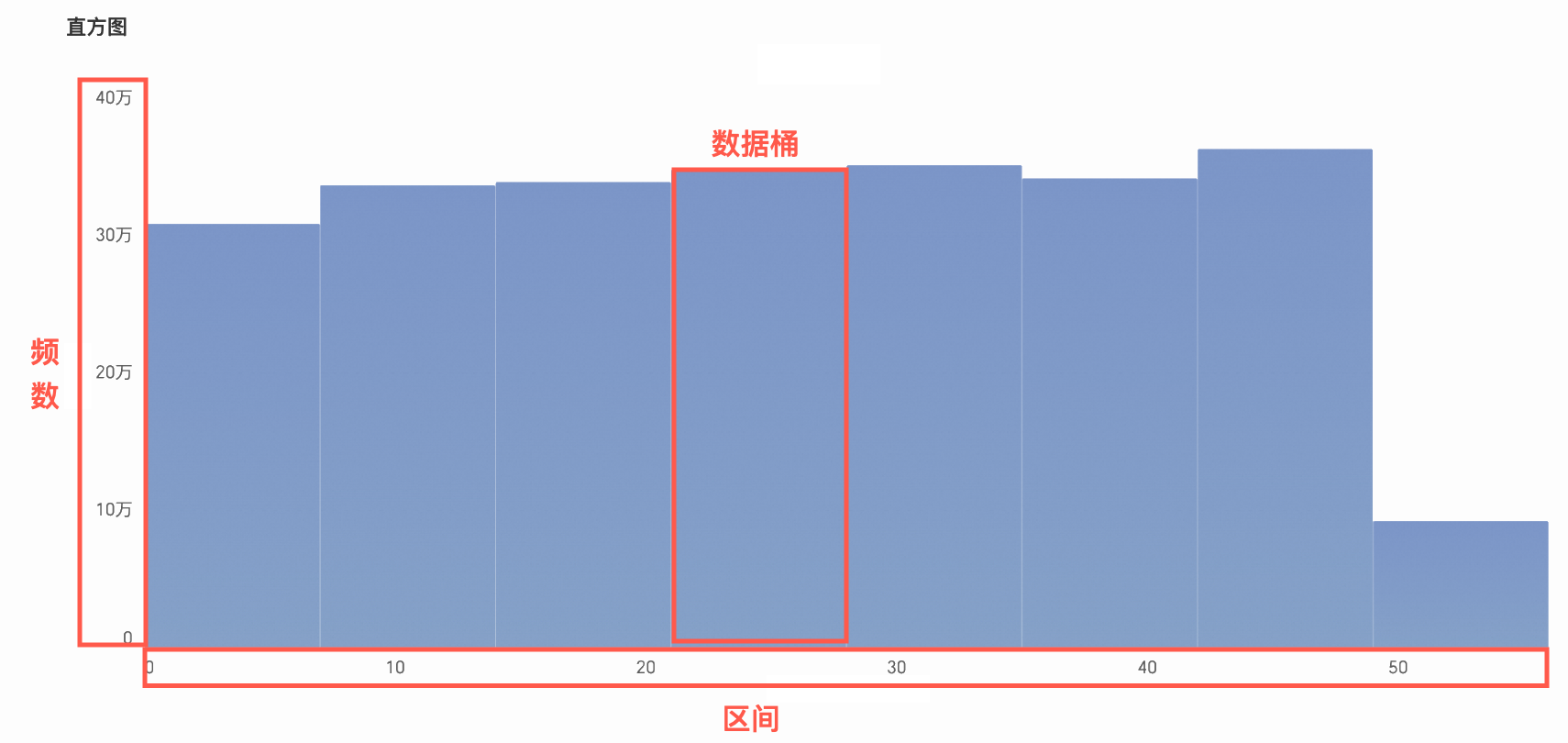
区间(又称作数据桶):由数据范围划分成的若干个连续且不重叠的区间。
频数:每个区间范围内数据点的个数。
矩形条:每个矩形条代表一个区间内的数据数量,矩形的宽度代表区间范围的大小,矩形的高度代表当前区间范围内数值的频数。
使用场景
直方图的一般使用场景如下:
数据中心趋势分析,例如:顾客对产品或服务满意程度的平均值分析。
数据分布情况分析,例如:查看学生成绩的分布情况,了解教学效果。
数据分散程度分析,例如:分析地理区域的温度变化范围,了解环境气温的稳定性。
数据偏向性分析,例如:了解不同收入水平消费者对商品的偏好程度。
数据异常值分析,例如:监测产品质量的稳定性,检查是否存在超出正常质量范围的产品。
优势简介
可视化效果:支持通过调整图表样式,达到更直观的展示效果,可添加图例、缩略轴、工具提示等辅助配置。
备注能力:可自定义备注和尾注信息,支持配置跳转到外链路径,实现数据与其他系统之间的交互。
交互操作:支持钻取、联动、跳转(仅当存在颜色图例时)、维度/指标筛选、表格内筛选等。
效果图示例
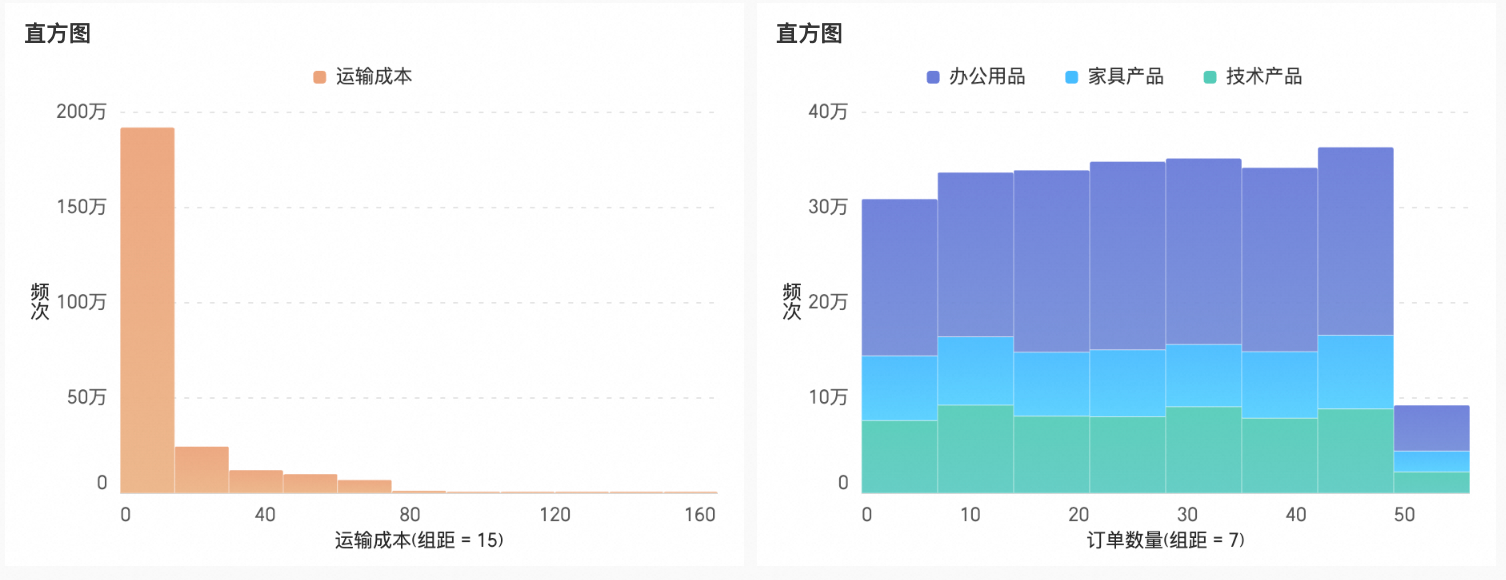
您可以从直方图中分析获取以下信息:
偏向性:当直方图的整体分布形状不对称时,可以直观地展示出数据集分布的偏向性。
当直方图的长尾位于右侧时称为右偏(正偏斜),此时大部分数据集中在直方图左侧。
当直方图的长尾位于左侧时称为左偏(负偏斜),此时大部分数据集中在直方图右侧。
中心趋势:中心趋势通常由均值、中位数、众数来描述。通过观察直方图的整体分布形状,可以评估数据集的均值、中位数以及众数的分布位置,从而了解数据集的中心趋势。
当直方图为对称分布时,均值、中位数、众数分布大致接近,且都位于直方图的中心。
当直方图的长尾位于右侧,此时大部分数据集中在直方图左侧,较少数据位于右侧,则均值大于中位数,众数位于直方图左侧。
当直方图的长尾位于左侧,此时大部分数据集中在直方图右侧,较少数据位于左侧,则均值小于中位数,众数位于直方图右侧。
离散程度:通过直方图整体宽度及矩形条的高度差,评估数据的分散程度。
异常值:如果存在远离其他数据点的单个或几个矩形条,则表示数据集中可能指示存在异常值。
峰度:通过直方图的尖锐或平坦程度,反映数据集的峰度。尖峰表示数据分布更集中,扁平则表示数据分布较均匀。
图表字段配置
本文以各类型产品的订单数量分析为例,进行字段配置说明。
在数据面板中选择需要的字段,并通过双击或拖拽的方式,配置到字段页签下的相应区域中。
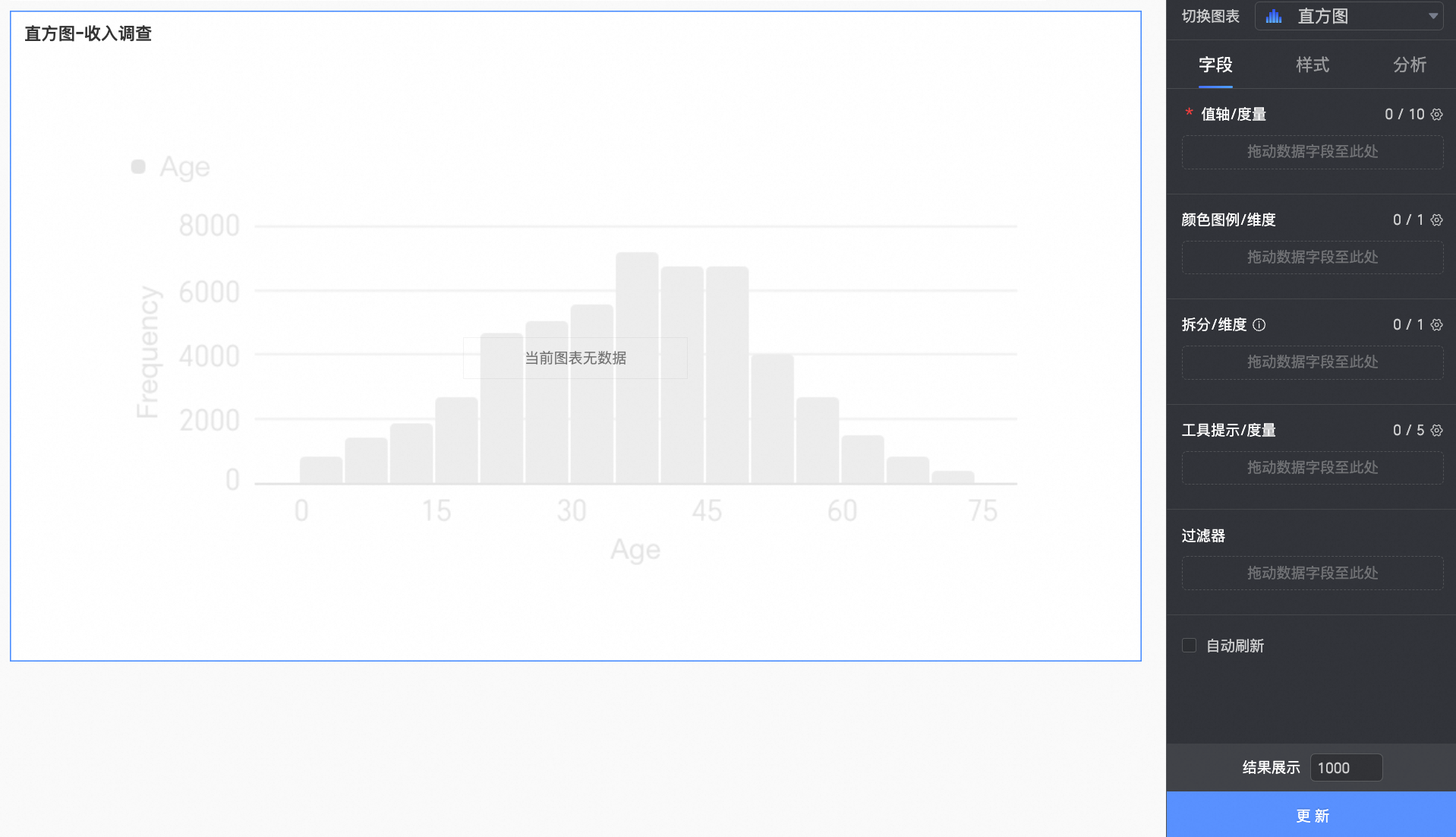
在值轴/度量区域,配置当前图表的主要分析指标。
本例拖入订单数量字段,作为后续分析的主要分析指标。
单击更新,系统将自动更新图表。
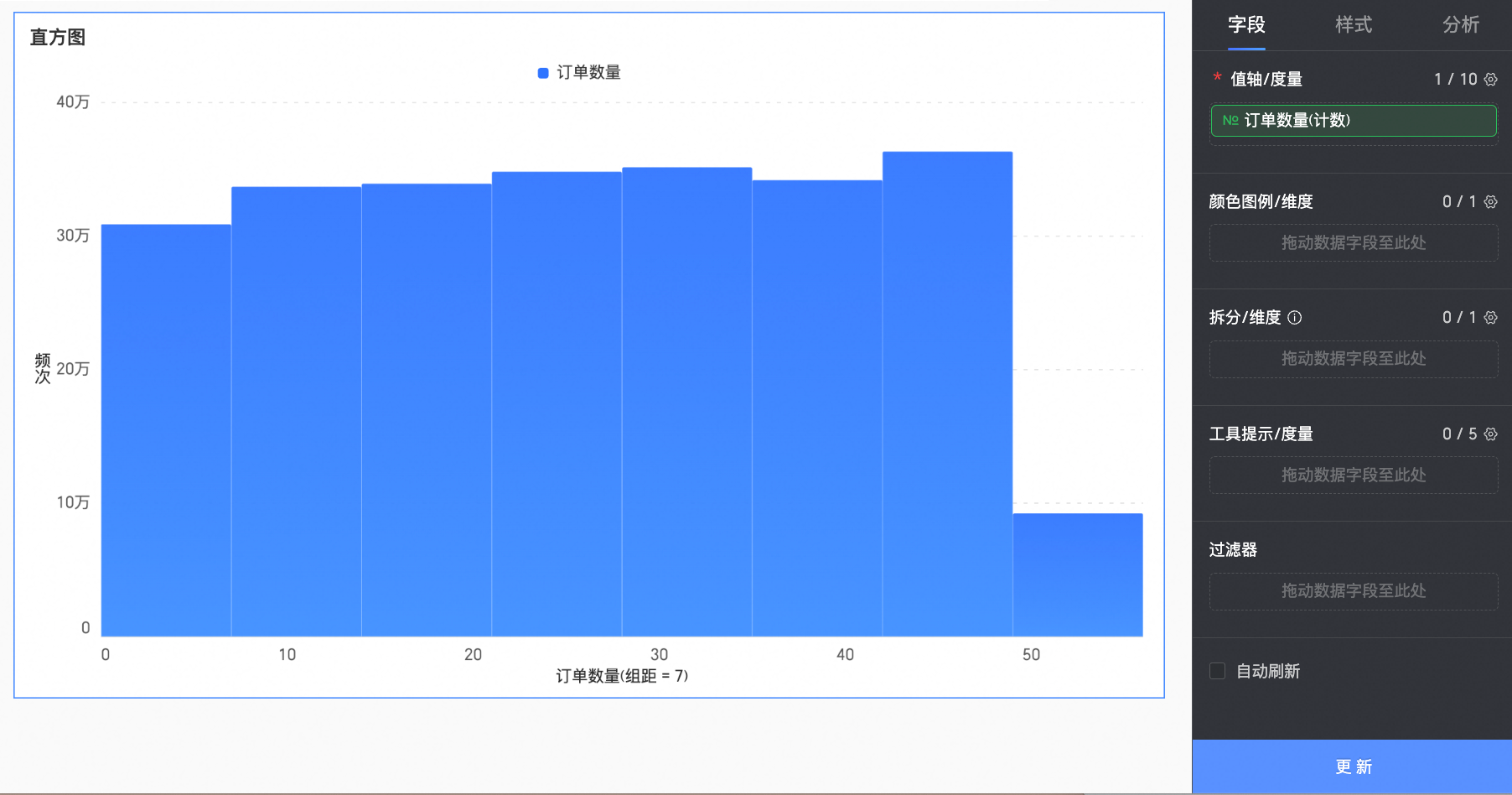
(可选)当您需要通过维度进行分析时,可以在颜色图例/维度区域按分析需求配置维度字段。配置后,图表将按照该字段的维值数量对矩形条进行划分。例如:将订单数量,按照产品类型进行细化分析。
本例中拖入产品类型字段,将订单金额按照产品类型进行划分。
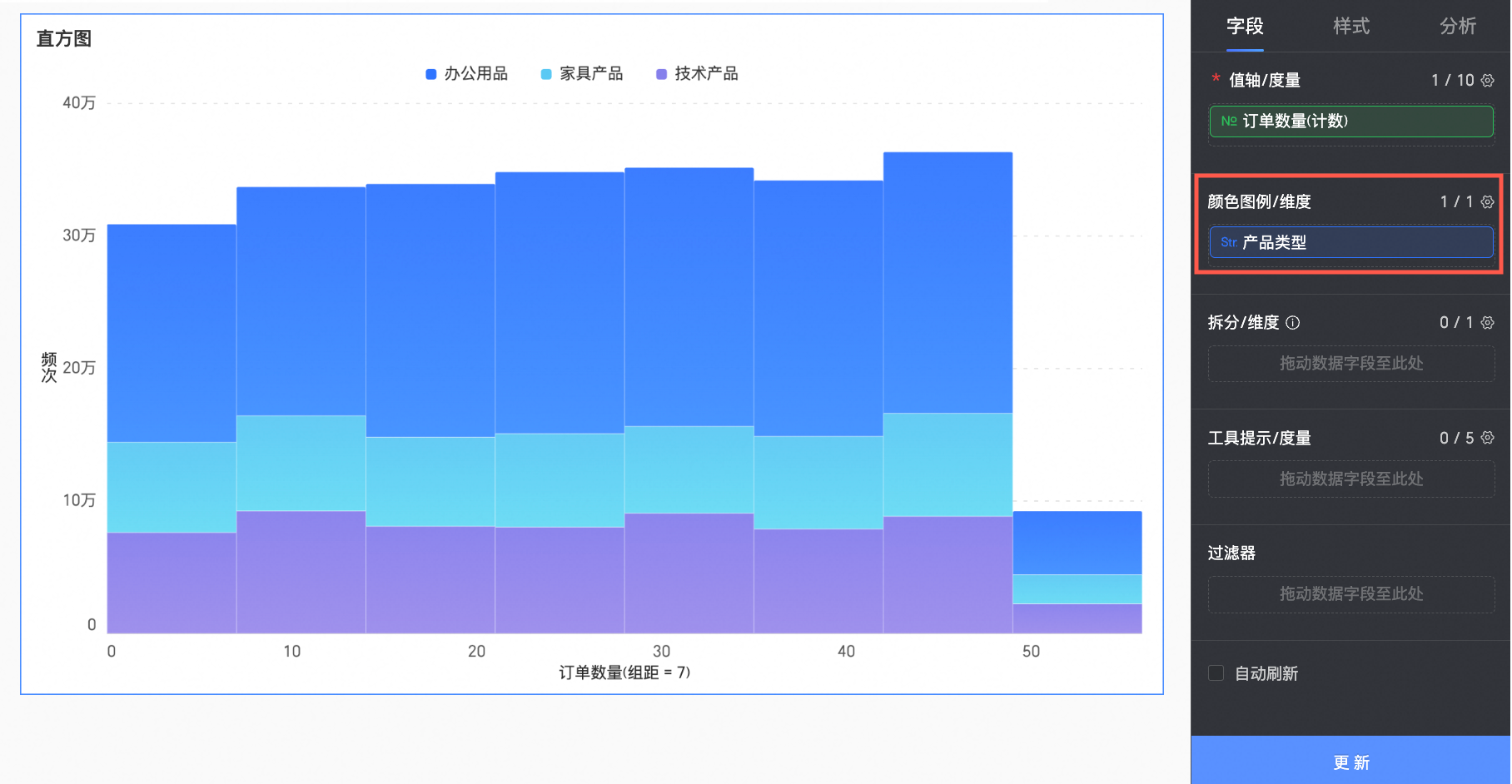
(可选)当您需要进行多维度分析时,可以在拆分/维度区域配置所需维度字段,通过分面模式查看不同维度值下的数据信息。
本例中拖入report_date(year)字段,以查看不同年份下的订单数量信息。
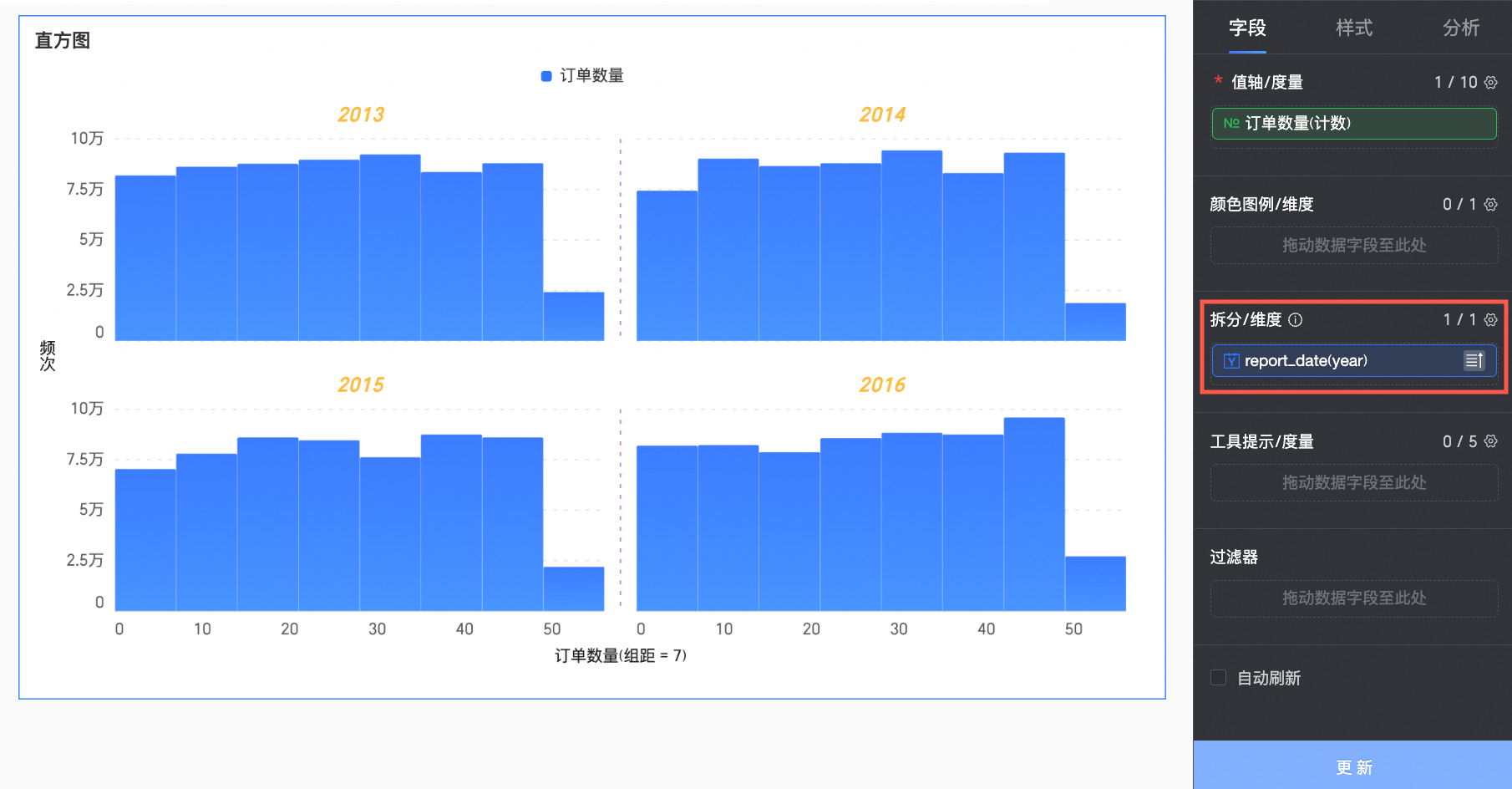 说明
说明仅支持添加一个拆分维度字段,且分面模式存在如下功能限制。
样式:辅助展示不支持设置缩略轴
分析:仅支持设置数据交互,不支持高级设置、分析预警、标注、智能洞察。
(可选)当您需要在工具提示中查看某个度量的数据信息时,可以将该度量添加至工具提示/度量。
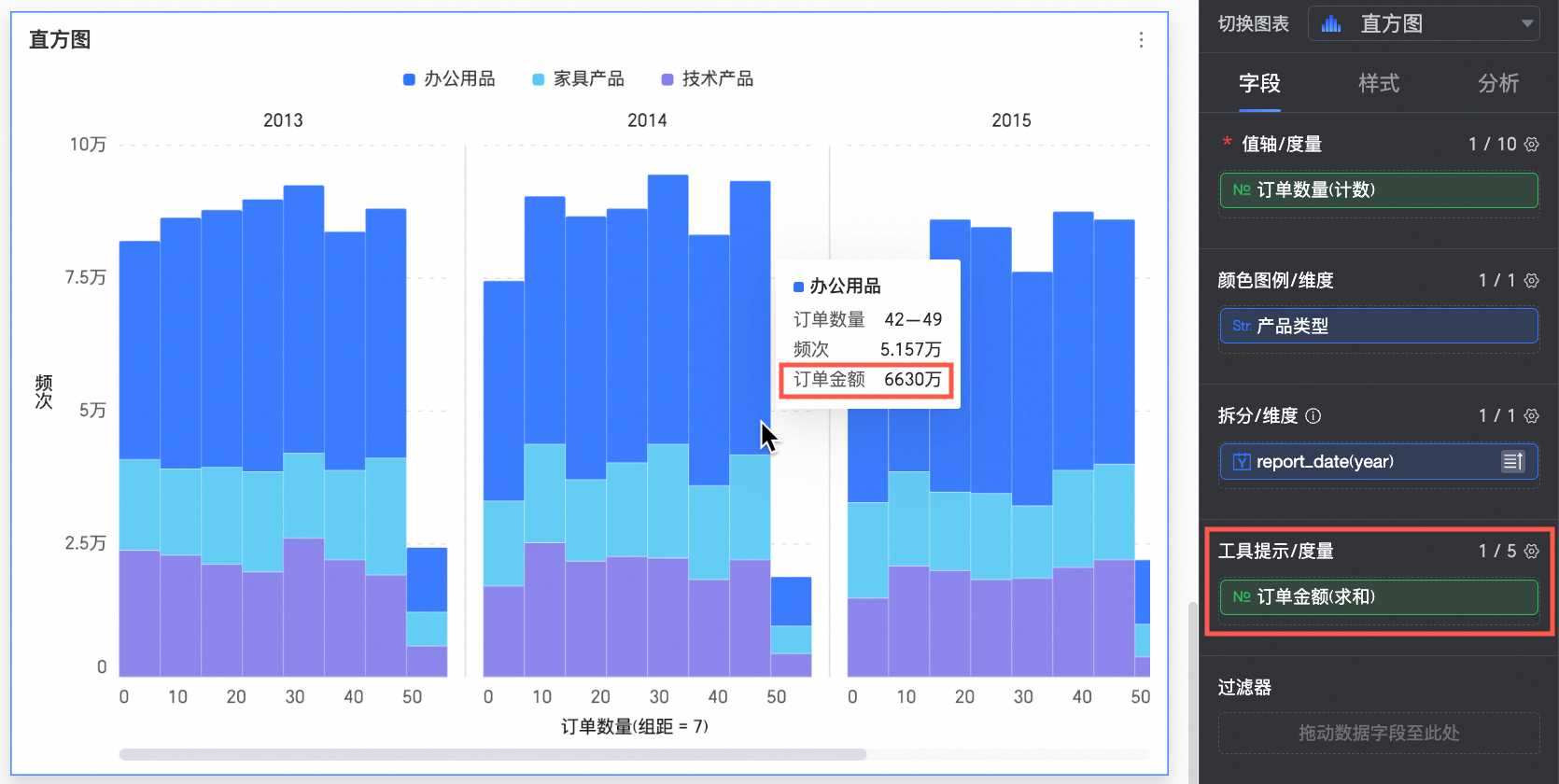
(可选)当您需要对展示的数据进行筛选时,可以将待筛选字段拖入过滤器区域,例如:需要过滤掉某些区域的数据时,可以将区域字段拖入过滤器区域,并点击
 图标在设置过滤器窗口中,筛选出需要的数据。
图标在设置过滤器窗口中,筛选出需要的数据。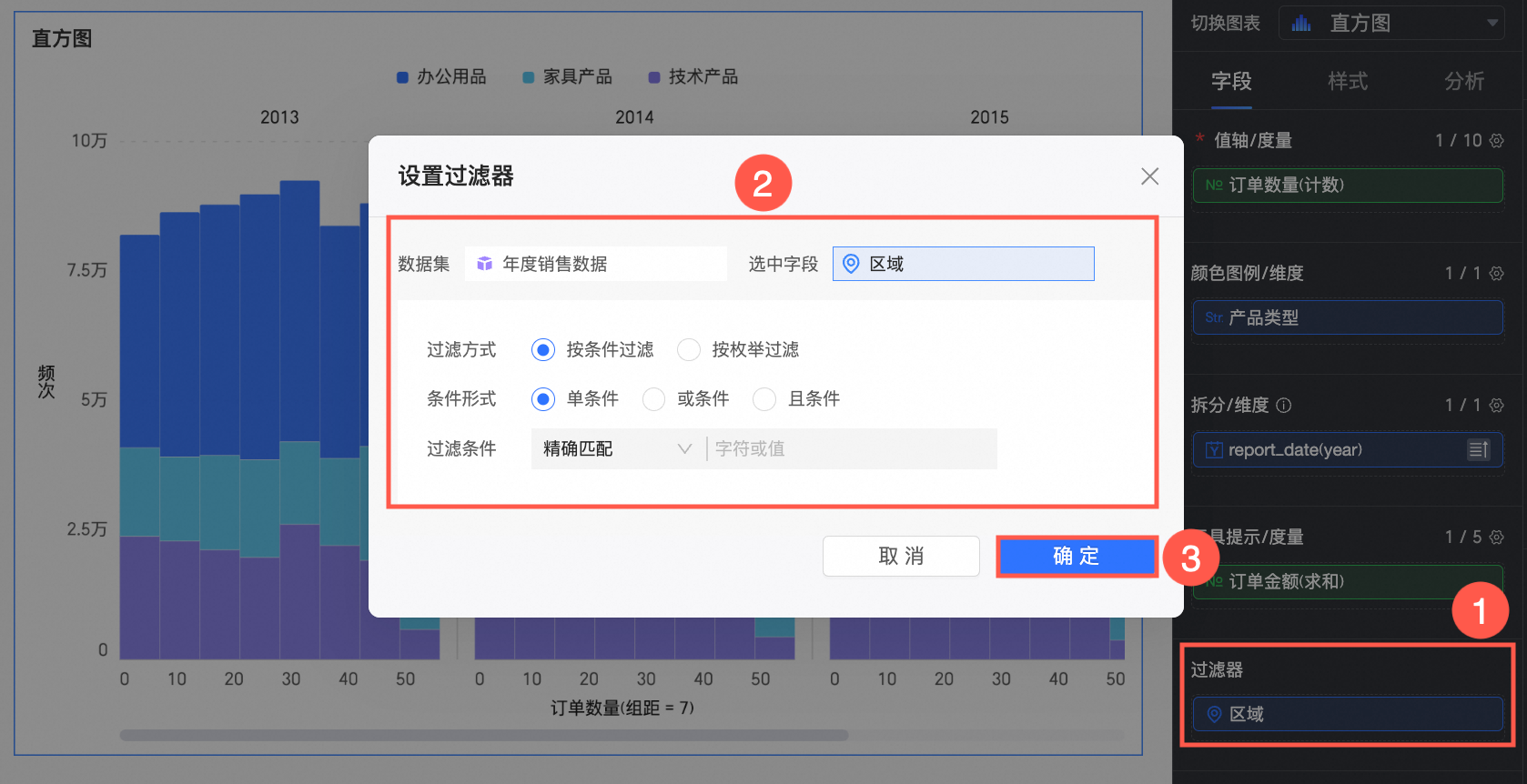
(可选)自动刷新
设置该选项后,系统将会自动刷新图表数据。例如,选中该选项并设置时长为5,单位选择分。则每间隔5分钟,系统自动刷新该图表的数据。

图表样式配置
下面为您介绍图表的样式配置,图表通用的标题与卡片配置请参见配置图表标题区。
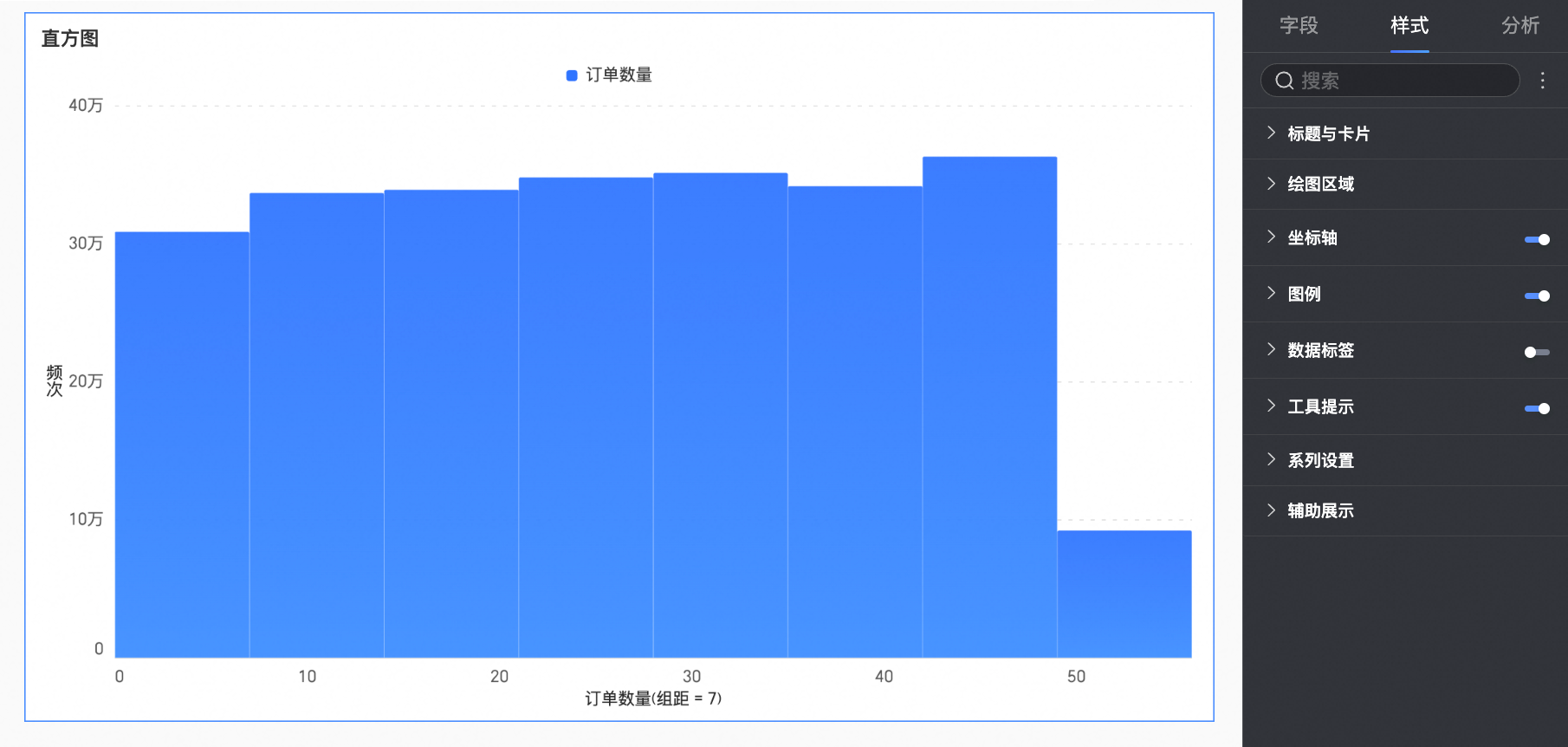
绘图区域
在样式页签下的绘图区域中,设置直方图中的矩形条样式。
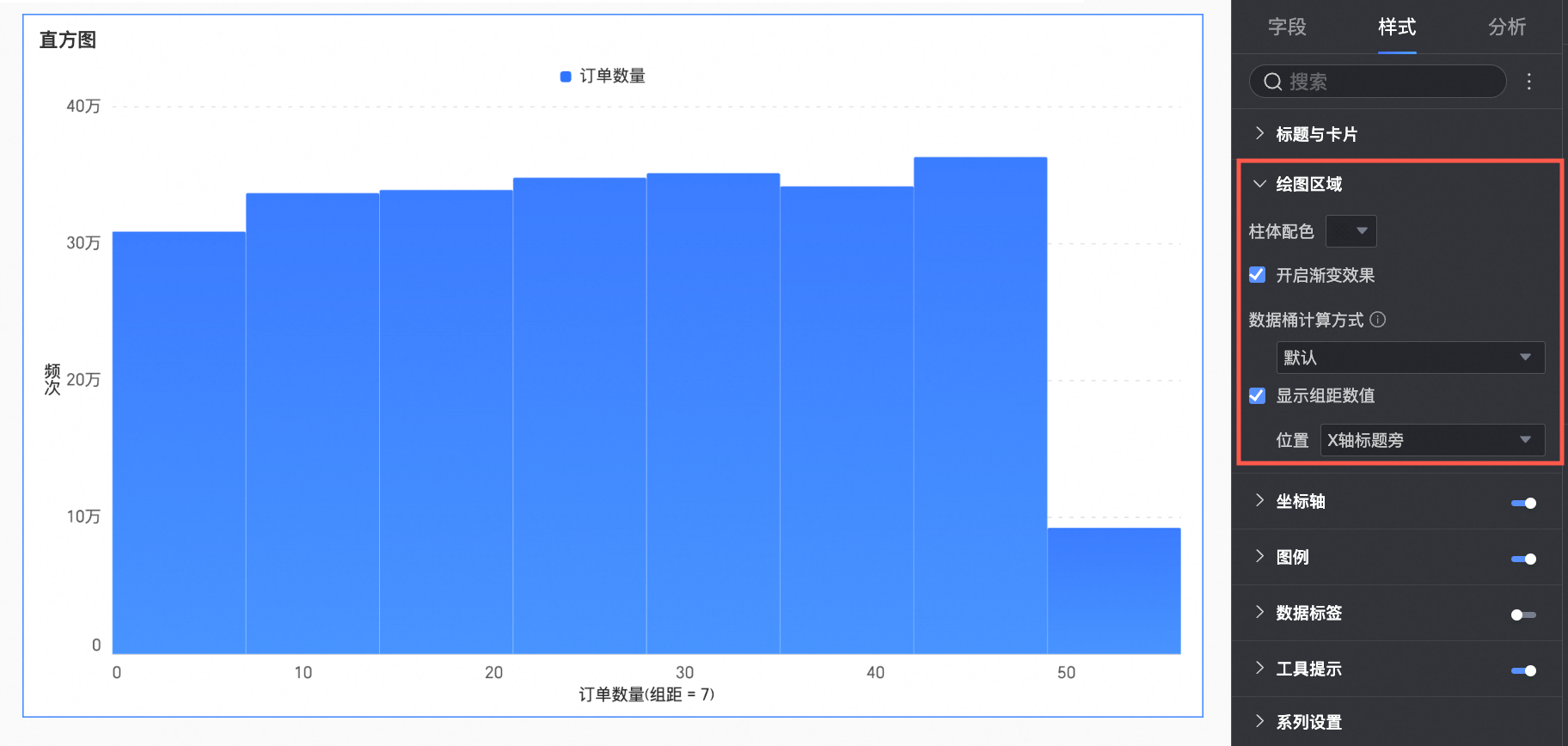
图表配置项 | 配置项说明 |
柱体配色 | 设置矩形条的配色方案,支持开启渐变效果。 |
数据桶计算方式 | 数据桶即对数据进行分组后得到的矩形条。矩形条的个数即为组数,每个矩形的宽度即为组距。数据桶的计算方式支持设置为默认、自定义组距、自定义组数。
|
显示组距数值 | 设置是否显示组距数值及展示位置,是指设置展示在X轴标题旁、图表上方。 |
分面
分面模式下,在分面中,设置图表排列的布局及样式。
仅当拆分/维度中配置了相关字段时,分面模式才生效。
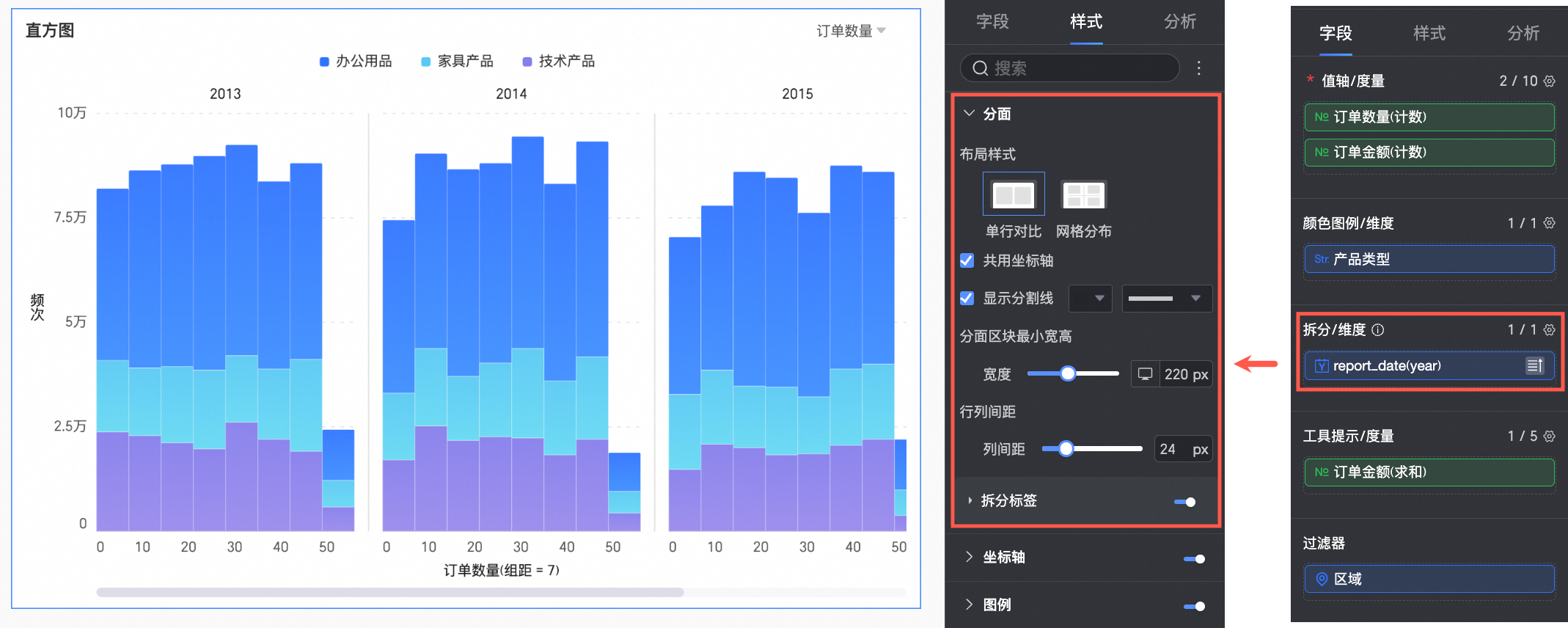
图表配置项 | 说明 | |
布局样式 | 设置图表排列布局,支持单列对比和网络分布两种模式。 | |
共用坐标轴 | 设置图表是否需要共用同一坐标轴。
| |
显示分割线 | 设置在图表与图表之间是否显示分割线。 当设置为显示状态,您可以进一步配置分割线的颜色及样式。 | |
列数 | 当布局样式选择为网络分布时,支持设置图表排列的列数。 默认为自动,您也可以根据实际需求自定义列数。 说明
| |
分面区块最小宽高 | 设置每个图表的最小宽高,不同布局样式下支持配置的信息不同。
| |
行列间距 | 设置各图表间的行列间距。不同布局样式下支持配置的信息不同。
| |
拆分标签 | 位置 | 设置维值标签的显示位置,支持设置在图表上方或图表下方。 |
文本 | 设置维值标签的字体颜色及样式。 | |
对齐 | 设置维值标签的对齐方式。 | |
坐标轴
在样式页签下的坐标轴中,设置坐标轴样式,默认选中显示坐标轴。
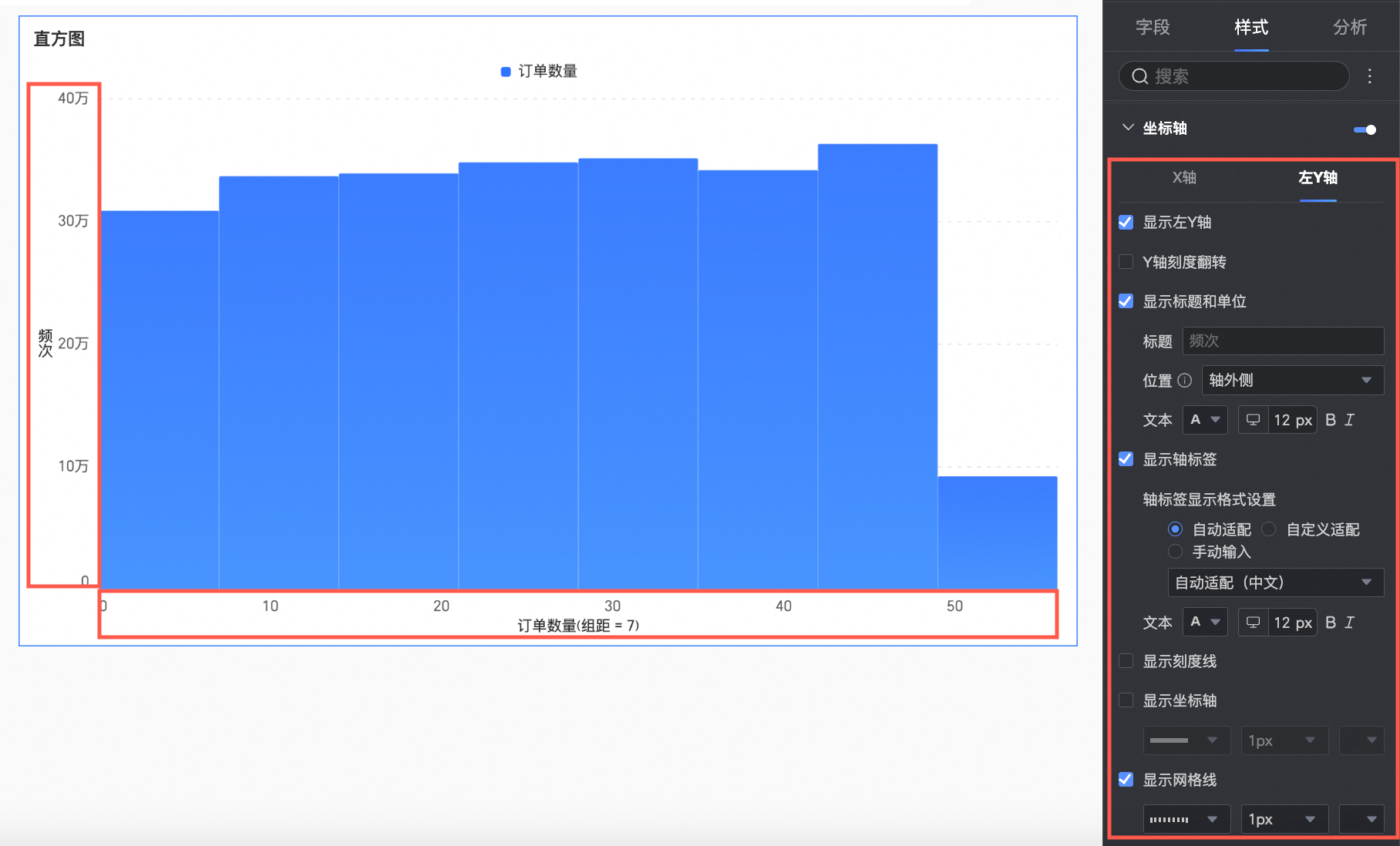
图表配置项 | 配置内容 | 配置项说明 |
X轴 | 显示X轴 | 设置是否显示X轴。 |
显示标题和单位 | 设置X坐标轴上是否显示标题和单位,支持自定义标题名称和需要使用的计量单位,并配置文本样式。 | |
显示轴标签 | 设置X轴上是否显示轴标签,并在显示的前提下设置X轴标签的显示格式、文本样式。 | |
显示刻度线 | 设置X轴是否显示刻度线。 | |
显示坐标轴 | 设置是否显示X轴的坐标轴线,支持在显示的状态下自定义坐标轴样式,包括线型、线宽和颜色。 | |
显示网格线 | 设置X轴上是否显示网格线,支持在显示的状态下自定义网格线样式,包括线型、线宽和颜色。 | |
左Y轴 | 显示左Y轴 | 设置是否显示左Y轴。 |
Y轴刻度翻转 | 设置是否翻转Y轴。 | |
显示标题和单位 | 设置是否显示左Y轴的标题和单位,支持自定义标题名称,并配置文本样式。 | |
显示轴标签 | 设置左Y轴上是否显示标签,并在显示的前提下设置标签的显示格式与文本样式。 | |
显示刻度线 | 设置左Y轴上是否显示刻度线。 | |
显示坐标轴 | 设置是否显示左Y轴的坐标轴线,支持在显示的状态下自定义坐标轴样式,包括线型、线宽和颜色。 | |
显示网格线 | 设置左Y轴上是否显示网格线,支持在显示的状态下自定义网格线样式,包括线型、线宽和颜色。 |
图例
在样式页签下的图例中,设置图表中图例的样式。 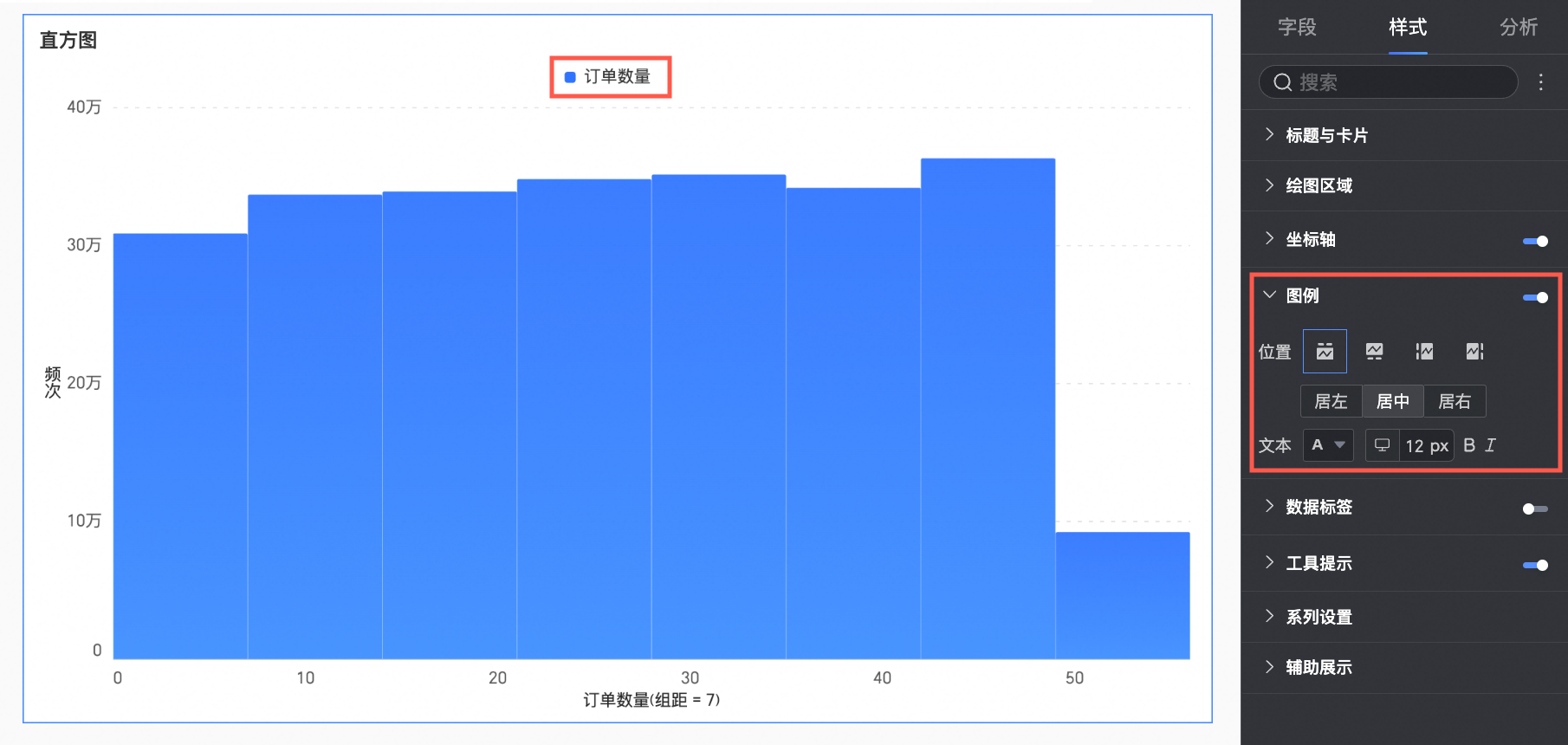
图表配置项 | 配置项说明 |
内容 | 选择是否在图例中显示背景区域的指标。 |
位置 | 设置图例显示位置,支持以下四种图例呈现方式。
|
文本 | 设置图例文本样式。其中,字体大小支持PC端和移动端分别设置,其余的文本样式统一配置。 |
数据标签
在数据标签中,设置是否显示数据标签以及标签样式。
此处数据标签的位置、文本设置为全量设置,您可以在系列设置中,为每个度量或维度值单独设置数据标签及相关格式。
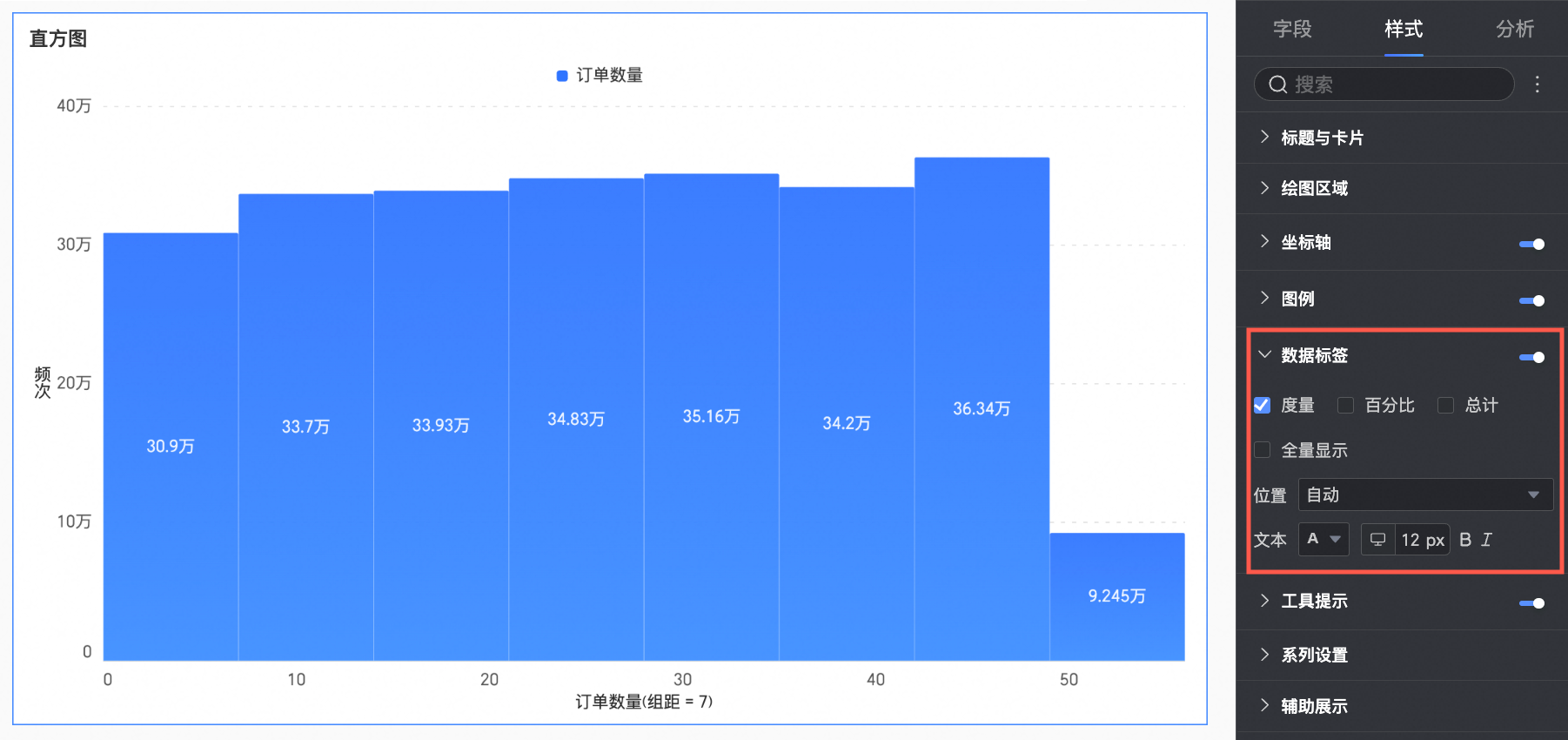
图表配置项 | 配置项说明 |
内容 | 设置需要在图表中显示的数据内容。 |
全量显示 | 在相关数据标签状态为显示的前提下,设置是否同时所有标签。 当标签之间的位置相近、空间较小,此时标签会重叠在一起。您可以通过关闭全量显示,以达到视觉上的清晰效果。 |
位置 | 设置数据标签的展示位置,支持选择自动、柱顶外侧、内部贴顶、内部贴底、内部中心以及内部靠左。 |
文本 | 设置数据标签中文本的格式。 |
工具提示
在样式页签下的工具提示中,设置工具提示方式。
仅PC端支持设置工具提示。
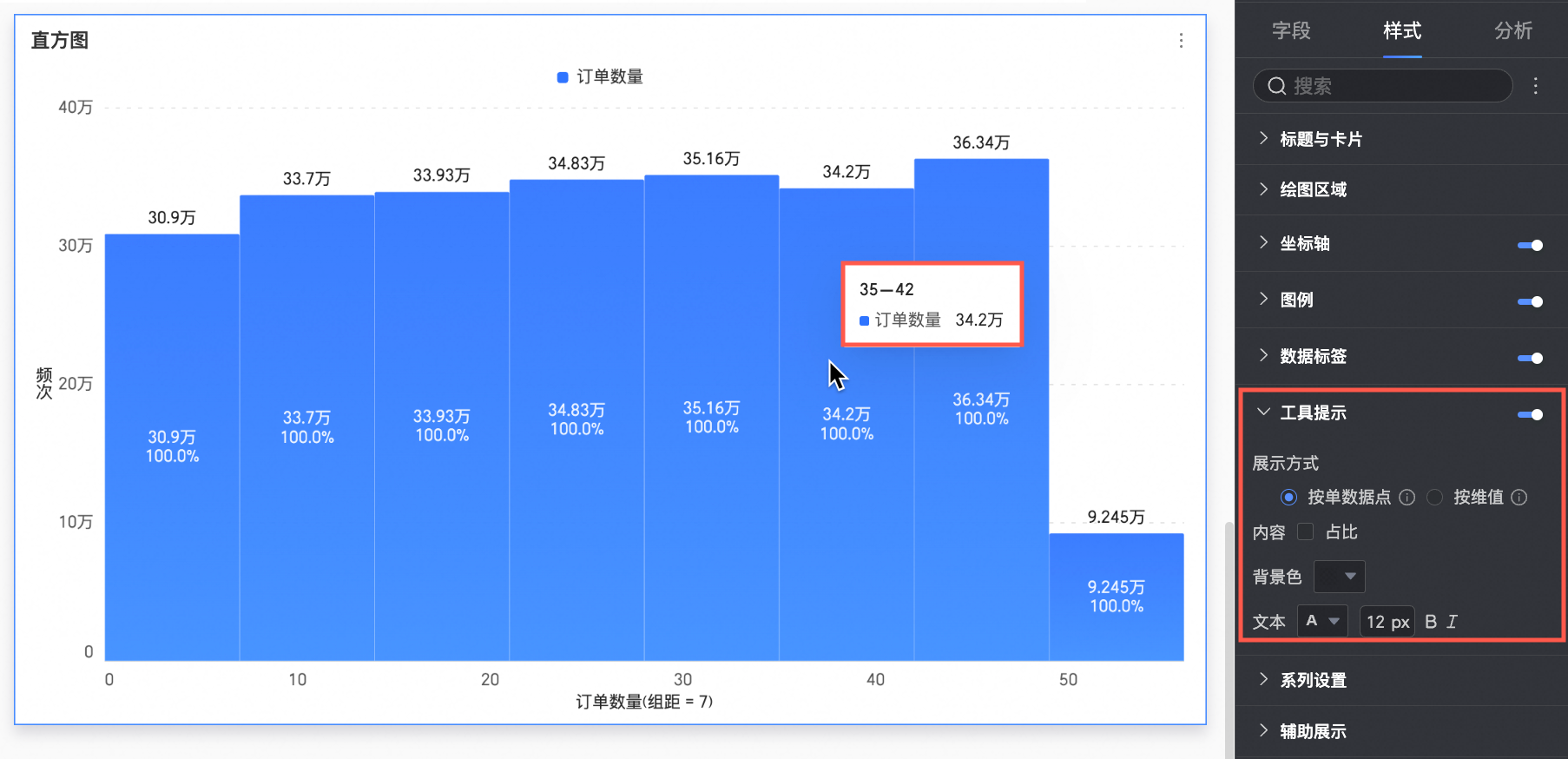
图表配置项 | 配置项说明 |
展示方式 | 设置工具提示内容的展示方式,支持选择按单数据点、按维值。
|
内容 | 选择是否在工具提示中展示占比信息。 |
背景色 | 设置工具提示框的背景颜色。 |
文本 | 设置提示文字的样式。 |
系列设置
在系列设置中,设置系列样式。
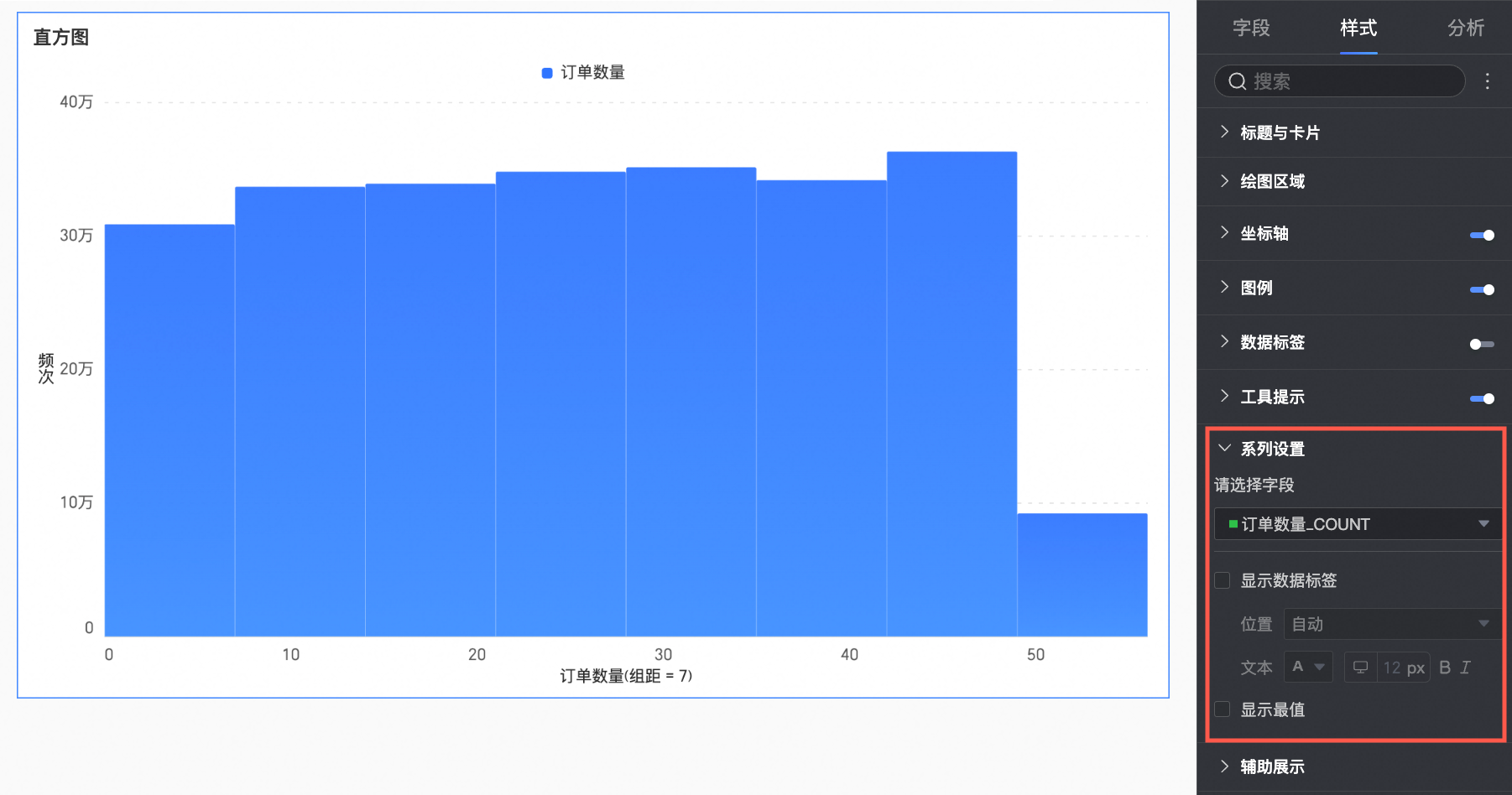
仅当在字段配置面板中启用颜色图例/维度时,才需要在系列设置中设置别名和数值显示格式。
图表配置项 | 配置项说明 |
请选择字段 | 根据需要配置标签格式的度量或维度值。 |
别名 | 设置贴合实际业务场景的字段名称。 该项仅当配置了颜色图例/维度时,才支持配置。 |
显示数据标签 | 选择是否显示数据标签,并设置标签的颜色、位置。 |
数值显示格式设置 | 在选择显示数据标签的前提下,支持配置数据标签中数值的显示格式。您可以选择自动适配、自定义适配及手动输入三种格式。 该项仅当配置了颜色图例/维度时,才支持配置。 |
显示最值 | 设置是否显示度量中最大值和最小值的标签。 该项仅当没有配置颜色图例/维度时,才支持配置。 |
辅助展示
在样式页签下的辅助展示中,设置指标筛选展示及缩略轴。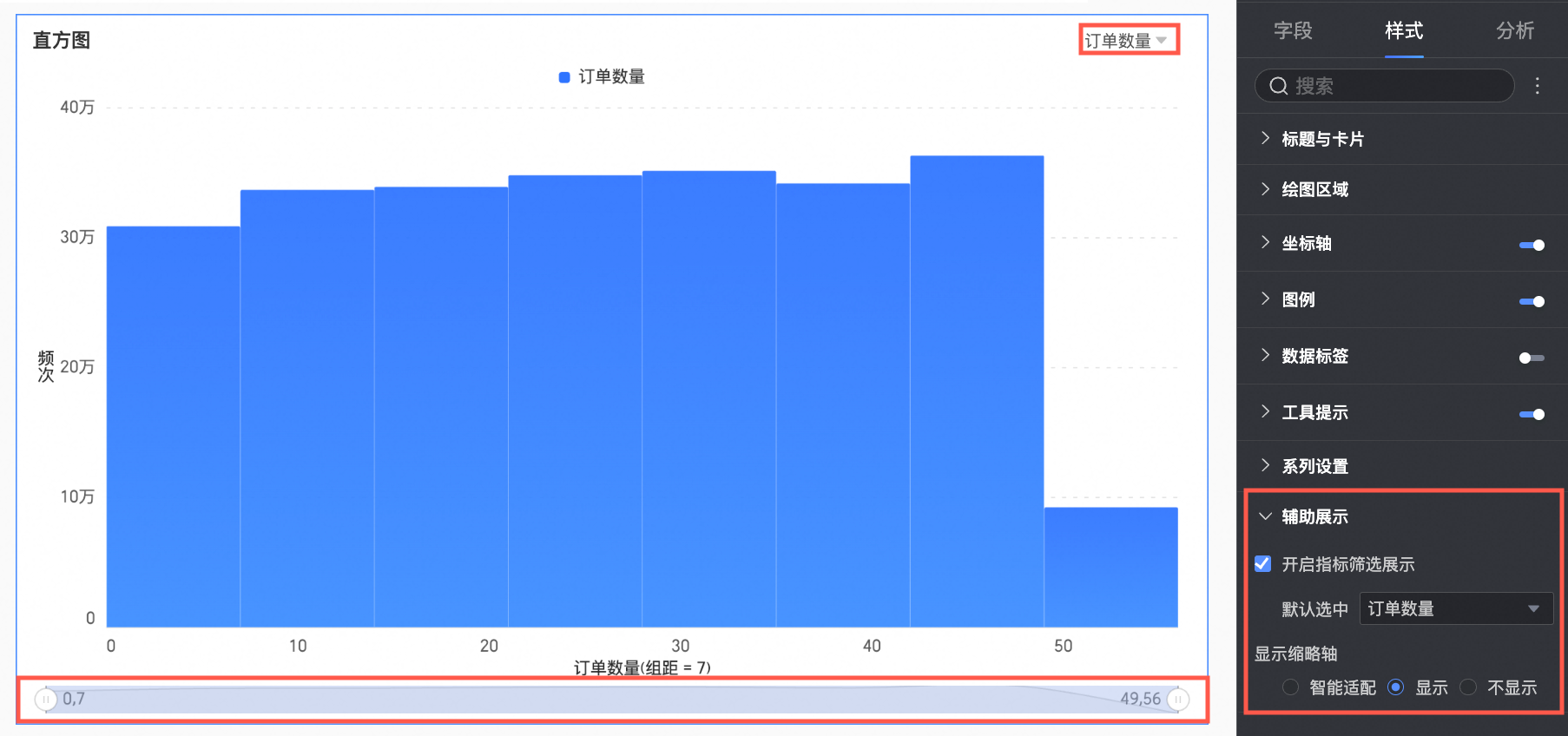
图表配置项 | 配置项说明 |
开启指标筛选展示 | 设置是否开启指标筛选展示,开启后可以配置筛选器中默认选中的字段。 |
显示缩略轴 | 设置缩略轴显示方式。 |
图表分析配置
图表配置项 | 配置内容 | 配置项说明 |
数据交互 | 钻取 | 当您已在字段面板设置完成钻取字段时,可以在此处设置钻取层级行展示样式。具体设置请参见钻取。 |
联动 | 当需要分析的数据存在于不同的图表,您可以通过图表联动,把多个图表关联起来,形成联动进行数据分析。具体设置请参见联动。 | |
跳转 | 当需要分析的数据存在于多个仪表板时,您可以通过仪表板跳转,把多个仪表板关联起来,进行数据分析。跳转包含产品内跳转、页面内组件和外部链接三种方式。具体设置请参见跳转。 | |
分析预警 | 辅助线 | 通过辅助线可以查看当前度量值与辅助线设定值之间的差异。辅助线设定值分为固定值和计算值两种。计算值包含平均值、最大值、最小值和中位数四类。具体设置请参见辅助线。 |
标注 | - | 当图表中的数据存在异常或需要重点关注时,支持使用颜色高亮、图标、注释或数据点的方式进行标注,帮助您识别异常并采取相应的行动。具体设置方法请参见标注。 |