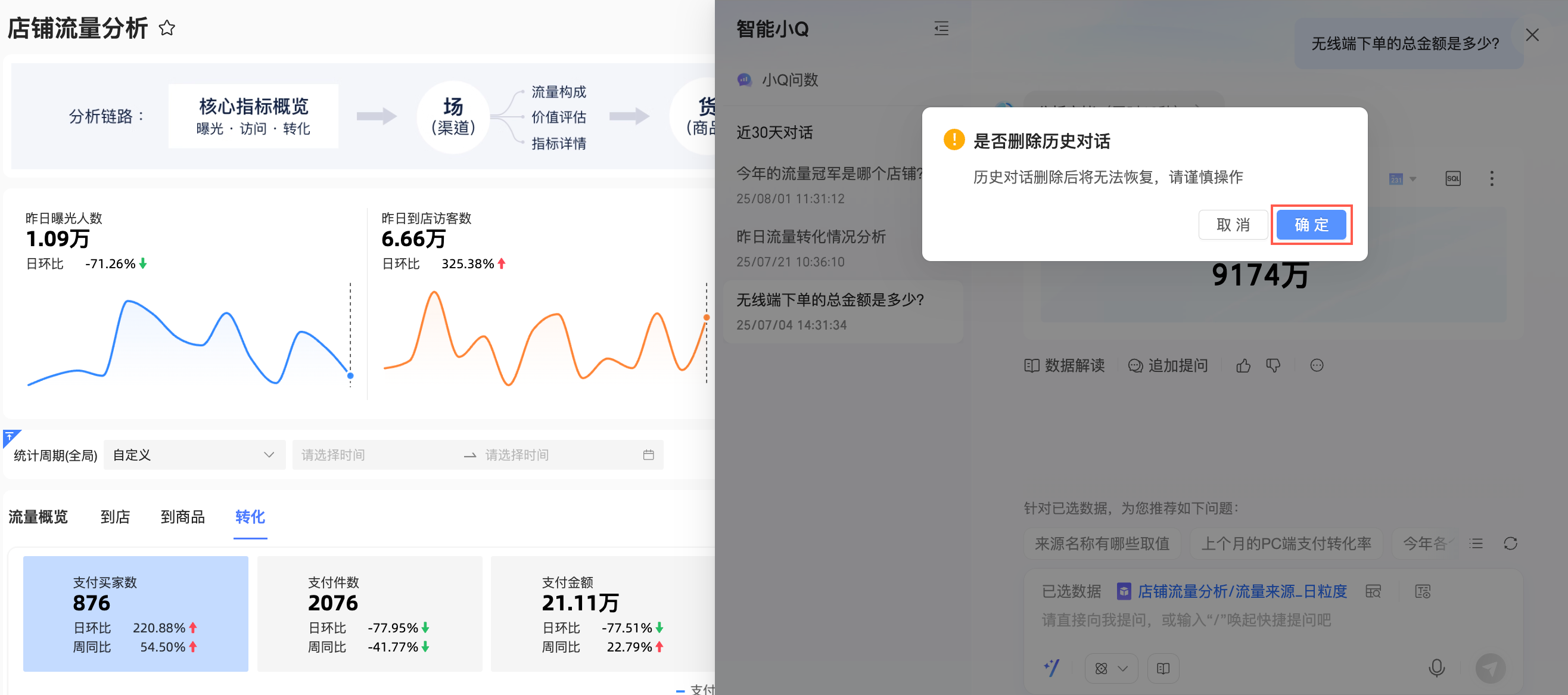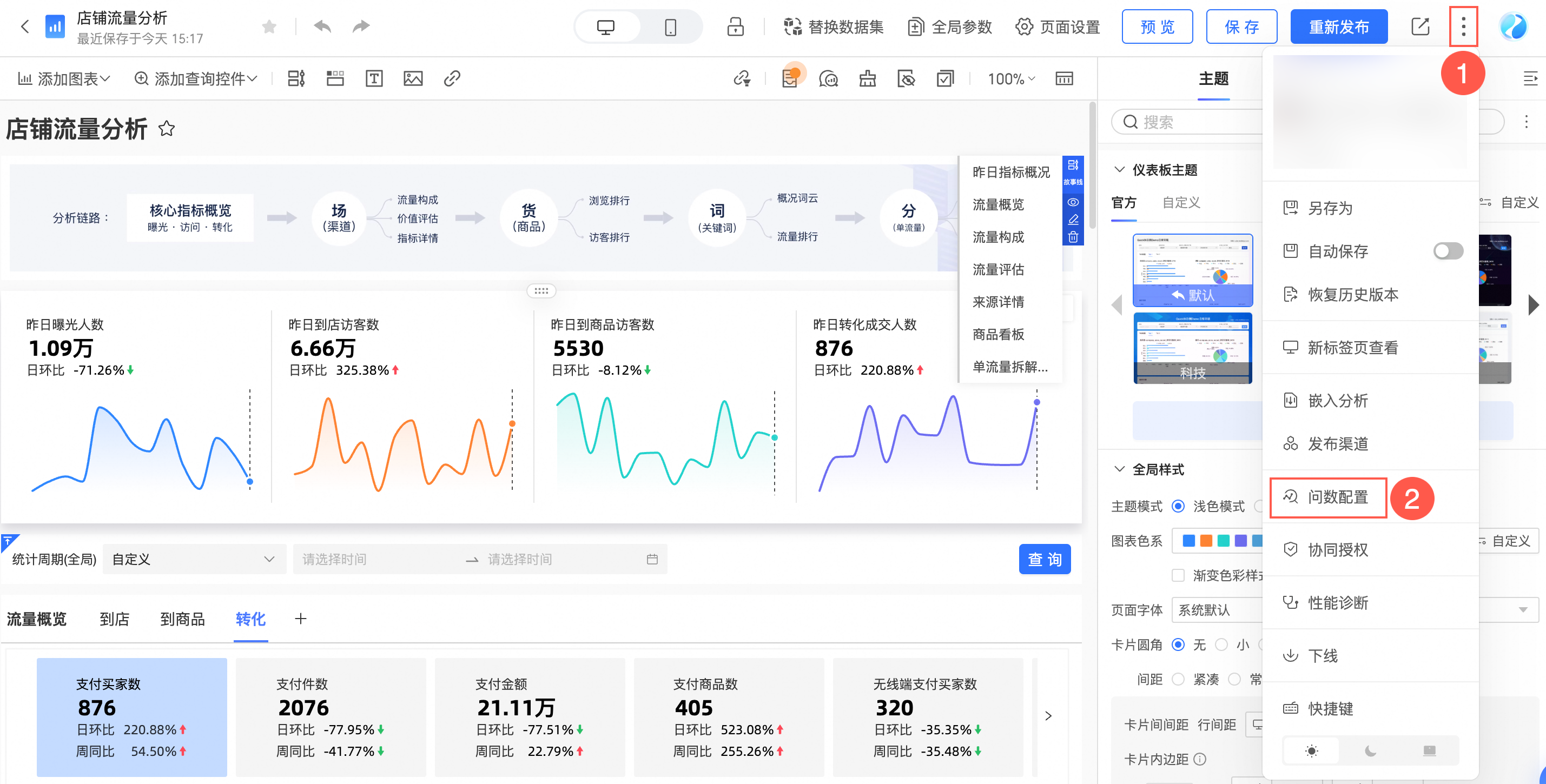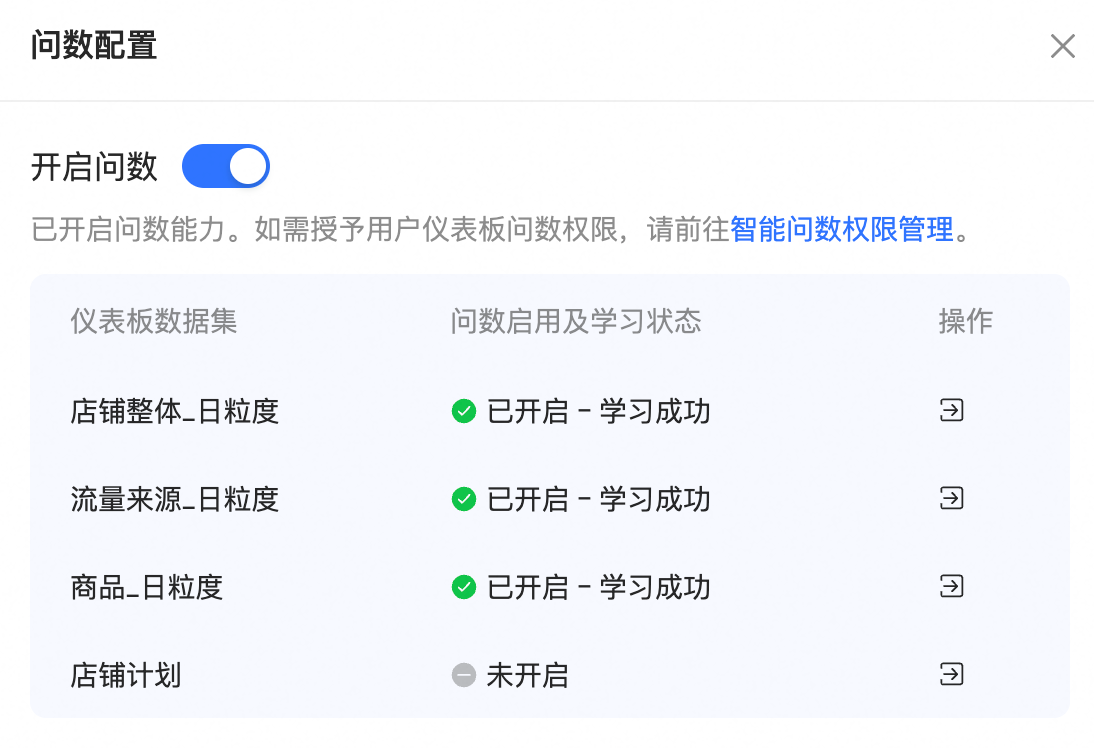Quick BI支持仪表板问数功能,在仪表板预览界面,让用户通过自然语言的交互,获取数据结果,实现数据即问即答,人人都可上手分析数据,牵引数据消费新方式。本文为您介绍如何进行仪表板问数。
使用限制
通过增强嵌入方案嵌入到第三方系统的仪表板不支持仪表板小Q问数功能。
前提条件
配置入口
仪表板问数入口
在仪表板预览界面,单击
 图标默认进入智能小Q数据解读界面。说明
图标默认进入智能小Q数据解读界面。说明若该仪表板未开启数据解读,可直接进入小Q问数界面。
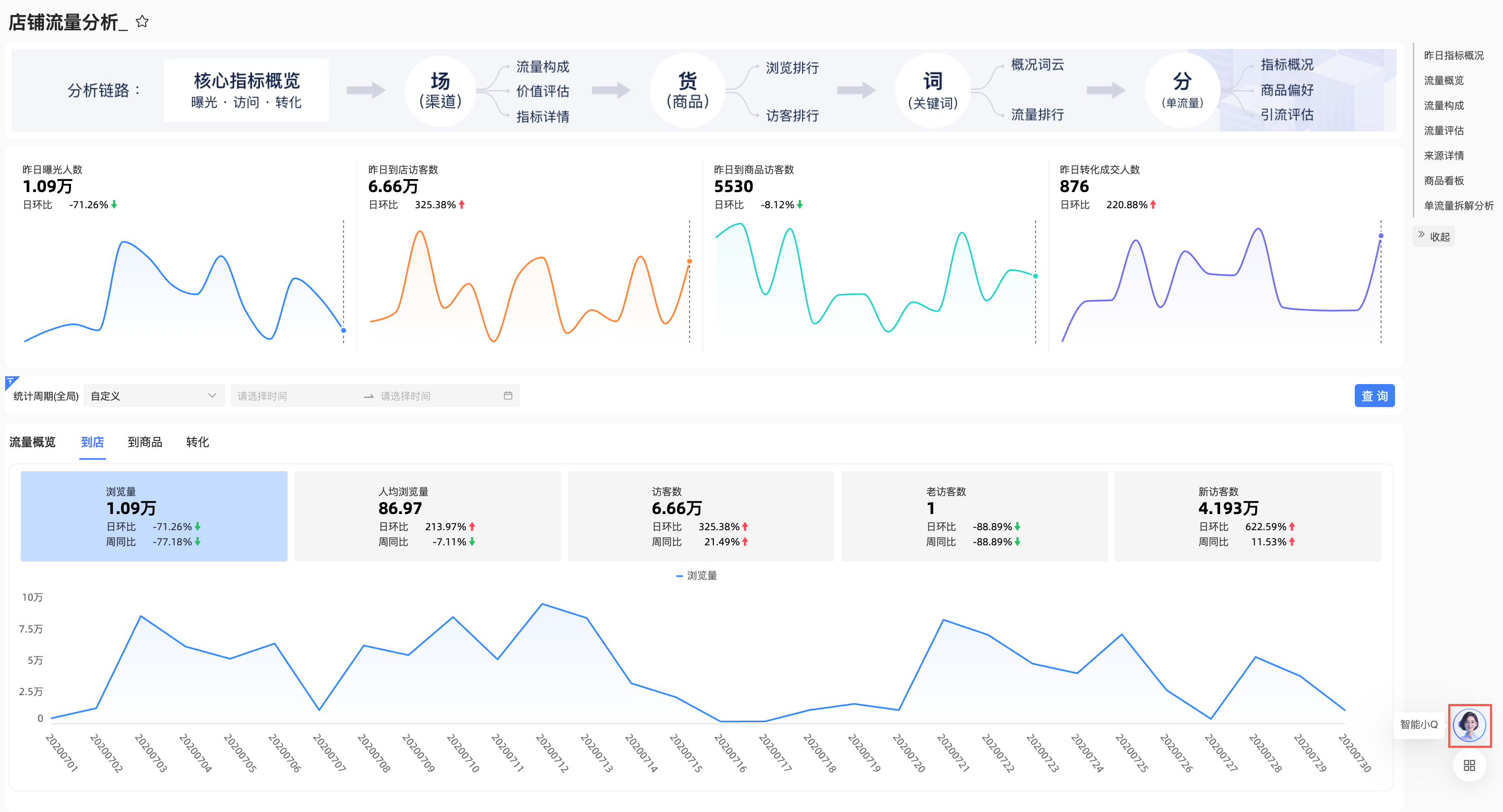
切换至小Q问数。
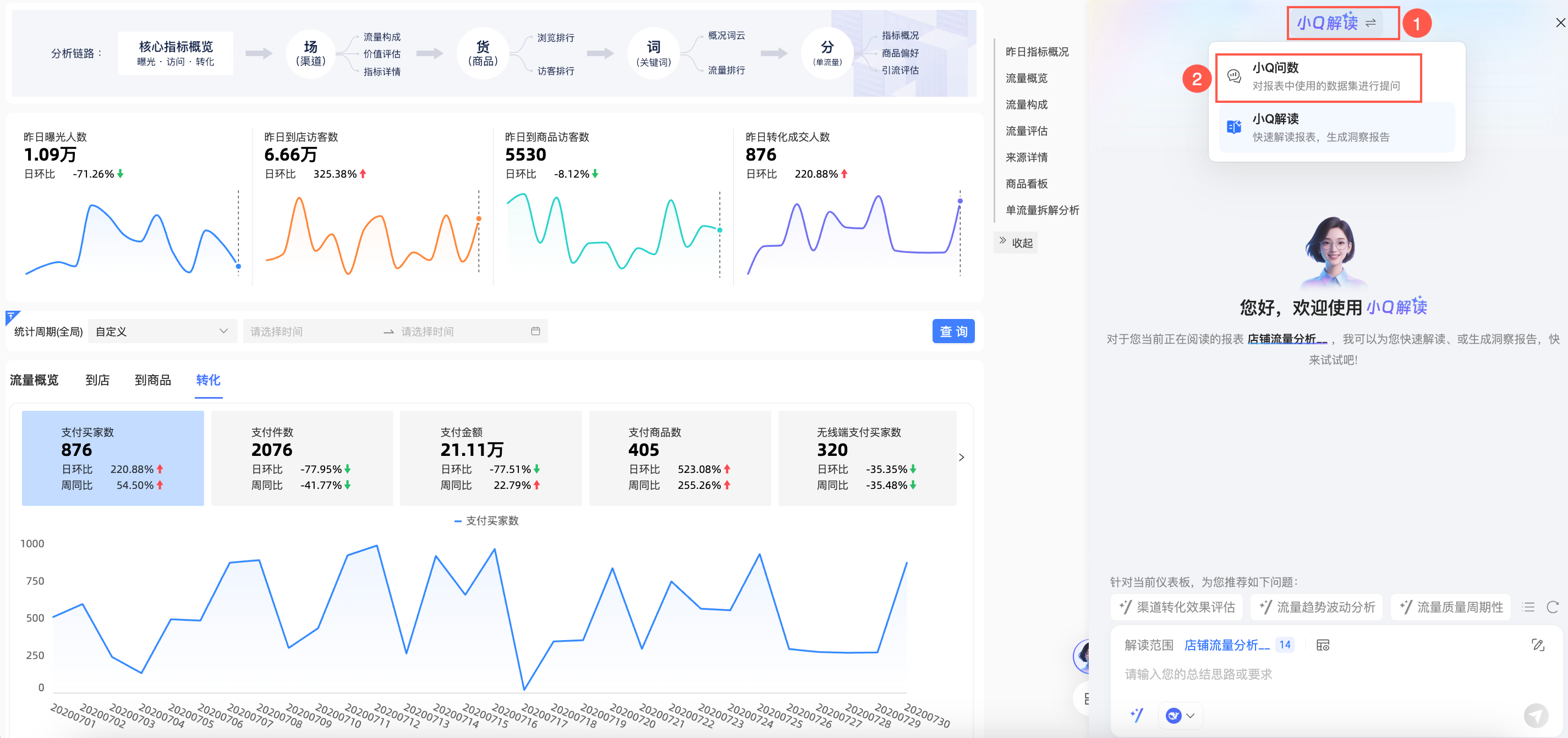
进入仪表板小Q问数界面。

问数页面自适应
在仪表板问数页面,支持通过手动拖拽方式改变宽度,问数页面将随之自适应调整。
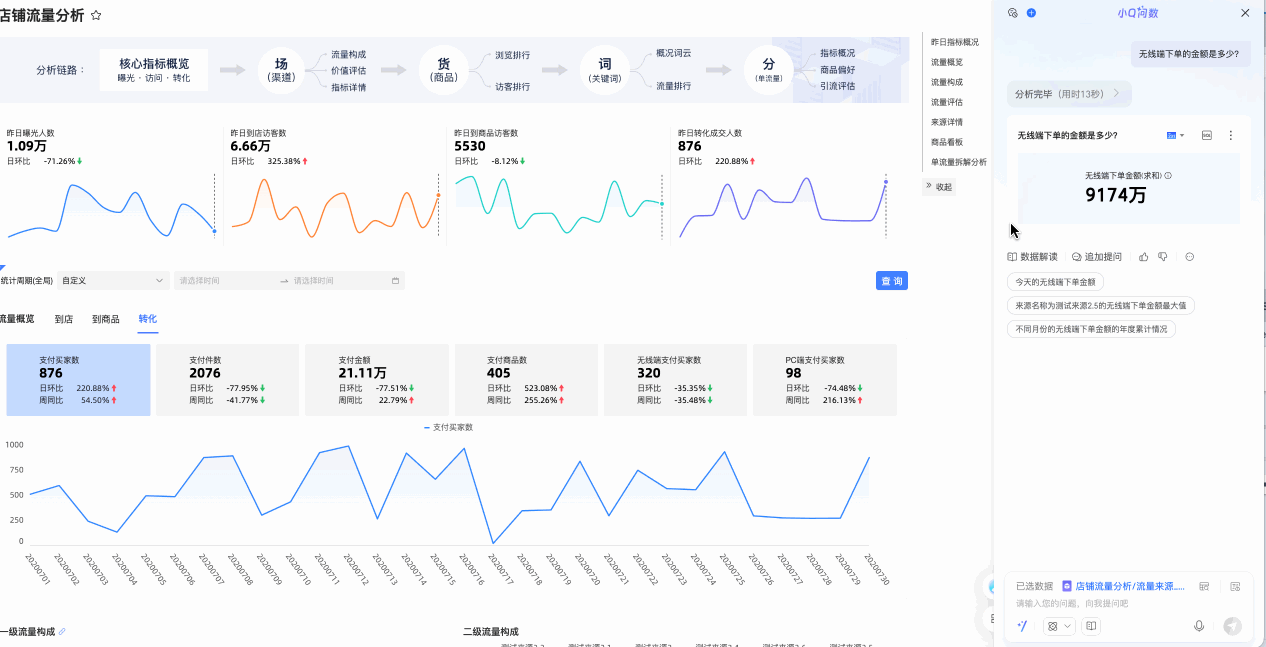
当问数页面的宽度小于一定范围时,页面显示如下:
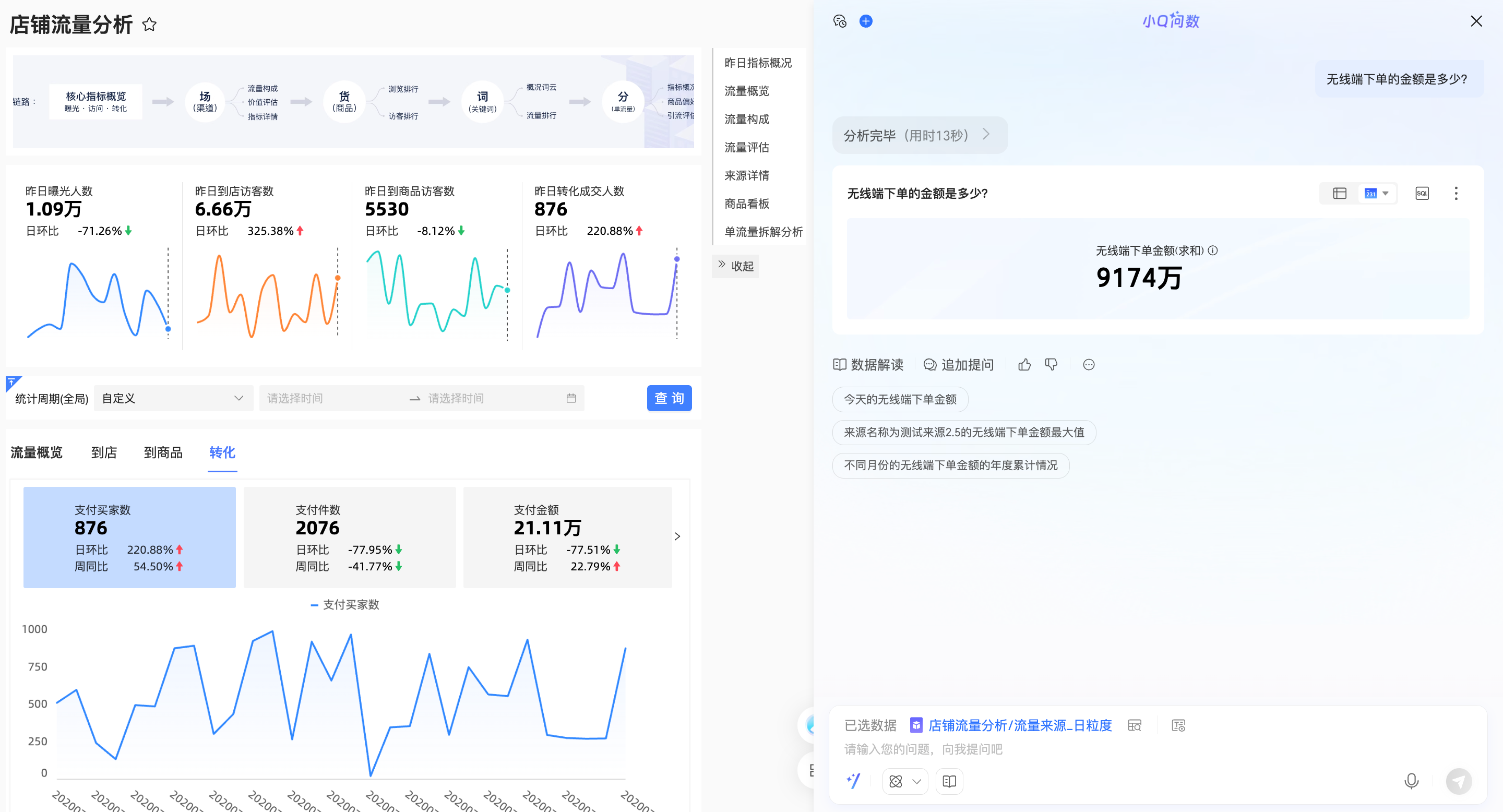
此时,您可以单击对话界面左上角的
 图标展开历史对话列表。
图标展开历史对话列表。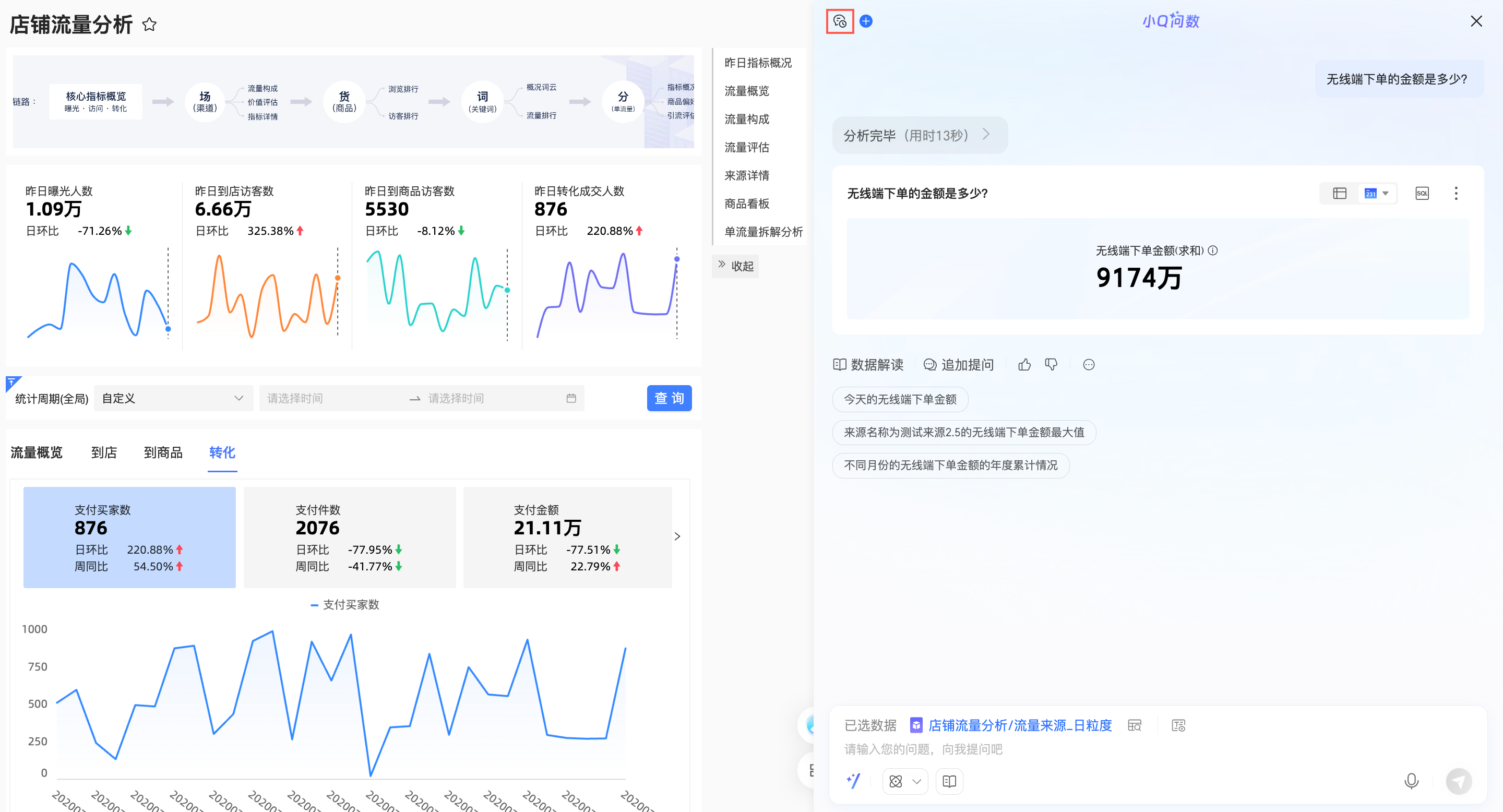 在历史对话列表上查看并切换历史对话(①)或新建对话(②)。
在历史对话列表上查看并切换历史对话(①)或新建对话(②)。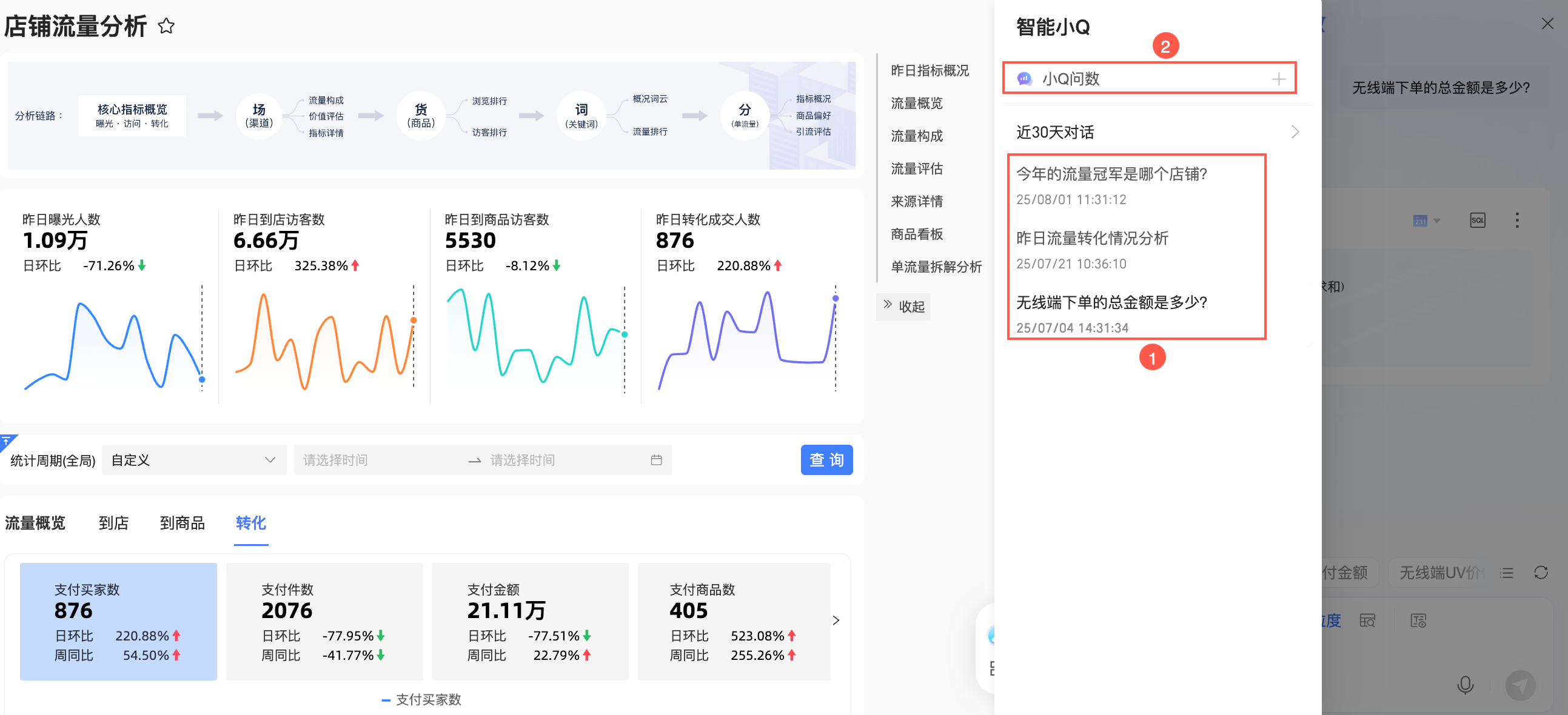
当问数页面的宽度大于一定范围且小于宽度阈值时,页面显示如下:
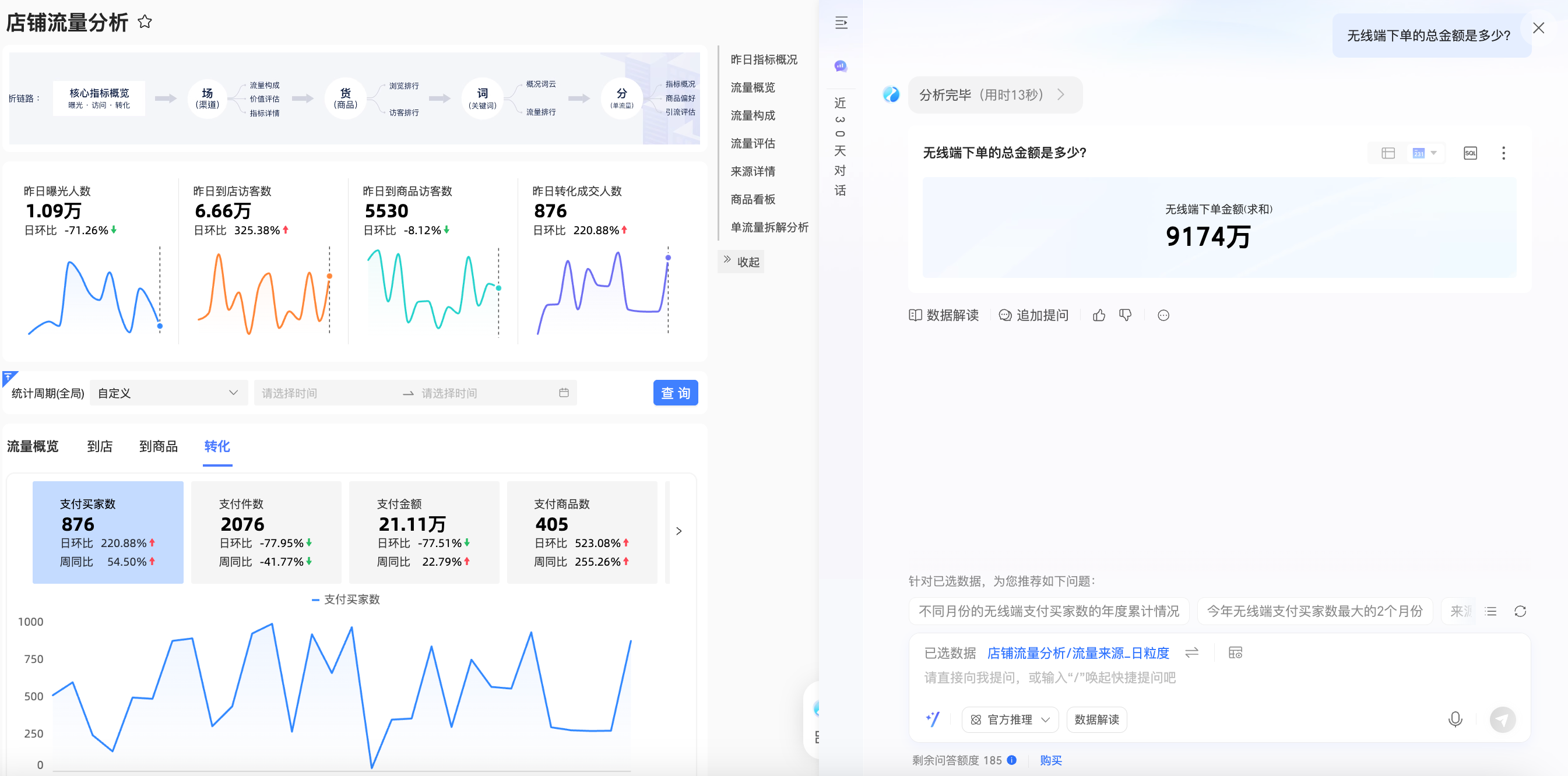
此时您可以单击
 (①)图标新建对话,也可以单击的
(①)图标新建对话,也可以单击的 (②)图标展开历史对话列表。
(②)图标展开历史对话列表。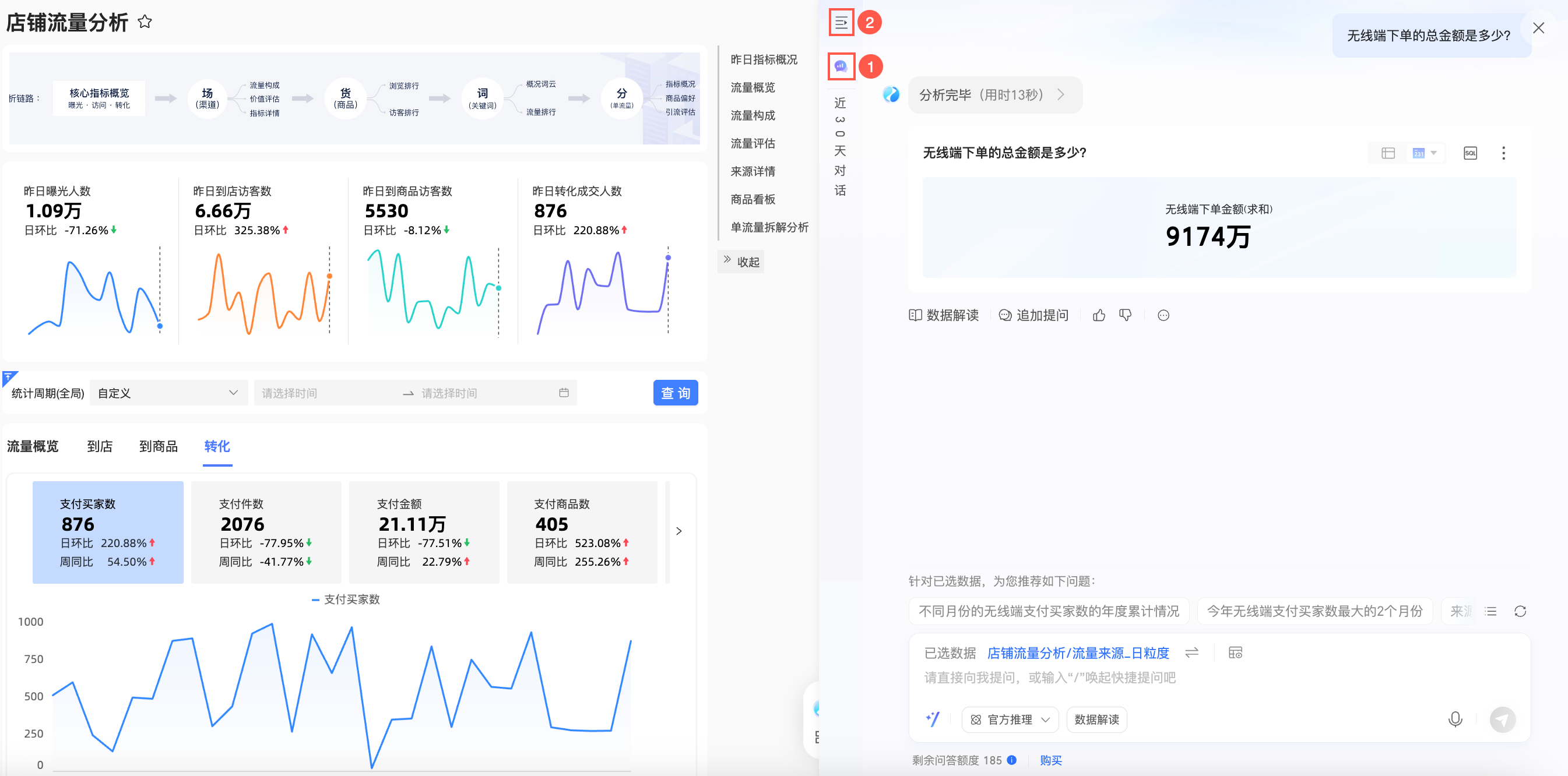
当问数页面的宽度超过宽度阈值时,问数页面将覆盖在报表上面,页面显示如下:
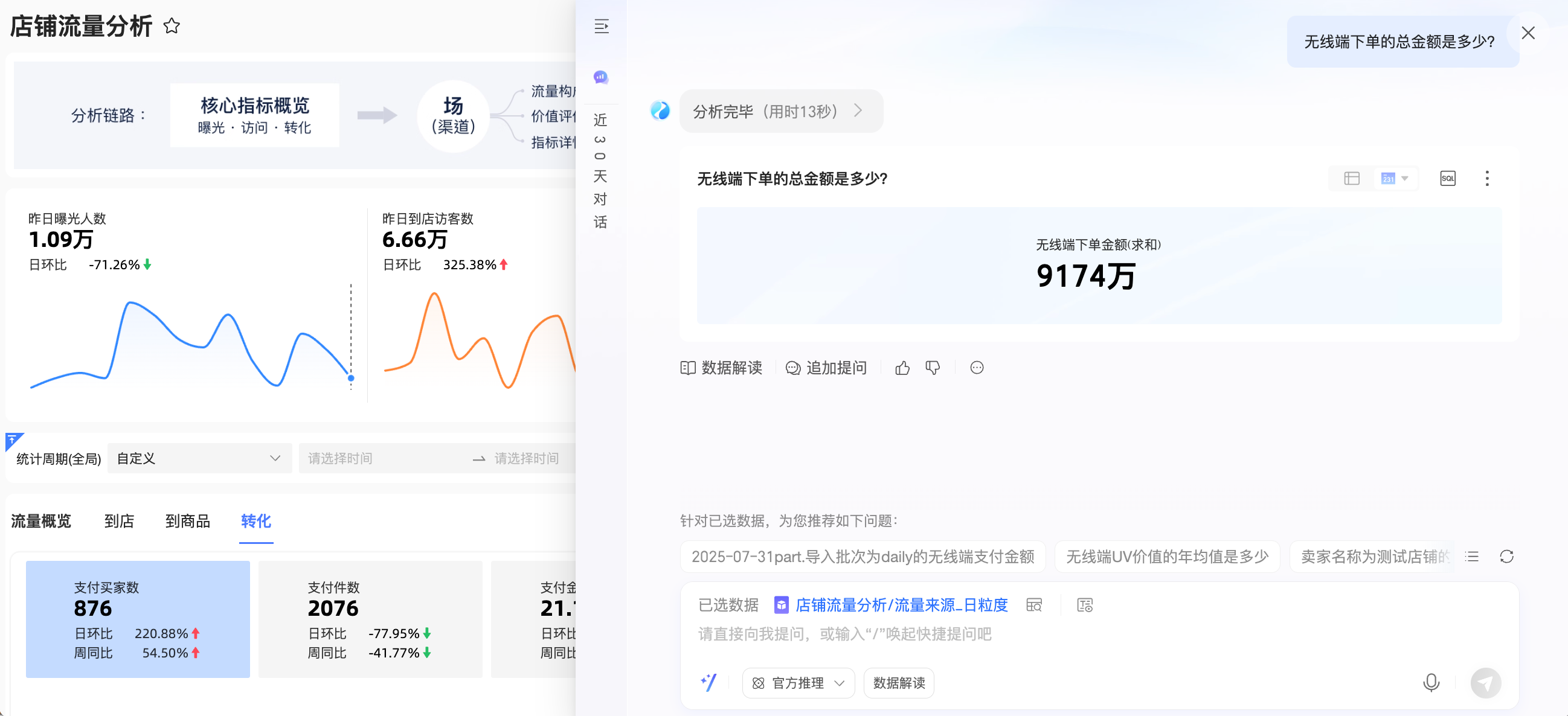 说明
说明问数页面最大宽度不超过90%。
预览和选择数据集
在仪表板问数界面,您可以看到仪表板使用的数据集,鼠标移动到目标数据集后,您可以预览数据集或直接基于该数据集进行提问。
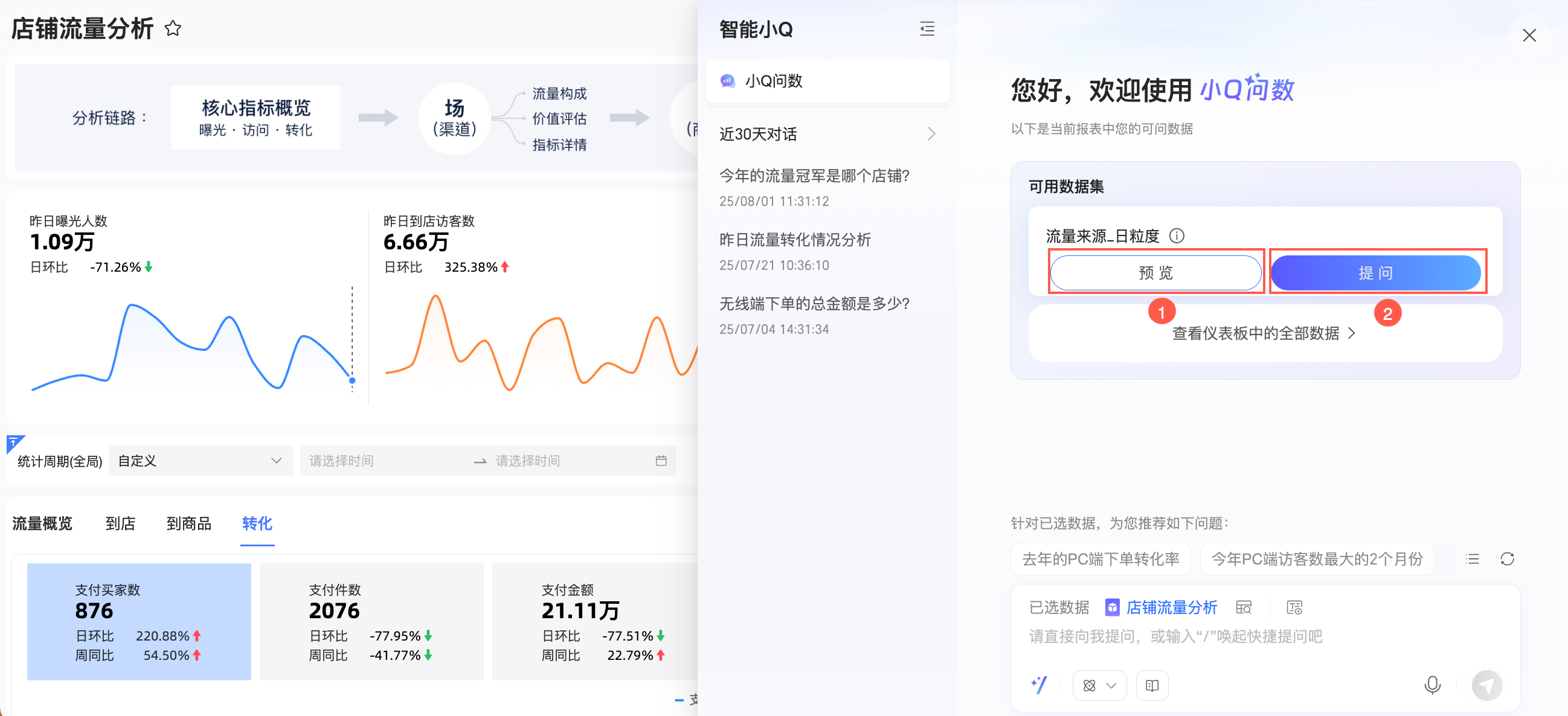
单击(①),您可以查看数据集的字段详情及数据预览,并支持进行快捷提问或单击右上角提问进入仪表板问数对话框。
字段详情
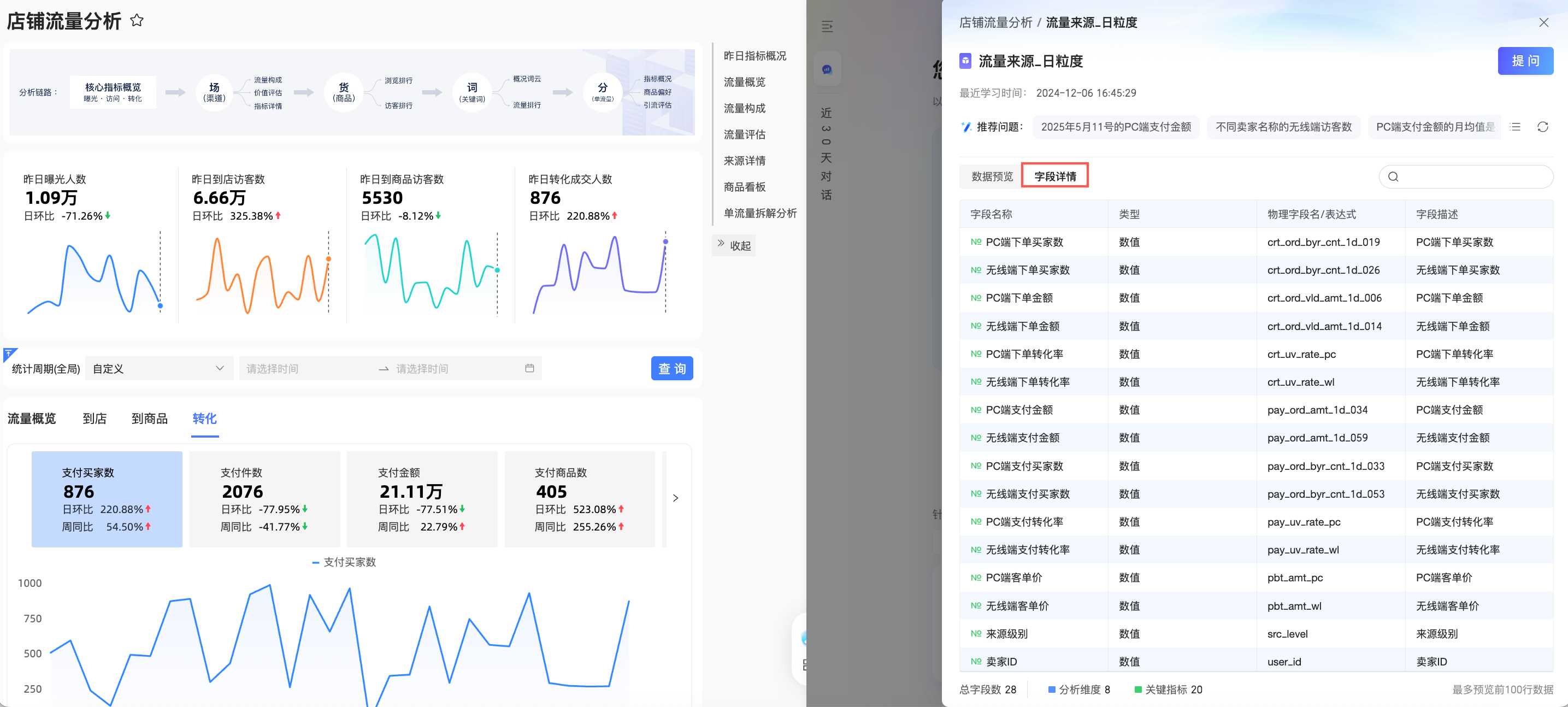
数据预览
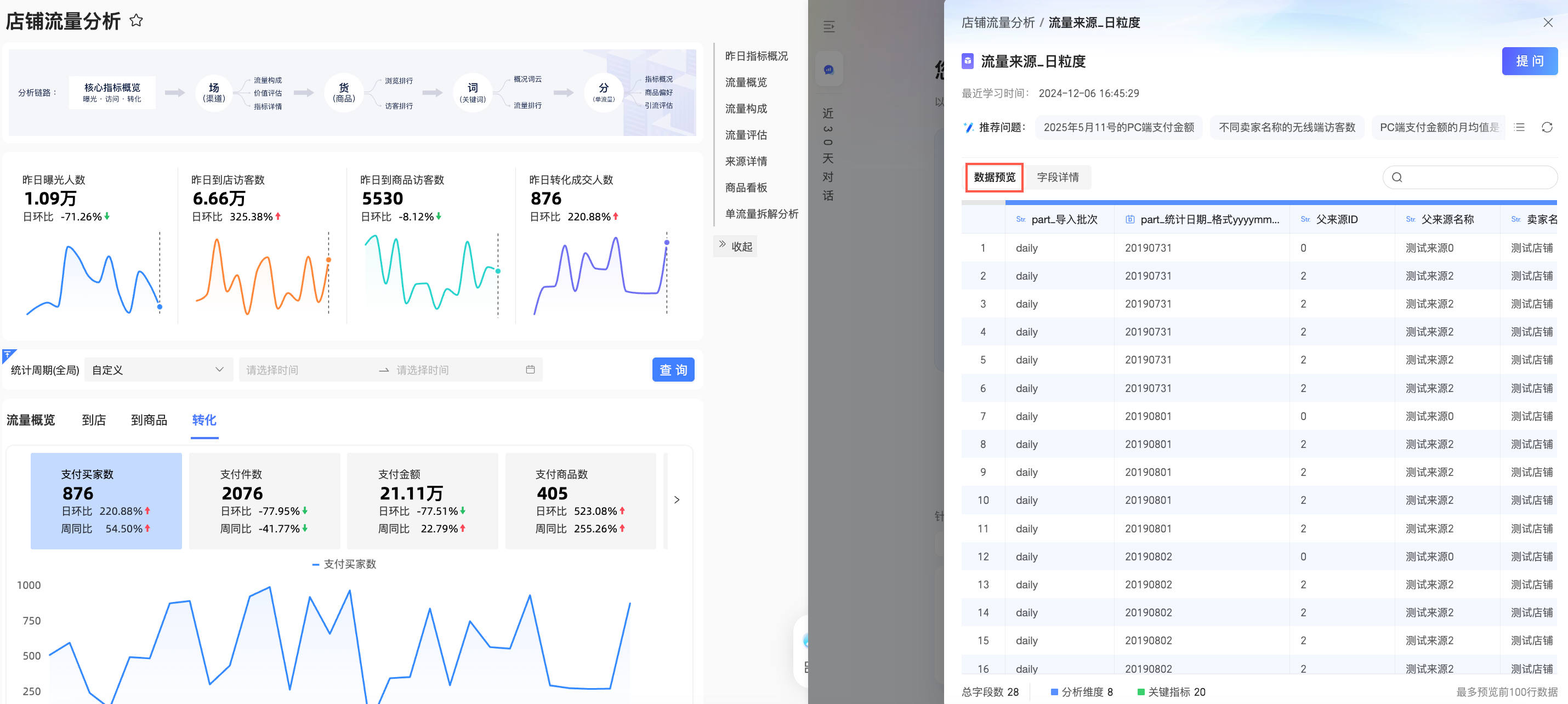
快捷提问
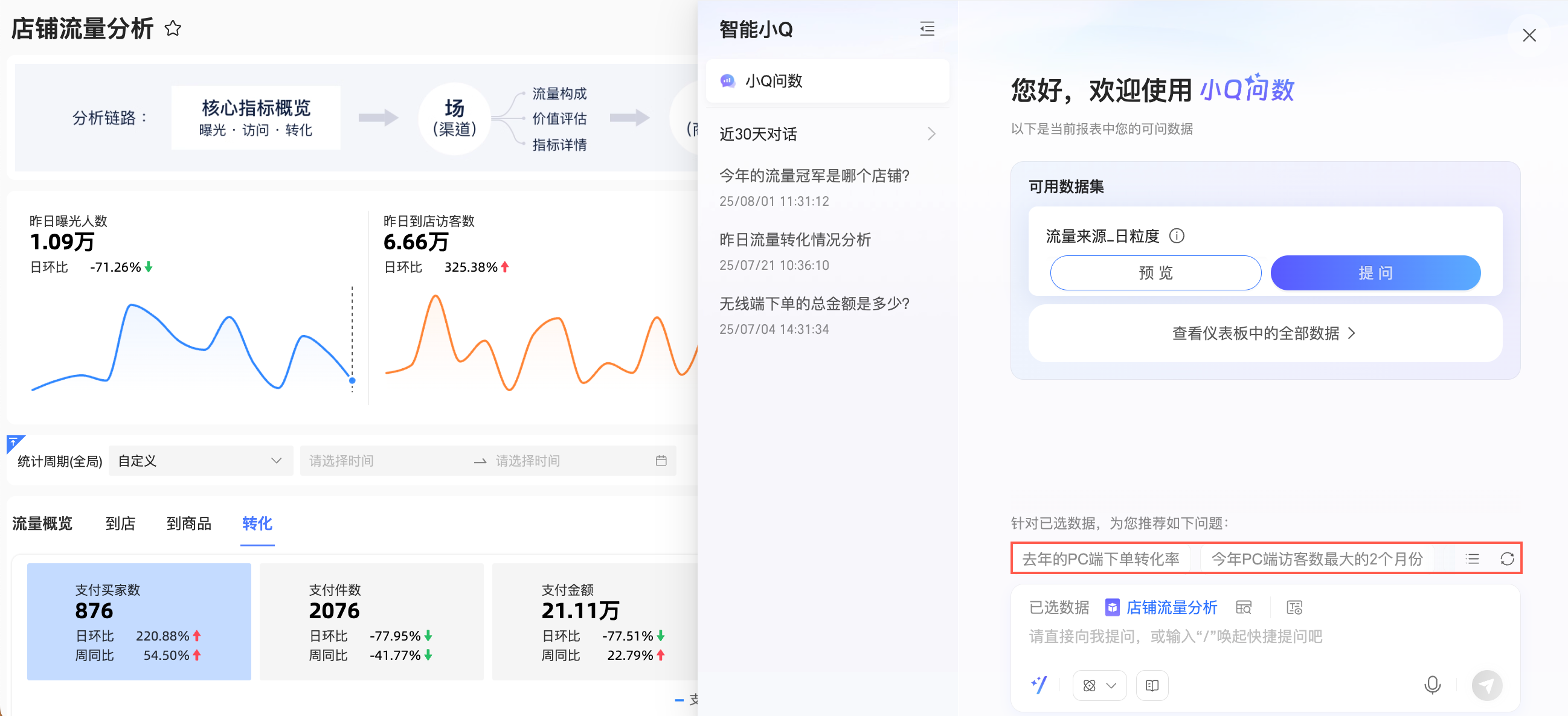
提问
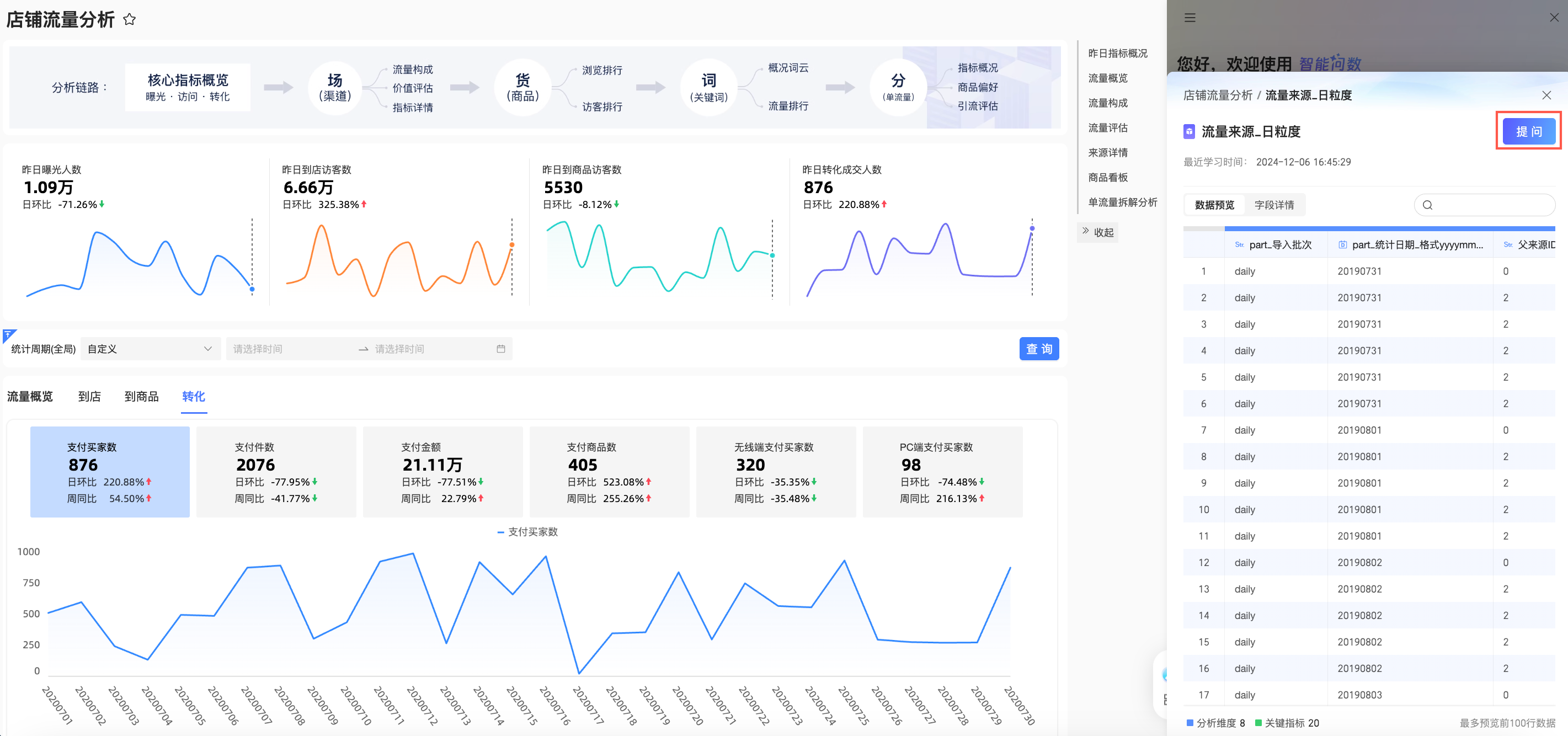
单击提问(②),进入仪表板问数对话界面,基于当前数据集进行数据问答。
选择数据后,您可以单击已选数据右侧的
 图标预览数据字段,查看关键指标和分析维度字段。
图标预览数据字段,查看关键指标和分析维度字段。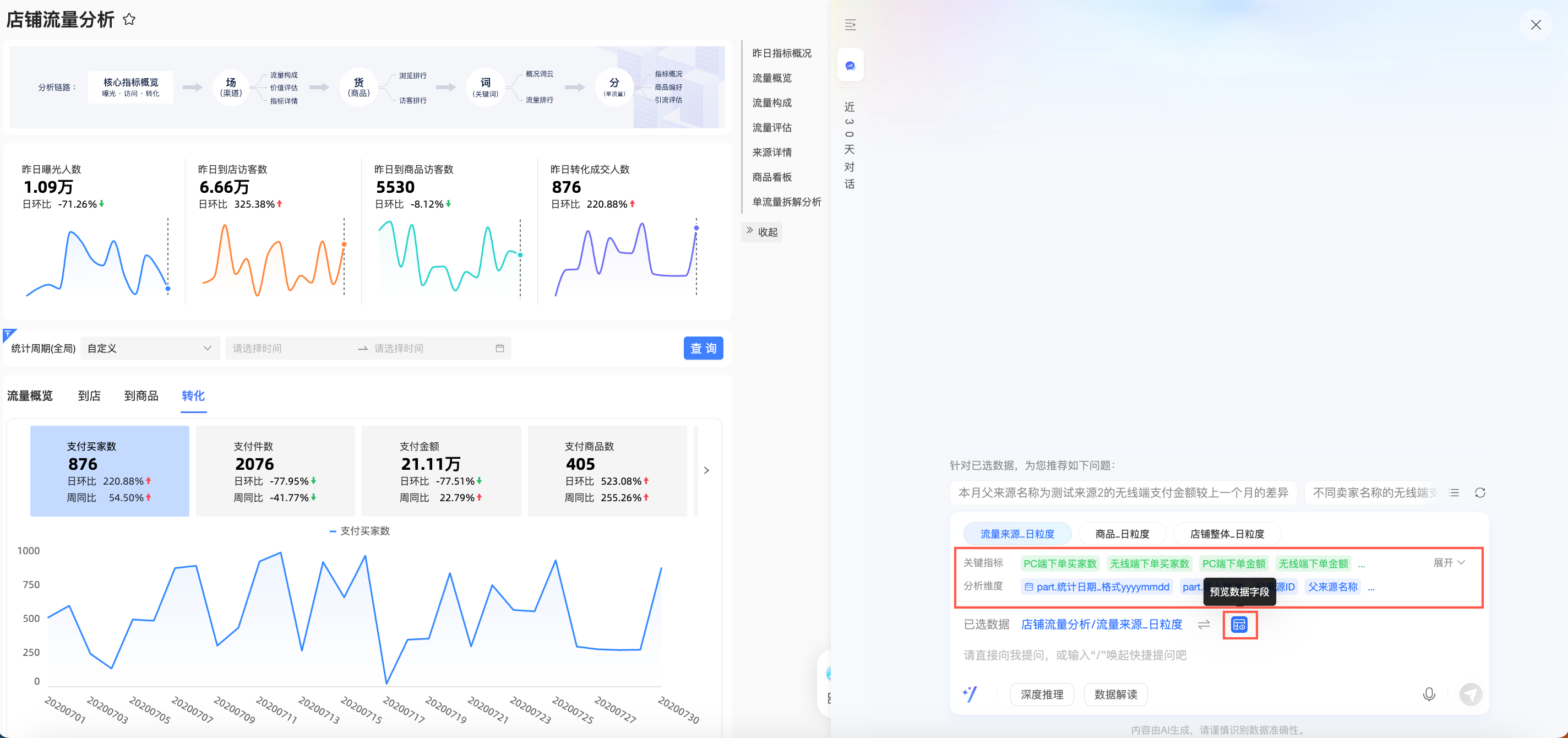
支持展开或收起数据字段。
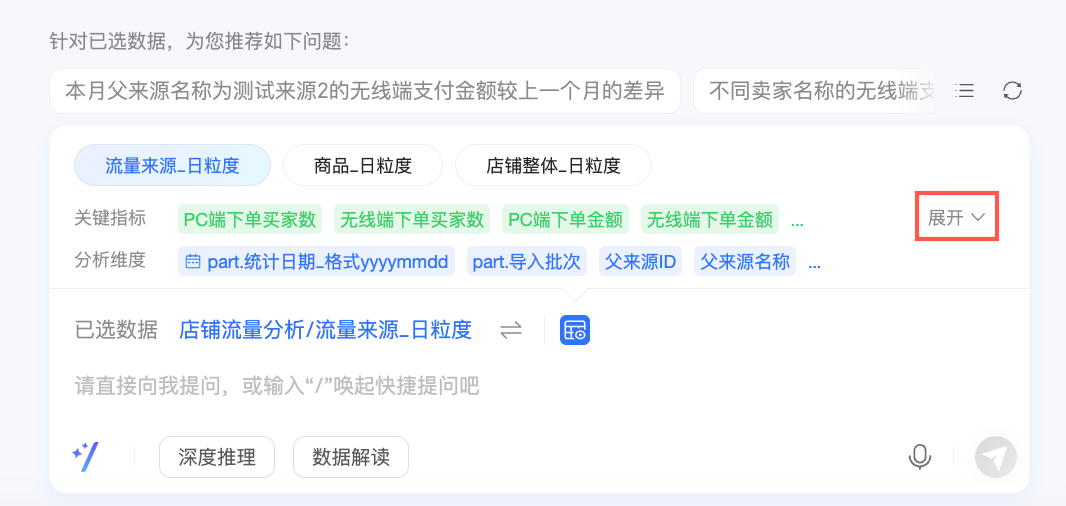
在数据问答过程中,支持预览数据和数据集切换。
预览数据
您可以单击已选数据名称的
 图标,进行数据预览。
图标,进行数据预览。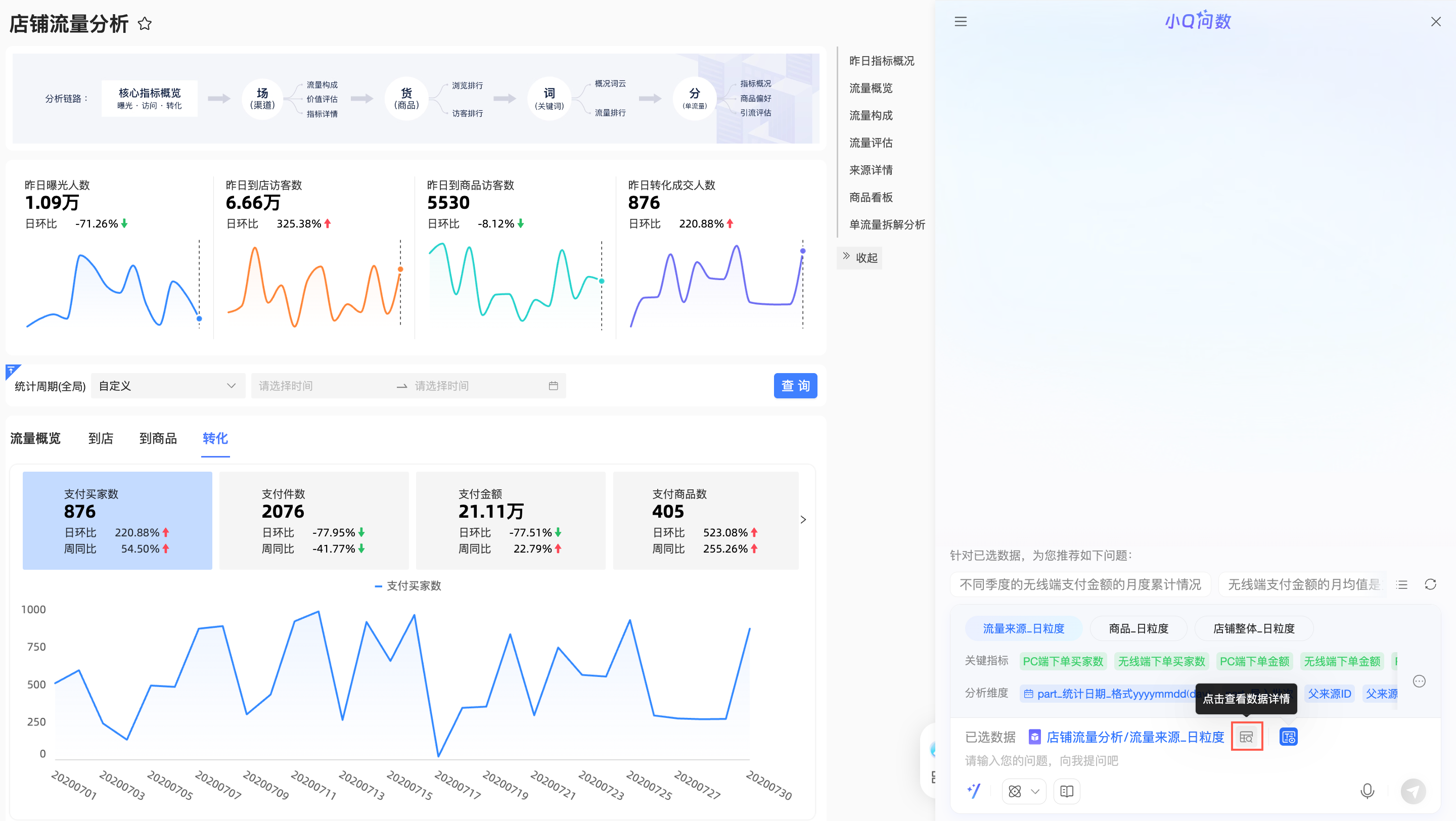
数据集切换
单击数据集名称(①),将鼠标移动到目标数据集上,单击提问(②)即可切换数据集。
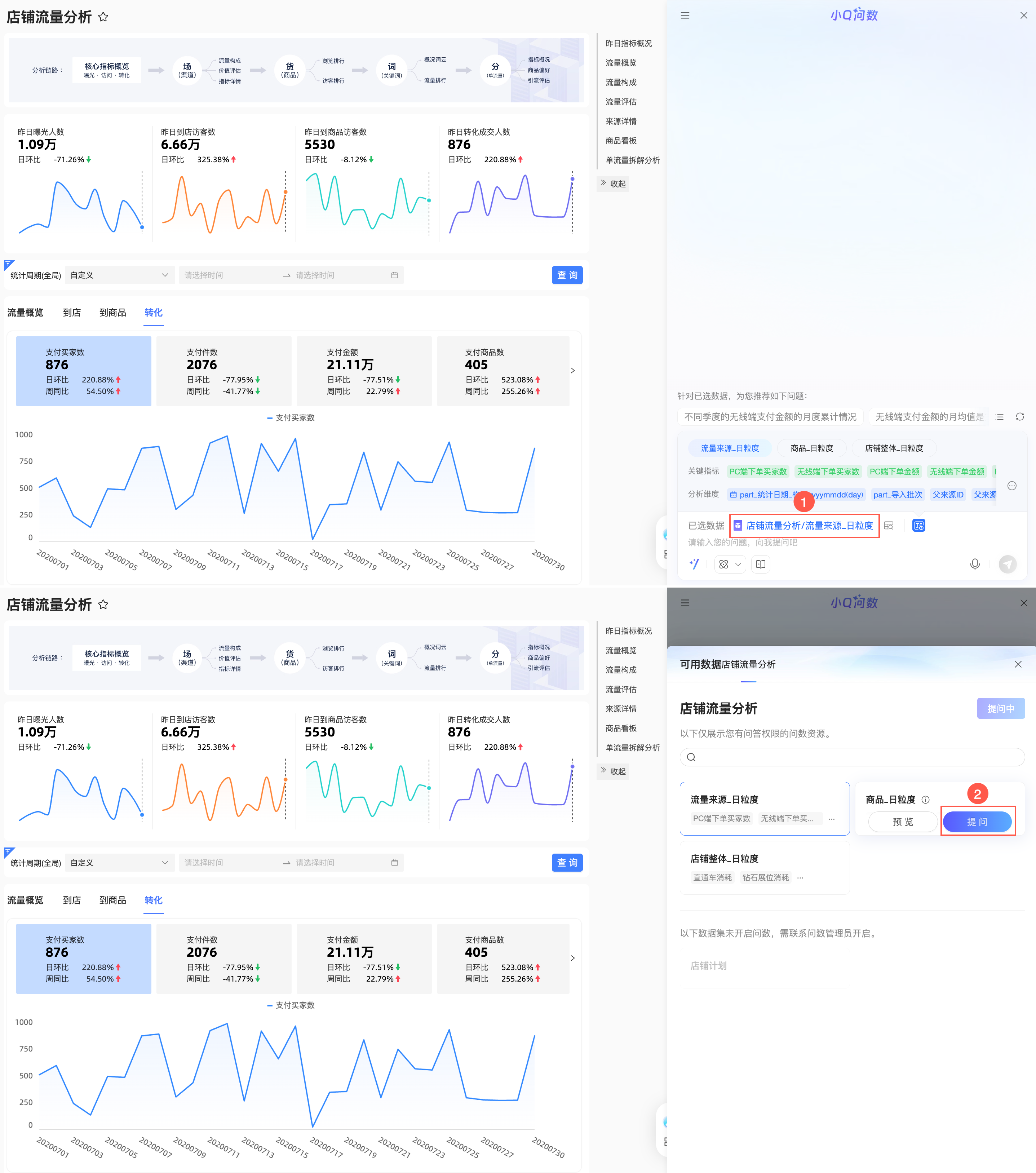
提问和回答
小Q问数支持多种推理和数据解读方式,本例以选择默认的官方推理和数据解读方式进行展示,其他方式的分析结果请参见下文推理和解读方式。
您可以在对话框中输入问题并发送。支持直接输入问题提问、快捷提问和语音输入。
直接输入问题提问
例如输入“无线端下单的总金额是多少?”,发送后,系统将返回数据分析结果。
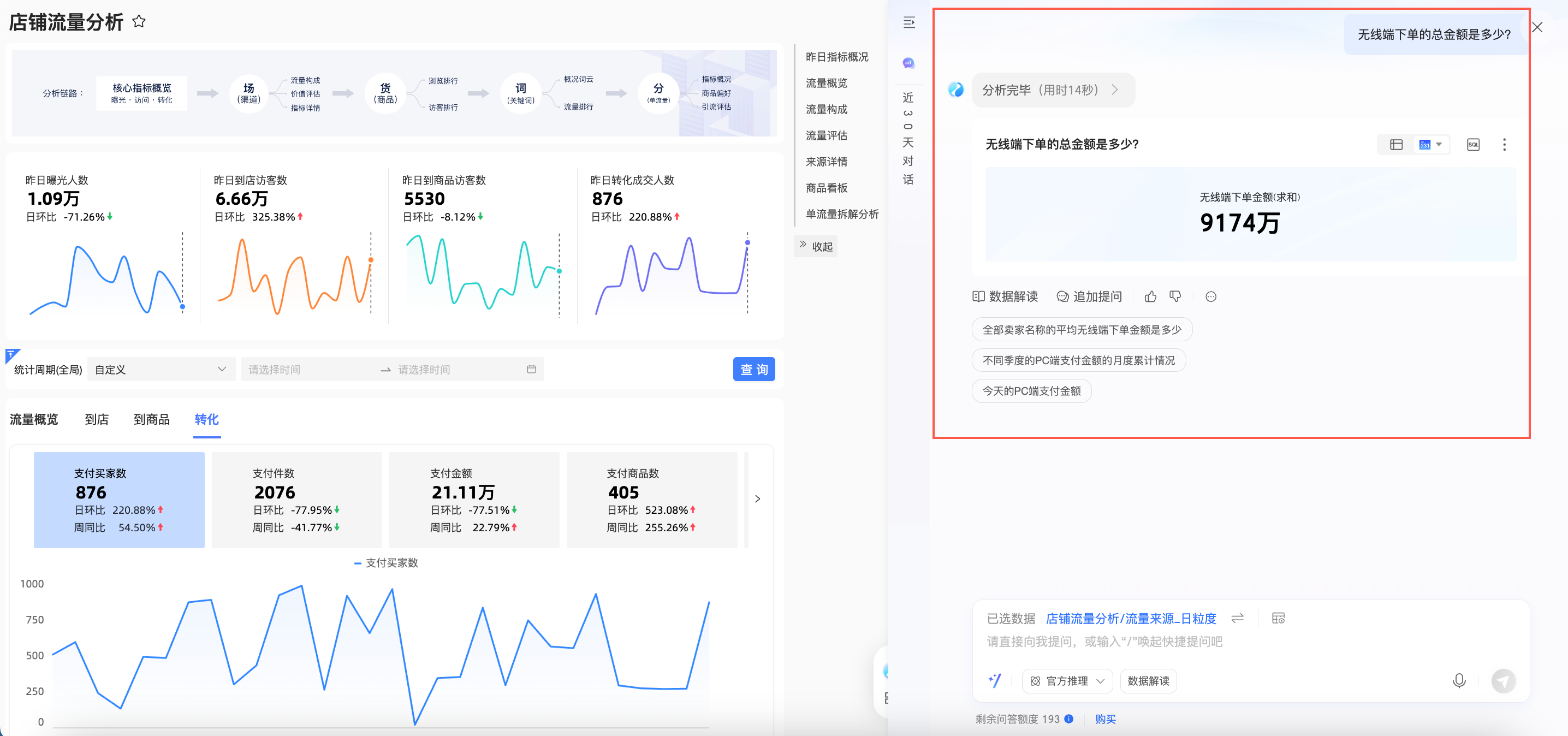
若您需要查看分析过程,您可以单击分析完毕显示分析过程。
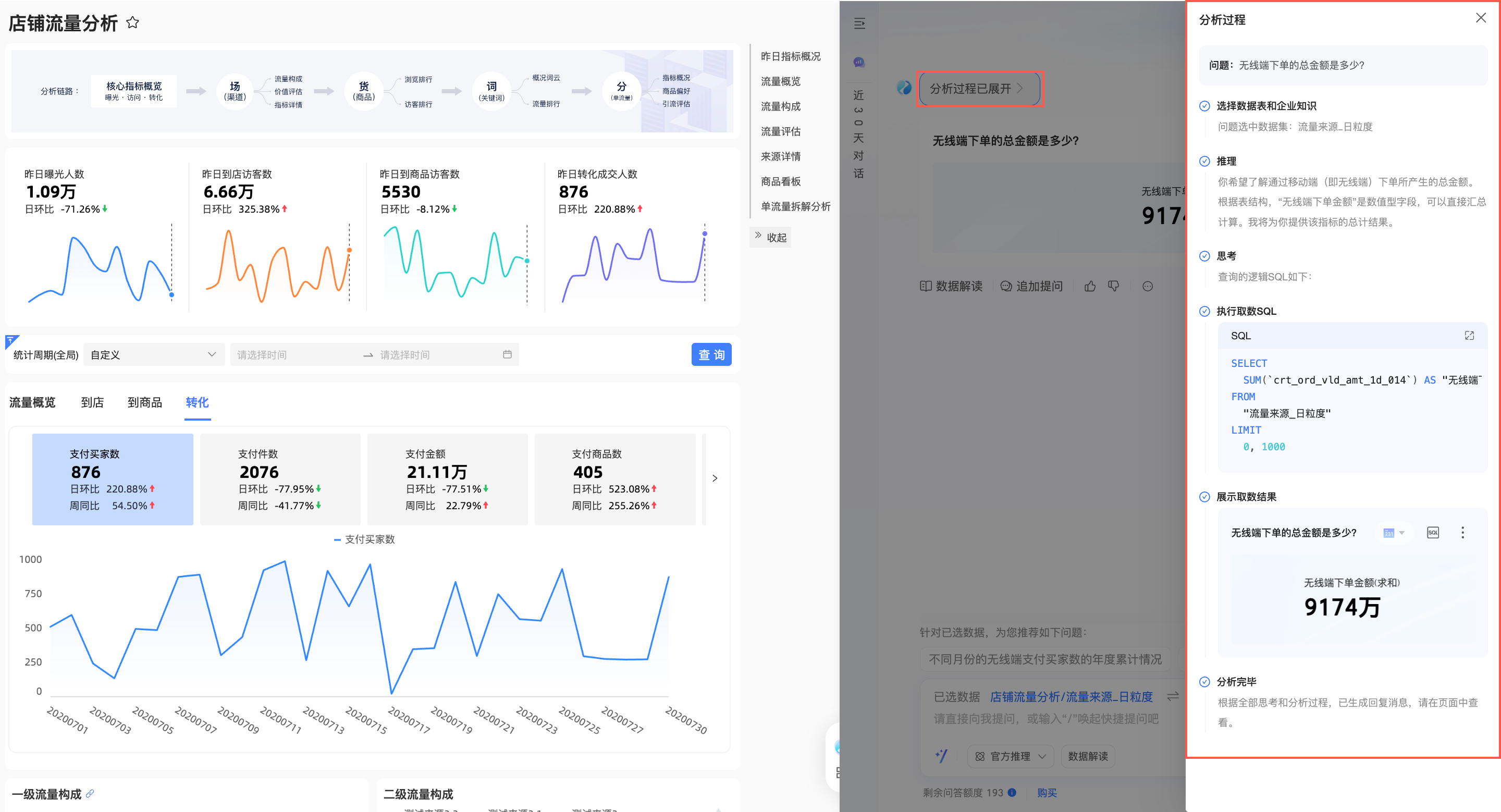
当您输入内容时,可能会匹配到推荐字段和推荐提问,例如输入“2024年”,会出现以下推荐字段和推荐提问,您可以根据业务需求进行选择。

收藏问题
说明最多支持收藏30条提问。
单击问题左侧的
 图标可收藏问题。
图标可收藏问题。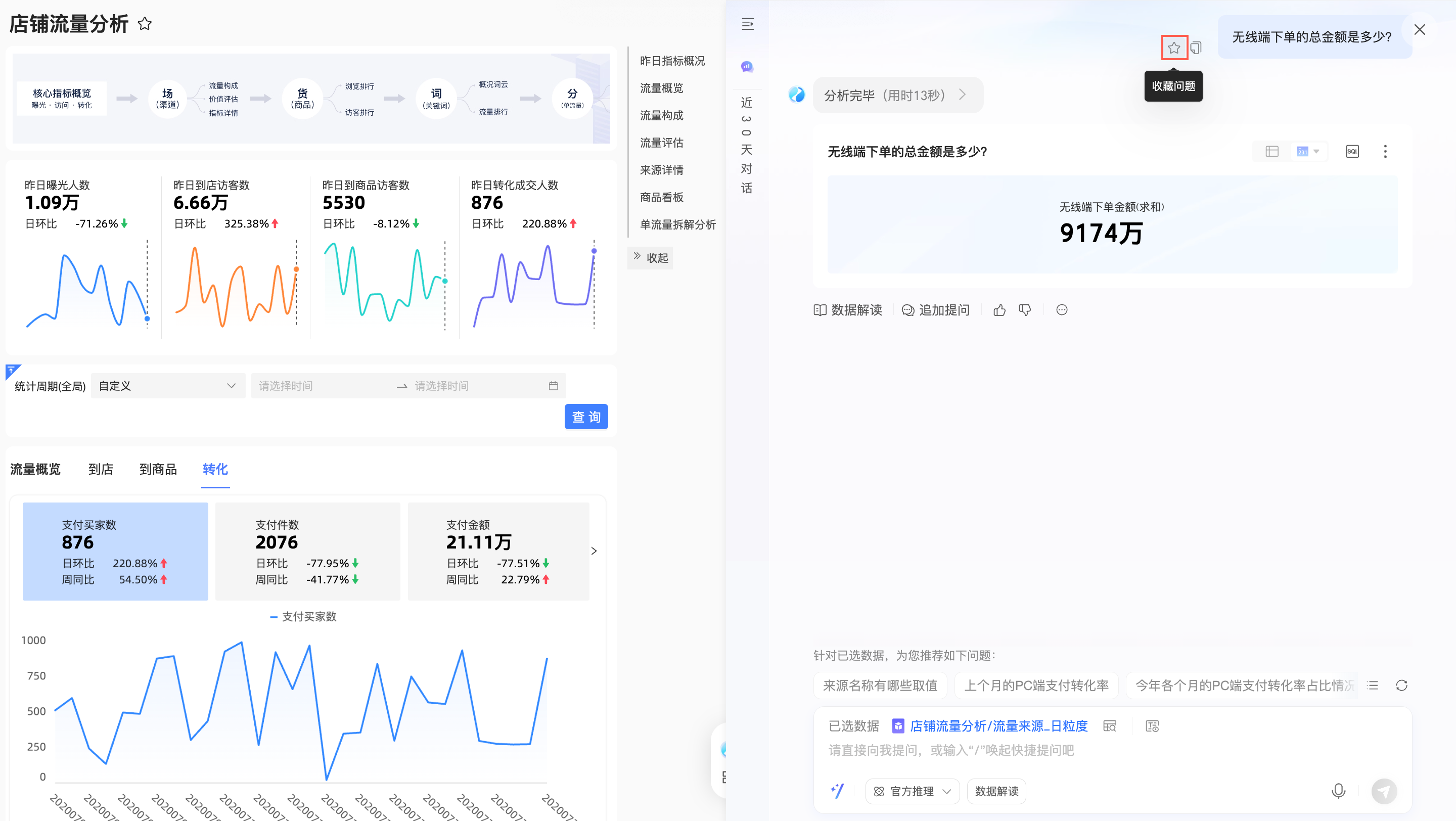
收藏后,可在快捷提问中使用。
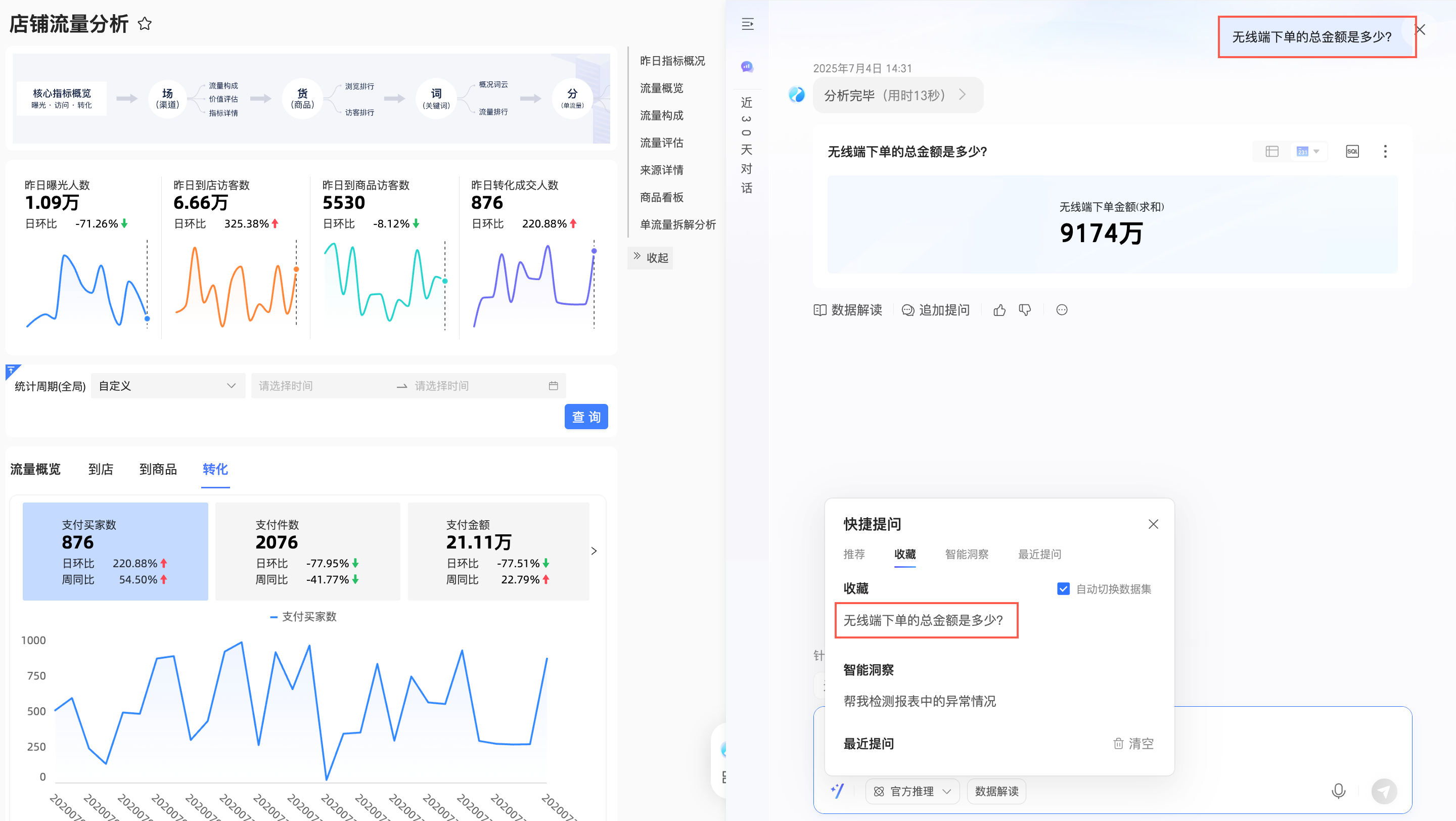
未选中数据时,可直接点击收藏的问题进行提问。
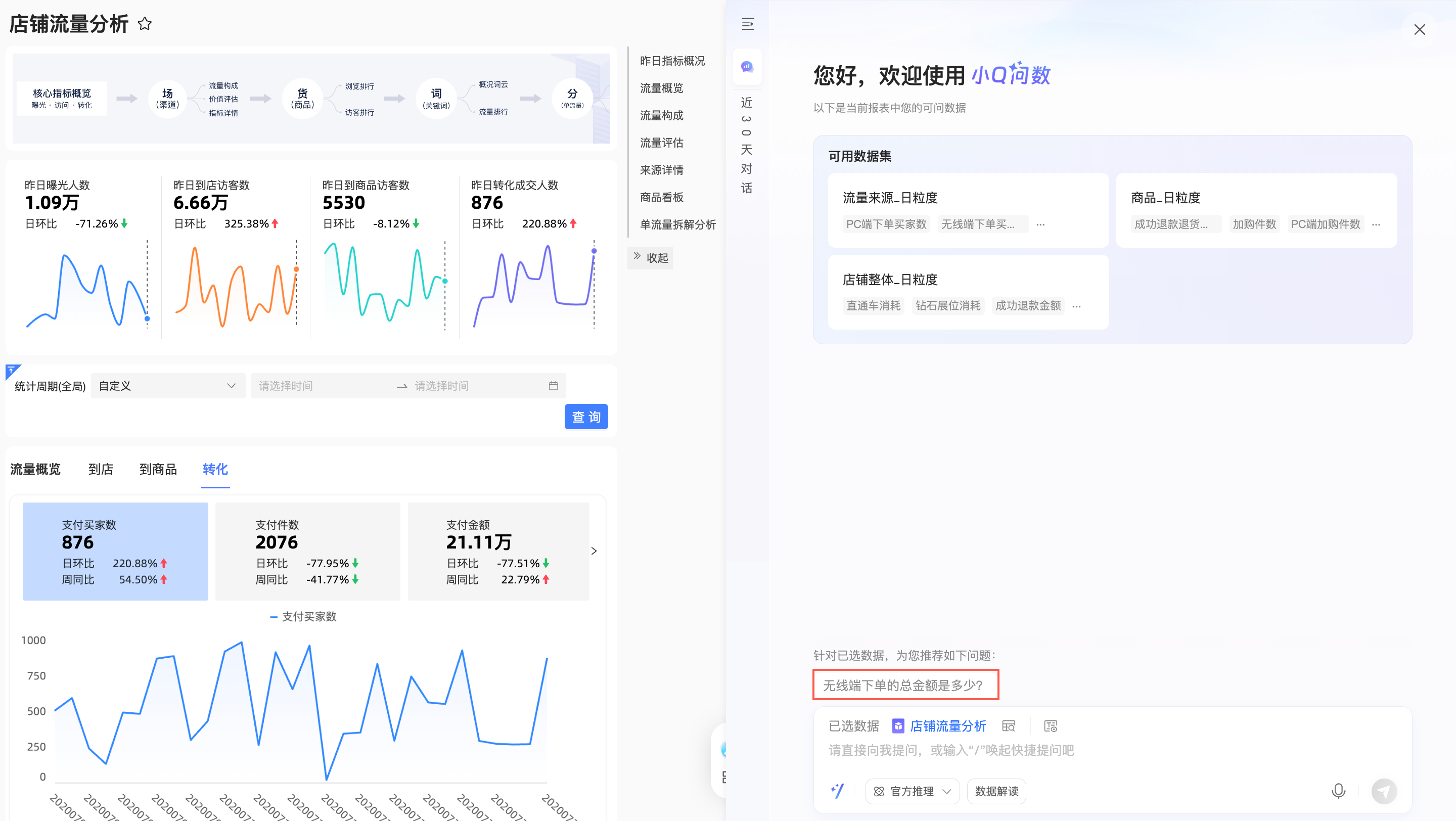
再次点击
 图标可取消收藏。
图标可取消收藏。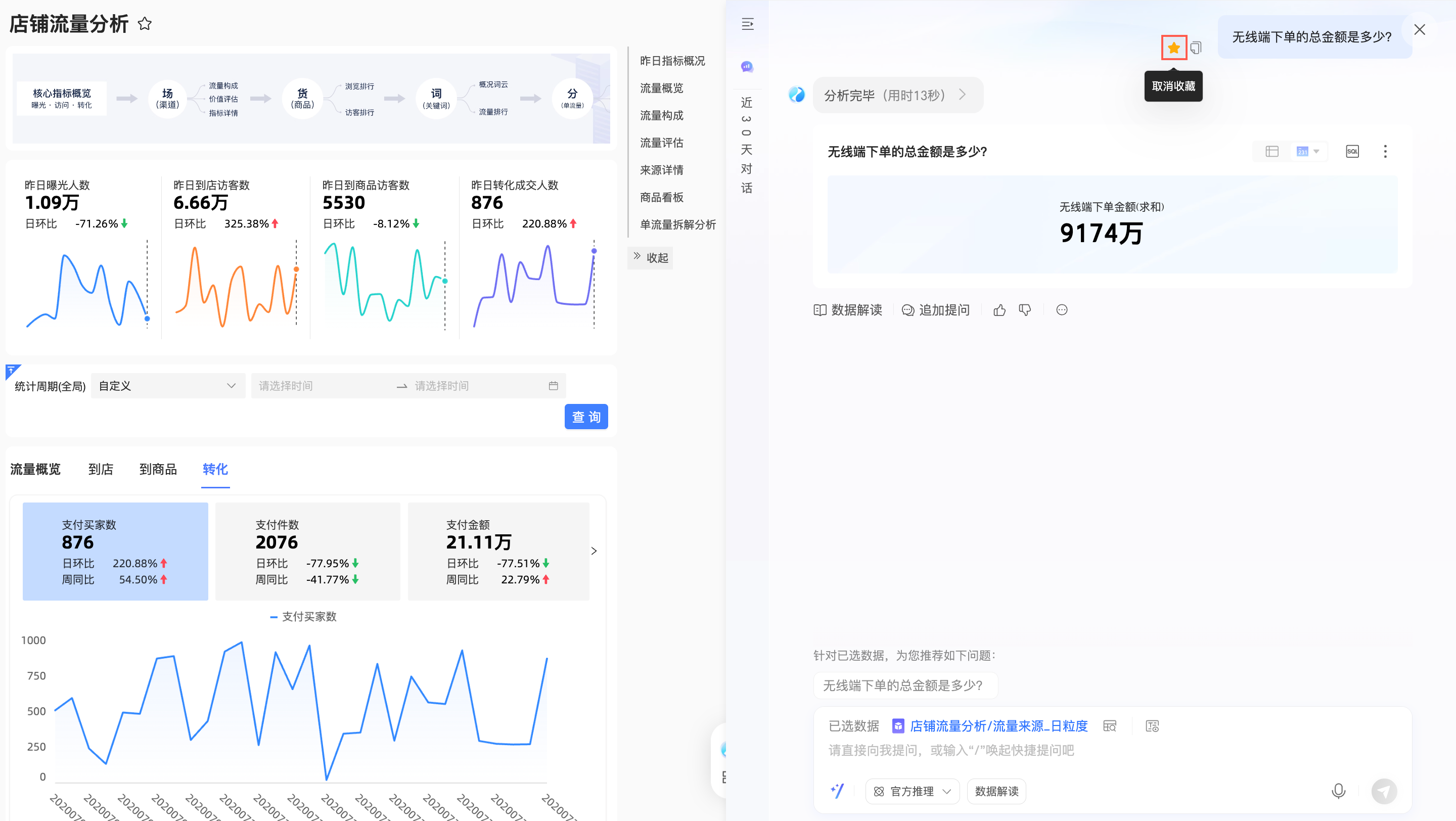
复制问题
单击问题左侧的
 图标可复制问题。
图标可复制问题。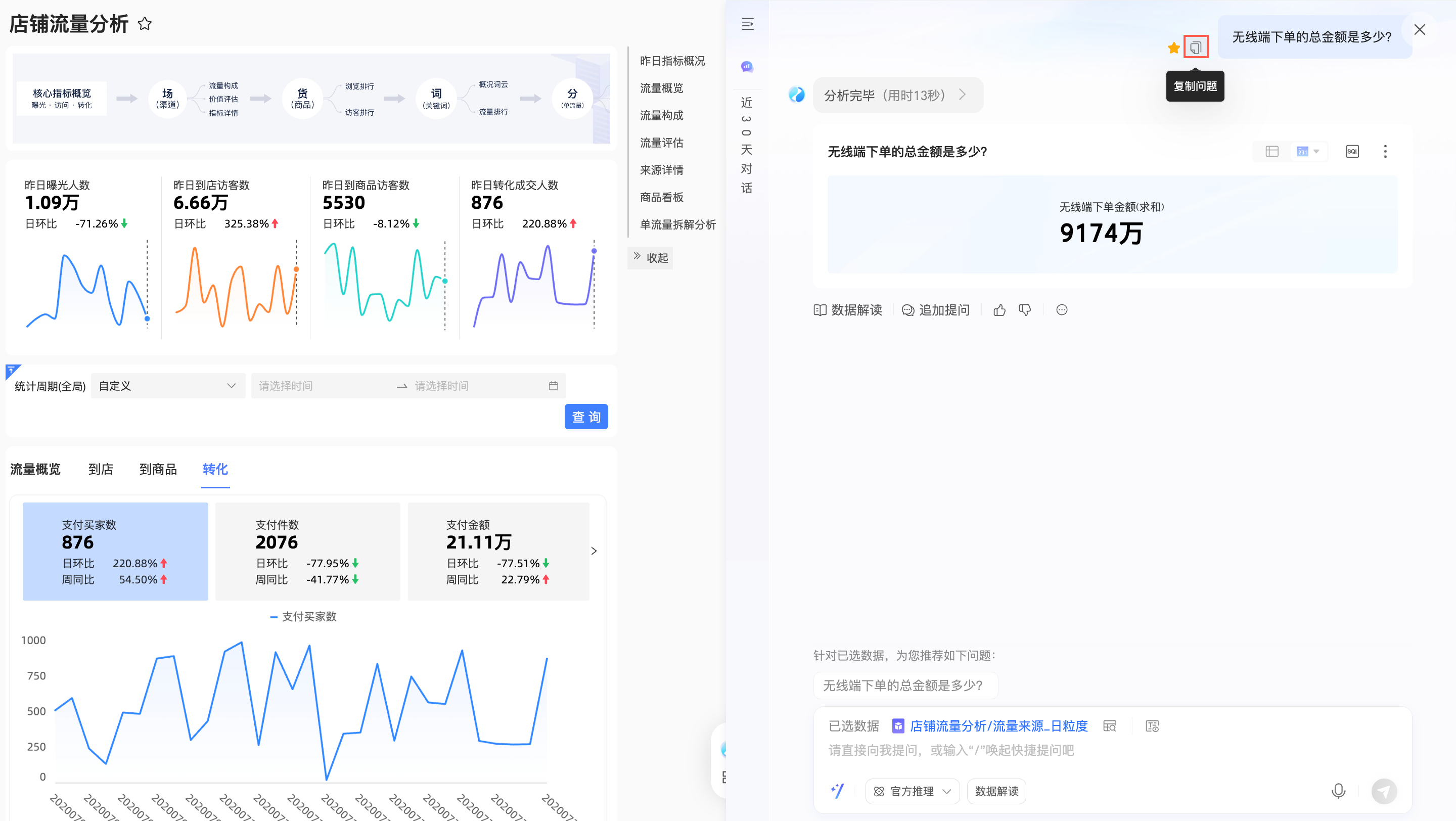
快捷提问
您可以单击提问框左下角的
 图标进入快捷提问界面后单击推荐、收藏、智能洞察或最近提问的问题进行提问。
图标进入快捷提问界面后单击推荐、收藏、智能洞察或最近提问的问题进行提问。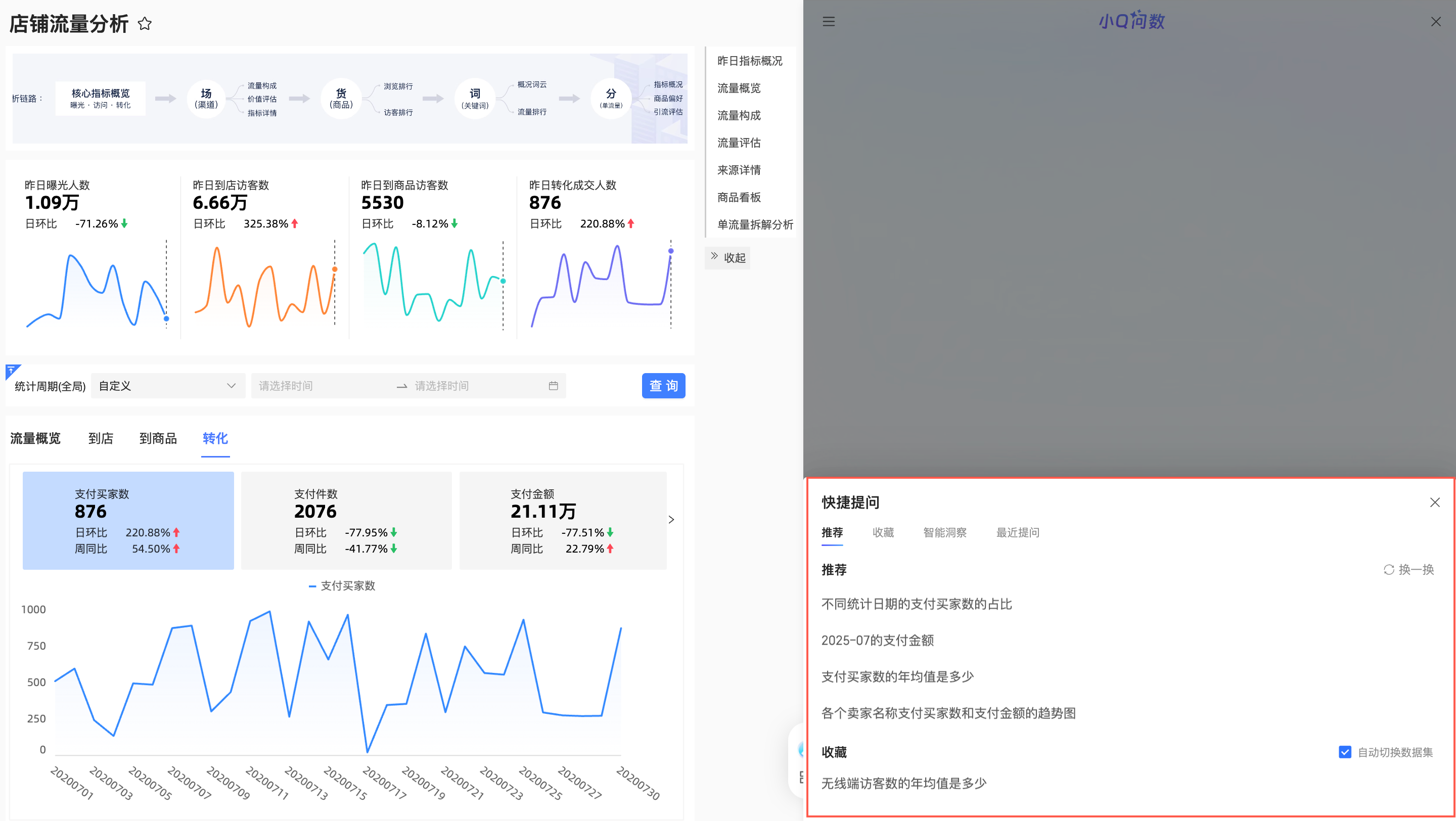
推荐问题的配置请参见快捷提问,单击换一换可换一批推荐问题。

智能洞察支持异常点洞察和波动归因。
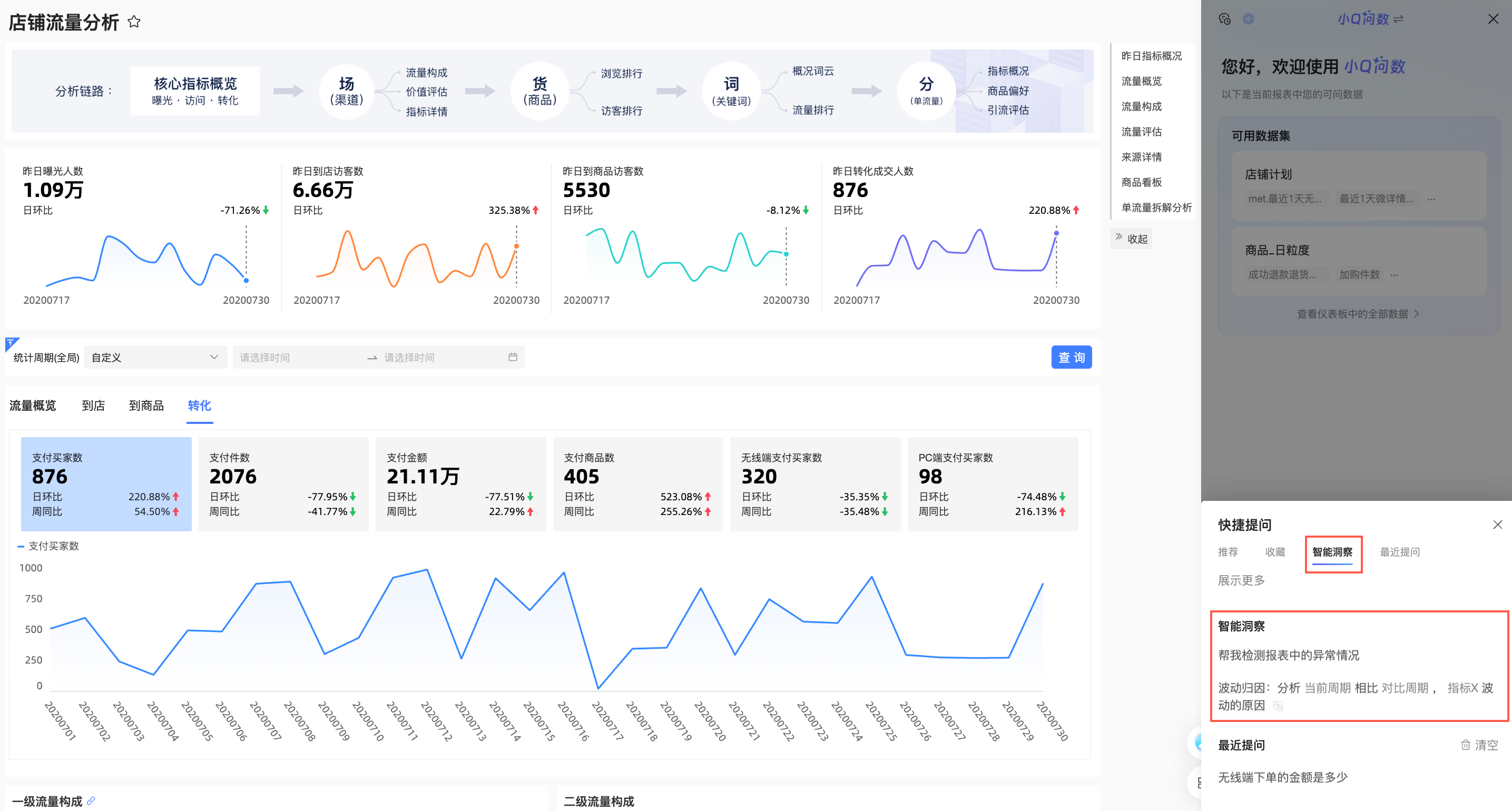
单击“帮我检测报表中的异常情况”,将返回数据中的异常点。
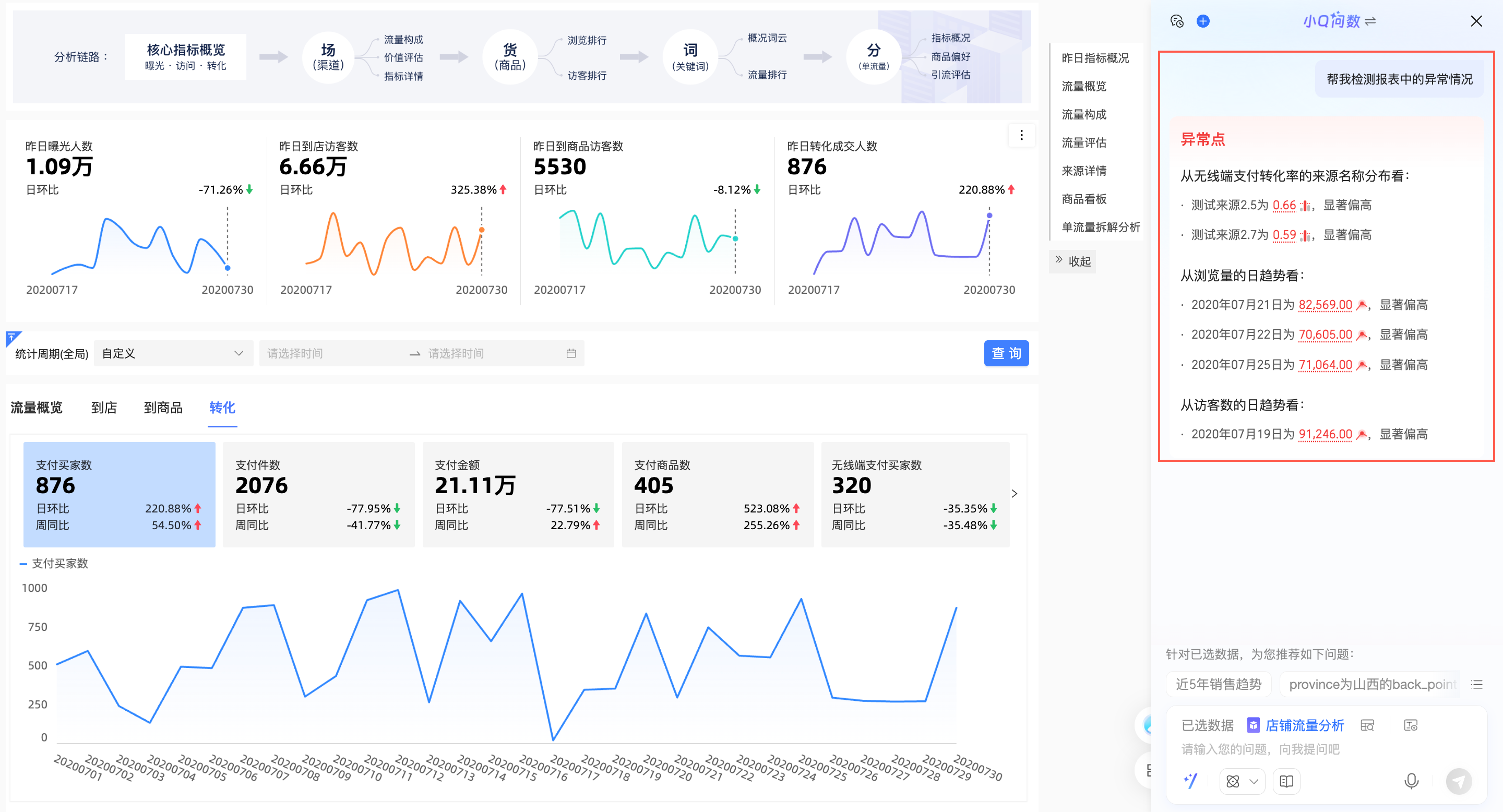
您可以单击查看具体的异常点详情。
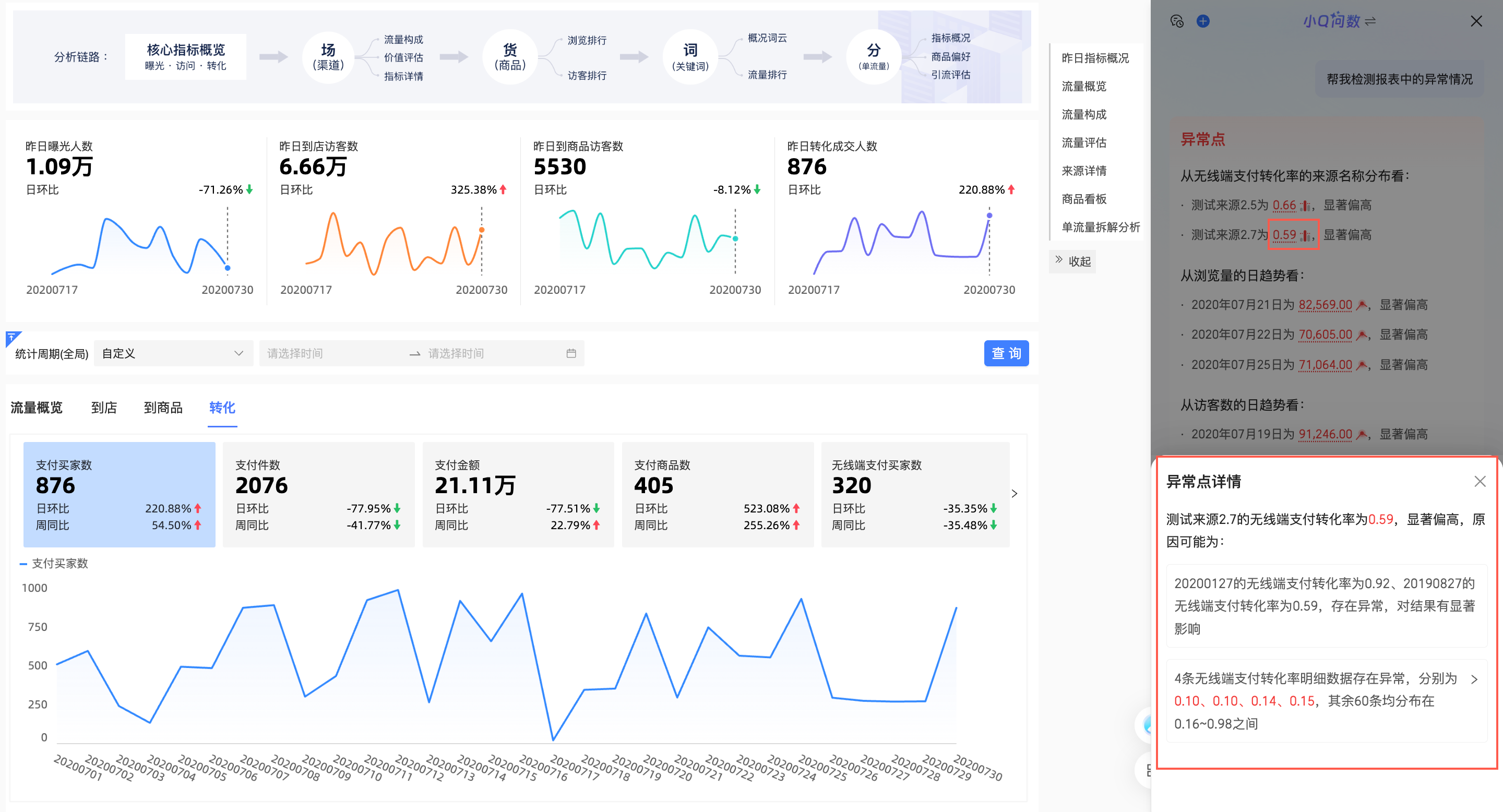
波动归因的相关操作请参见在快捷提问中使用波动归因。
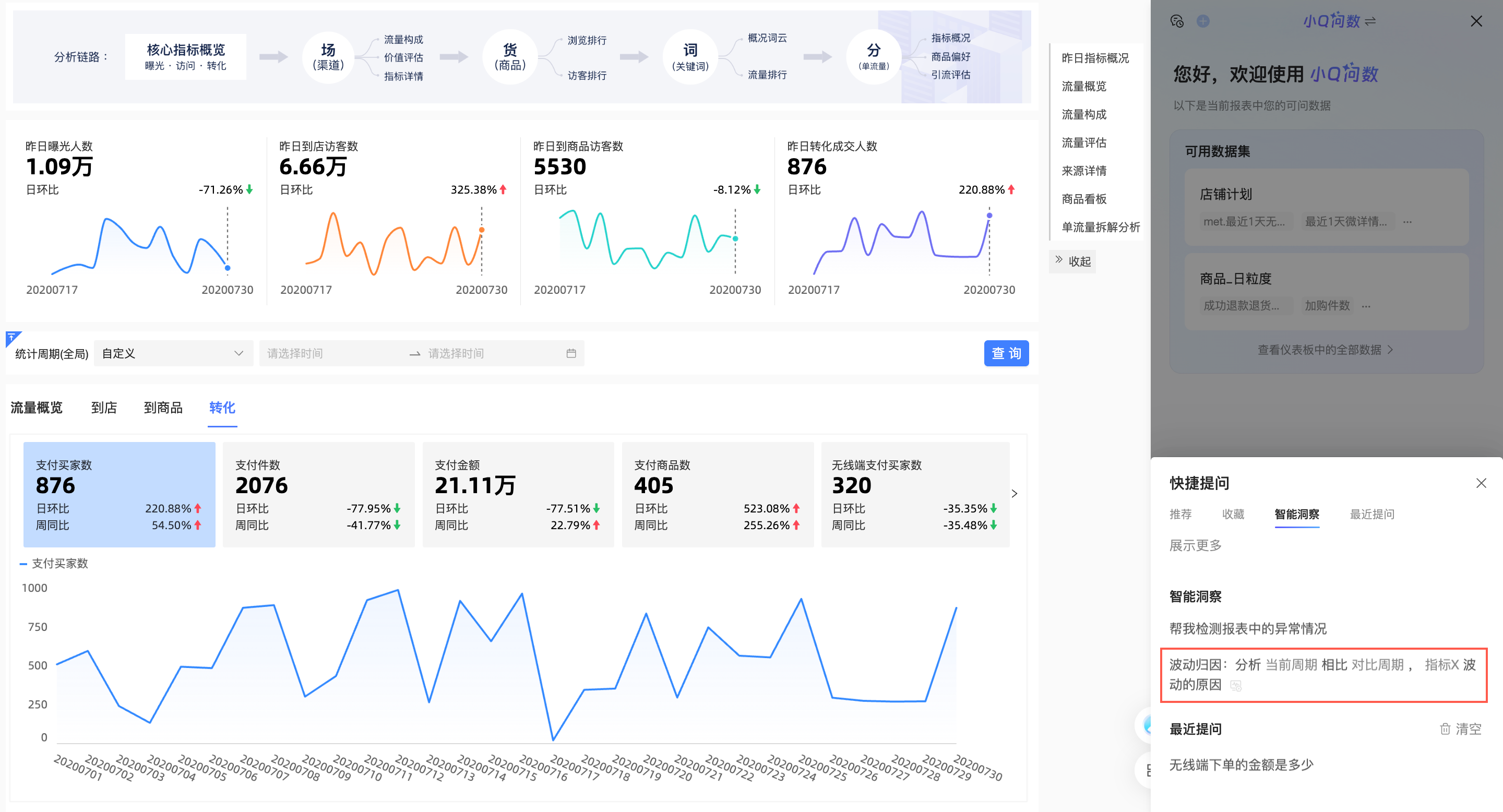
收藏的提问支持勾选自动切换数据集。默认勾选,勾选后点击收藏问题时切换到绑定数据集并提问;不勾选时,在当前数据集提问。
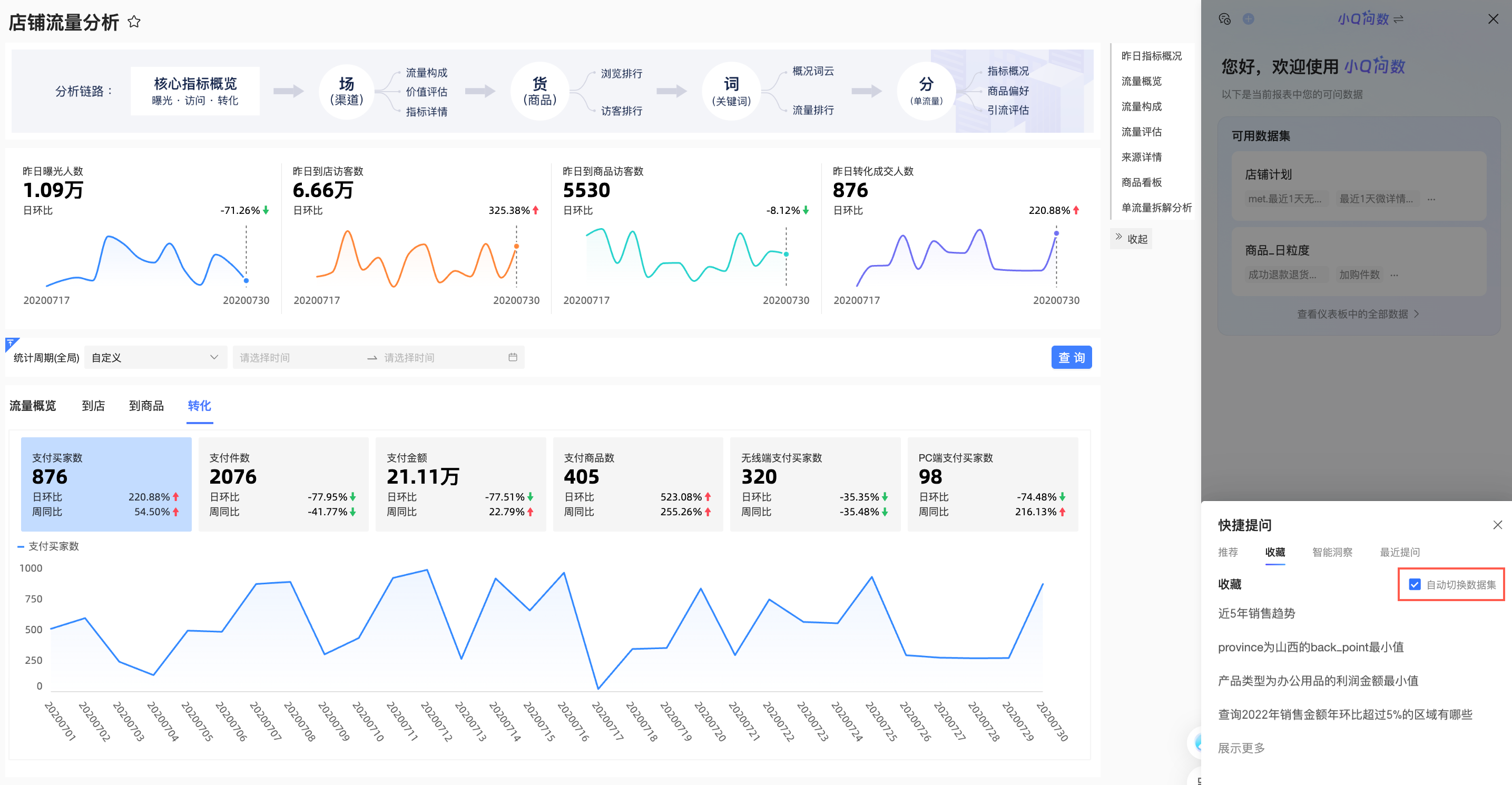
语音输入
说明开启语音问答开关配置后,您可以通过语音输入的方式提问。
单击语音输入图标,进入语音对话界面。
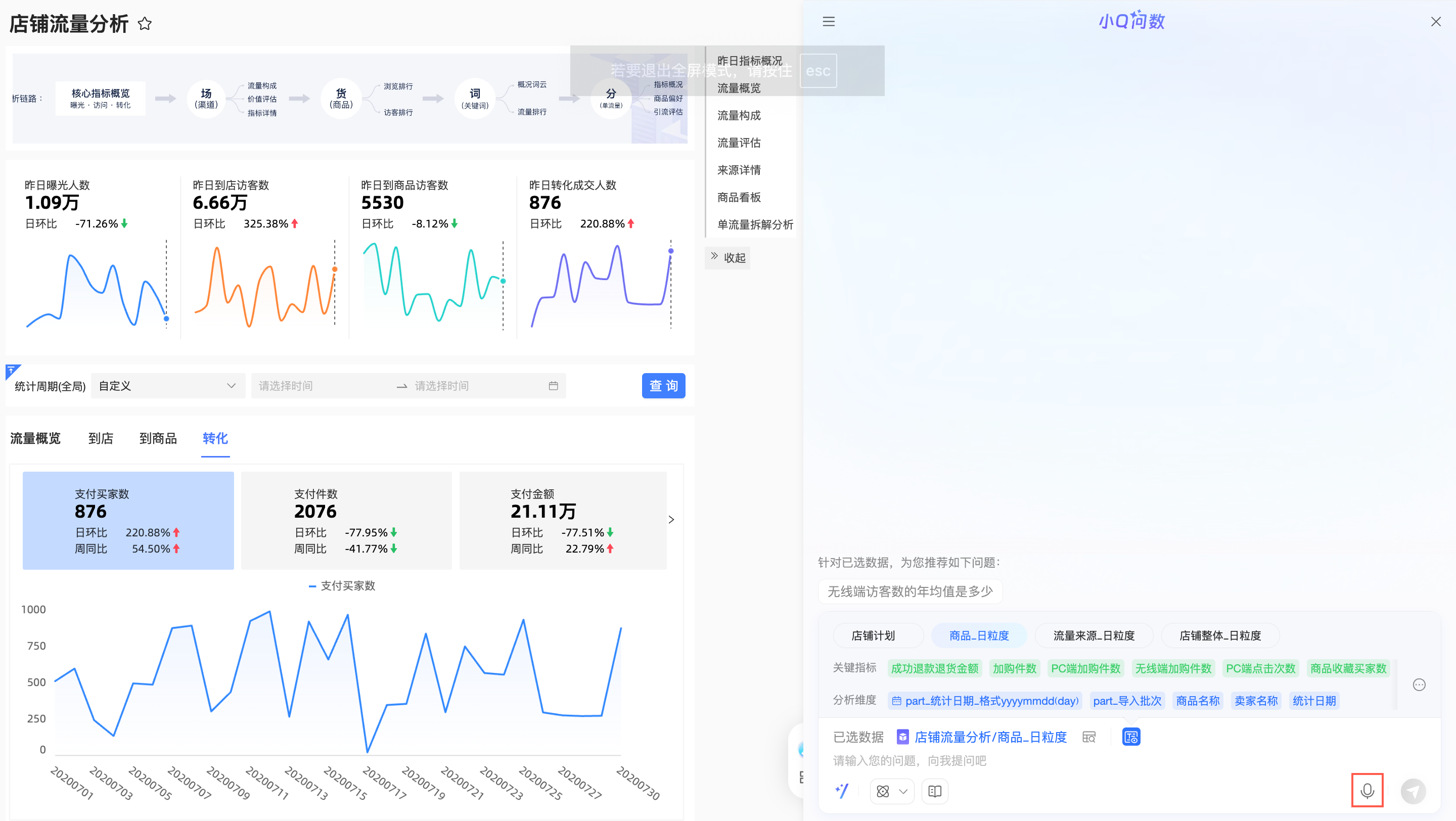
在语音对话界面,进行提问。
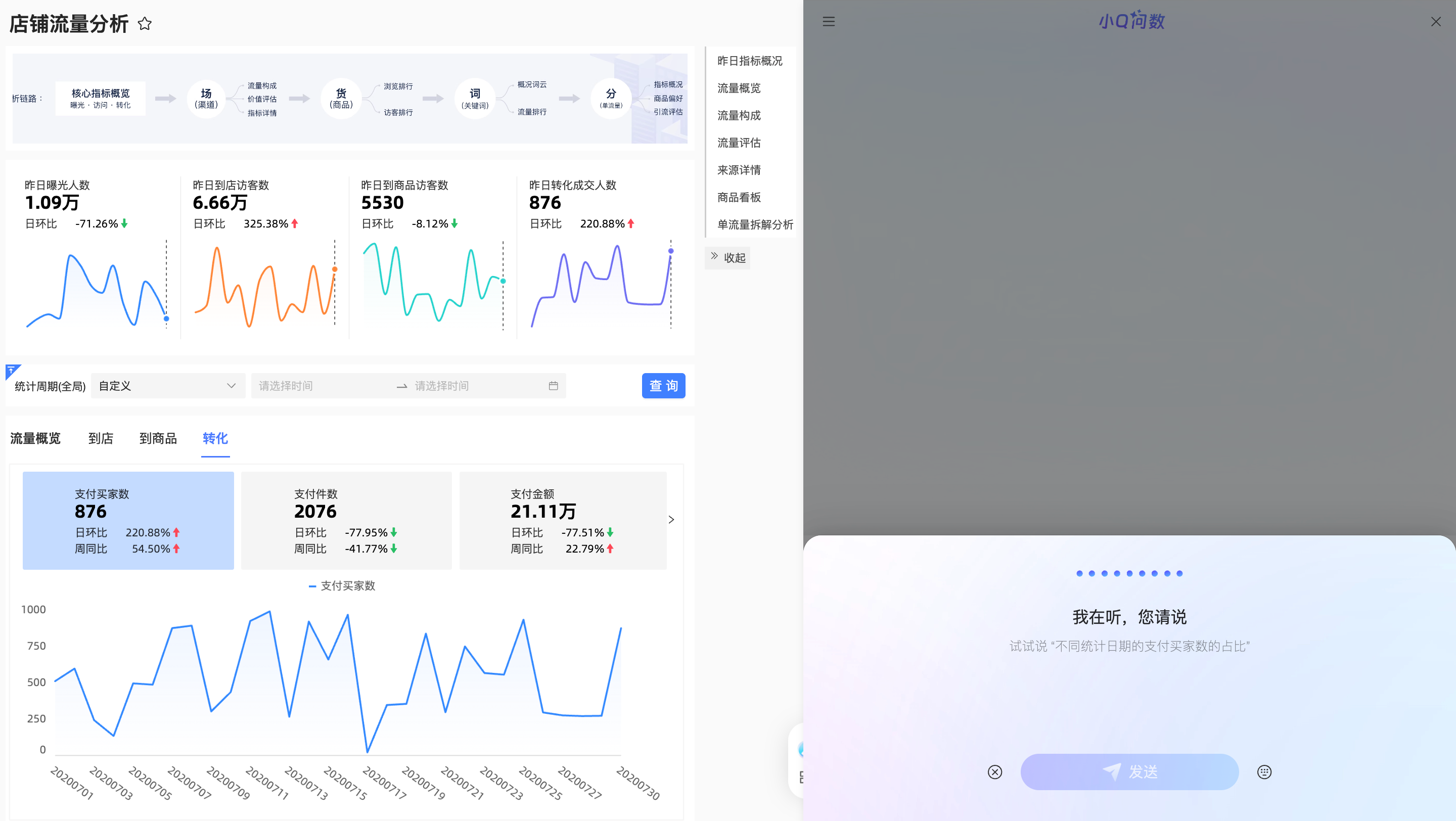
系统会识别您的语音,并转成文字。
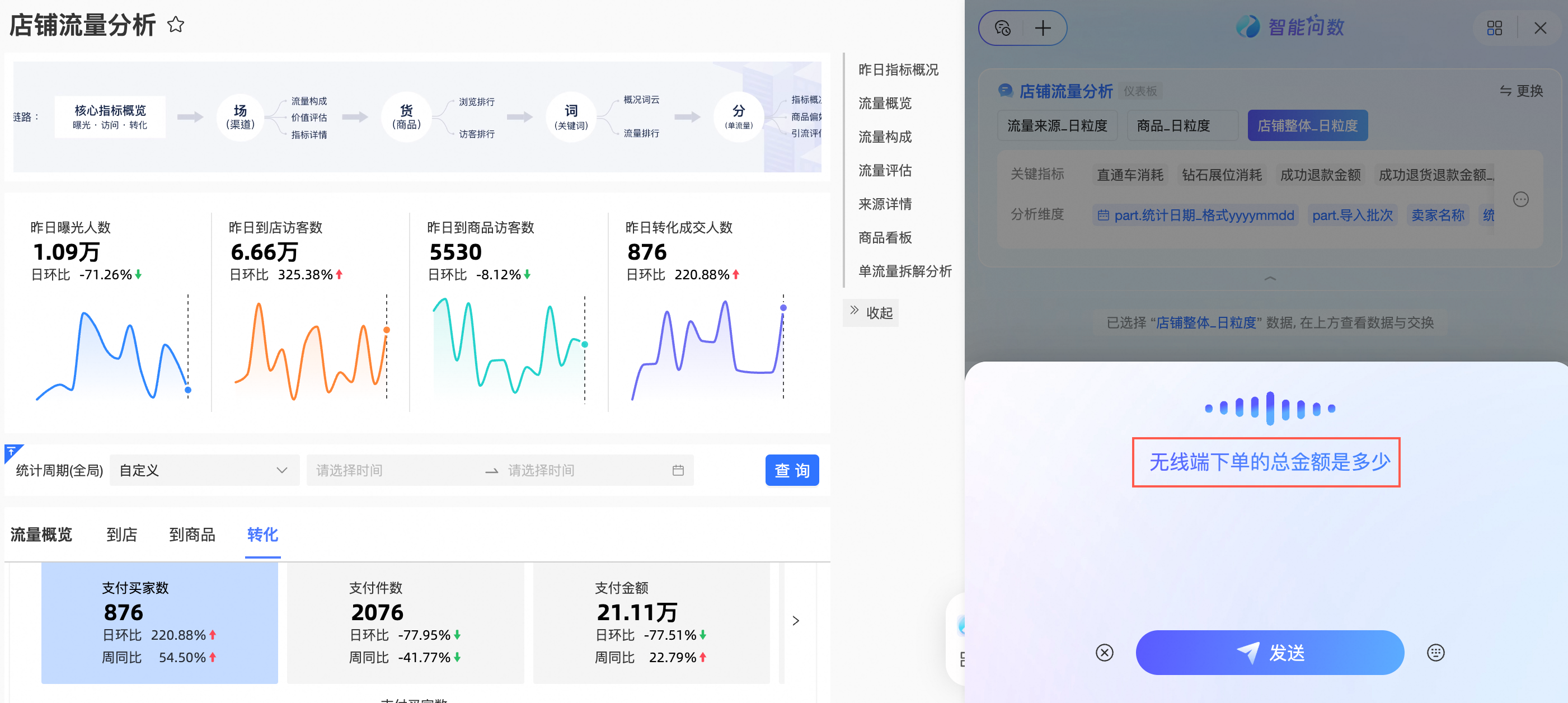
您可以单击左侧
 图标取消输入,或单击右侧
图标取消输入,或单击右侧 图标切换到打字输入。
图标切换到打字输入。单击发送或者回车,系统将根据语音转文本的内容查询后返回数据分析结果。
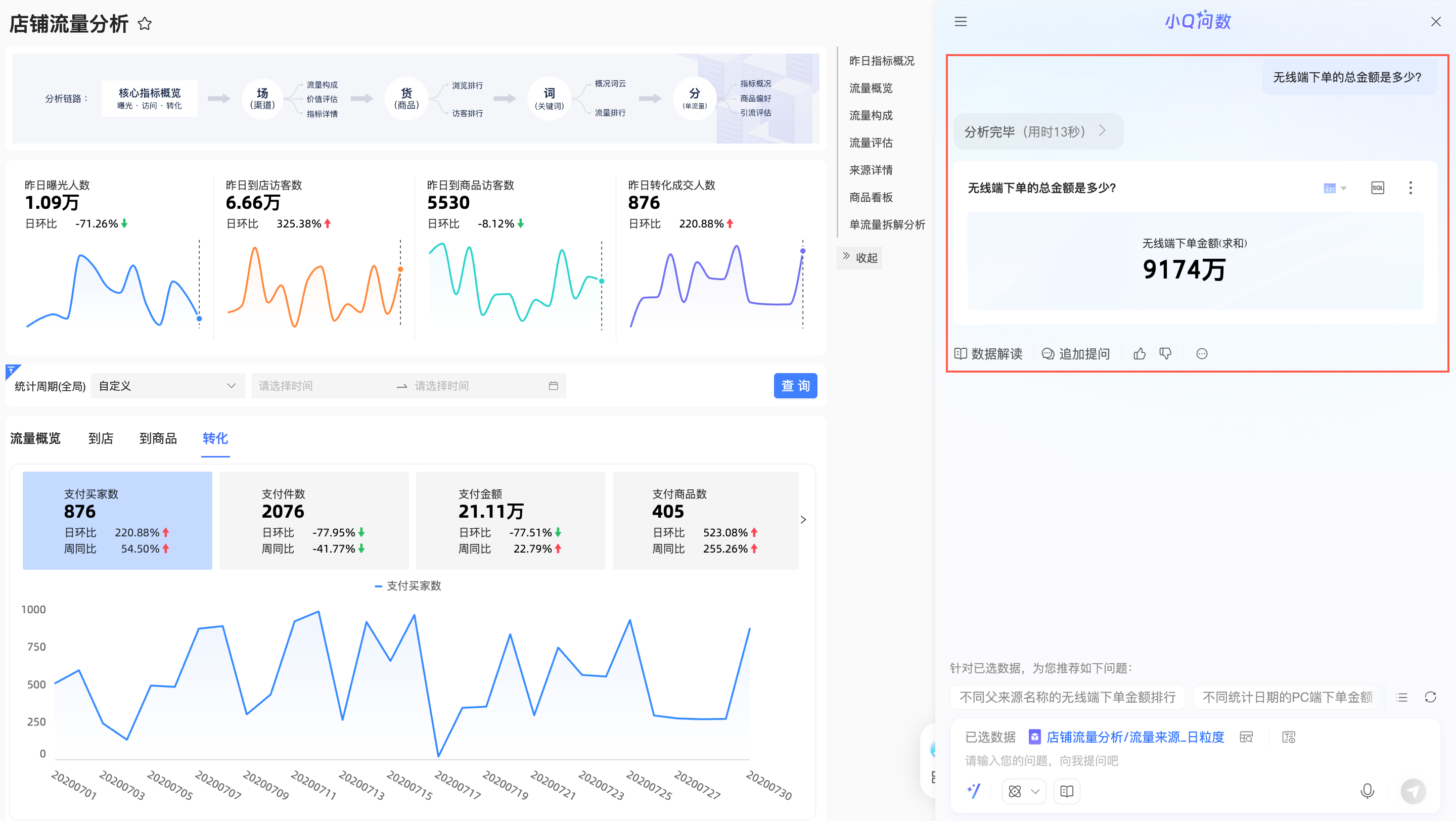
在查看数据的同时,支持以下功能。
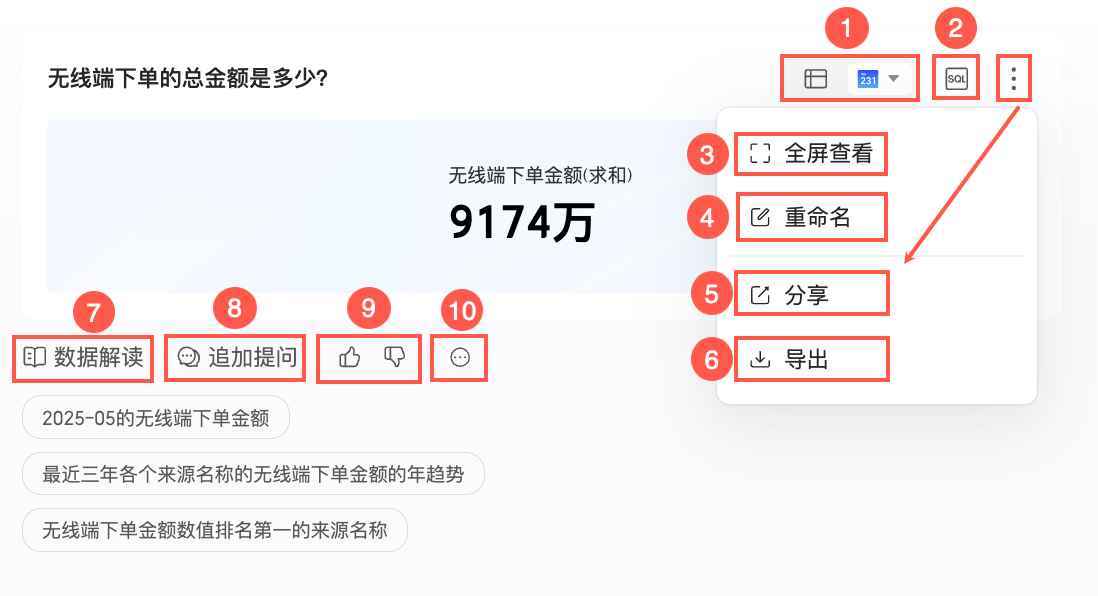
图表切换(①)
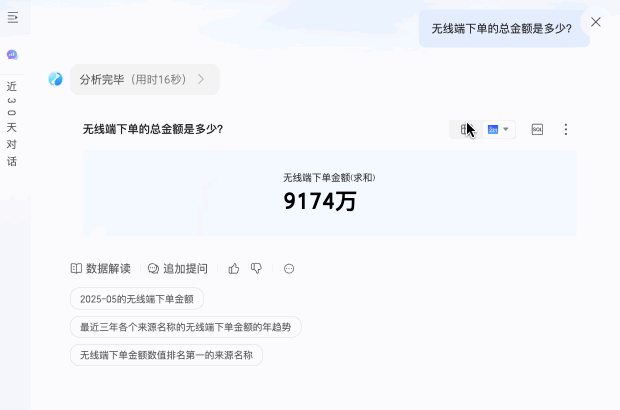
查看AI取数过程(②)
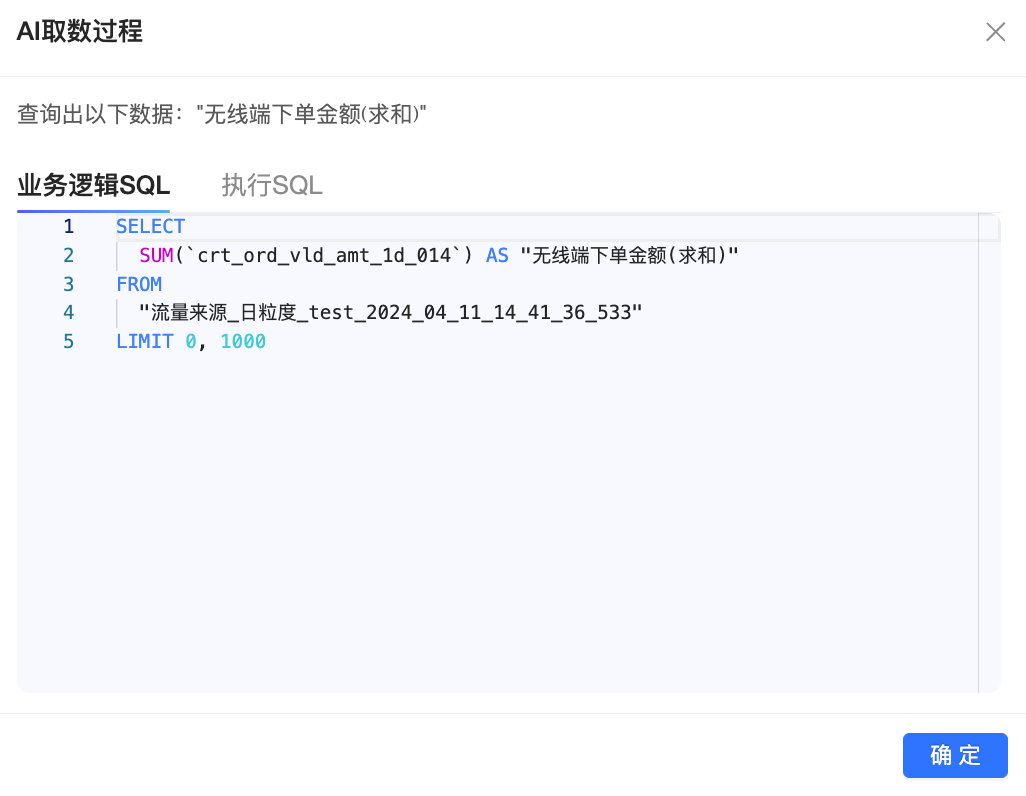
全屏查看(③)
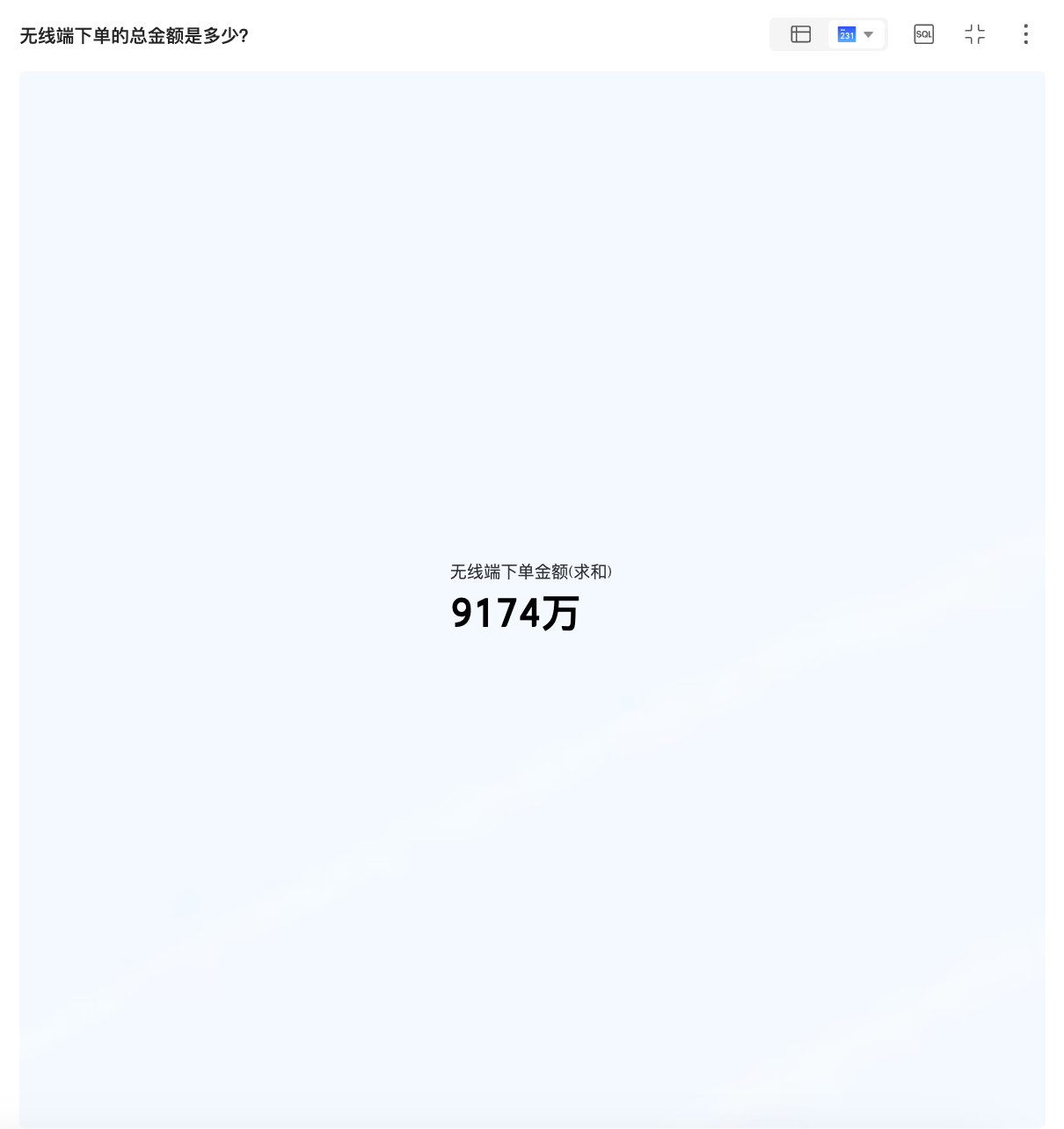
重命名(④)
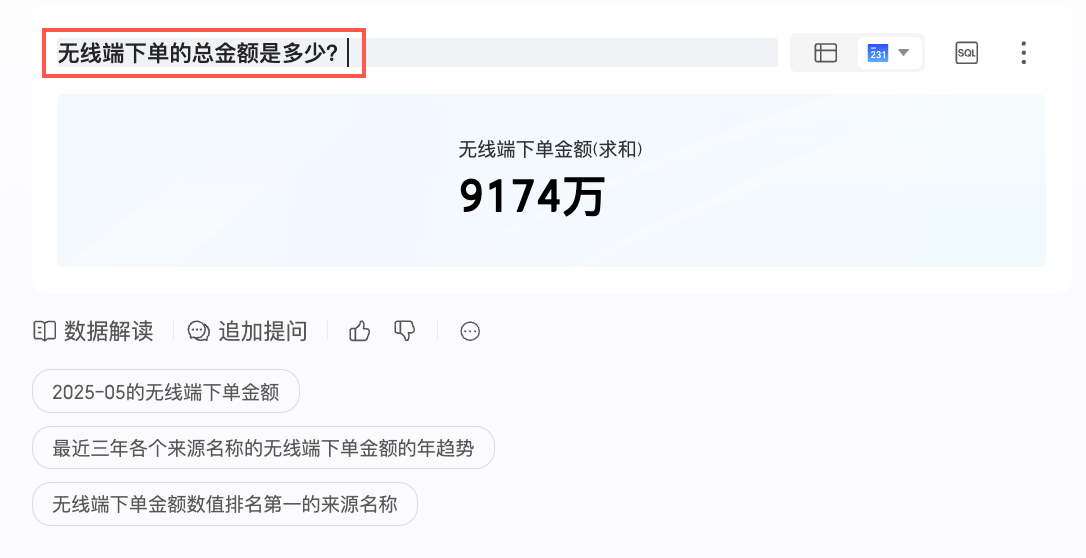
分享(⑤)
您可复制链接进行分析或分享到IM软件。
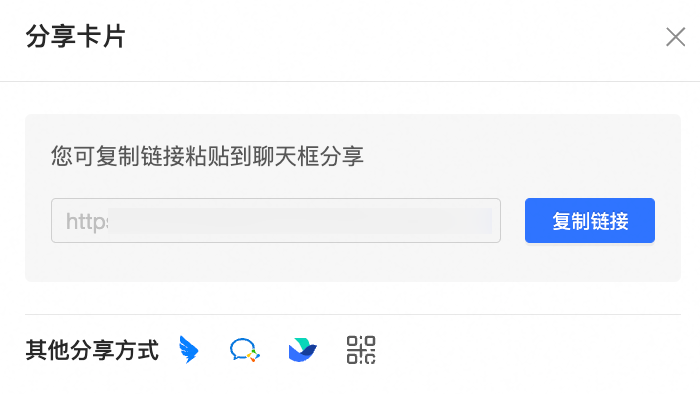 说明
说明若需在IM软件中进行分享,需绑定企业组织及个人账号。
支持分享到企业微信、钉钉和飞书。
导出(⑥)
支持以Excel的文件格式导出到本地,支持自定义导出名称。
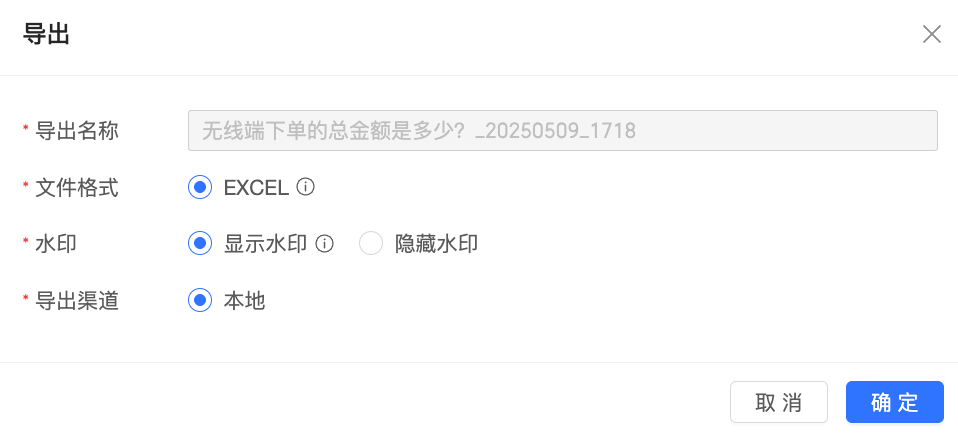 说明
说明仅PC端支持导出,移动端不支持导出。
数据解读(⑦)
当您在问数时未选择数据解读模型时,您可以在此处进行数据解读。若您在问数时已选择了数据解读模型,支持二次解读。
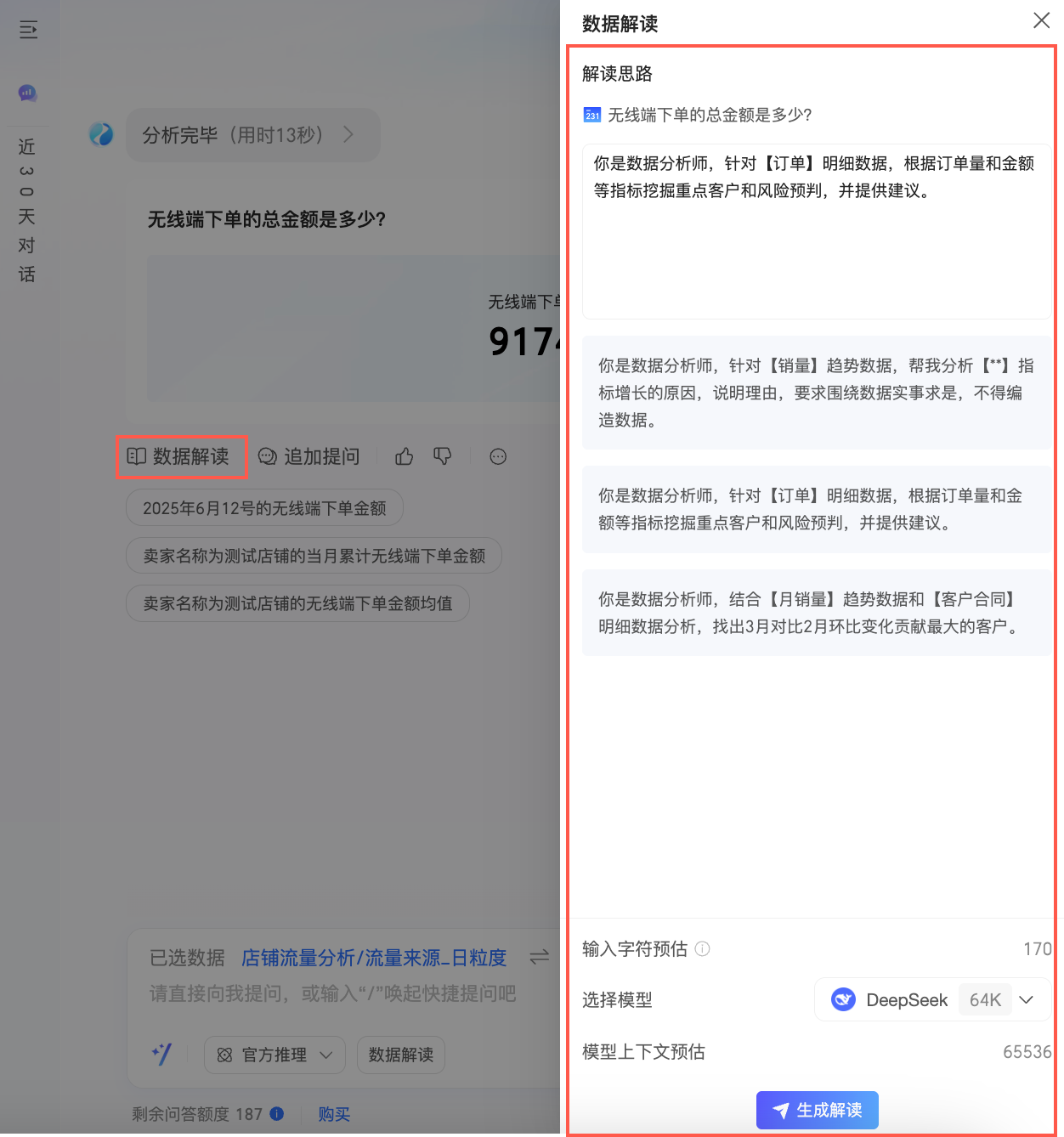
您可以参考示例中的解读思路,自定义输入您的解读思路并选择模型,单击生成解读,系统会自动帮您进行数据解读。
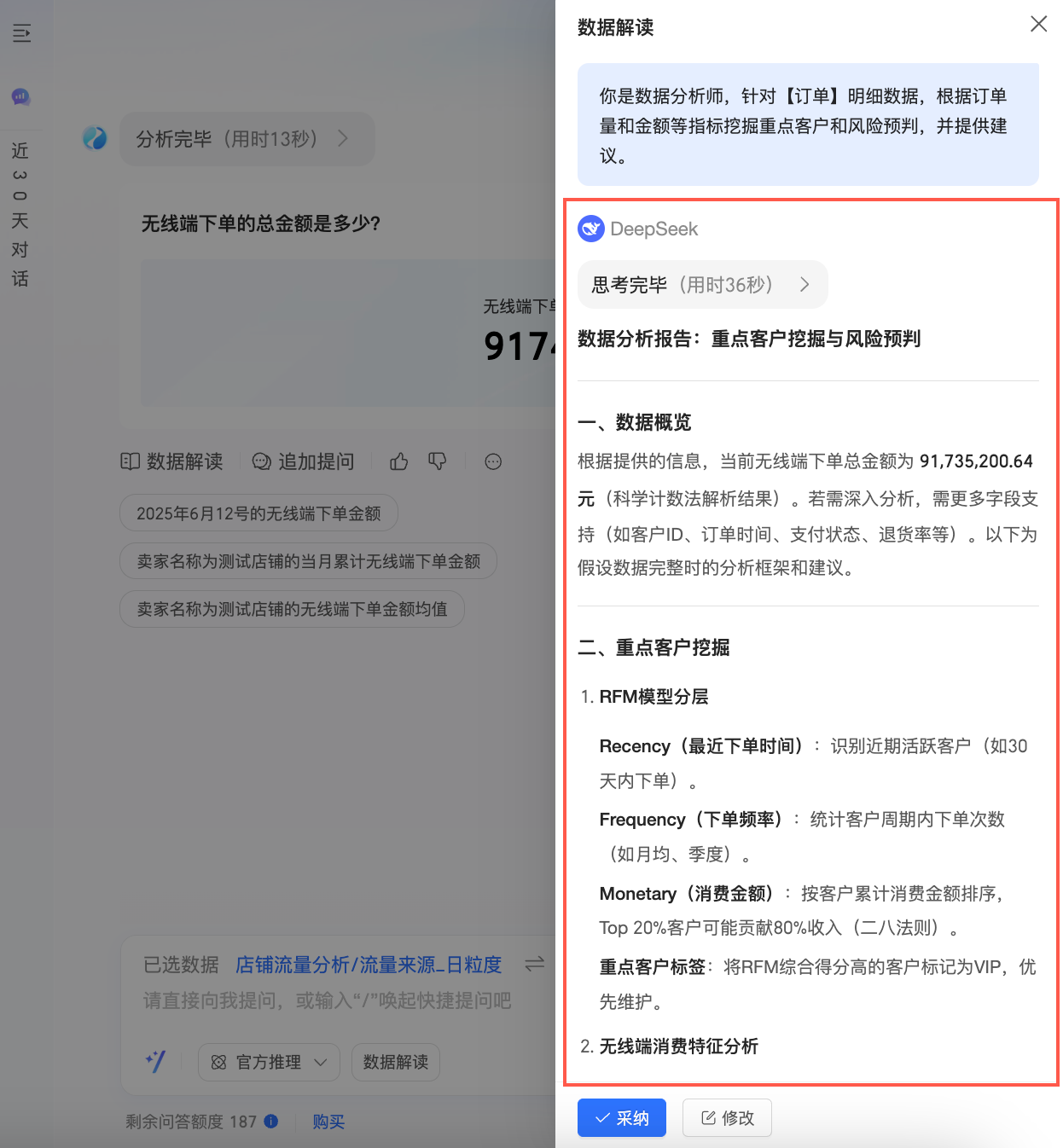
支持在结果返回过程中停止解读。
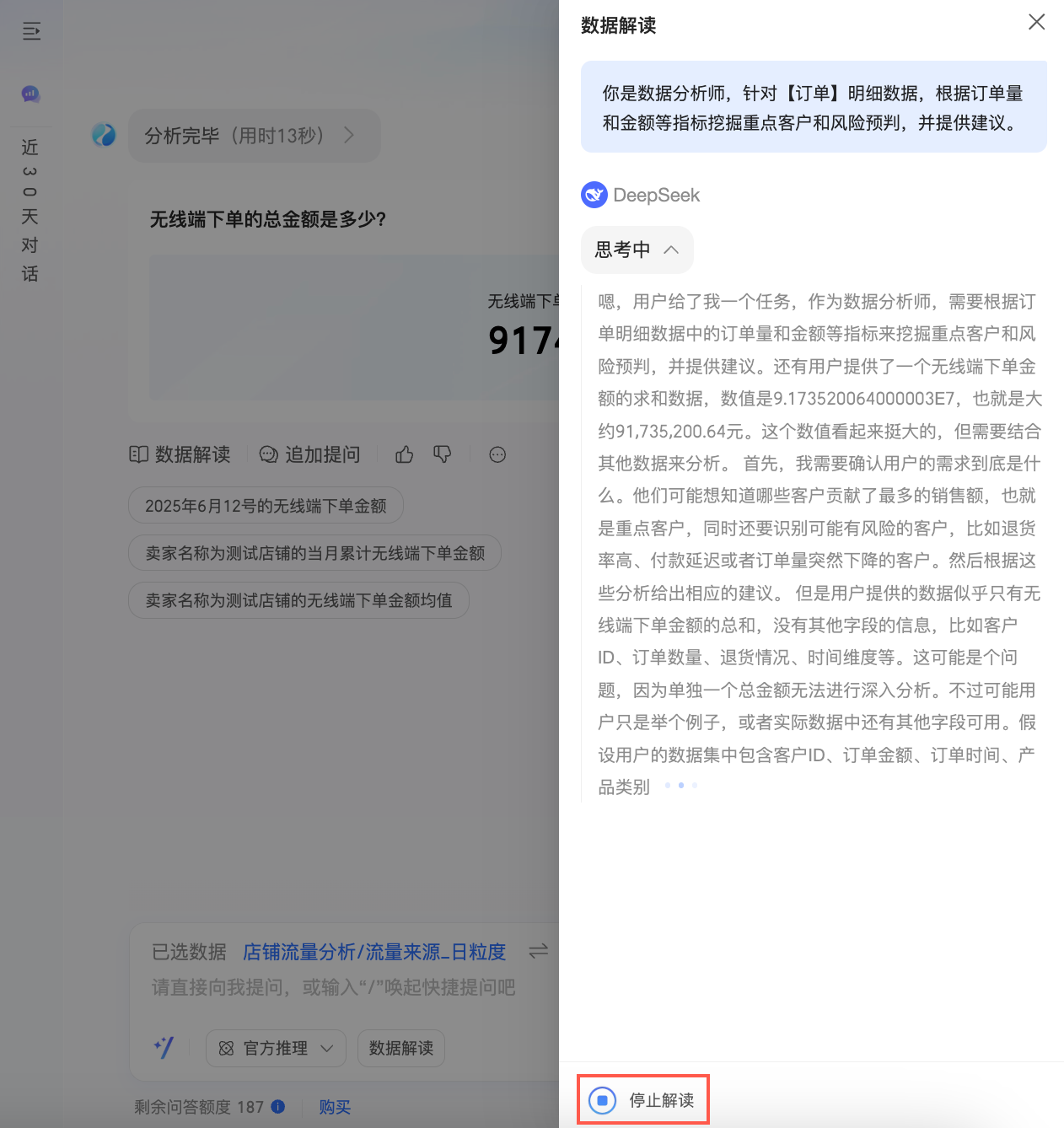
支持对解读结果进行采纳或修改。采纳后,将形成如下数据解读报告。
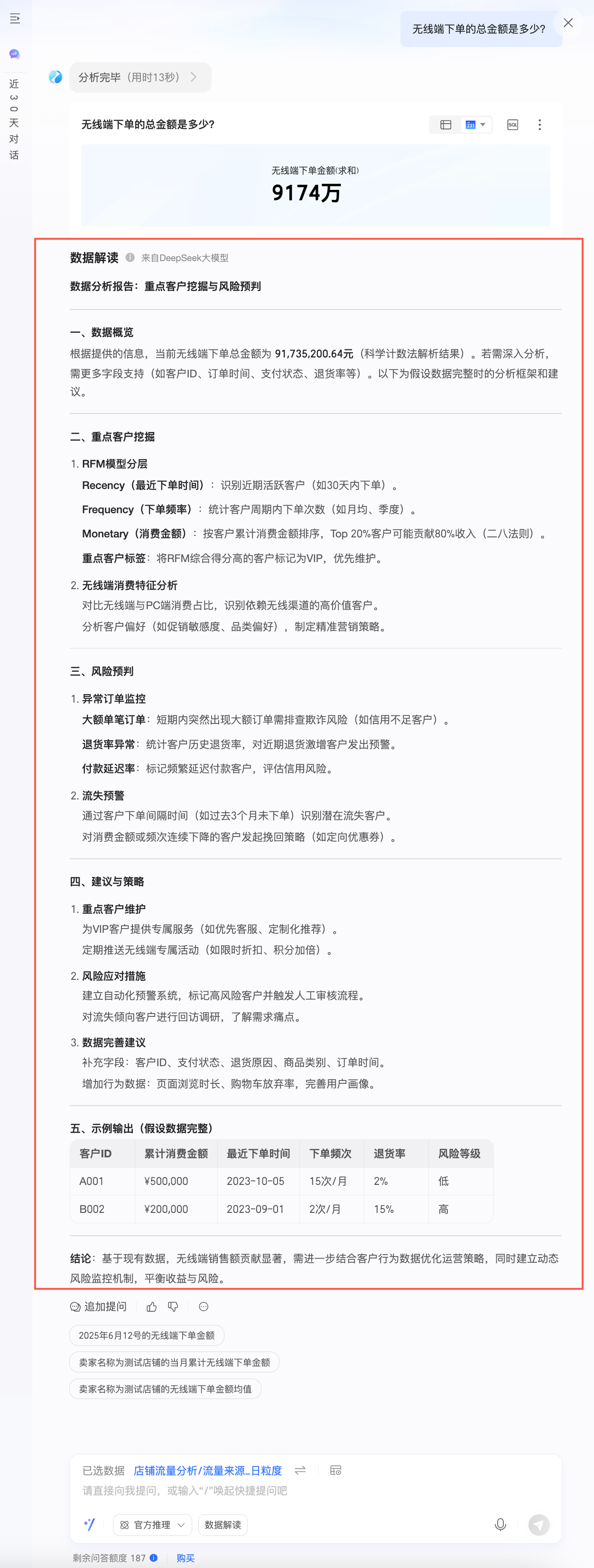
追加提问(⑧)
您可以通过追加提问功能对上一个问题的结果继续提问,从而以更加精准的角度了解数据。
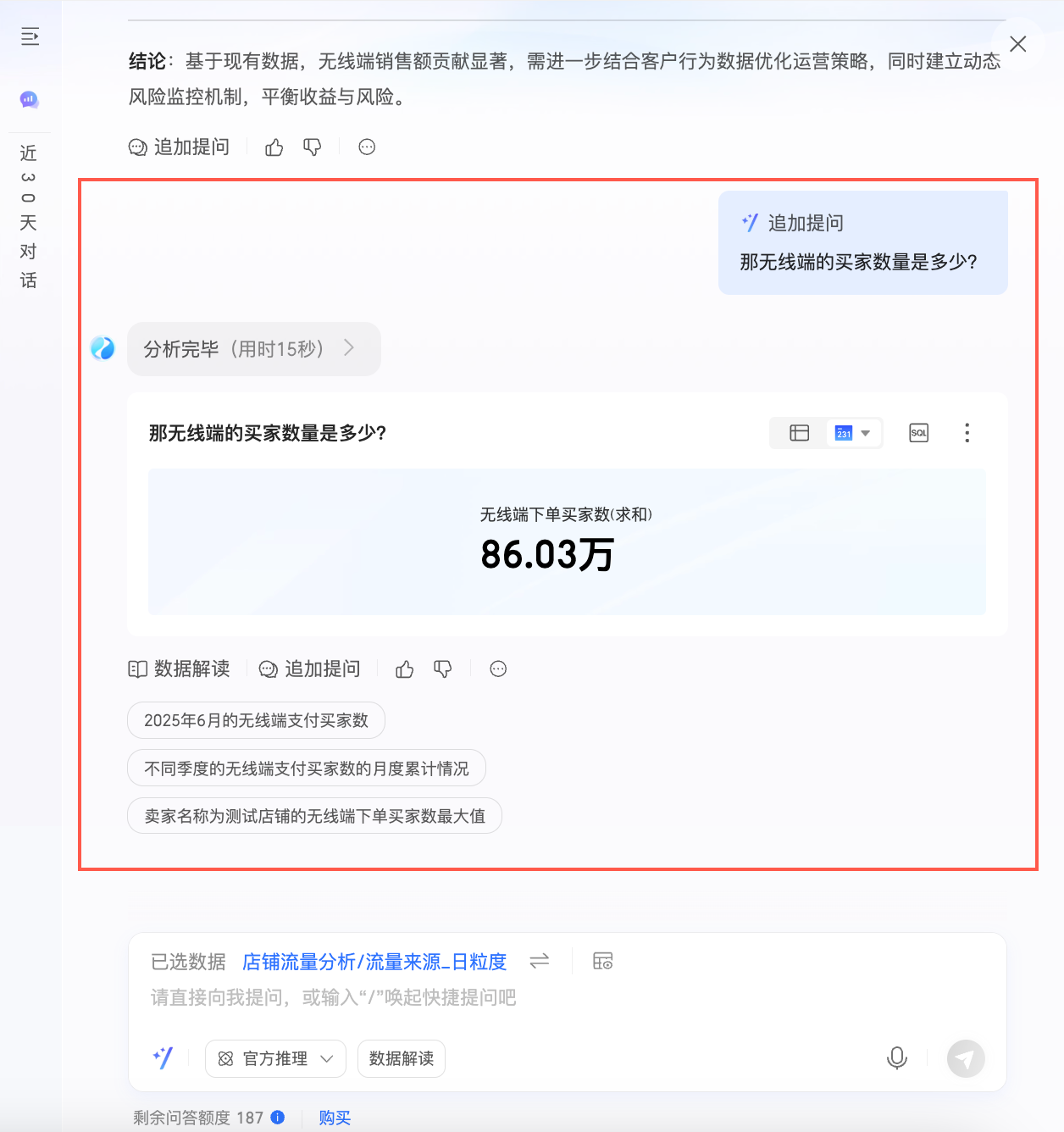
点赞点踩(⑨)
单击
 进行点赞,单击
进行点赞,单击 进行点踩,点踩时支持填写反馈建议。
进行点踩,点踩时支持填写反馈建议。复制Trace_ID(⑩)
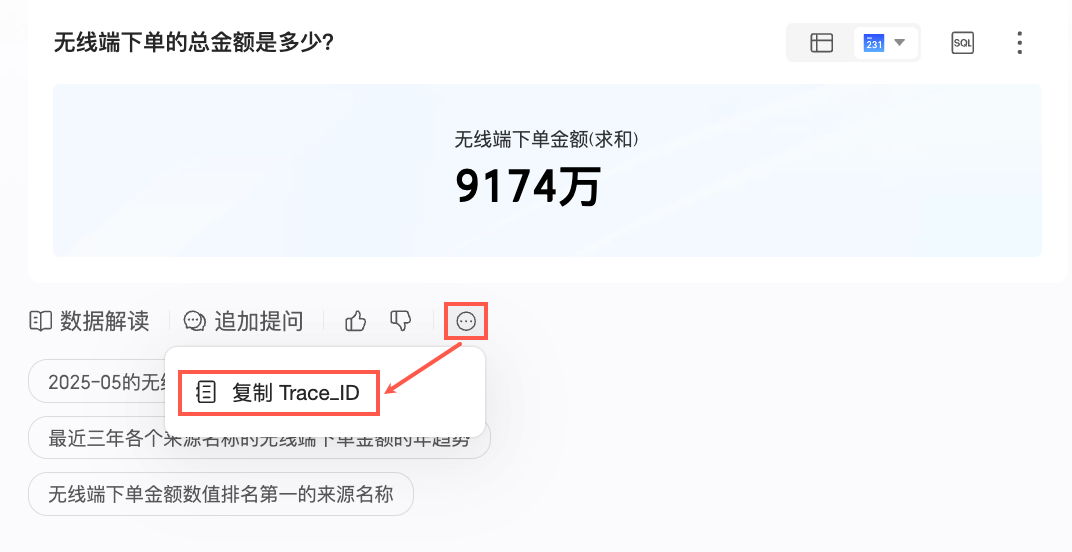
推理和解读方式
方式说明
推理方式和解读方式默认为官方推理模型,支持选择系统内置大模型和自定义大模型。您可以根据业务需求,选择合适的推理方式和解读方式对您的数据进行分析。
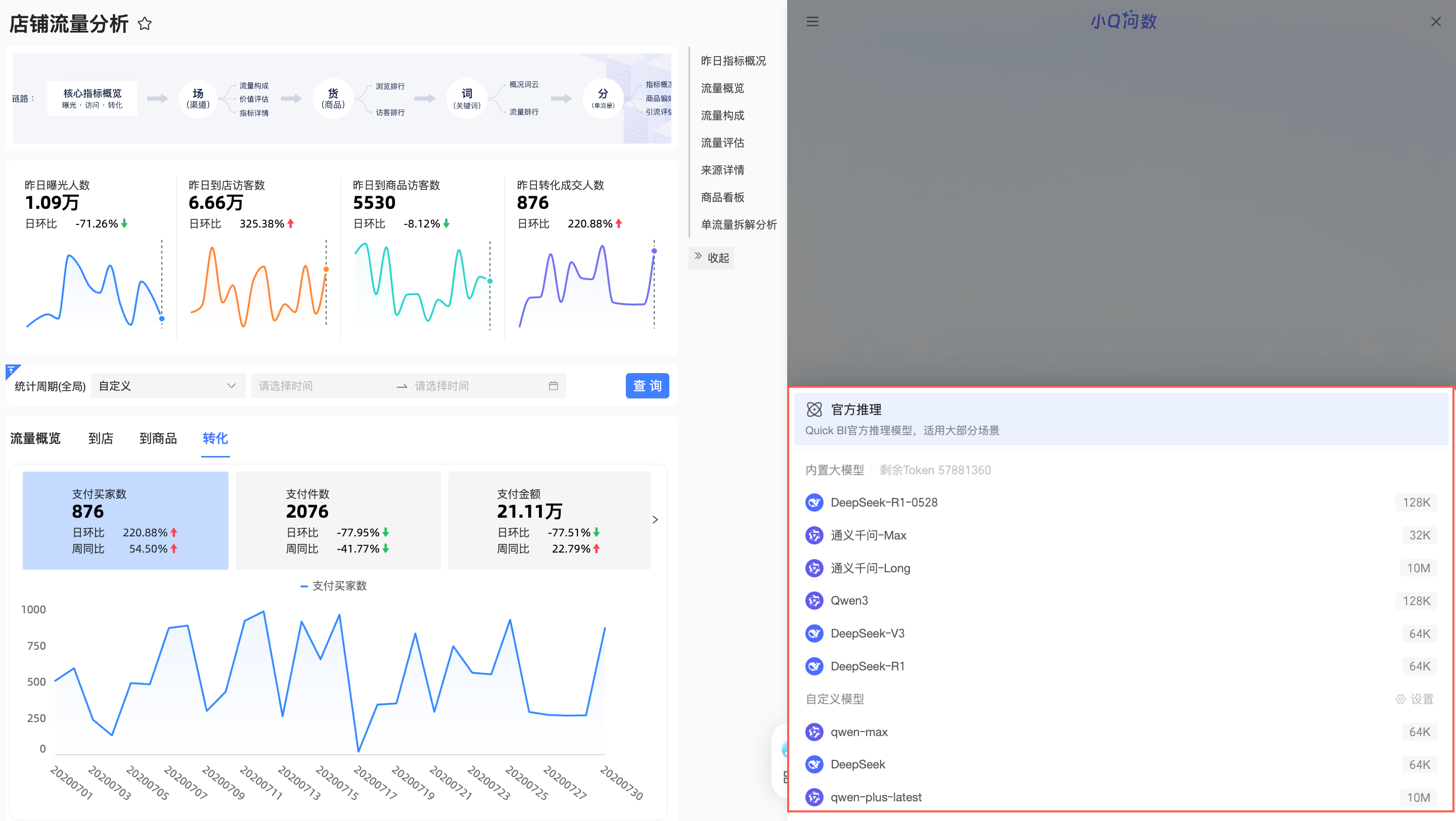
具体推理和数据解读方式返回的分析结果可参见示例。
历史对话列表
入口
当问数页面的宽度小于一定范围时,您可以单击对话界面左上角的
 图标展开历史对话列表。
图标展开历史对话列表。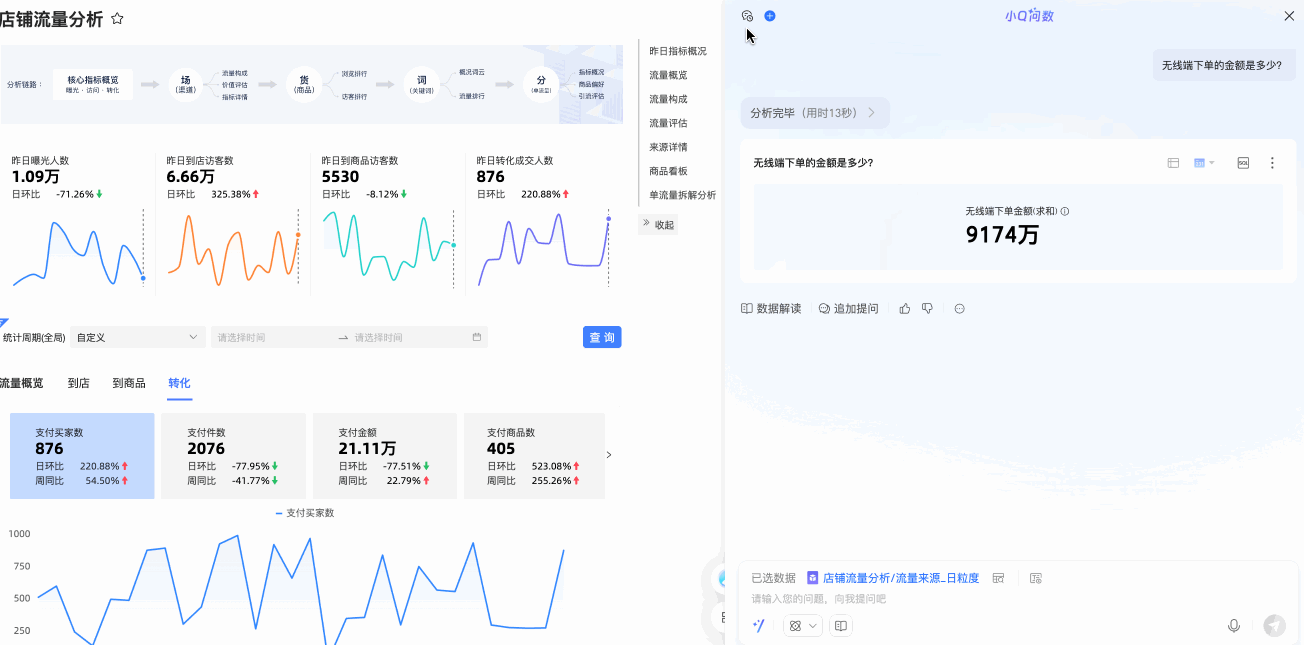
当问数页面的宽度大于一定范围且小于宽度阈值时,您可以单击的
 图标展开历史对话列表
图标展开历史对话列表
新建对话
在历史对话列表上方,您可以单击小Q问数进入新的仪表板问数界面。
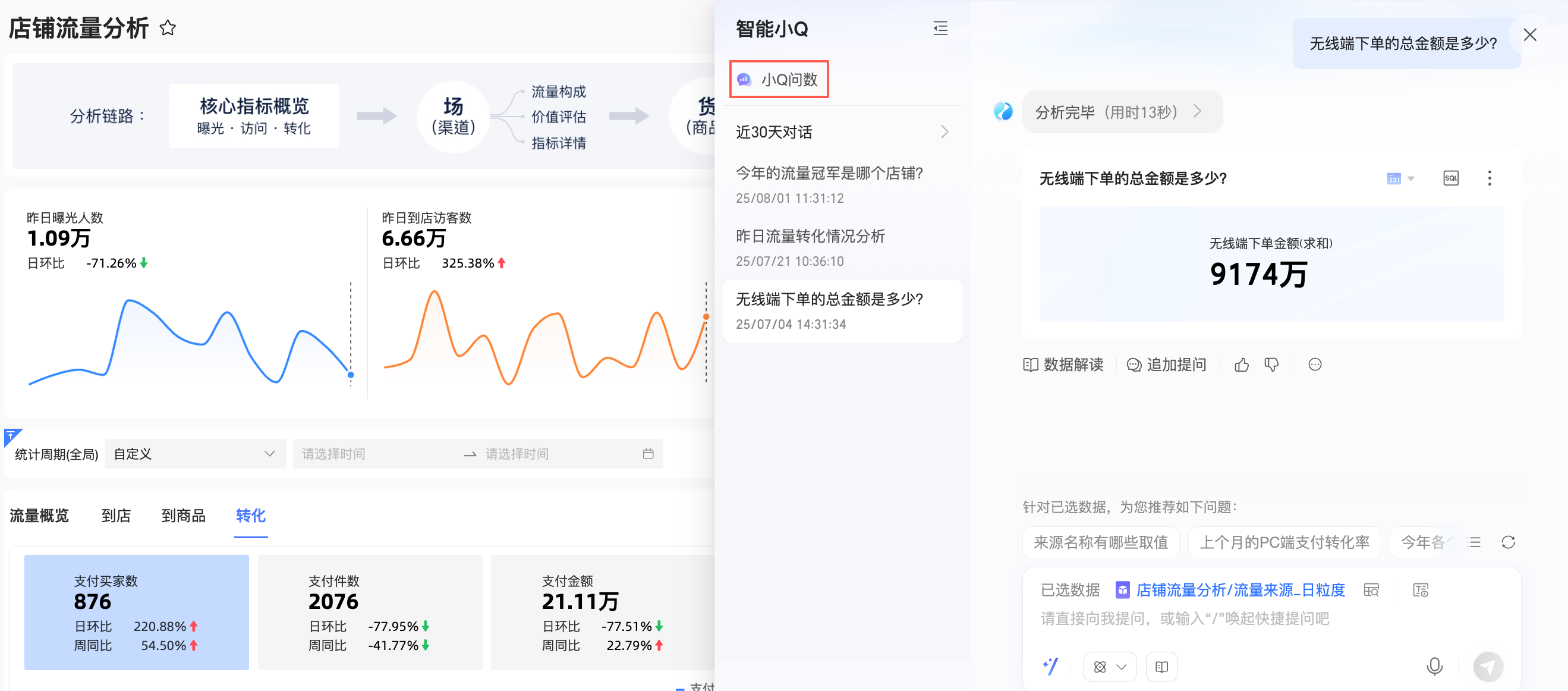
重命名
单击目标对话右侧的
 图标,并选择重命名。
图标,并选择重命名。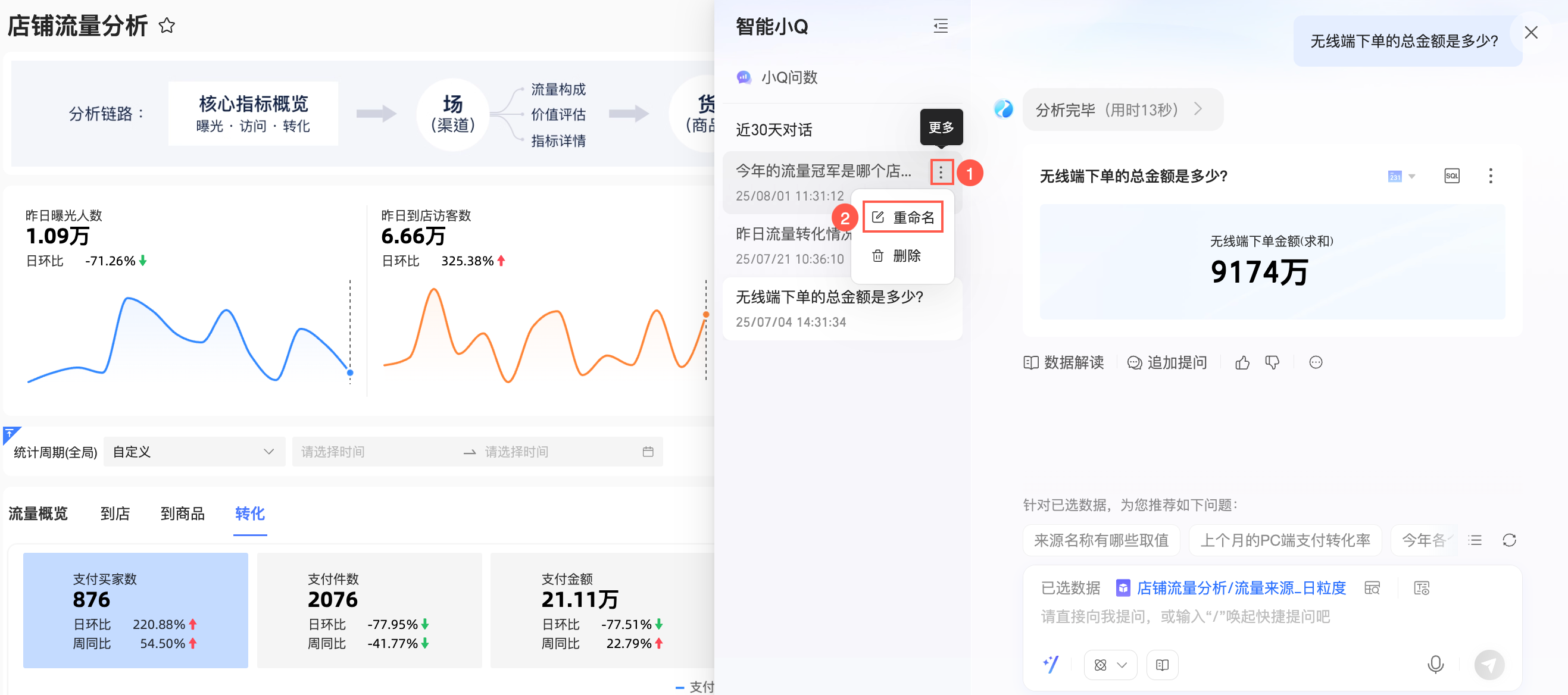
您也可以双击目标对话的名称,进行重命名。
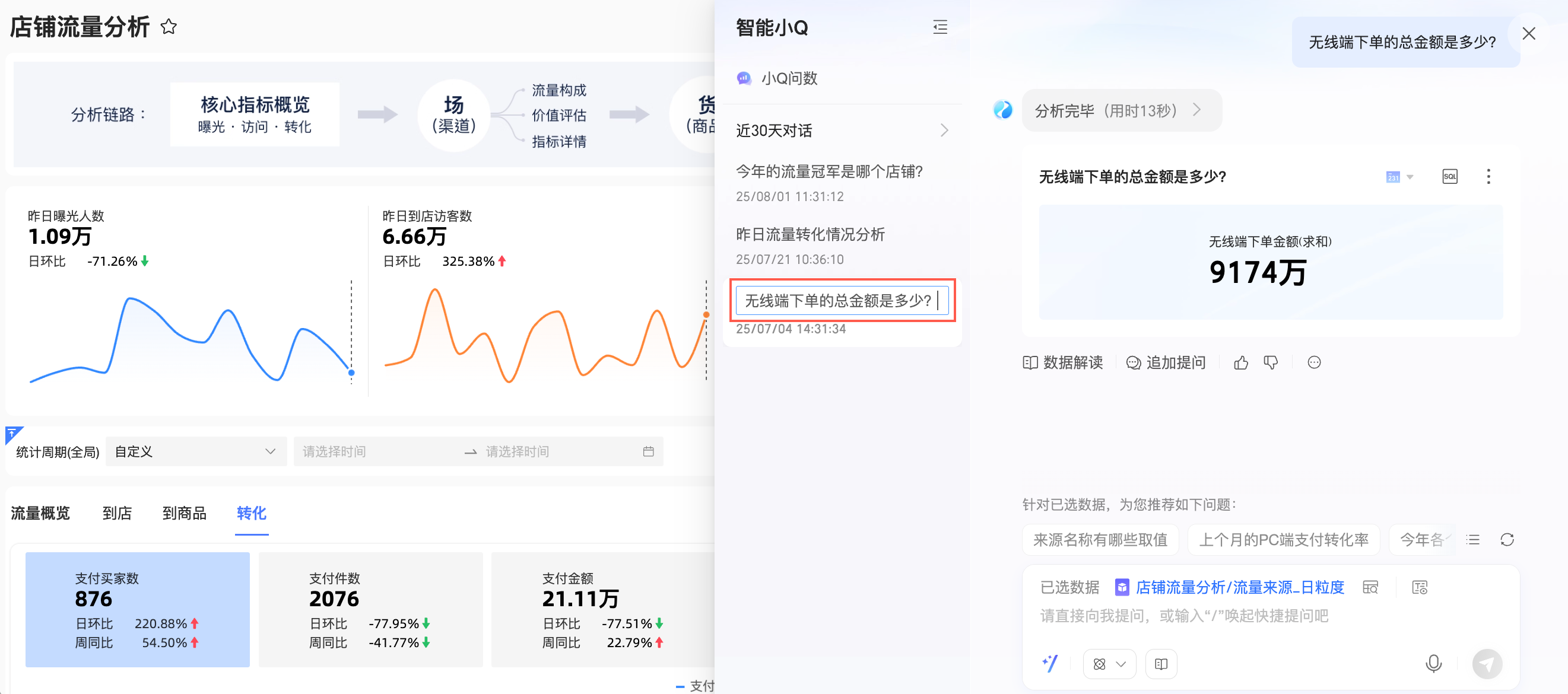
删除
单击目标对话右侧的
 图标,并选择删除。
图标,并选择删除。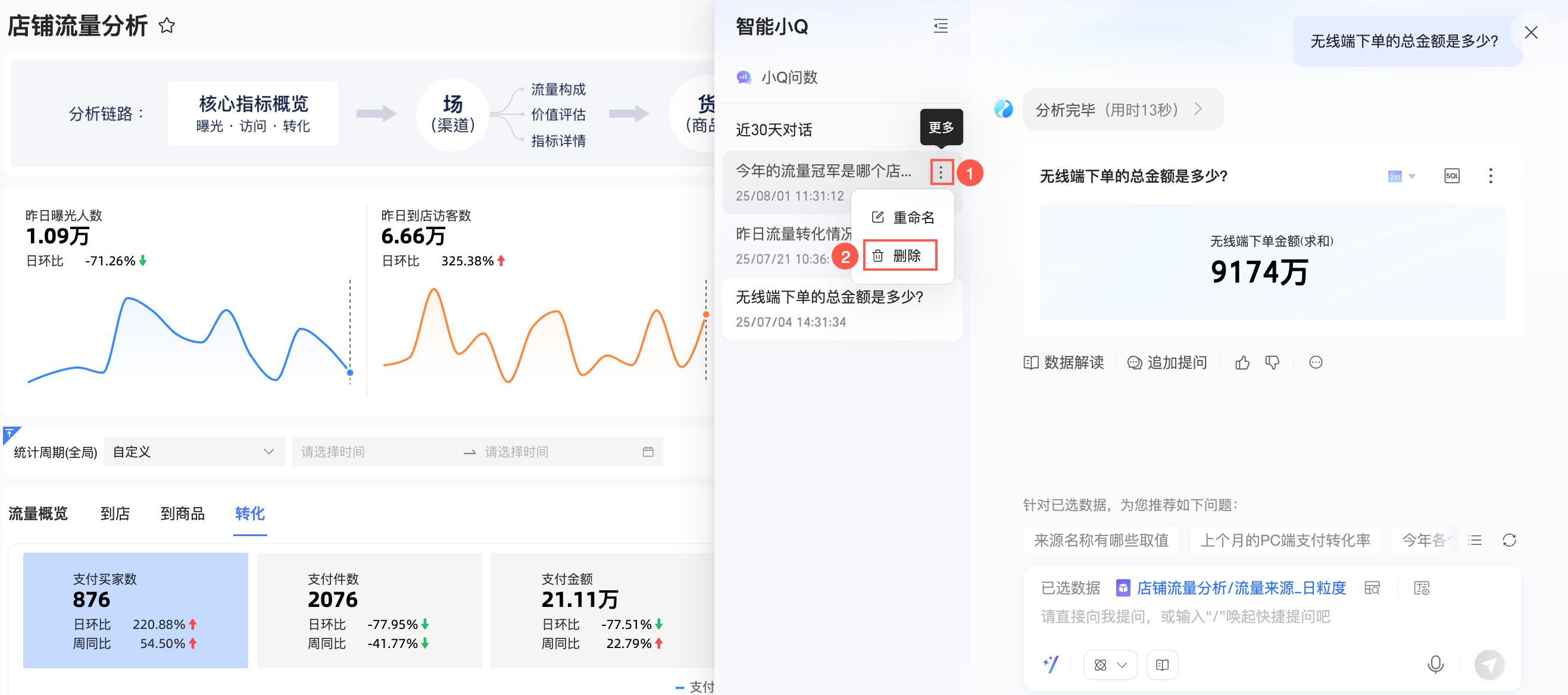
在弹出的二次确认框中单击确定。