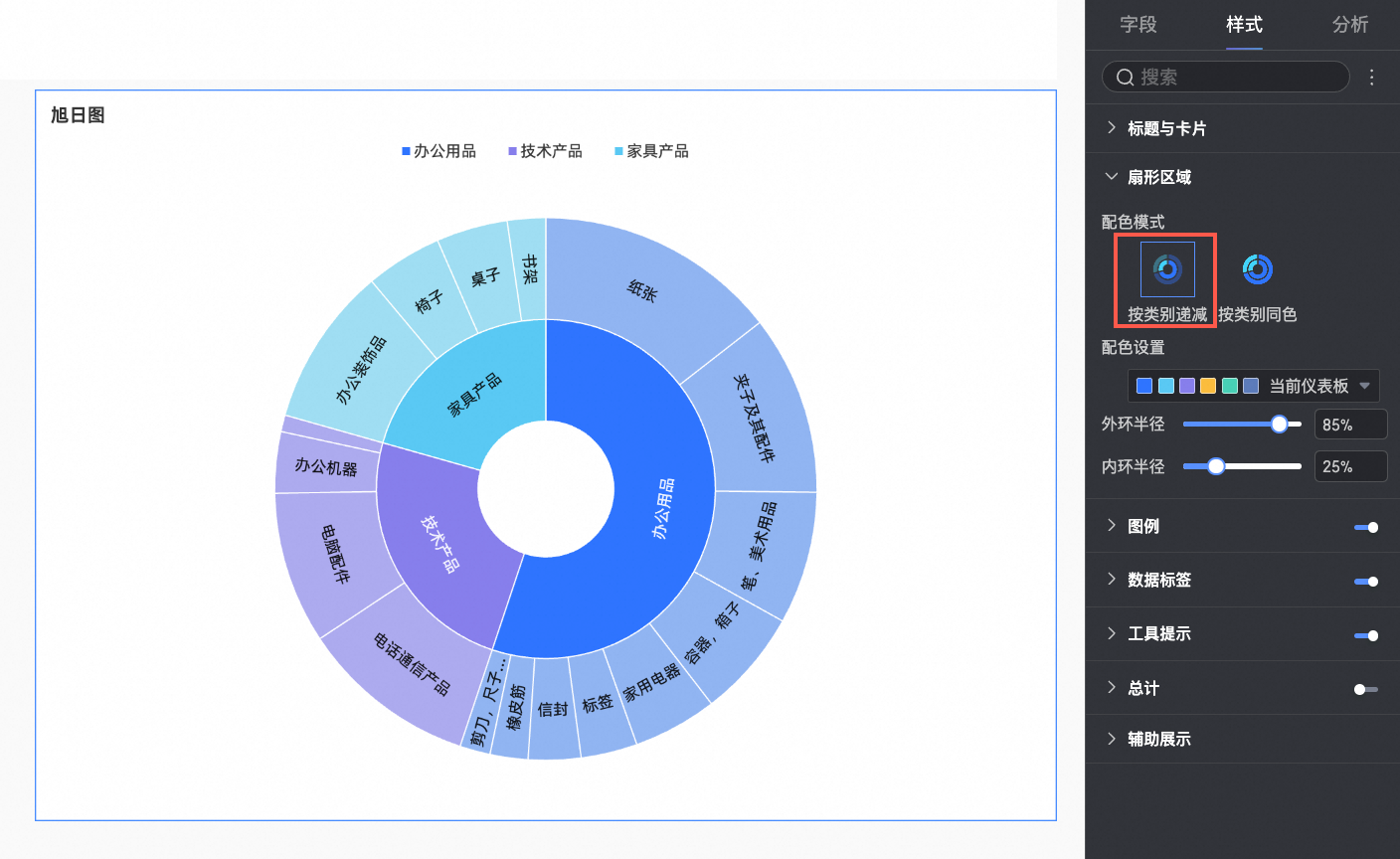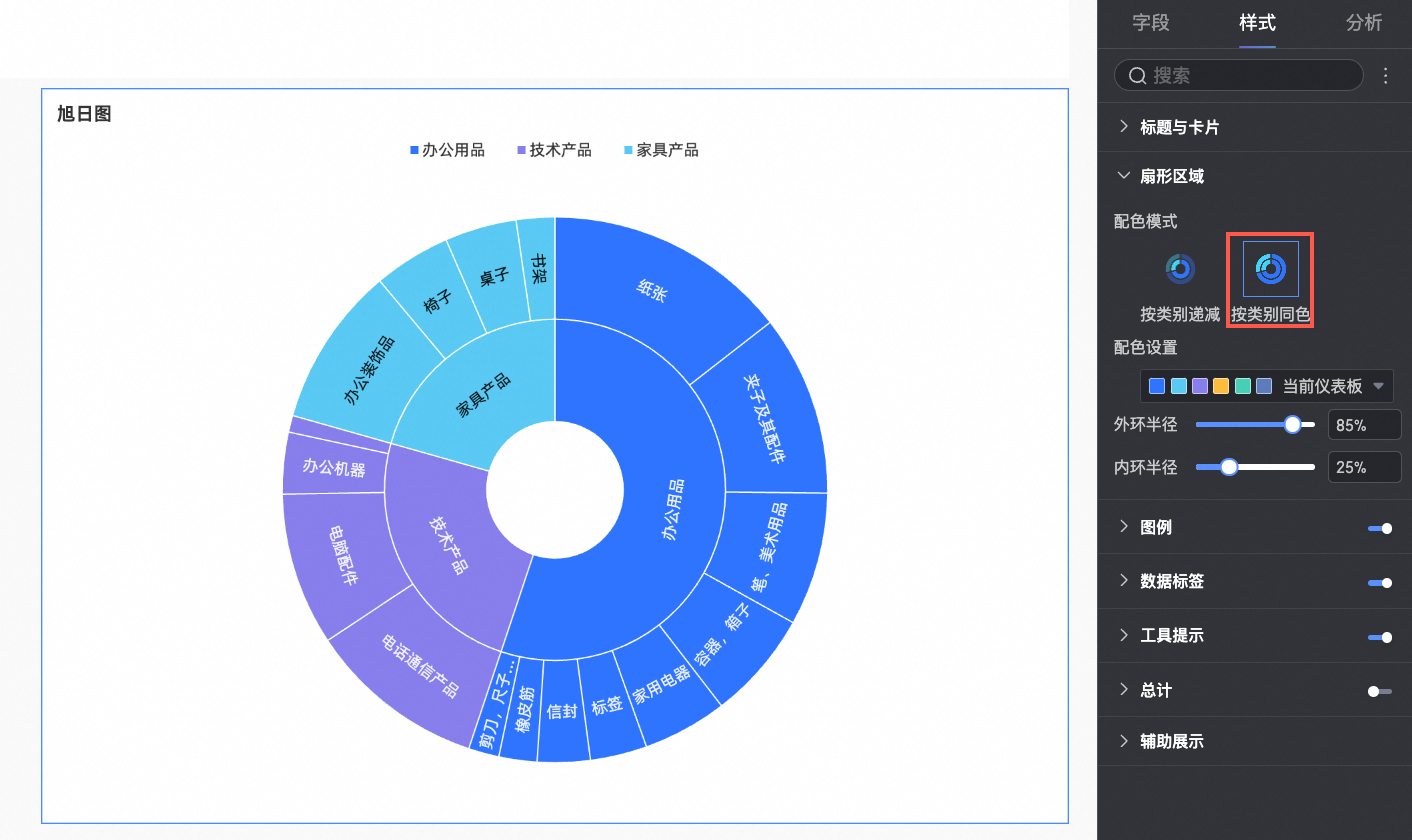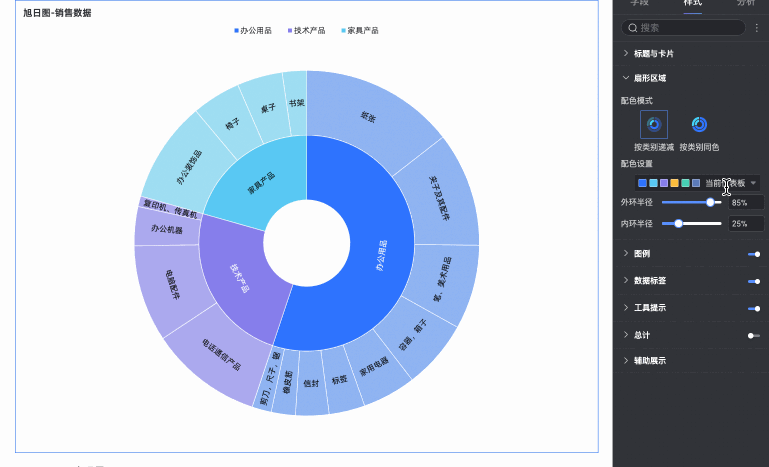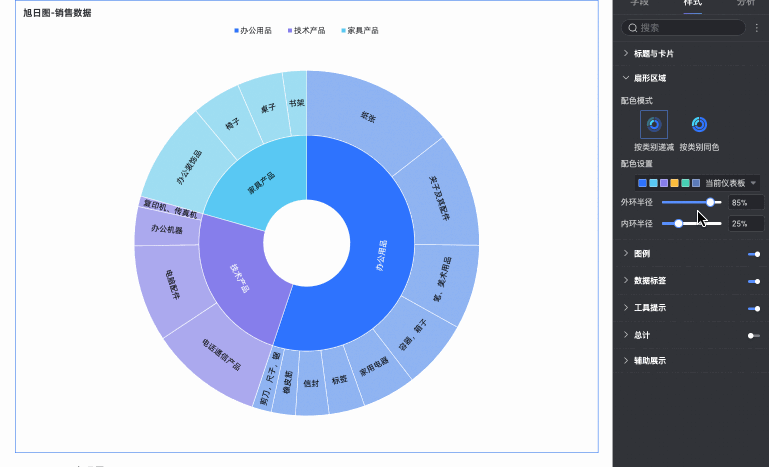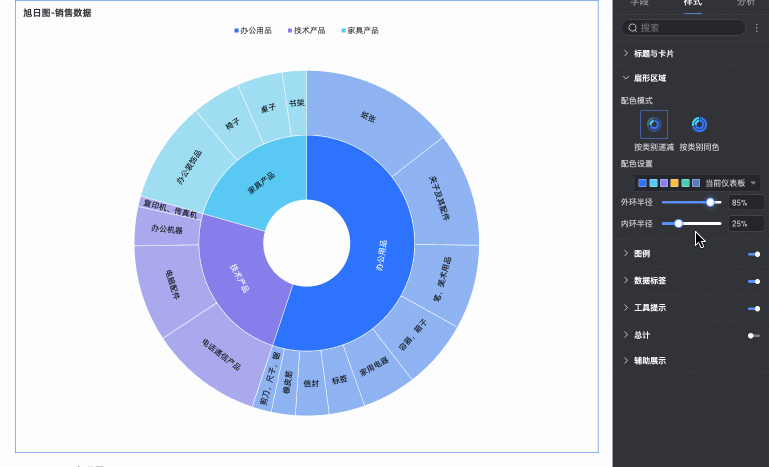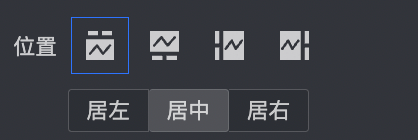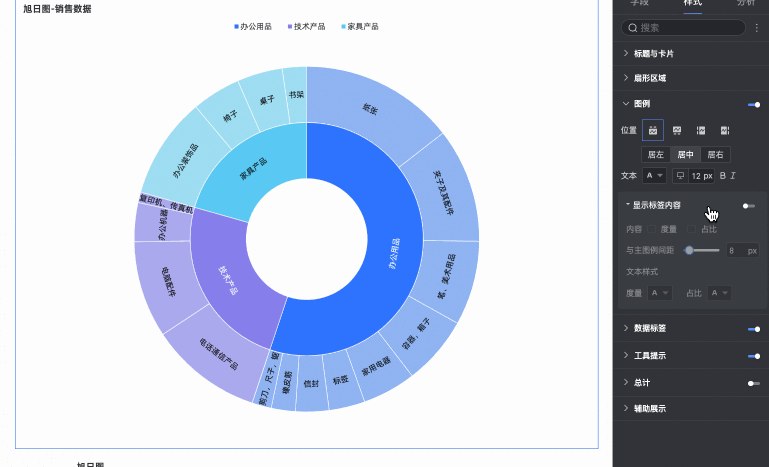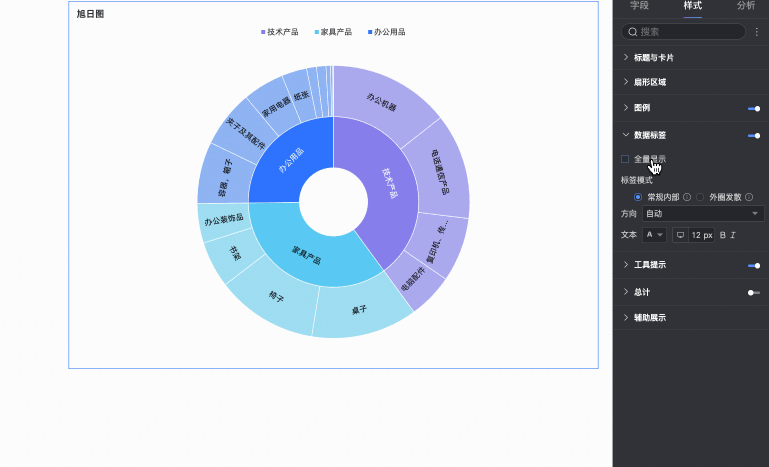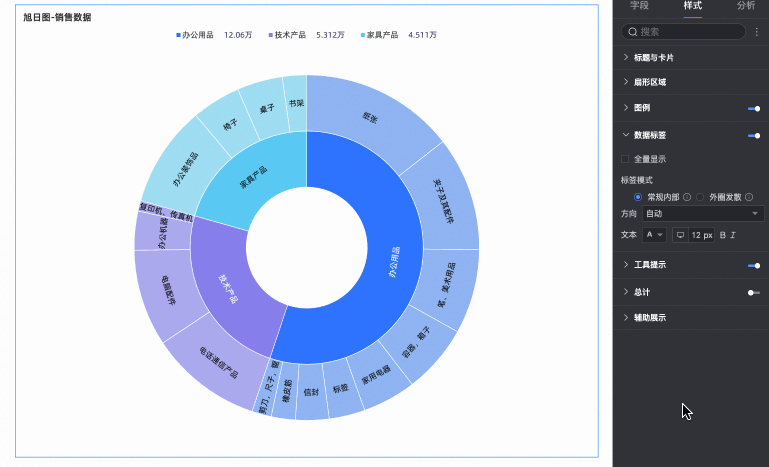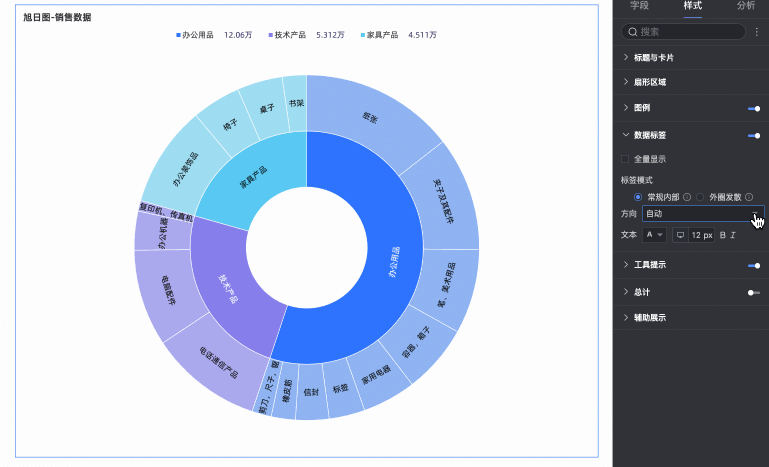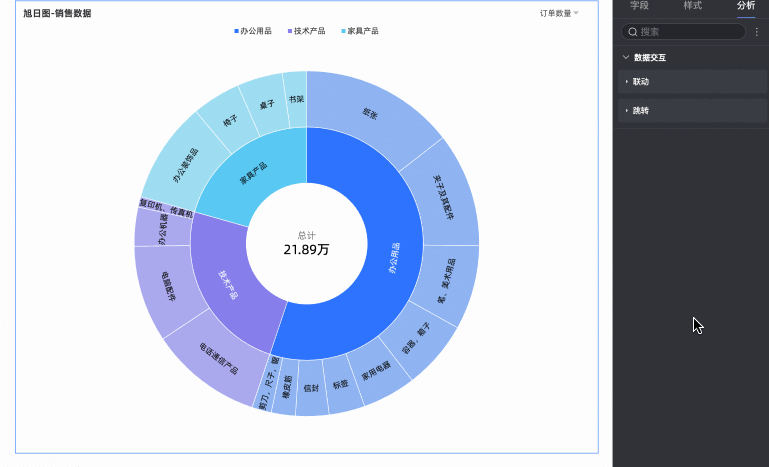旭日图又称多层饼图,它通过一系列嵌套的圆环来展示数据间的层次结构。它适合于展示复杂的层次数据,例如公司的组织结构、各部门的预算分配、网站的页面浏览路径等。
前提条件
已创建仪表板,请参见新建仪表板。
图表概述
旭日图由多层环形组成,每一层环形代表一个层级,每一个扇形区域代表一个大类或一个子类。内层的扇形区域为最高层级的大类,外层的扇形区域则为该大类下的子类。同时,旭日图通过不同的颜色和文本标签,直观地展示各个层级之间的关系和比例。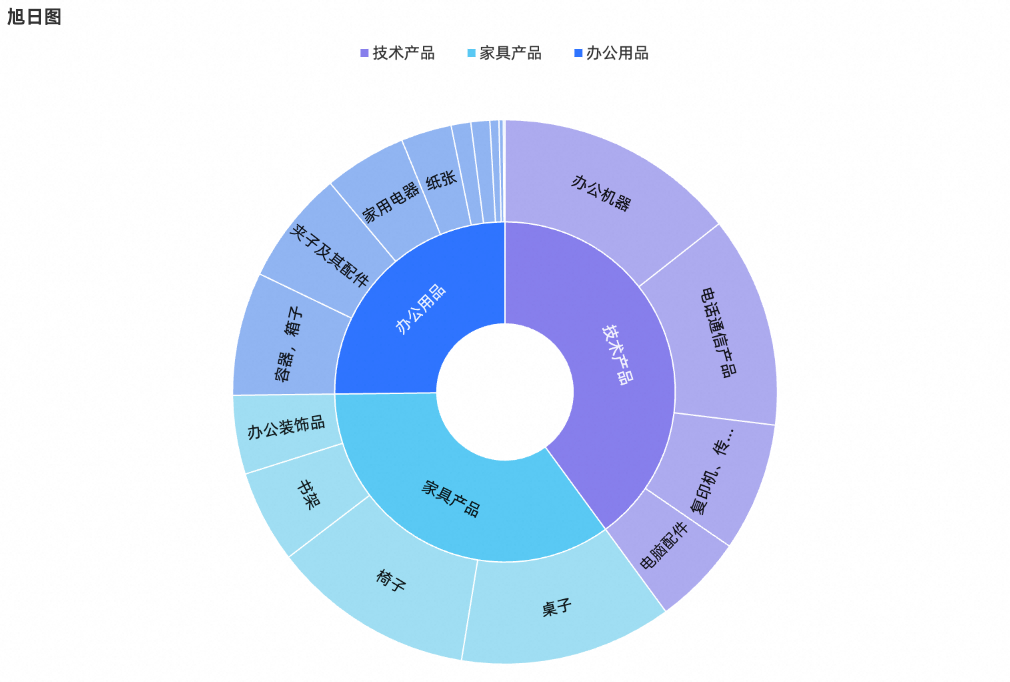
您可以从旭日图中分析获取以下信息:
层次结构:旭日图每一层代表一个层级。上图中最内层代表商品大类,最外层代表对应的商品子类,清晰地展示了商品种类之间的层级关系。
占比分布:通过图表中每个扇形区域的大小,呈现各类数据之间的差异及分布情况。例如,通过上图外层扇形的大小,您可以直观地看出家具产品中桌子的占比较高。
使用场景
旭日图的一般使用场景如下:
组织结构分析,例如:展示公司的组织结构、上下层级,查看每个层级的人员分布和比例。
市场销售分析,例如:展示各品类商品在市场的销售占比和关系。
地理区域数据分析,例如:展示某一商品在不同地区的销售情况及比例。
优势简介
可视化效果:支持通过调整图表样式,达到更直观的展示效果,例如:添加图例、数据标签、工具提示等辅助配置。
备注能力:可自定义备注和尾注信息,支持配置跳转到外链路径,实现数据与其他系统之间的交互。
交互操作:支持联动、跳转、图表内筛选等。
图表字段配置
本文以各类型产品的订单数量分析为例,进行字段配置说明。
在数据面板中选择需要的字段,并通过双击或拖拽的方式,配置到字段页签下的相应区域中。
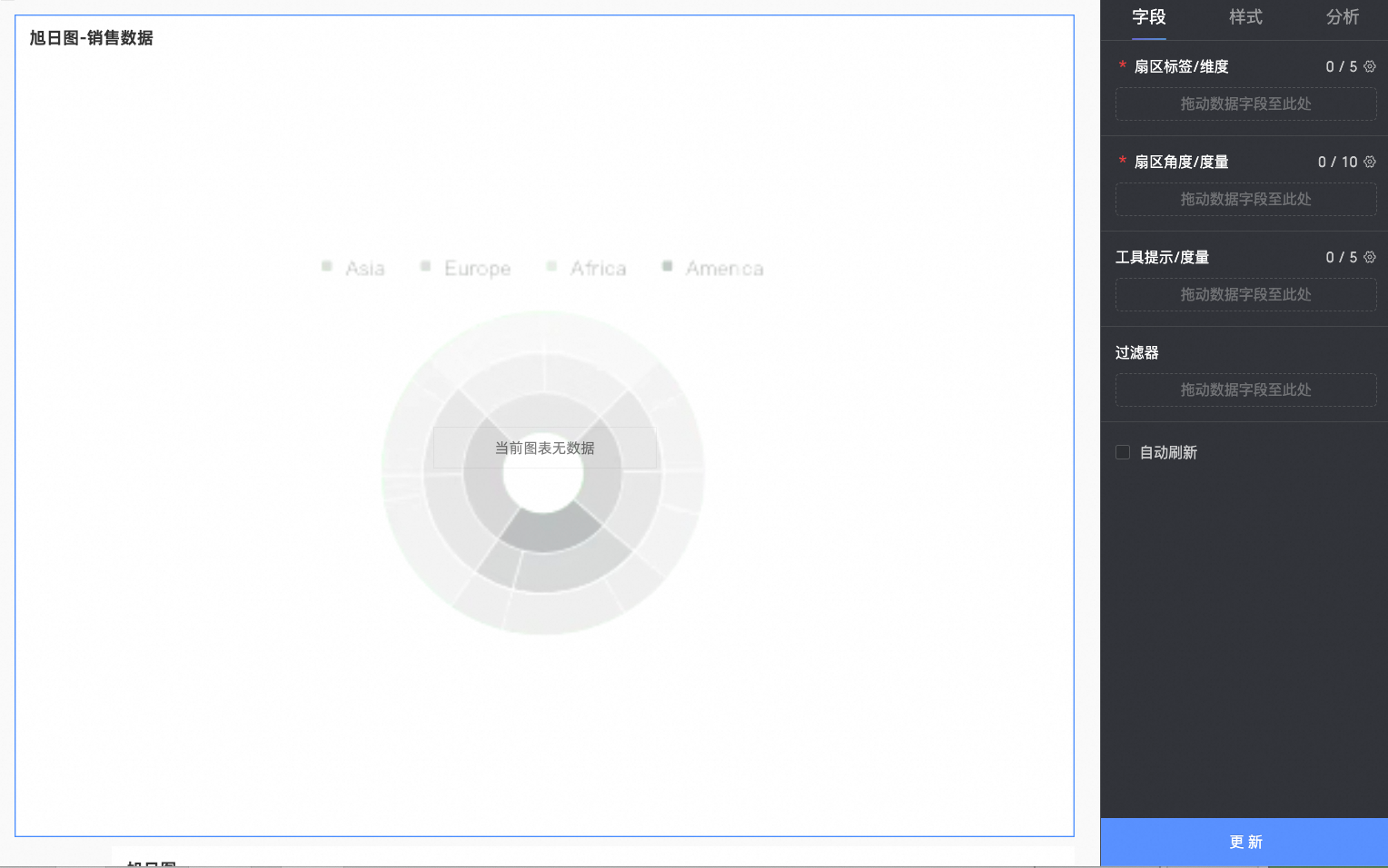
在扇区标签/维度区域,配置当前图表的大类及其下子类字段。
本例拖入产品类型及产品小类字段,作为后续分析的主要类目。
说明最多配置5个维度字段。
配置的字段顺序需为:大类在前,子类在后。
在扇区角度/度量区域,配置当前图表的主要分析指标,
本例拖入订单数量,作为后续分析的主要指标。
说明最多配置10个度量字段。配置完成后,您可以在右上角的指标筛选器中切换需要查看的度量字段。
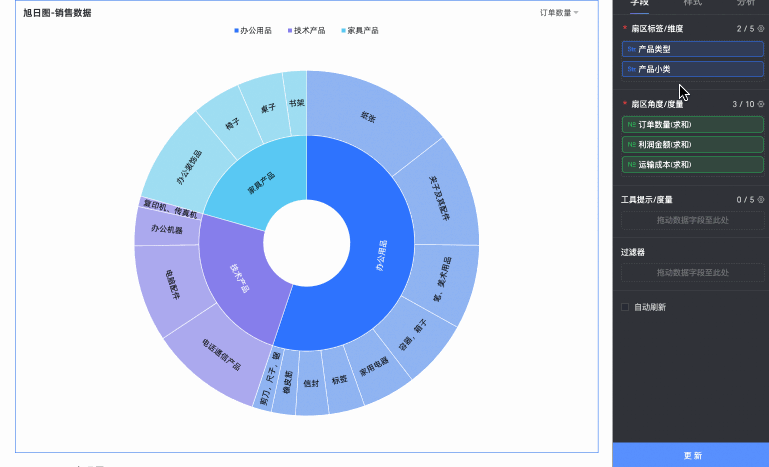
单击更新,系统将自动更新图表。
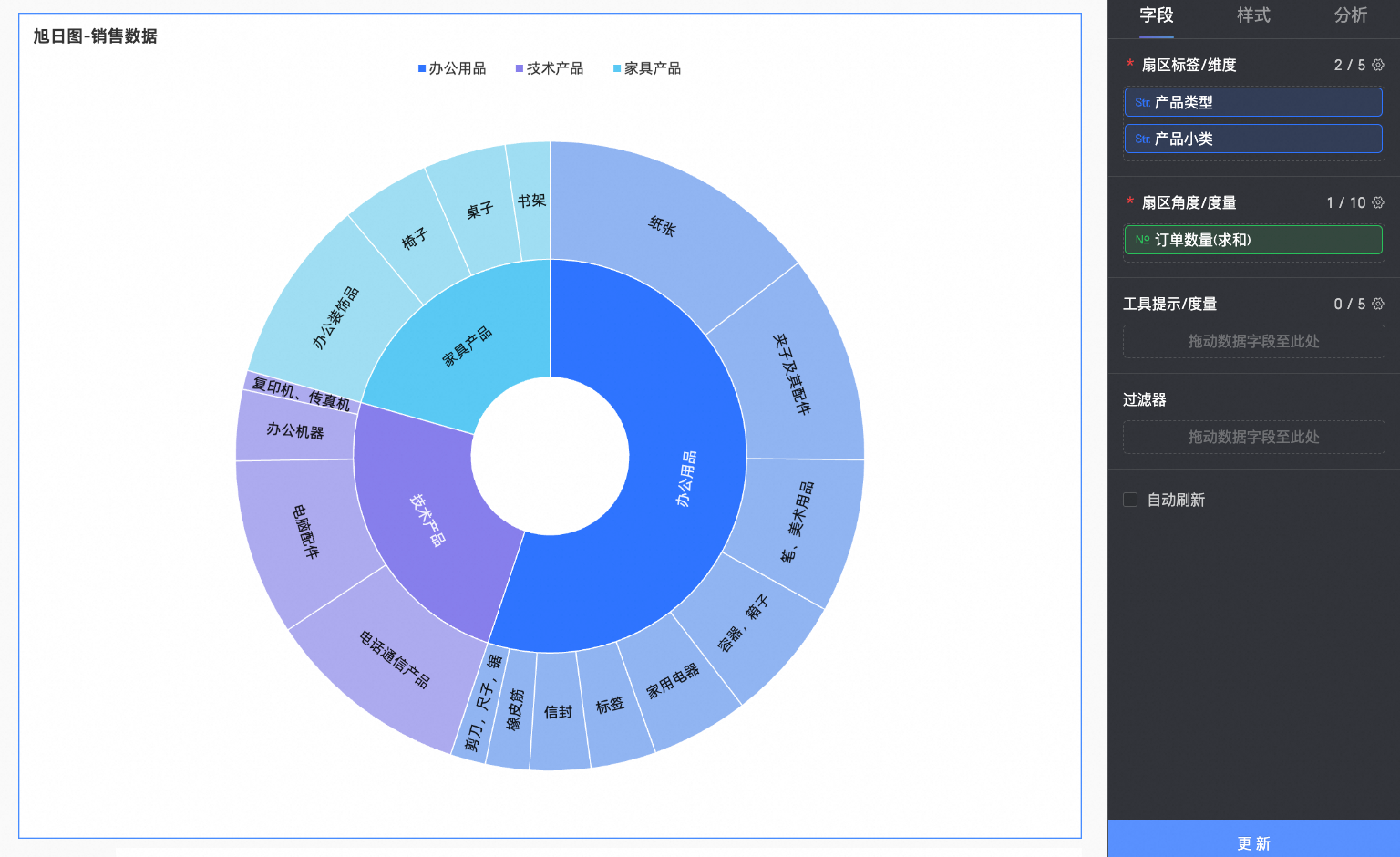
(可选)当您需要在工具提示中查看某个度量的数据信息时,可以将该度量添加至工具提示/度量。
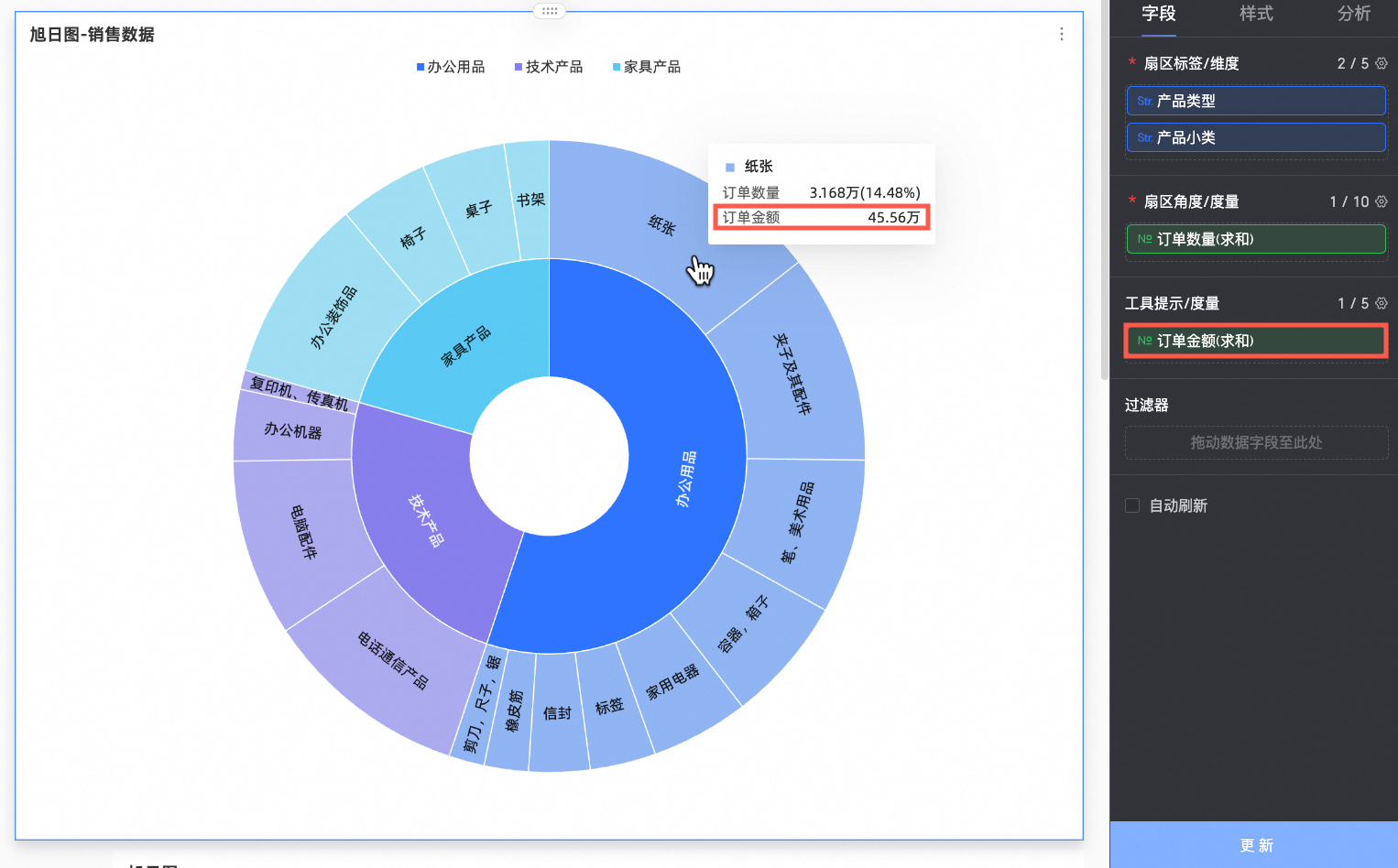
(可选)当您需要对展示的数据进行筛选时,可以将待筛选字段拖入过滤器区域,例如:需要过滤掉某些区域的数据时,可以将区域字段拖入过滤器区域,并点击
 图标在设置过滤器窗口中,筛选出需要的数据。
图标在设置过滤器窗口中,筛选出需要的数据。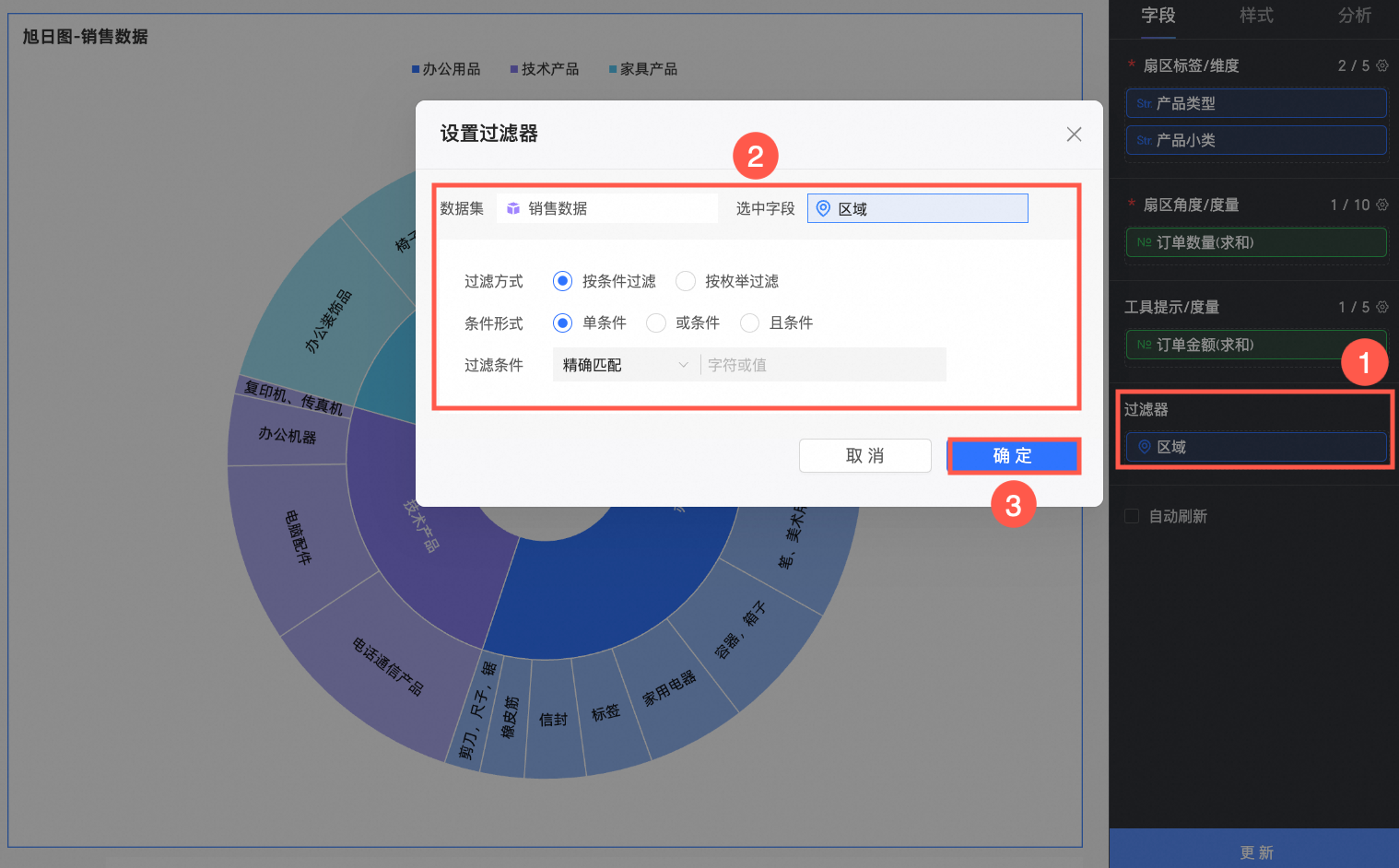
(可选)自动刷新
设置该选项后,系统将会自动刷新图表数据。例如,选中该选项并设置时长为5,单位选择分。则每间隔5分钟,系统自动刷新该图表的数据。

图表样式配置
下面为您介绍图表的样式配置,图表通用的标题与卡片配置请参见配置图表标题区。
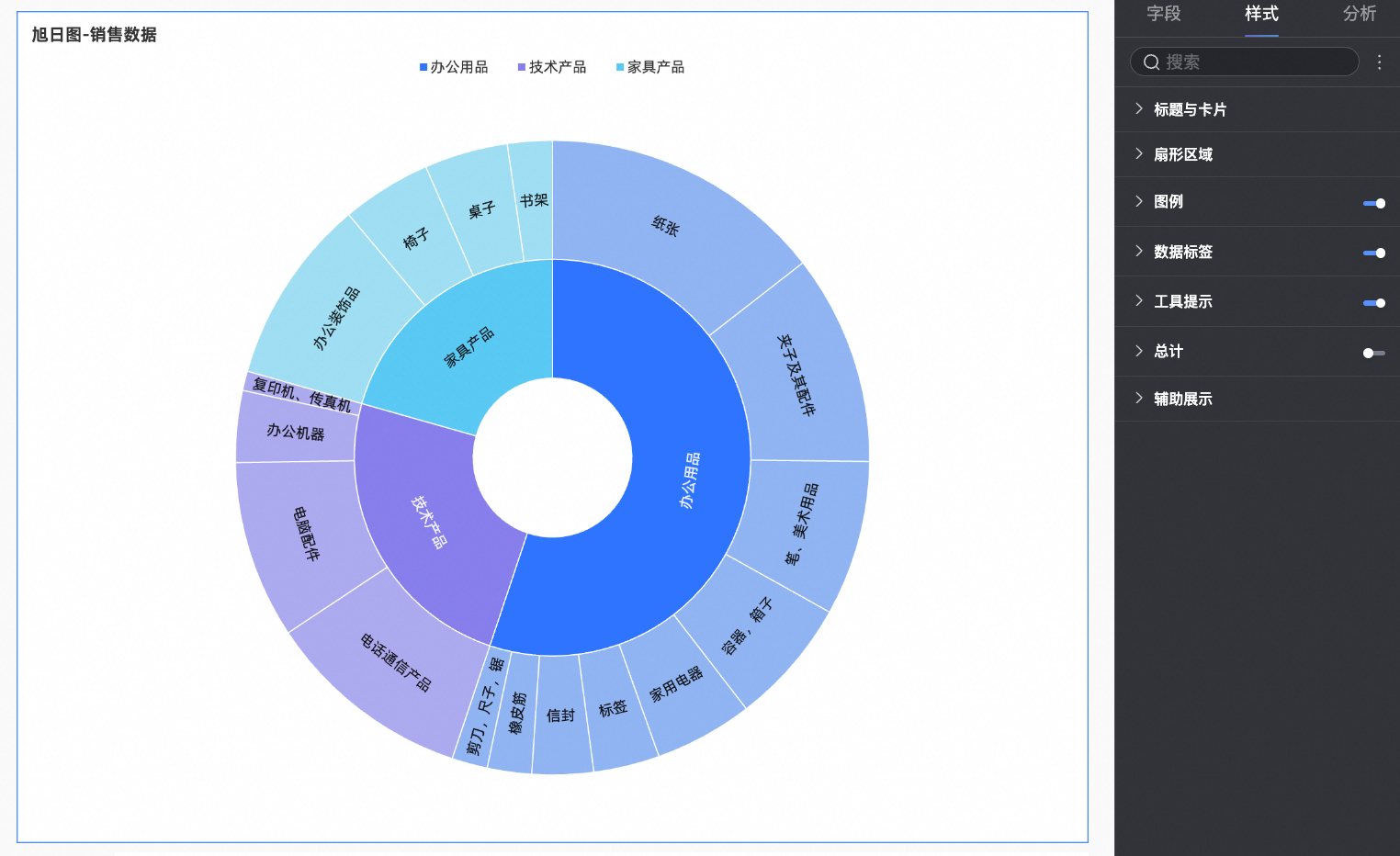
绘图区域
在样式页签下的扇形区域中,设置旭日图的扇形样式。
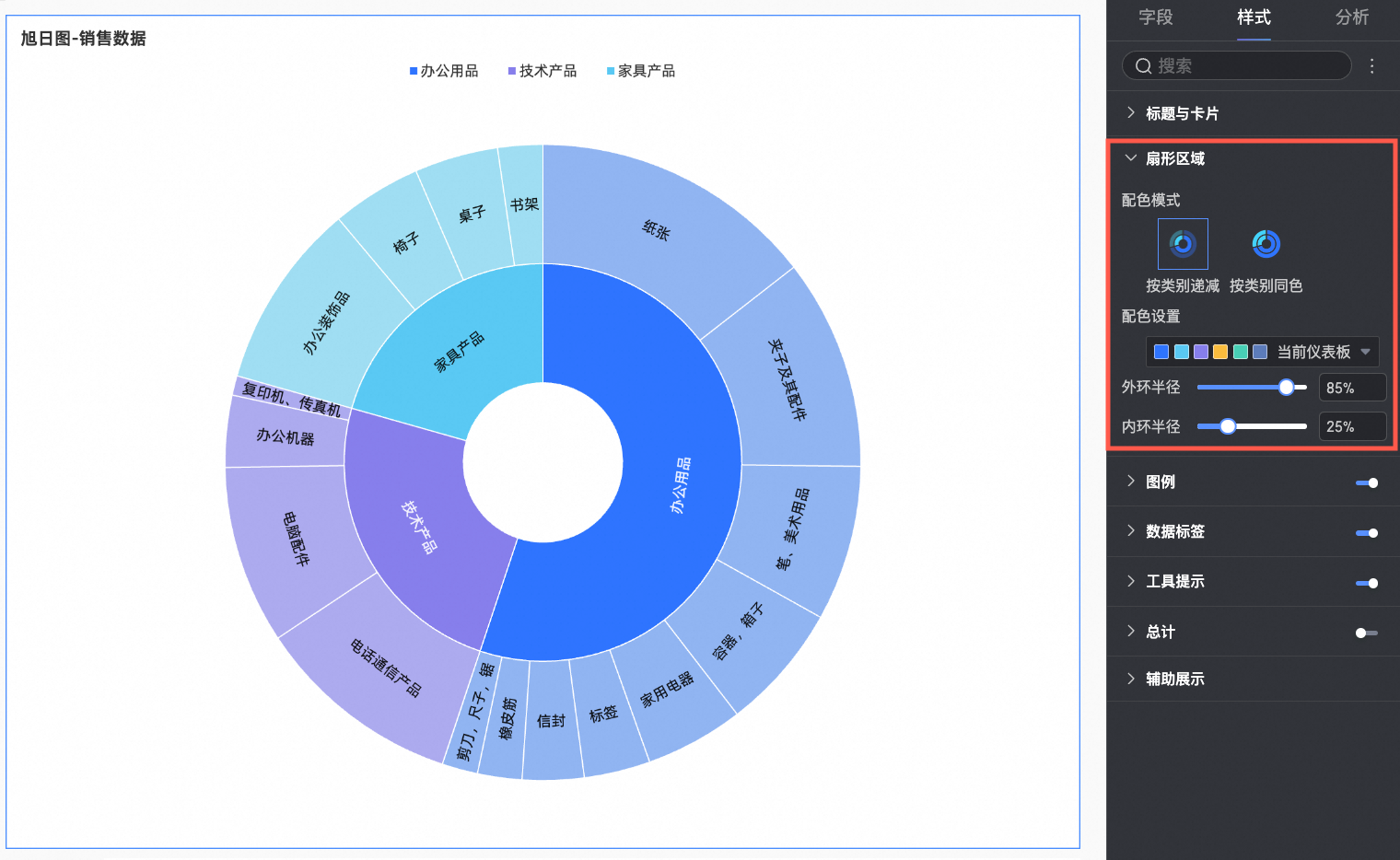
图表配置项 | 配置项说明 |
配色模式 | 设置扇形区域的配色模式,支持选择按类别递减、按类别同色。
|
配色设置 | 设置扇形区域的配色方案,支持为每个大类的维度值自定义颜色。 |
外环半径 | 设置图表外环扇形区域的半径大小。 |
内环半径 | 设置图表内环的半径大小。 |
图例
在样式页签下的图例中,设置图表中图例的样式。 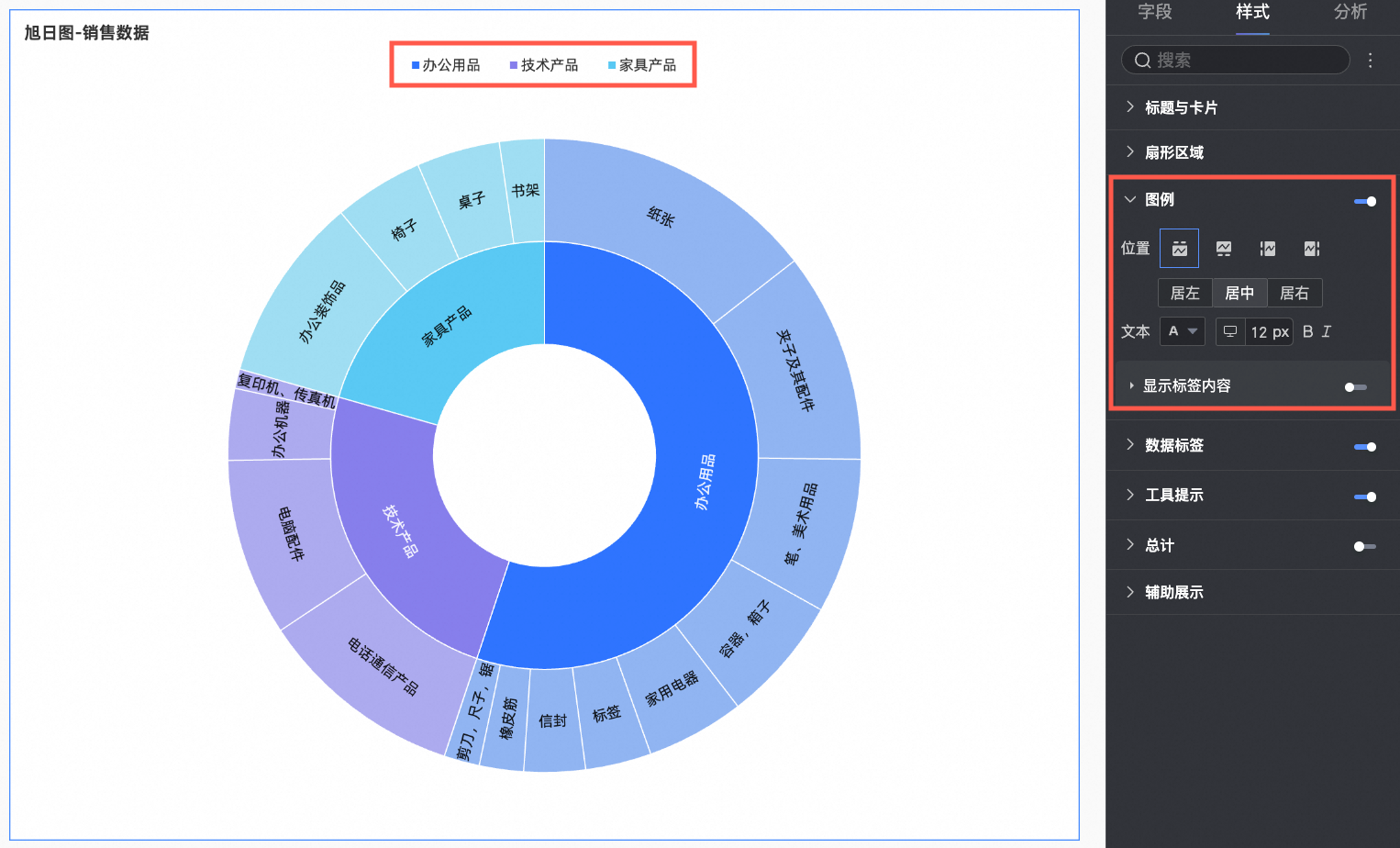
图表配置项 | 配置项说明 |
位置 | 设置图例显示位置,支持以下四种图例呈现方式。
|
文本 | 设置图例文本样式。其中,字体大小支持PC端和移动端分别设置,其余的文本样式统一配置。 |
显示标签内容 | 设置是否显示标签内容,及标签内容的类型和样式。 |
数据标签
在数据标签中,设置是否显示数据标签以及标签样式。
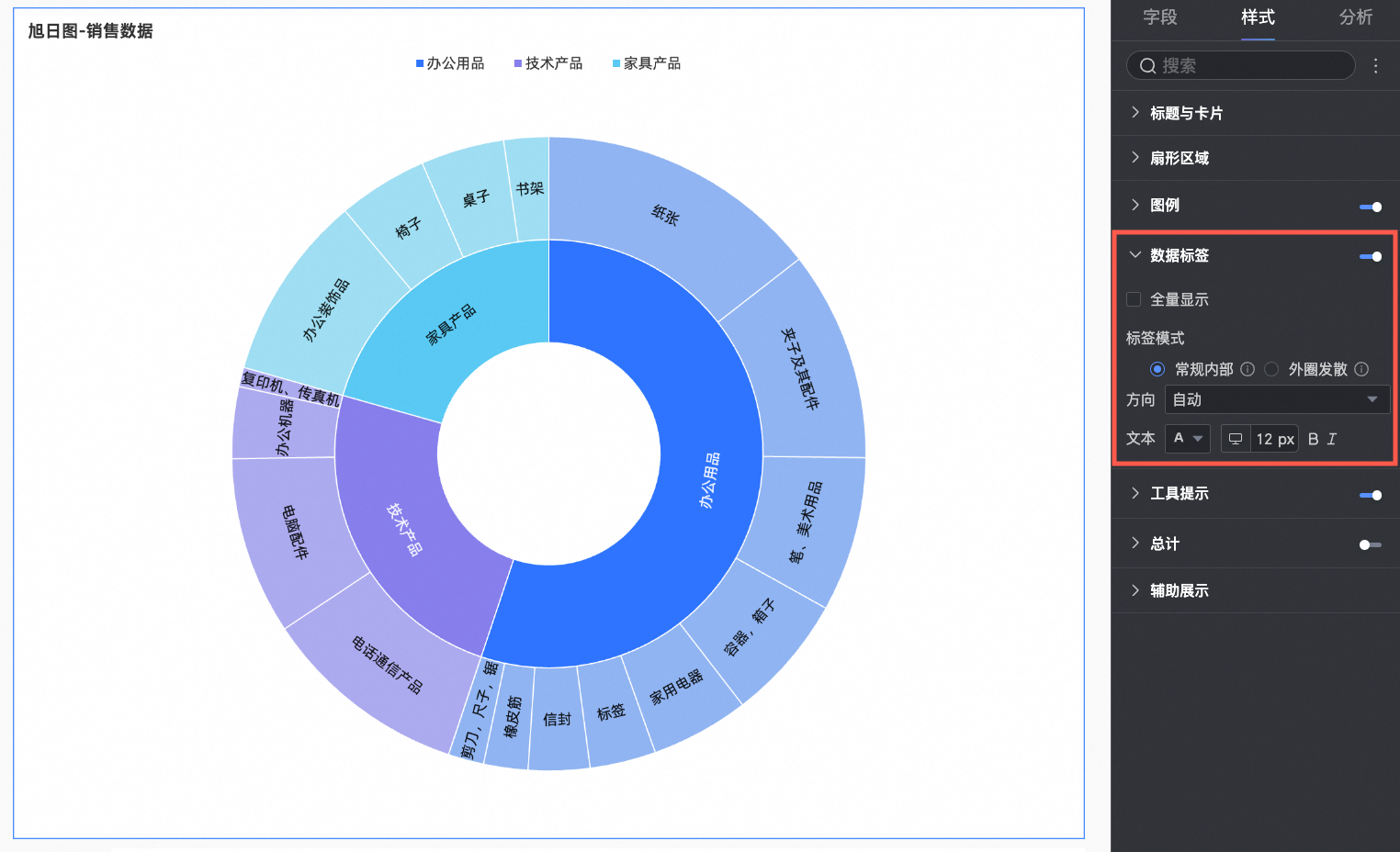
图表配置项 | 配置项说明 |
全量显示 | 在相关标签内容状态为显示的前提下,设置是否同时显示所有标签。 当标签之间的位置相近、空间较小,此时标签会重叠在一起。您可以通过关闭全量显示,以达到视觉上的清晰效果。 |
标签模式 | 设置数据标签的显示模式,支持选择常规内部、外圈发散。
|
方向 | 当标题模式为常规内部时,支持调整数据标签文本的方向,可以选择自动、径向、切向。 |
文本 | 设置数据标签中文本的样式。 |
工具提示
在样式页签下的工具提示中,设置工具提示的样式。
工具提示中显示的字段需在字段面板下的工具提示/度量区域中配置。
仅PC端支持设置工具提示。
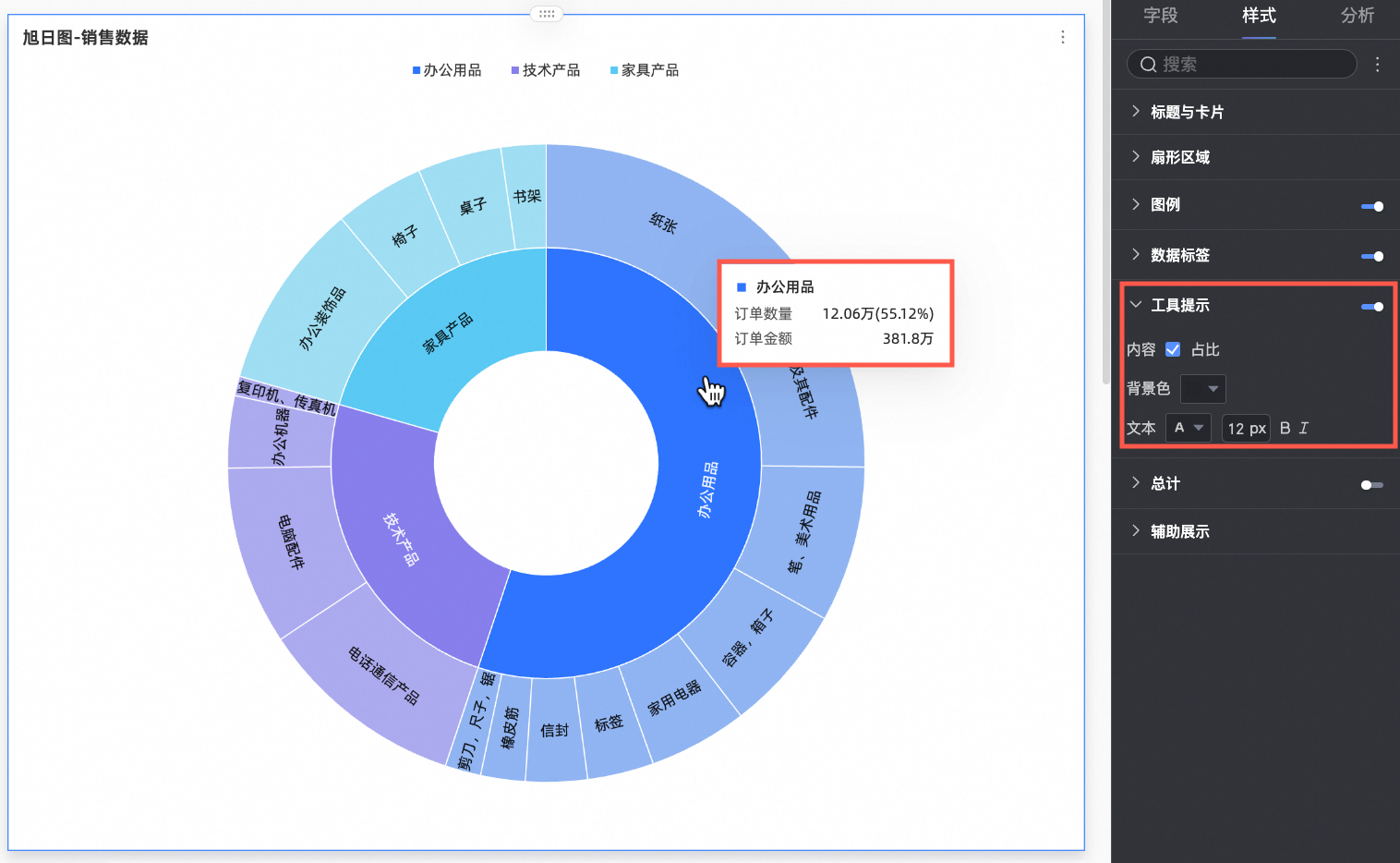
图表配置项 | 配置项说明 |
内容 | 选择是否在工具提示中展示占比信息。 |
背景色 | 设置工具提示框的背景颜色。 |
文本 | 设置提示文字的样式。 |
总计
在样式页签下的总计中,设置是否在图表中展示当前度量字段的总计信息。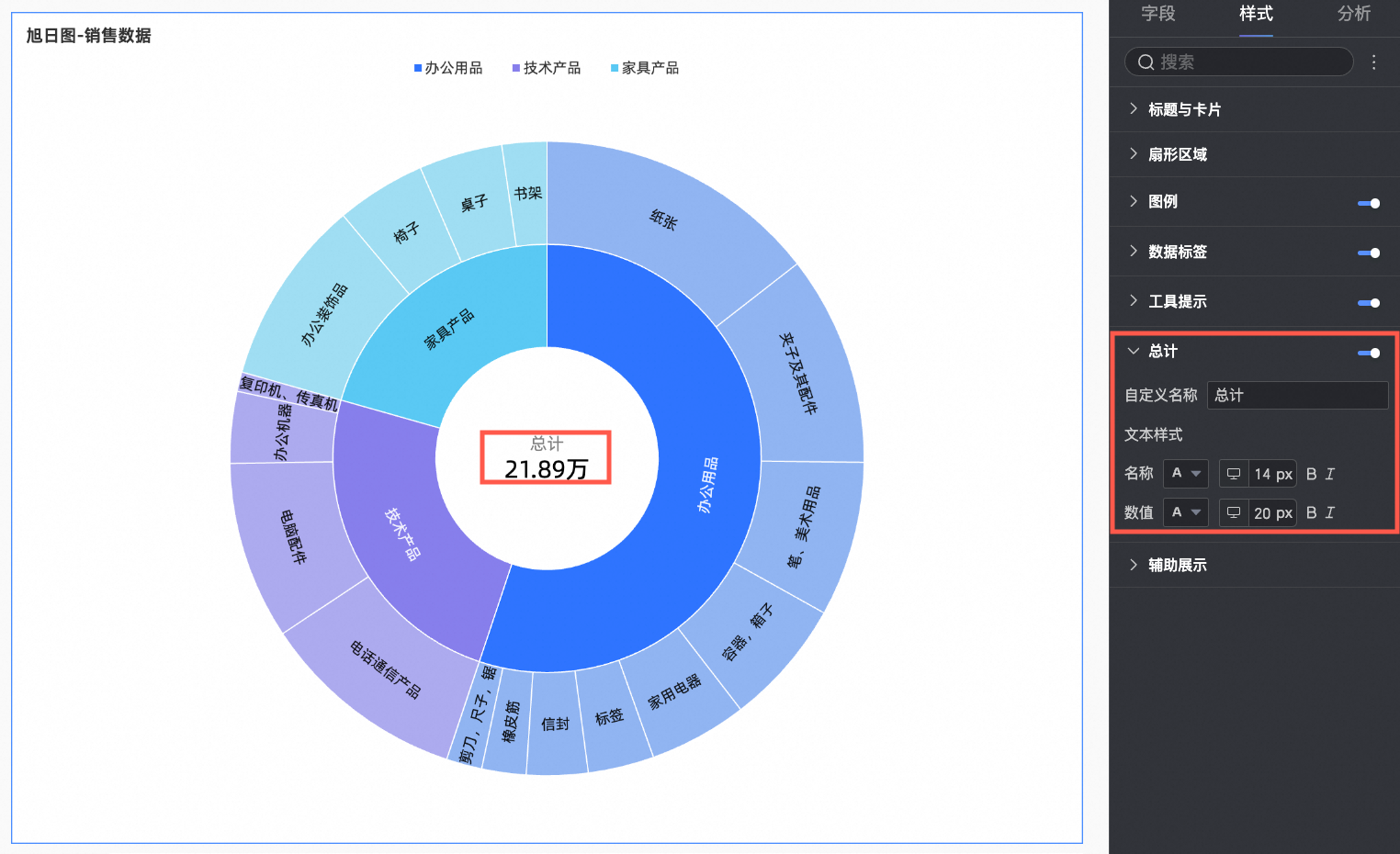
图表配置项 | 配置项说明 |
自定义名称 | 根据实际需求自定义输入总计信息的名称。例如:年度总计、季度总计等。 |
文本样式 | 设置总计名称及数值的文本样式。 |
辅助展示
在样式页签下的辅助展示中,设置指标筛选展示。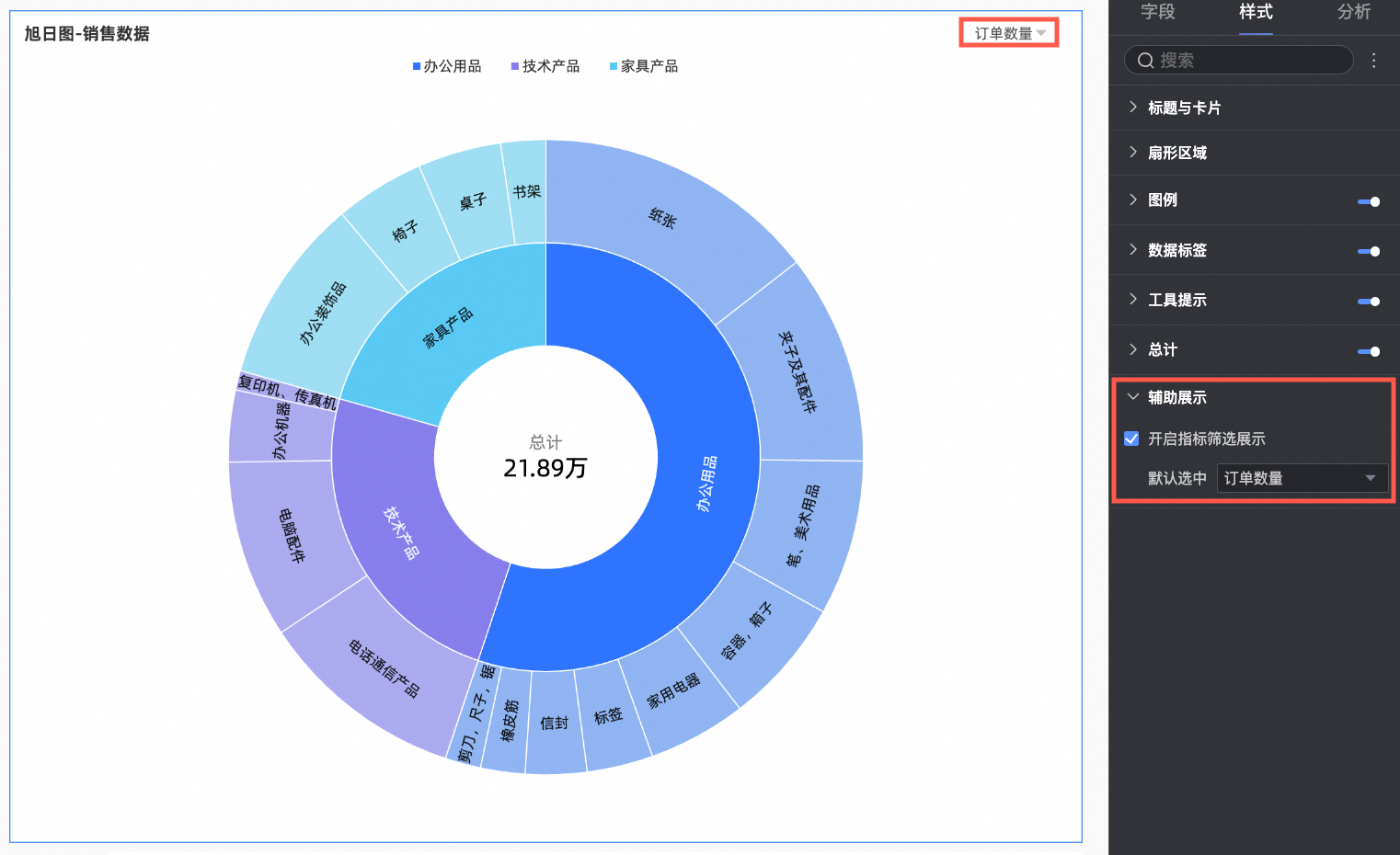
图表配置项 | 配置项说明 |
开启指标筛选展示 | 设置是否开启指标筛选展示,开启后可以配置筛选器中默认选中的字段。 |
图表分析配置
图表配置项 | 配置内容 | 配置项说明 |
数据交互 | 只看 | 当只需要查看某个分类中的数据时,您可以点击该分类的扇形区域,仅查看该分类下的数据分布情况。查看完成后,点击图表中心空白区域,或标题旁按钮取消只看。 |
联动 | 当需要分析的数据存在于不同的图表,您可以通过图表联动,把多个图表关联起来,形成联动进行数据分析。具体设置请参见联动。 | |
跳转 | 当需要分析的数据存在于多个仪表板时,您可以通过仪表板跳转,把多个仪表板关联起来,进行数据分析。跳转包含产品内跳转、页面内组件和外部链接三种方式。具体设置请参见跳转。 |