您可以根据实际数据场景需求,在Quick BI模板市场中挑选适合当前业务的模板并安装使用,从而减少报表的搭建成本。
使用限制
Quick BI个人版仅支持查看模板效果,不支持安装模板。
Quick BI高级版及专业版群空间支持查看模板效果及安装模板,具体权益视作品类型而定。
模板类型
个人版
高级版
专业版
仪表板
支持查看
支持查看+安装
支持查看+安装
数据大屏
支持查看
支持查看+购买后安装
支持查看+安装
电子表格
支持查看
支持查看+购买后安装
支持查看+安装
数据填报
支持查看
支持查看+安装
支持查看+安装
进入模板市场
您可以进入模板市场页面并进行以下操作。
登录Quick BI控制台。
在Quick BI产品首页,单击顶部菜单栏的模板市场。
进入模板市场页面。
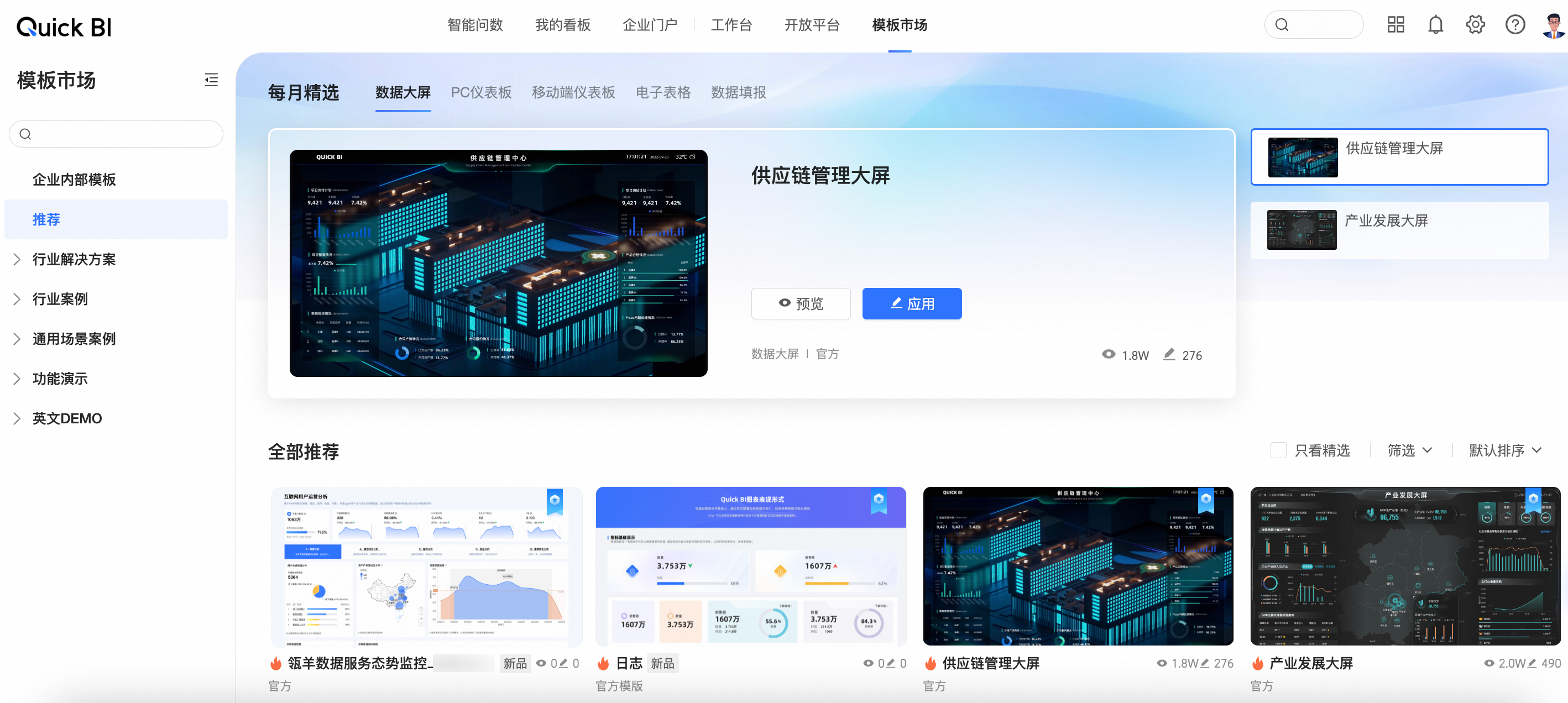
在模板市场页面,您可以进行以下操作:
搜索模板:在页面左侧类目栏上方的搜索框中输入模板名称关键字,单击搜索。
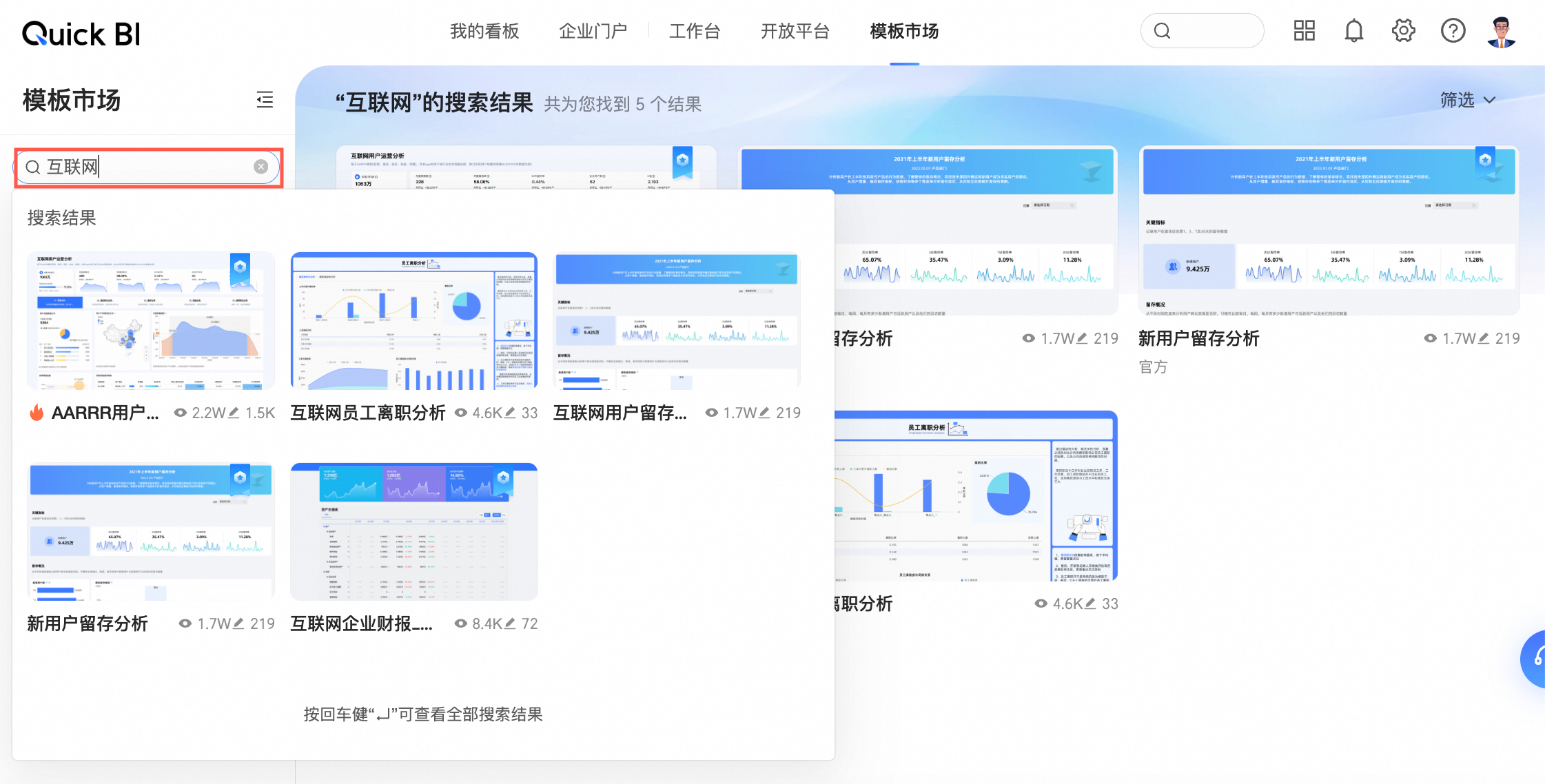
查看企业内部模板:在上架了企业内部模板的前提下,您可以在页面左侧类目栏中找到企业内部模板分类,并查看当前企业内部上架的全部模板。
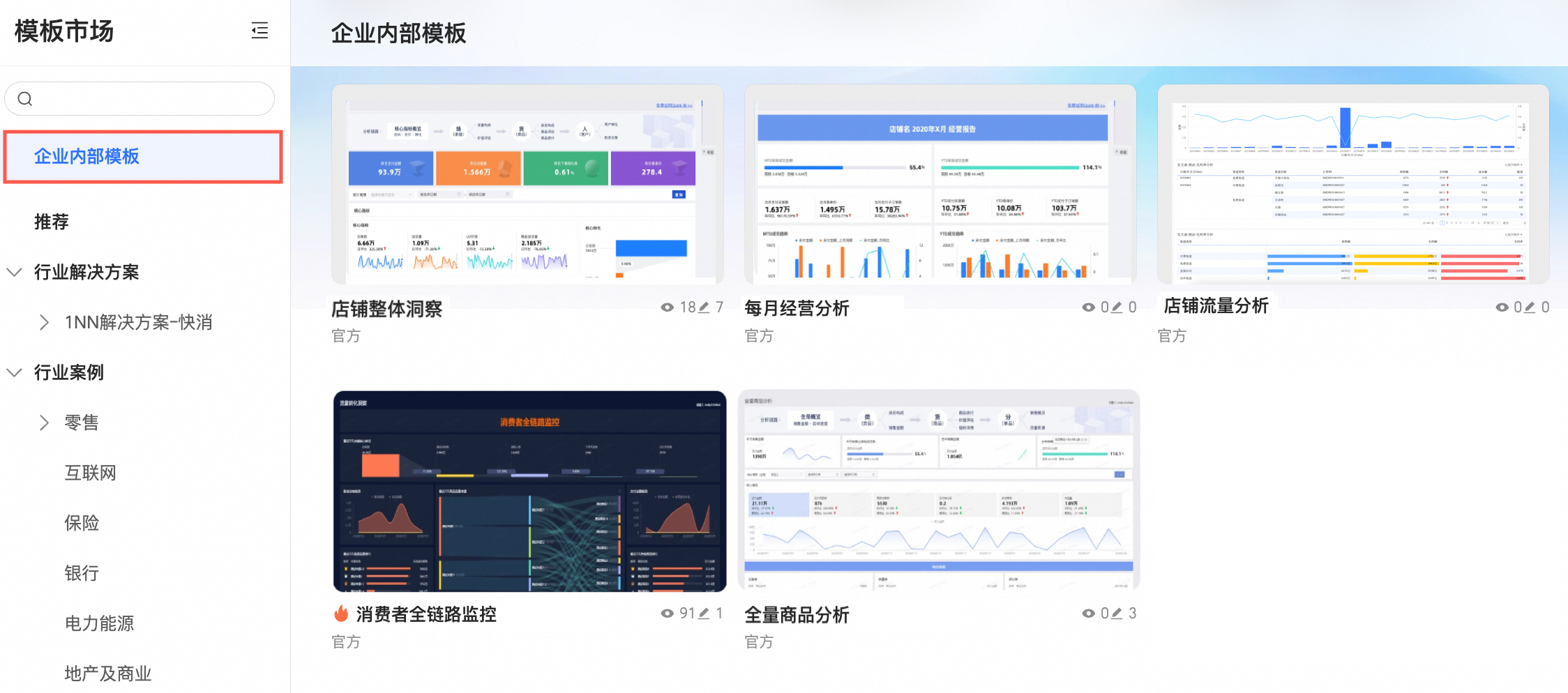
全部推荐导航:在推荐页面全部推荐导航中,支持筛选模板类型以及模板排序。
筛选模板类型:支持数据填报、移动端仪表板、电子表格、平板端仪表板、PC端仪表板和数据大屏等六类模板。
当模板较多时,您可以筛选模板类型,缩小模板范围,快速找到所需模板。
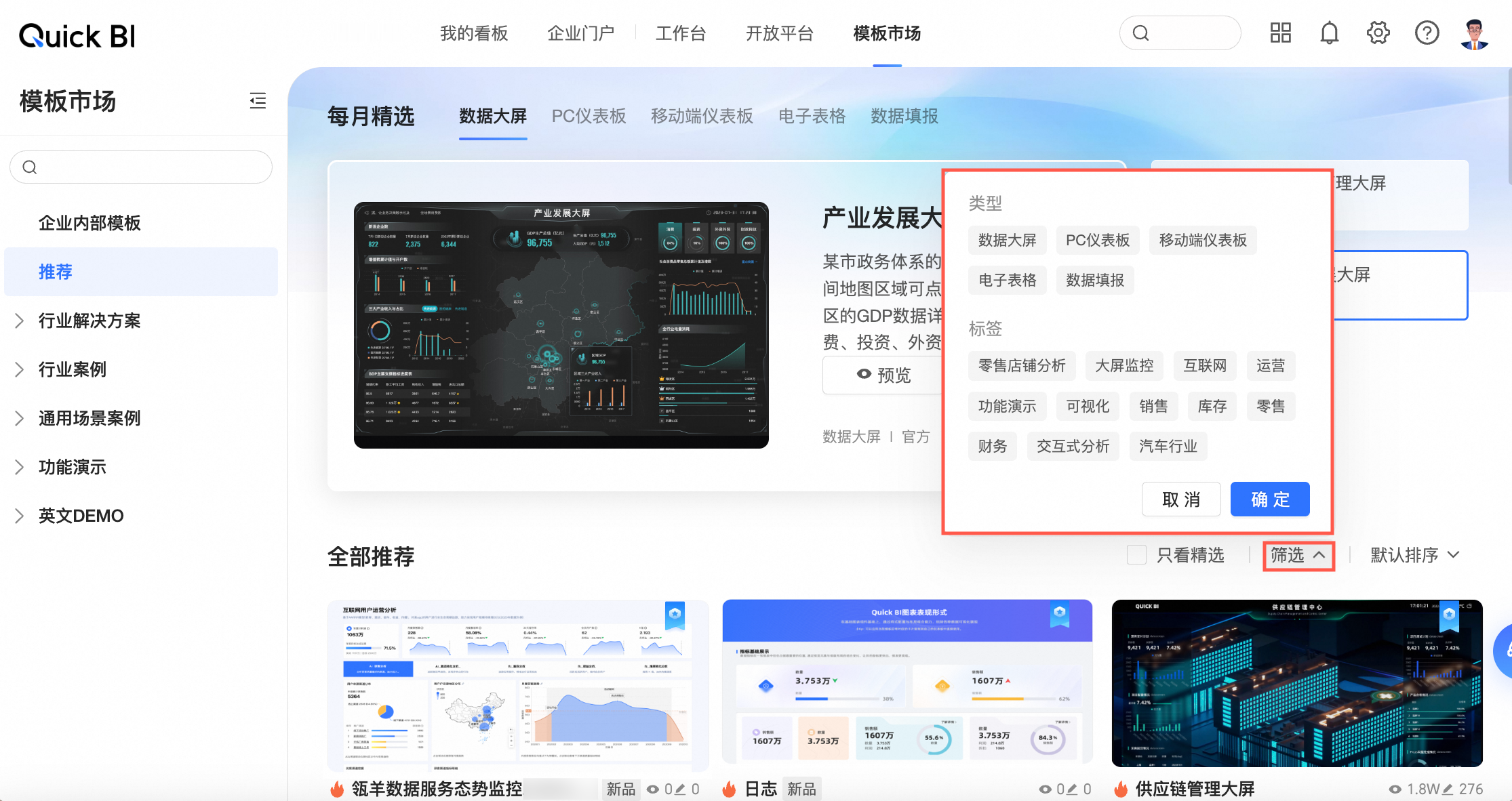
模板排序:支持最近更新在前、应用最多在前两种排序方式。
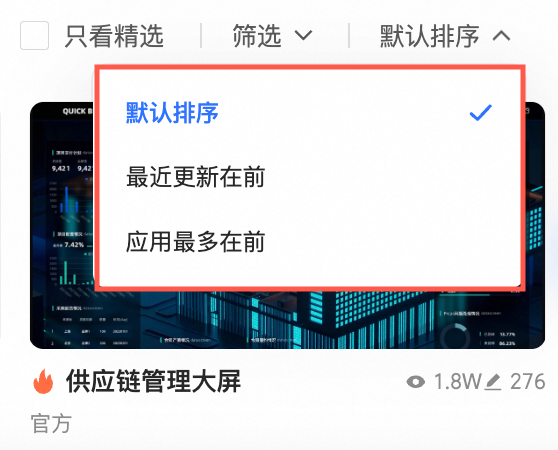
显示累计浏览次数/应用次数:模板右下角可查看该模板累计浏览次数以及应用次数。
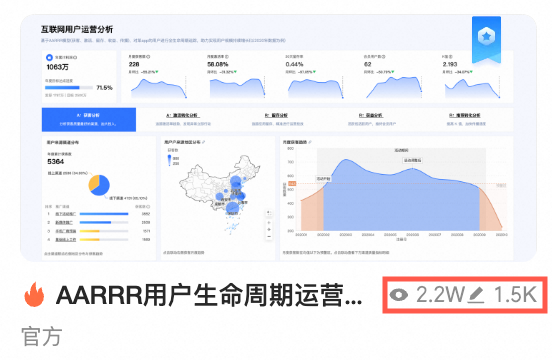
预览模板:请参见预览模板。
应用模板:请参见安装模板。
您也可以在新建仪表板时,选择并应用模板。
预览模板
预览模板包含PC端、移动端预览,仅高级版和专业版支持预览模板。
在模板市场页面,鼠标悬浮至目标模板上,单击预览。
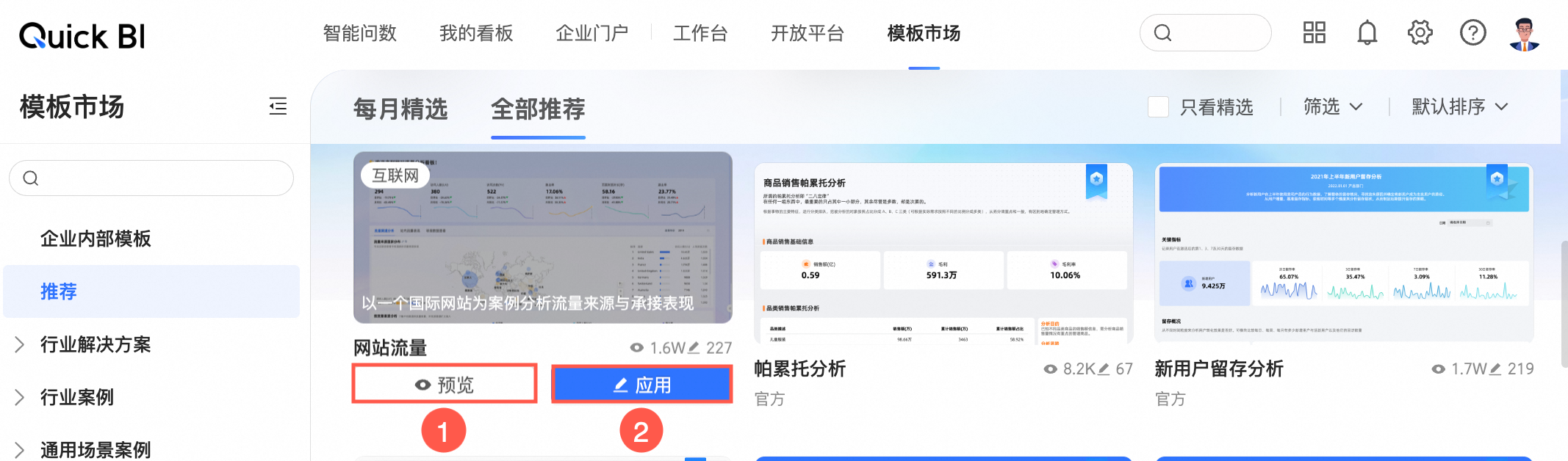
①:PC端效果预览
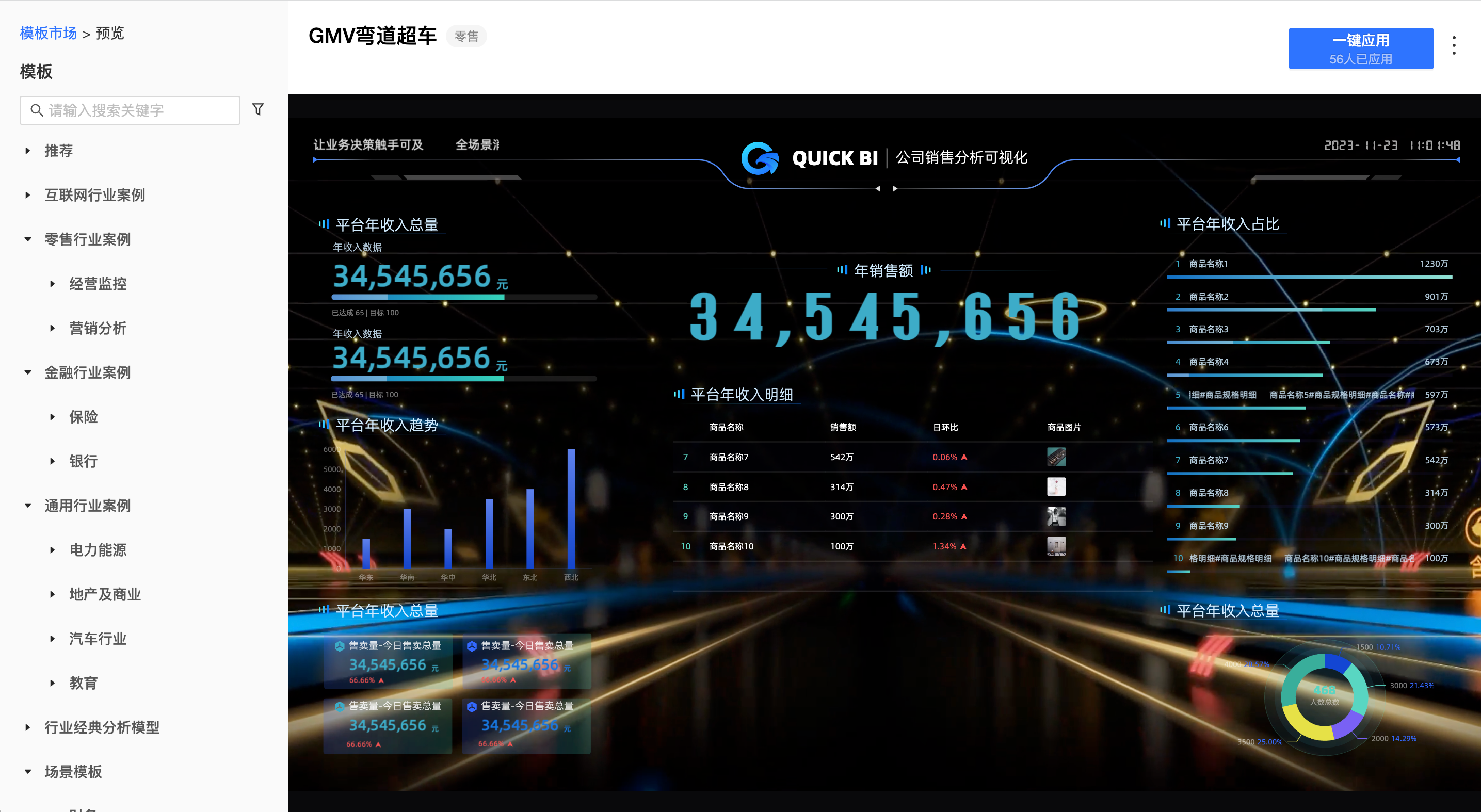
②:移动端效果预览
您可以在设备型号中选择对应的手机型号,并查看预览效果。
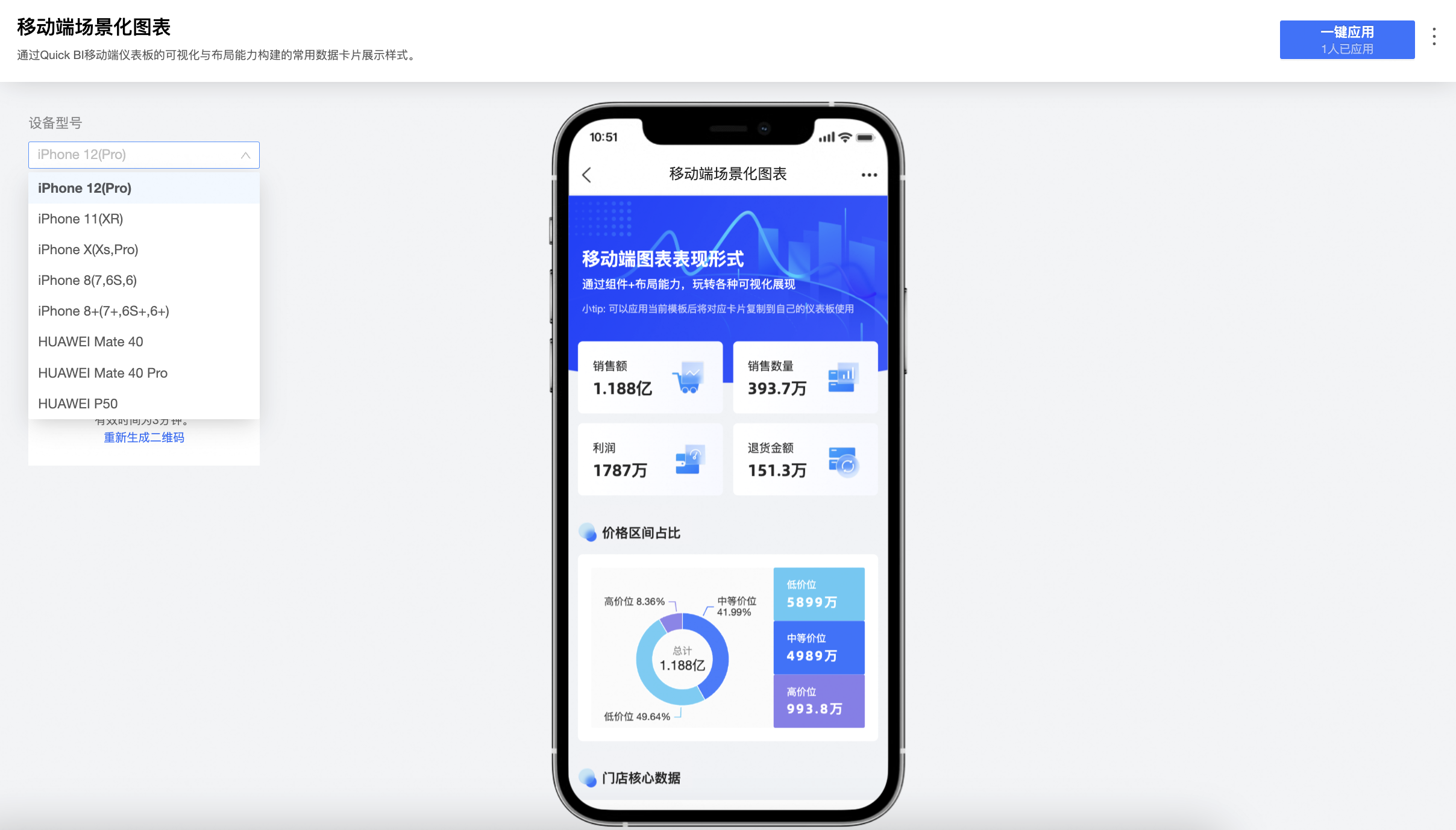
安装模板
仅专业版的群空间支持安装模板。
安装模板后,当前模板及制作模板所使用的数据集即可安装至目标工作空间中。
您可以根据需要,安装PC端、移动端或平板端模板。
安装模板
在模板市场直接安装模板
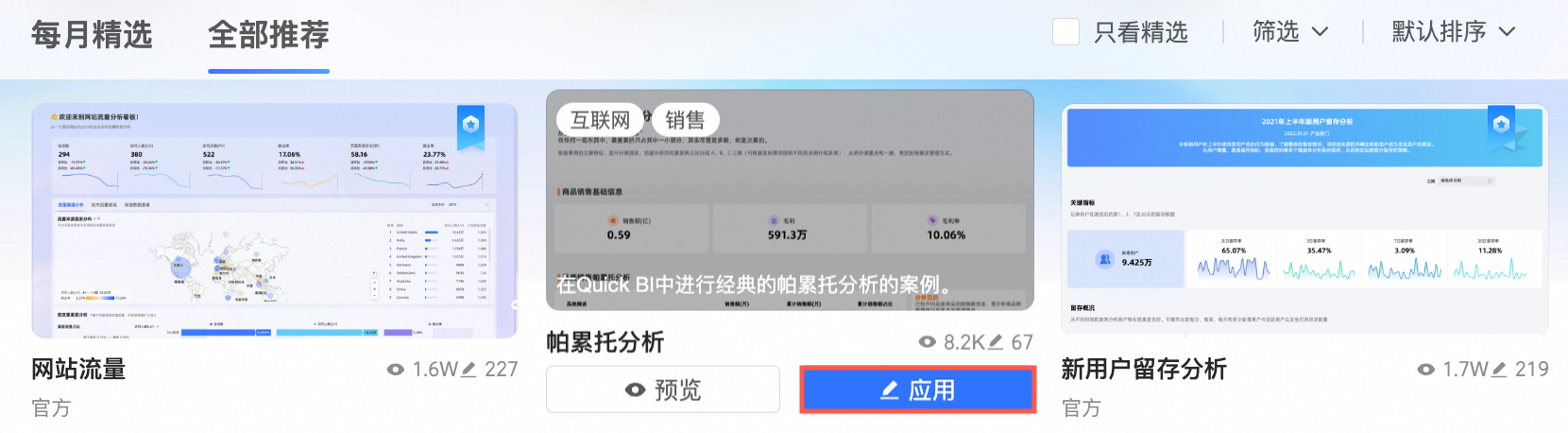
在预览页面的右上角,单击应用模板,完成模板的安装。
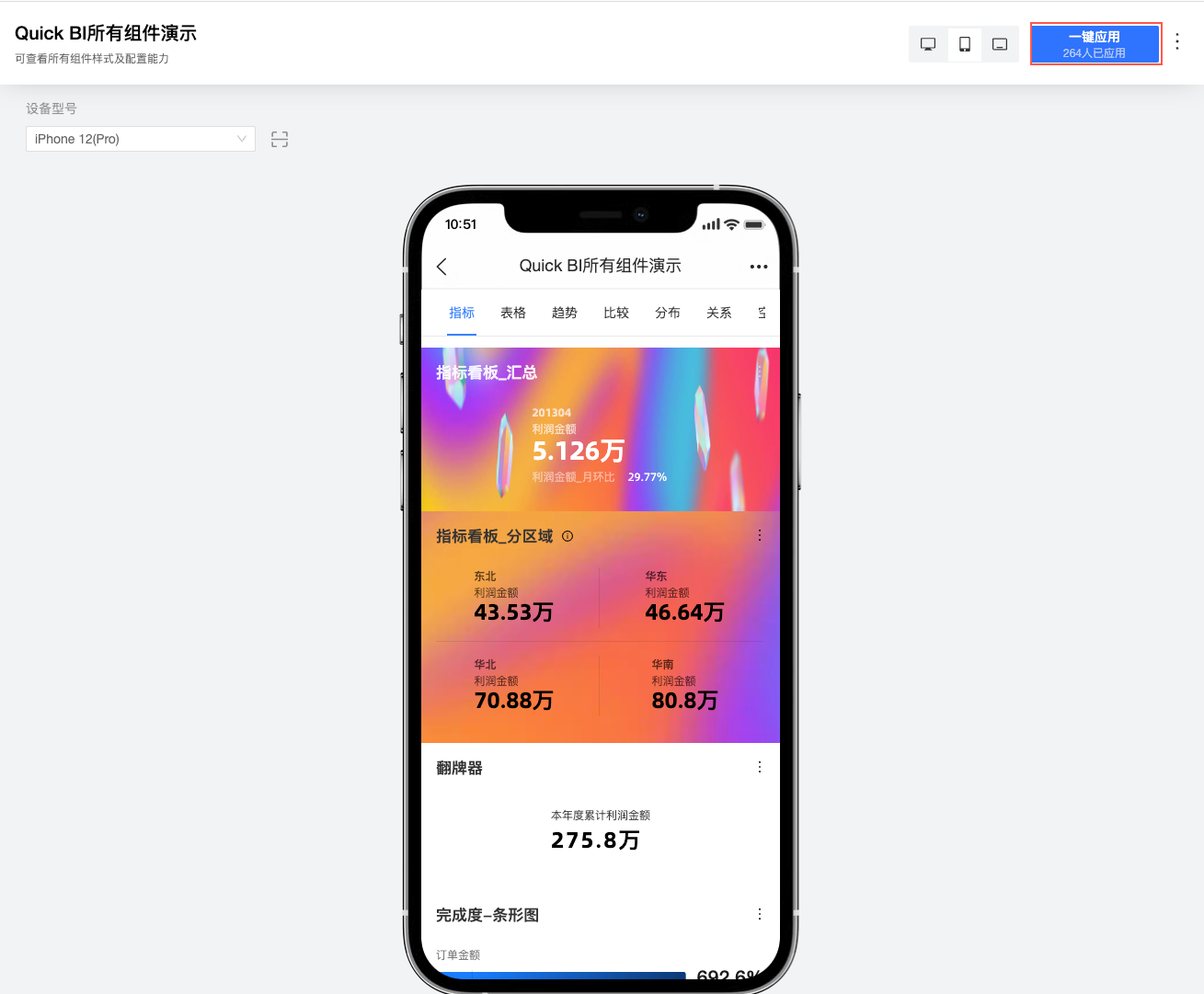
在请选择工作空间对话框中,选择目标工作空间后,单击确定。
此时,页面跳转至仪表板编辑页面,您可以编辑或发布模板。
PC端编辑
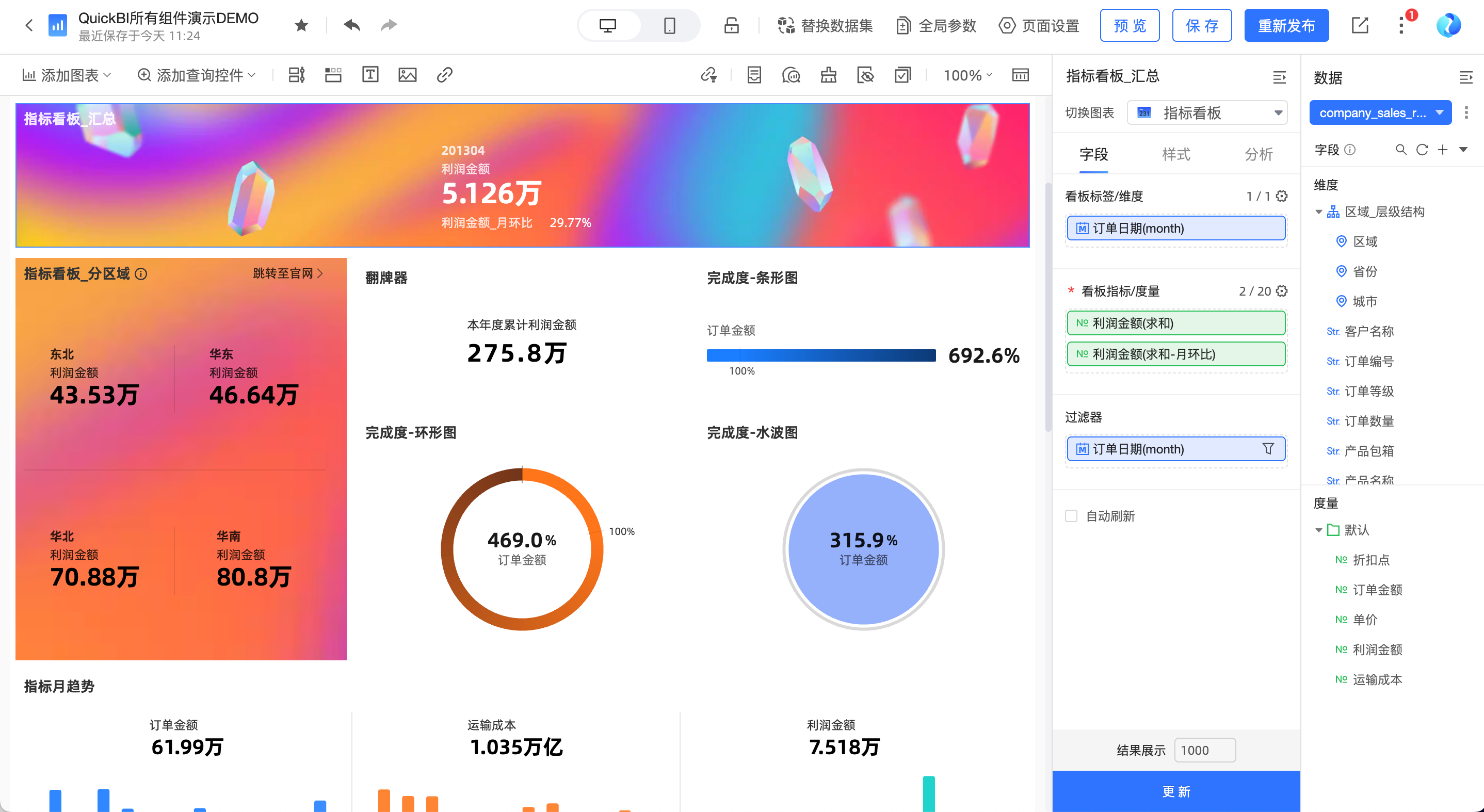
移动端编辑
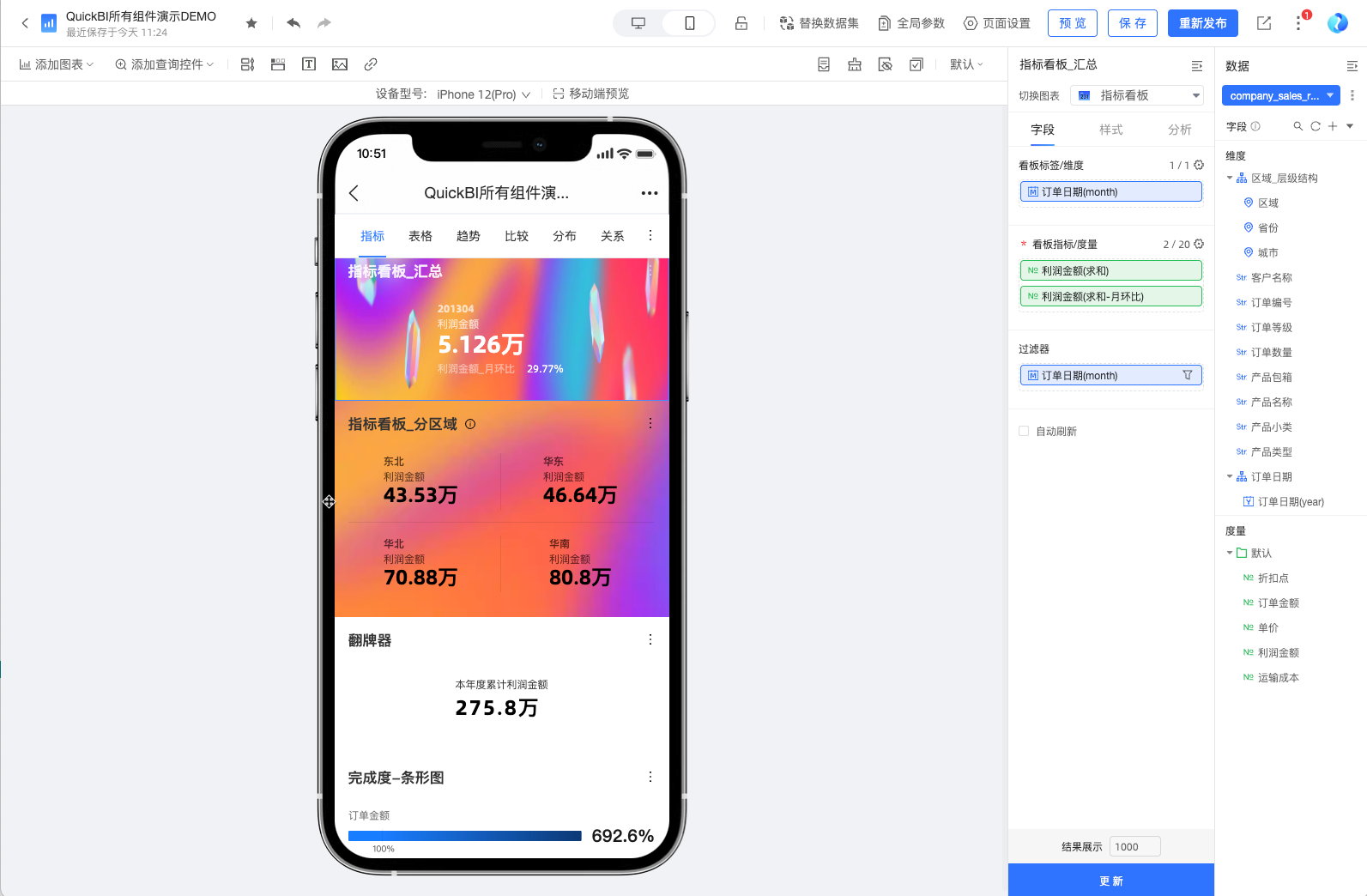
仪表板更多操作请参见仪表板操作。
若您引用的模板为仪表板或数据大屏时,支持一键替换数据集,下面以仪表板为例。
页面级数据替换
替换入口
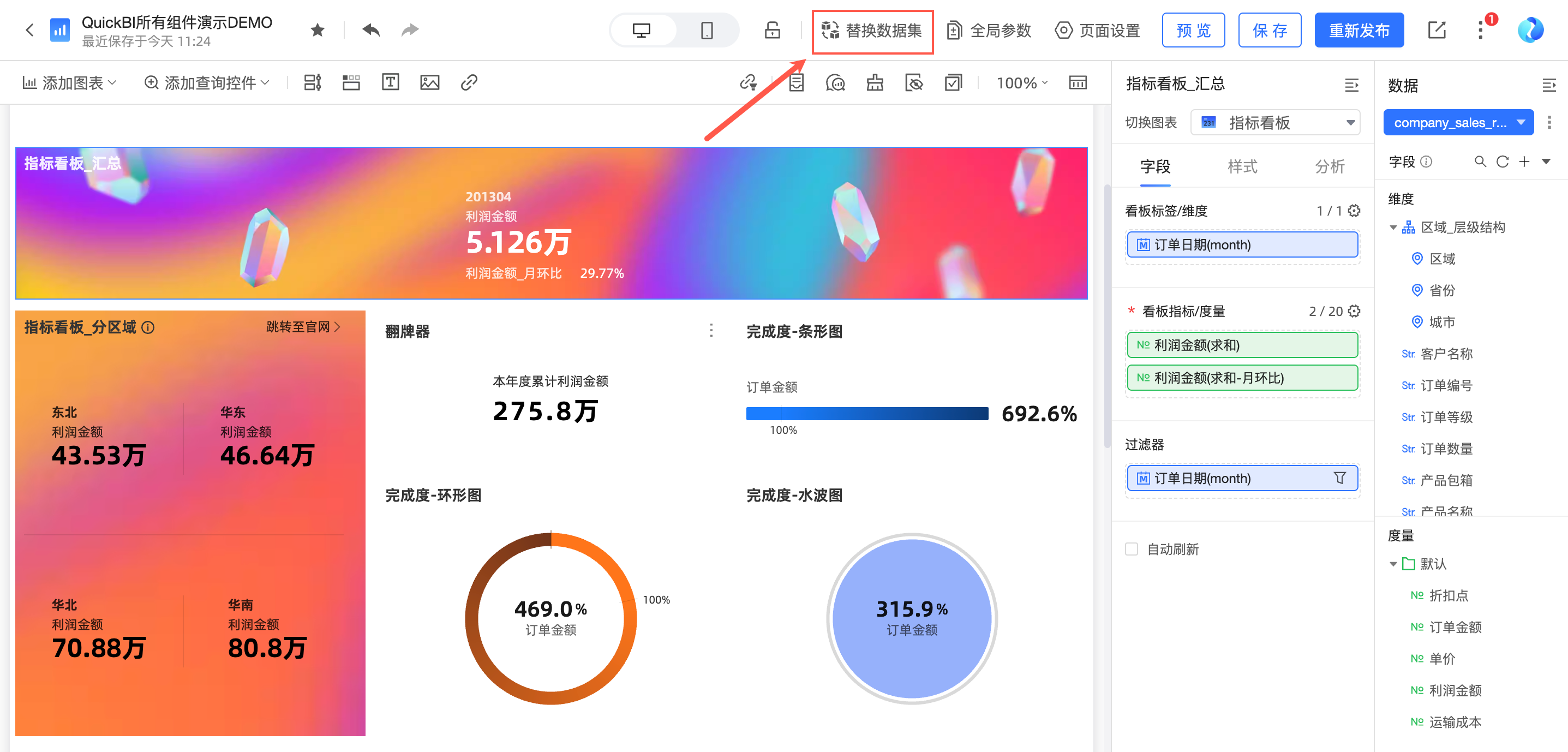
点击打开,显示出当前仪表板的所有数据集列表,支持一键替换。
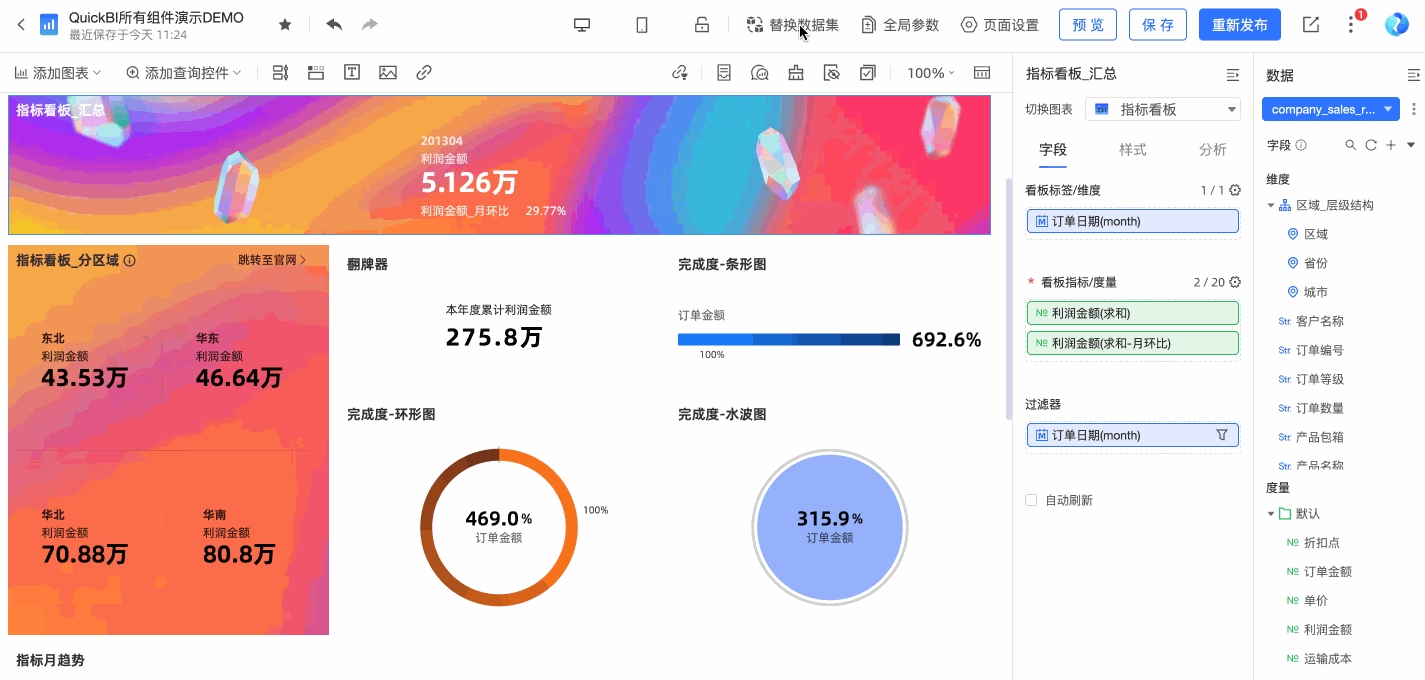
组件级数据替换
替换入口
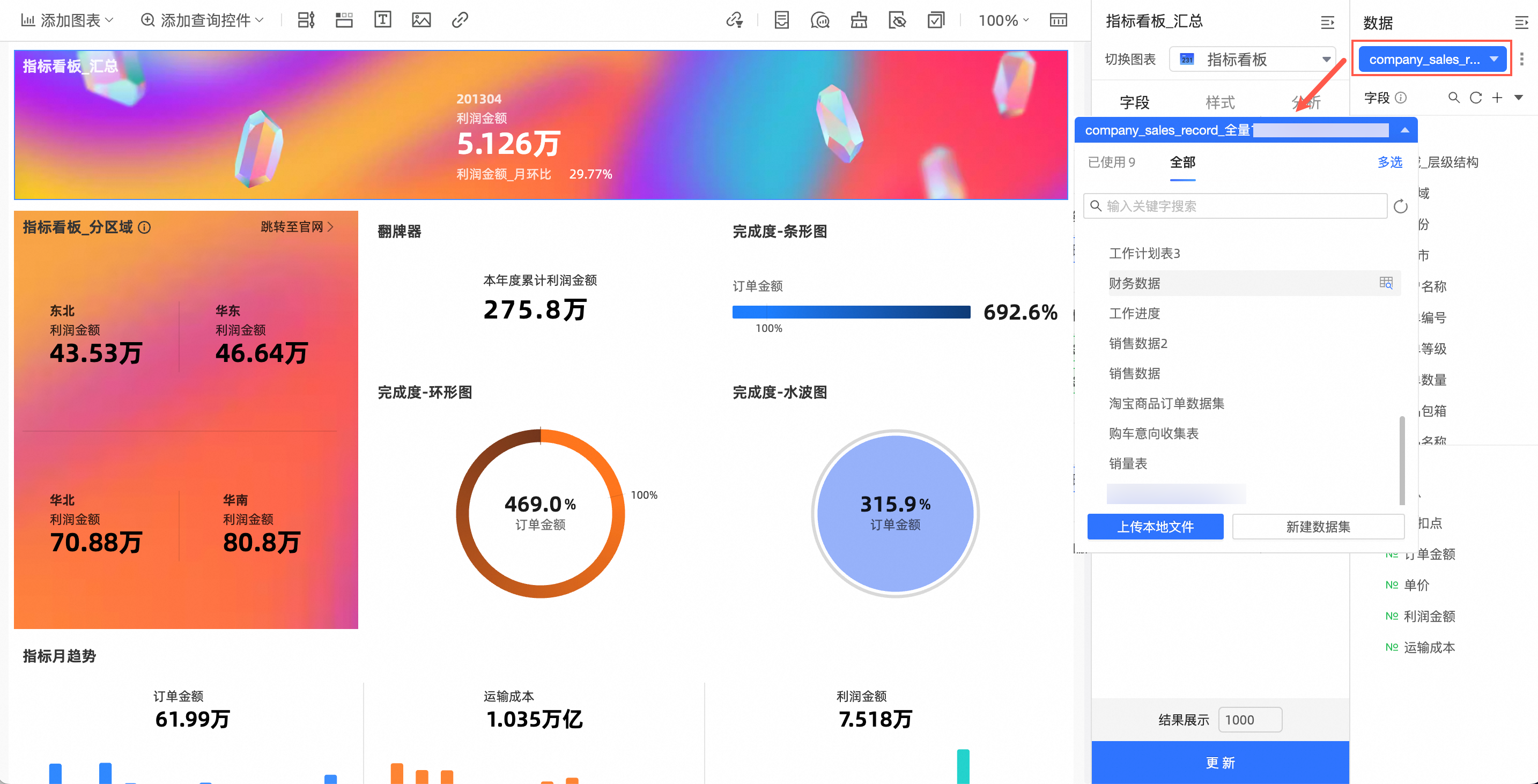
单击切换框后,可切换已使用的数据集和全部数据集,并清空字段配置。
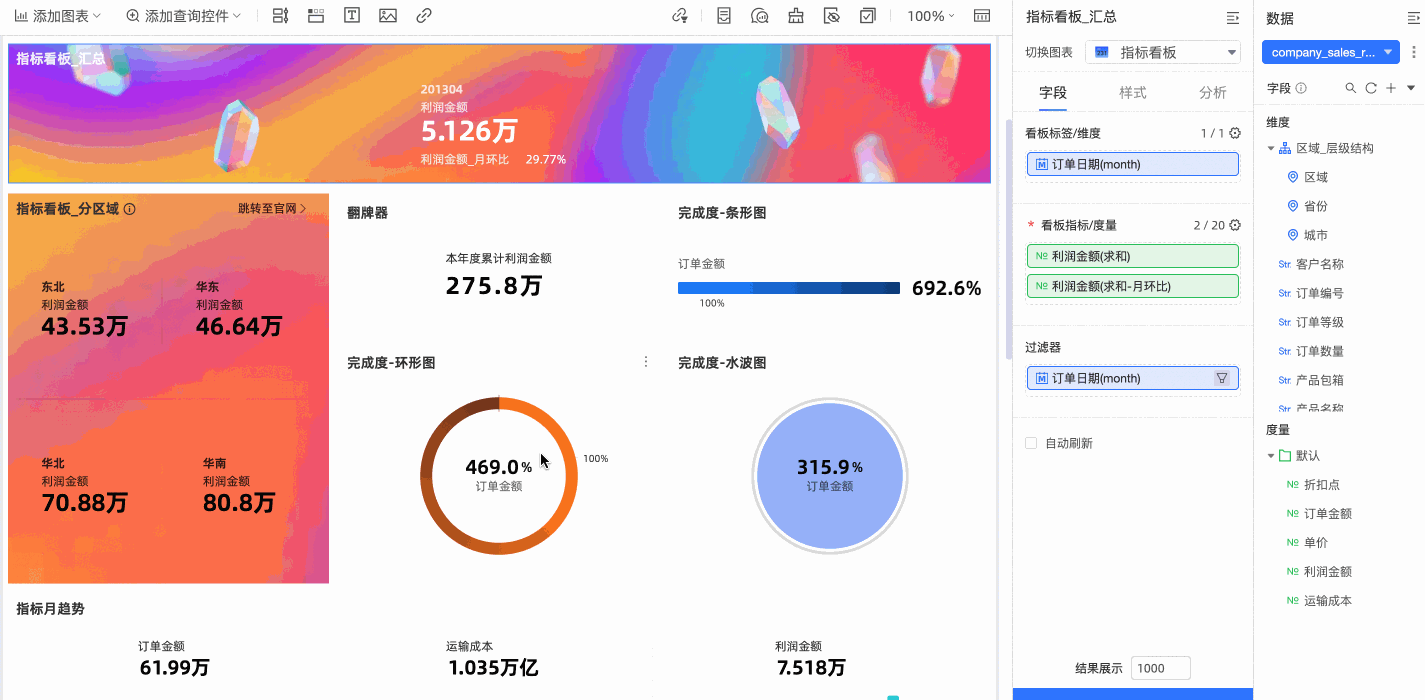
若您想替换数据集,并保留字段配置的话单击
 选择替换当前数据集进行数据集替换。
选择替换当前数据集进行数据集替换。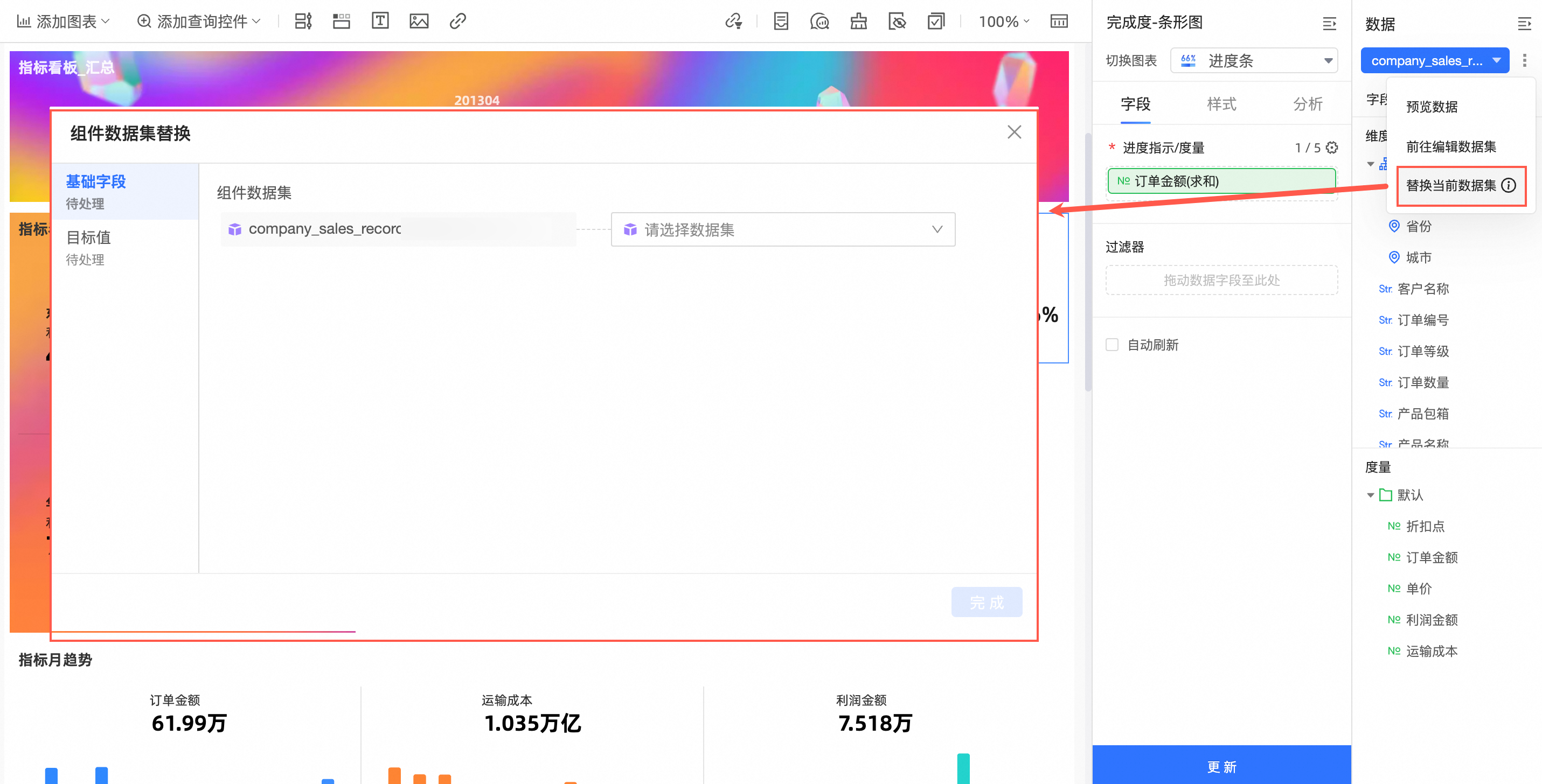
数据替换更多操作请参见替换数据集。
查看模板数据集和数据源
安装模板携带的数据集和数据源区分于自建的数据集和数据源,您可以在数据集和数据源管理页面找到模板携带的数据集和数据源。
模板数据集
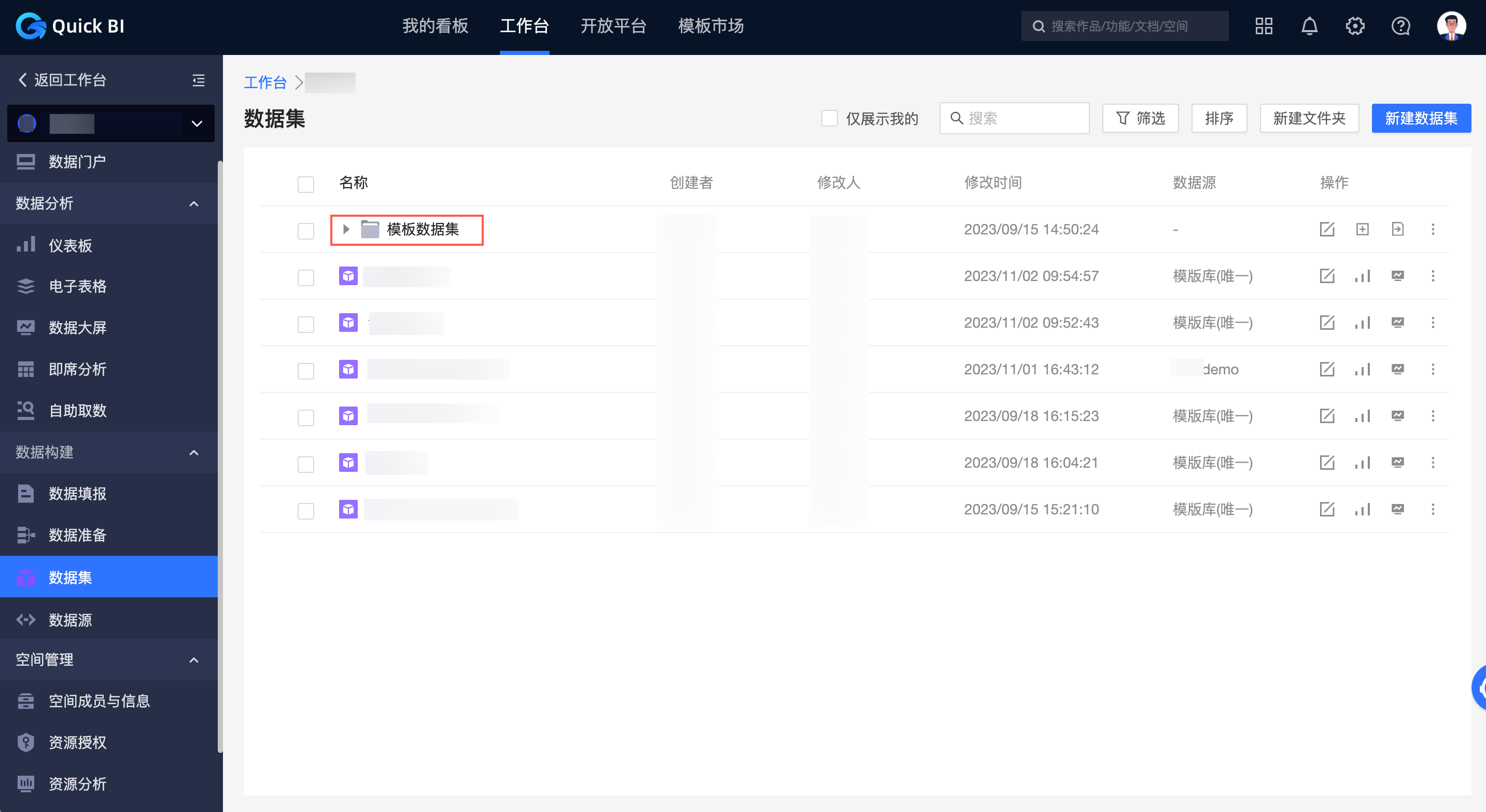
模板数据源
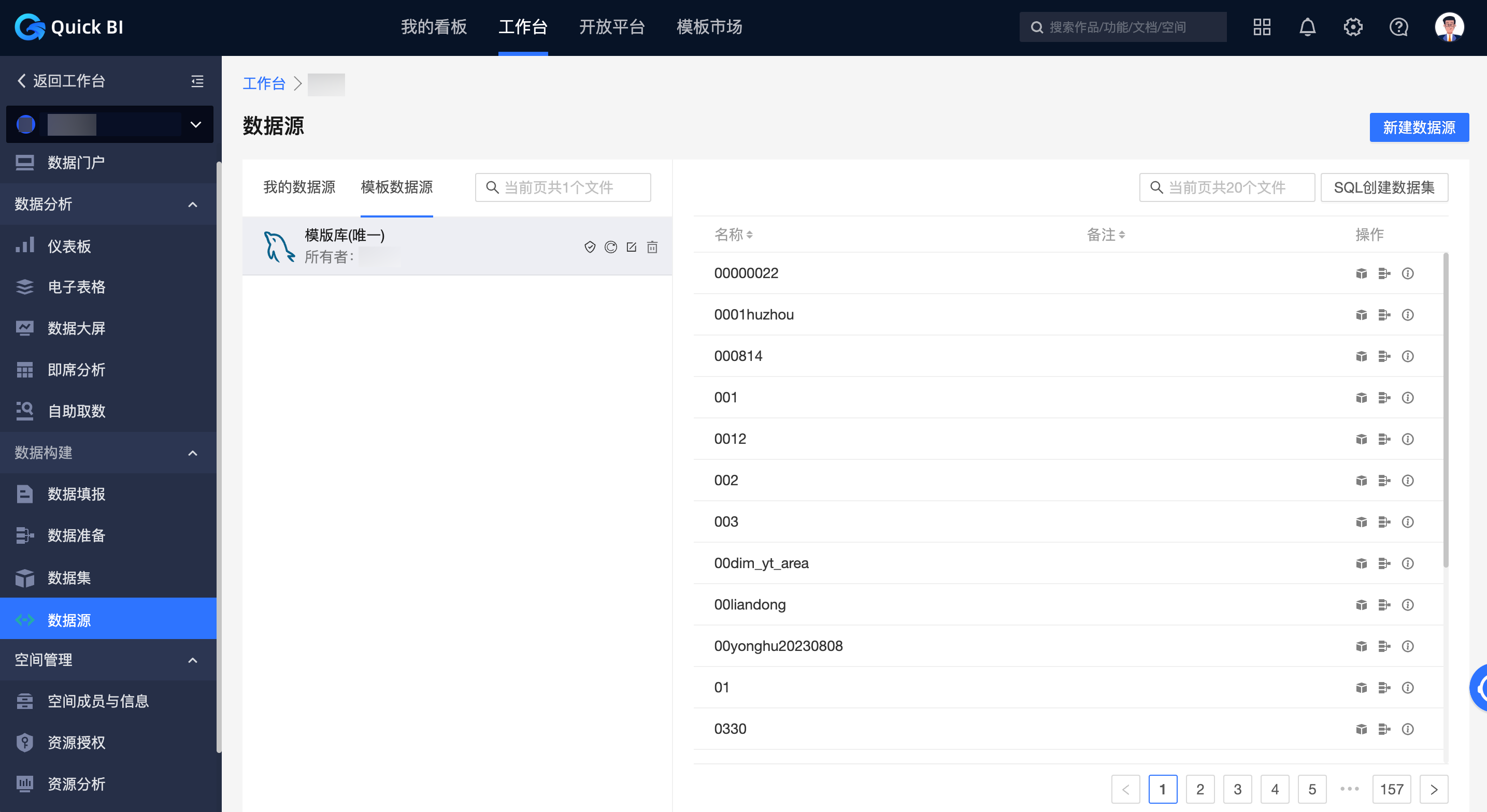
应用示例
下面以使用模板创建仪表板为例进行说明,支持直接复用整套模板,或在仪表板编辑过程中直接复用模板的某个图表组件。
整套模板应用
从模板市场中直接复用整套模板,具体操作说明如下。
登录Quick BI控制台。
在Quick BI产品首页,按照下图指引,进入工作台资源列表页面。
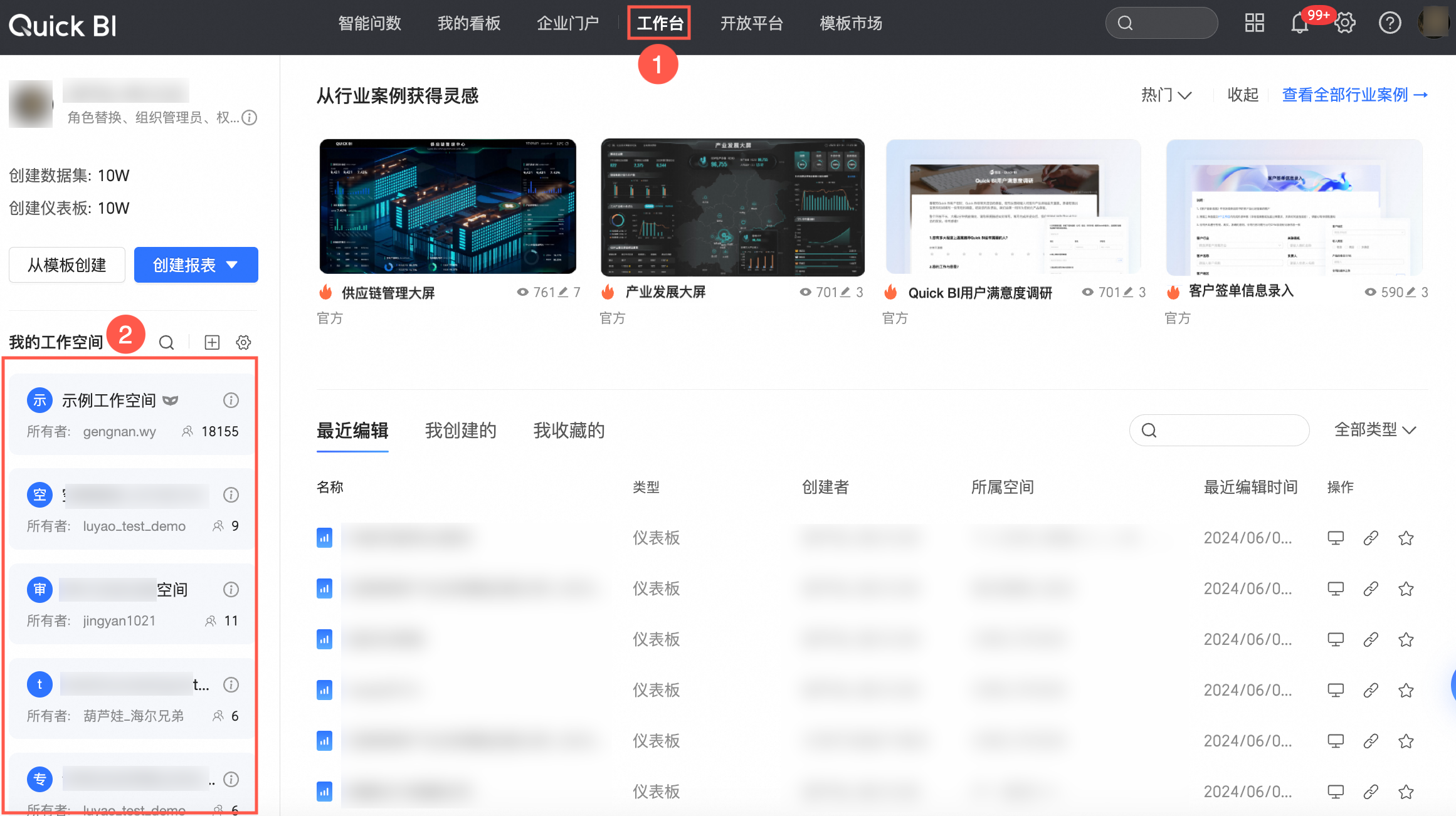
在工作台的资源列表页面,按照下图指引,进入仪表板创建页面。
仅专业版支持基于模板创建仪表板。
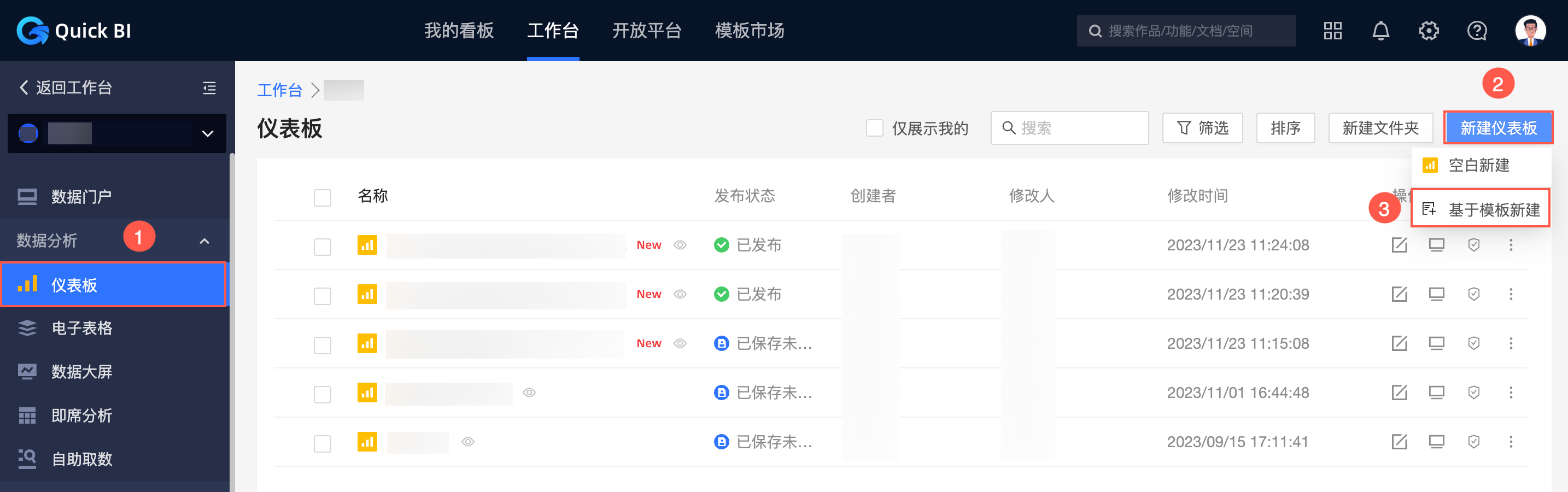
在从模板新建对话框中,鼠标悬浮至目标模板上,单击应用图标(见下图中的①)。
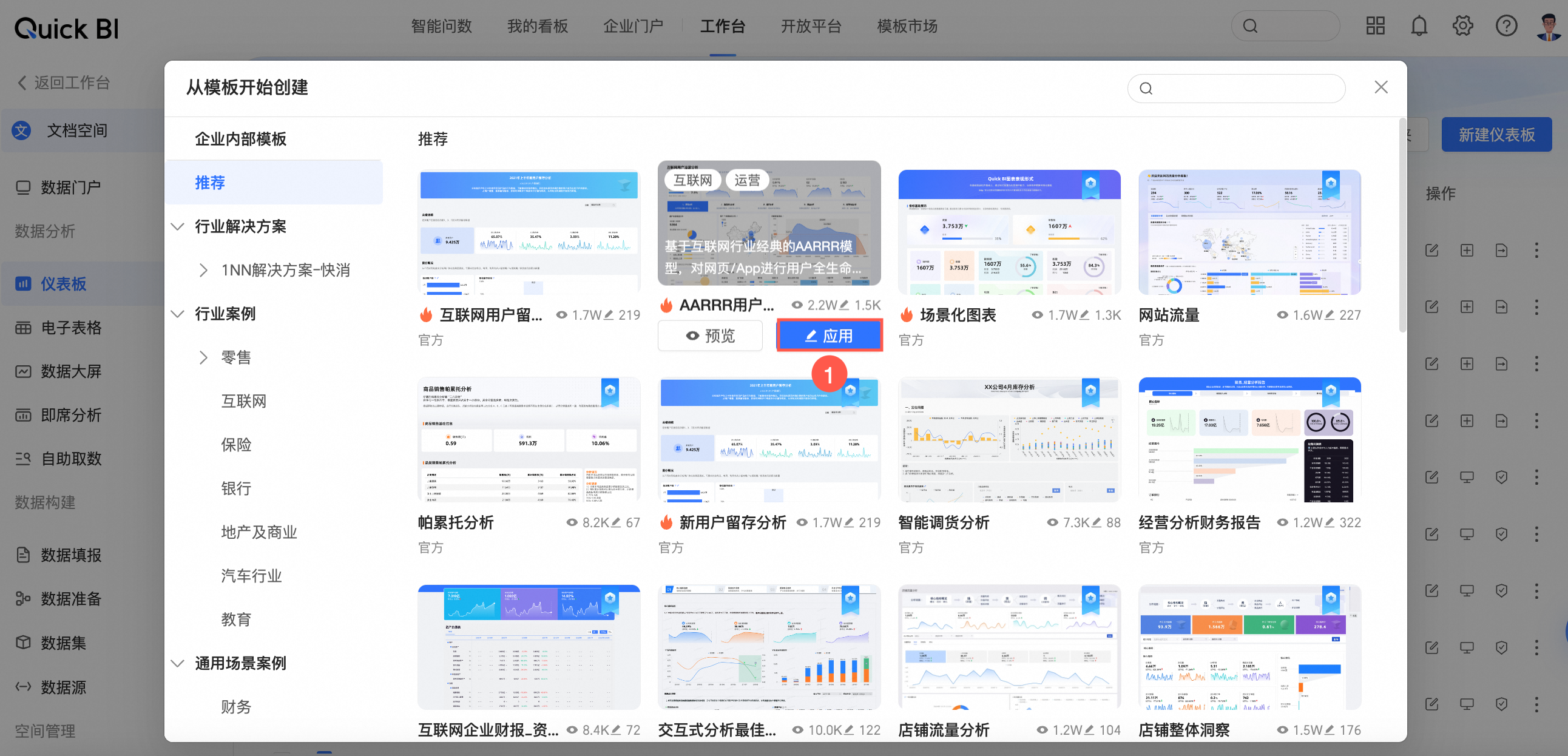
单个组件应用
您可以应用模板市场的单个仪表板组件至您的仪表板中,具体操作说明如下。
在Quick BI工作台的仪表板列表中,找到目标仪表板,点击其操作列的
 图标进入编辑页面。
图标进入编辑页面。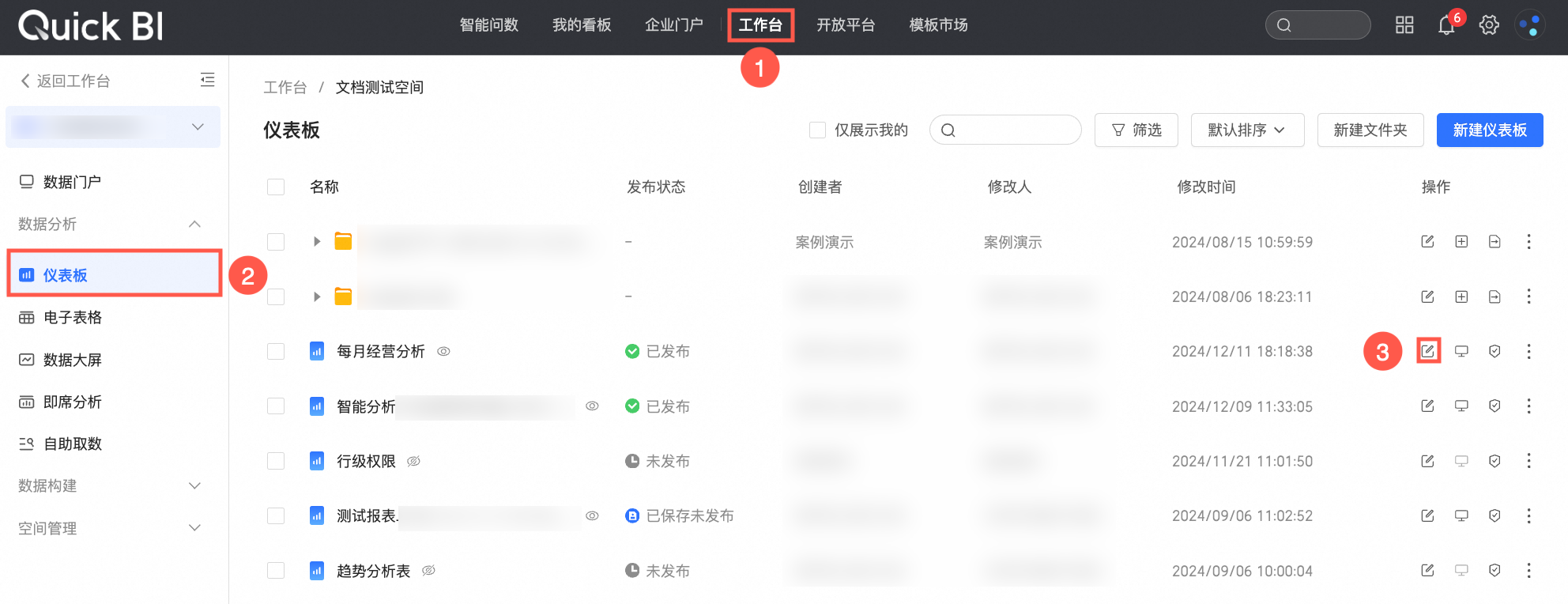
点击仪表板编辑页面工具栏的
 图标。
图标。在请选择待复制的组件窗口中,切换至来自模板市场页签。您可以通过在搜索框中输入模板关键词,以快速定位需要复制的模板。
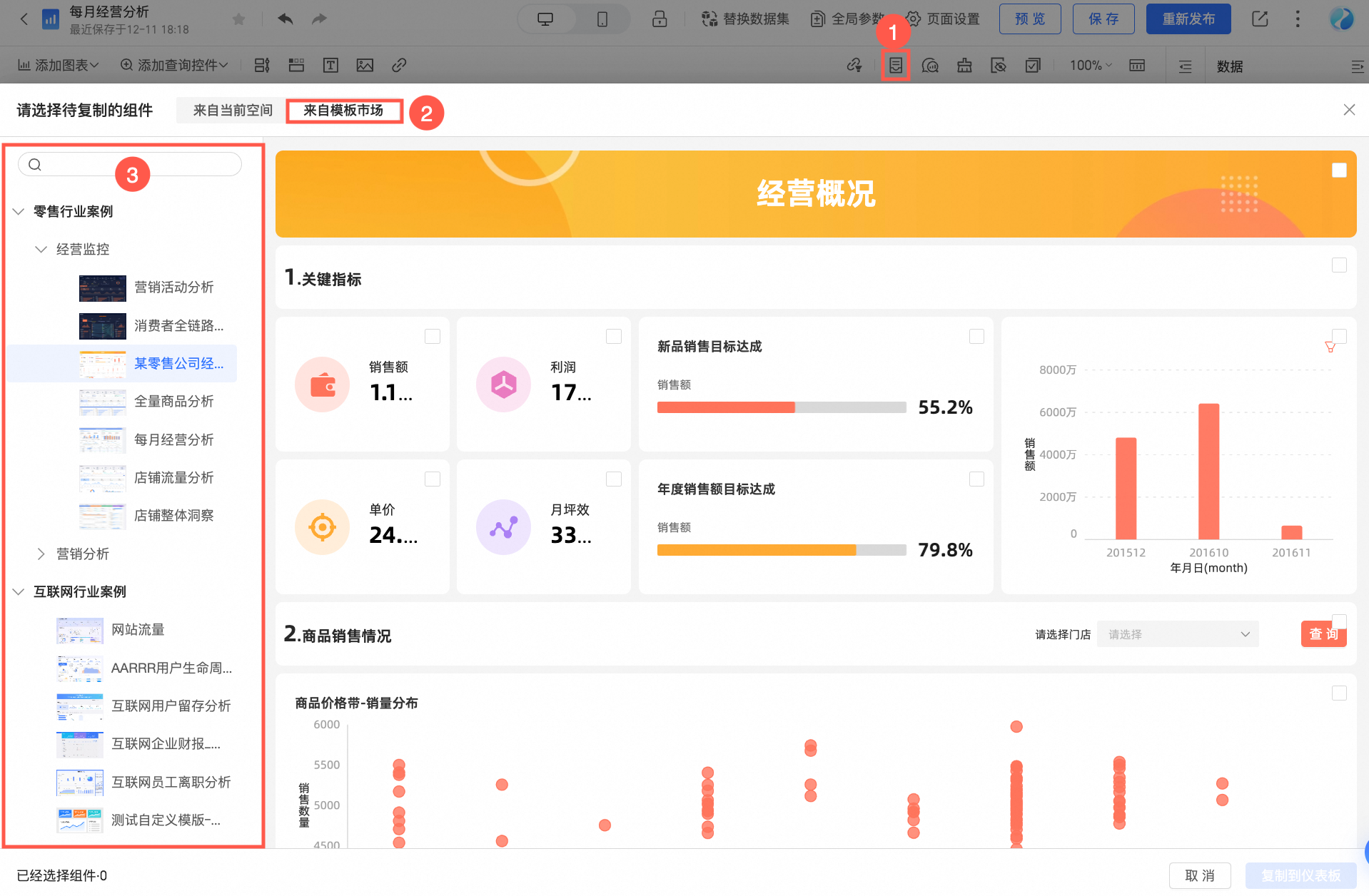
选中需要复制的组件后,点击复制到仪表板,即可在当前仪表板中看到复制的组件。
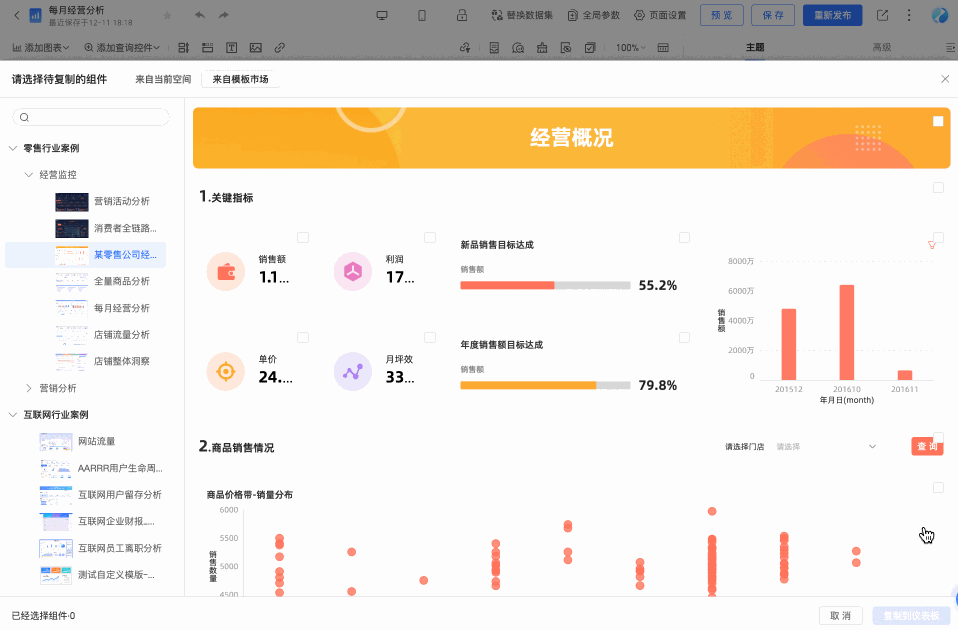 说明
说明选择复制组件时,暂不支持跨仪表板选择。需在同一个仪表板中选择组件并完成复制后,再于另一个仪表板中进行挑选和复制。
目前支持复制的组件类型为:控件-Tab组件、控件-富文本、控件-图片、图表组件、自定义组件。