RAM用户可以在电脑设备、移动设备上绑定和存储通行密钥(Passkey),或绑定和使用安全密钥(Security Key)设备。绑定成功后,可以使用通行密钥登录阿里云或进行MFA验证。通行密钥认证首先会认证设备绑定关系,确认设备的合法性,然后使用设备自带的指纹、人脸、PIN码验证设备持有者身份。
使用前必读
绑定电脑设备的通行密钥
您可以在电脑设备上为RAM用户绑定和存储通行密钥,使用电脑设备上的指纹、人脸或PIN码验证方式。
以下示例将以Windows 10电脑为例,使用指纹认证绑定通行密钥。
RAM用户访问RAM用户登录页面,完成登录。
鼠标悬停在右上角头像的位置,单击登录安全。
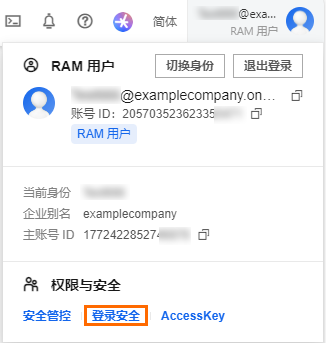
在通行密钥区域,单击创建通行密钥。
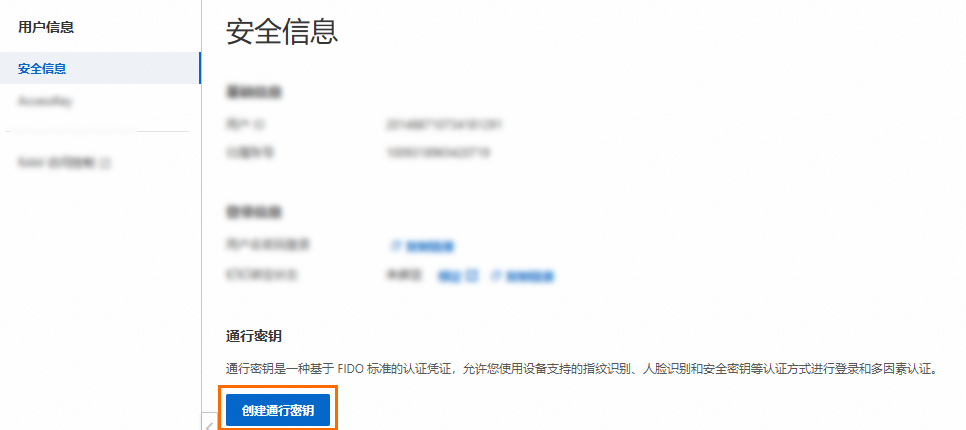
输入通行密钥名称,然后单击开始绑定。
通行密钥名称可以用来区分多个设备,同一个RAM用户下的通行密钥名称必须唯一。通行密钥名称后续支持修改。
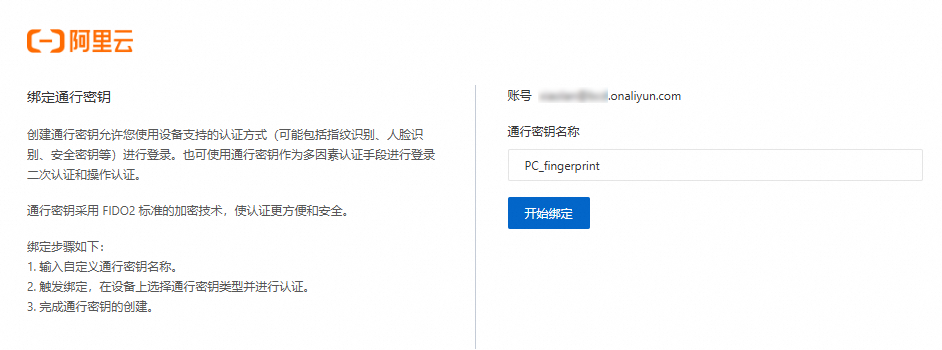
自动唤起当前电脑设备的通行密钥验证,请按界面指引完成验证。
电脑设备上的操作界面取决于各自的操作系统,会不太一致,请您按操作指引进行。Windows系统默认会使用Windows Hello进行验证。苹果iOS系统默认会使用iCloud钥匙串验证。指纹需要在设备上停留足够长的时间,操作太快可能会导致验证失败。
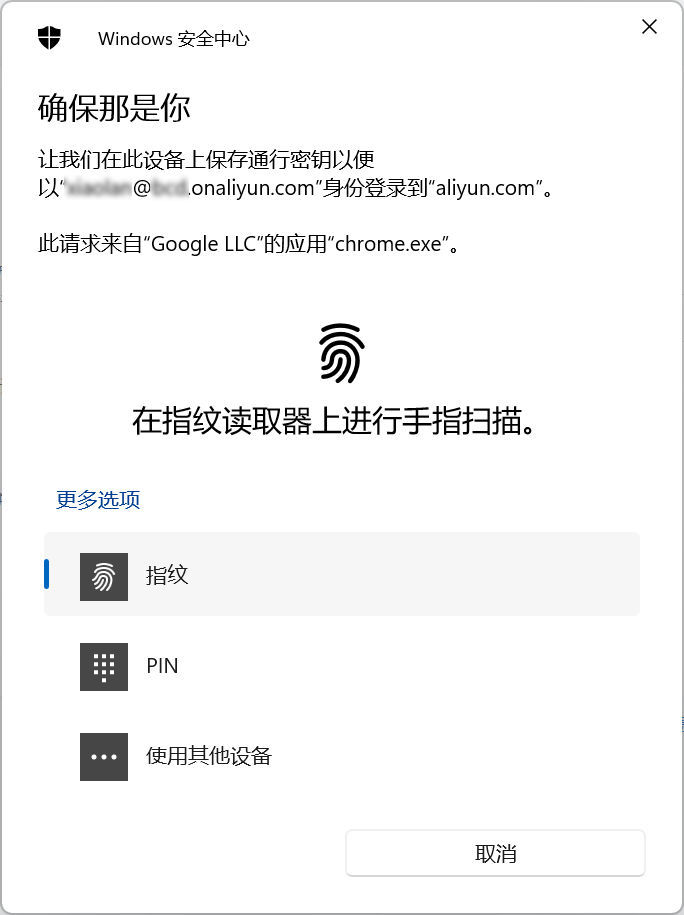
查看绑定结果。

绑定移动设备的通行密钥
您可以为RAM用户在移动设备(例如:手机)上绑定和存储通行密钥,可以直接使用移动设备打开安全信息页面进行绑定,也可以通过电脑设备发起绑定,再使用移动设备扫码进行绑定。如果您经常需要使用多台办公电脑访问阿里云,使用移动设备绑定通行密钥更为便捷。
以下示例将使用Windows 10电脑发起绑定,通过苹果手机人脸识别验证将通行密钥保存在手机上。
RAM用户访问RAM用户登录页面,完成登录。
鼠标悬停在右上角头像的位置,单击登录安全。
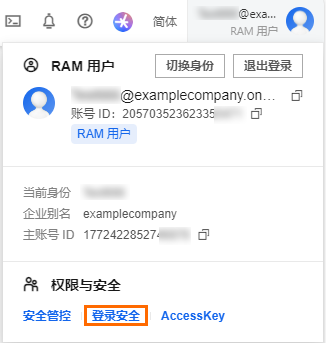
在通行密钥区域,单击创建通行密钥。
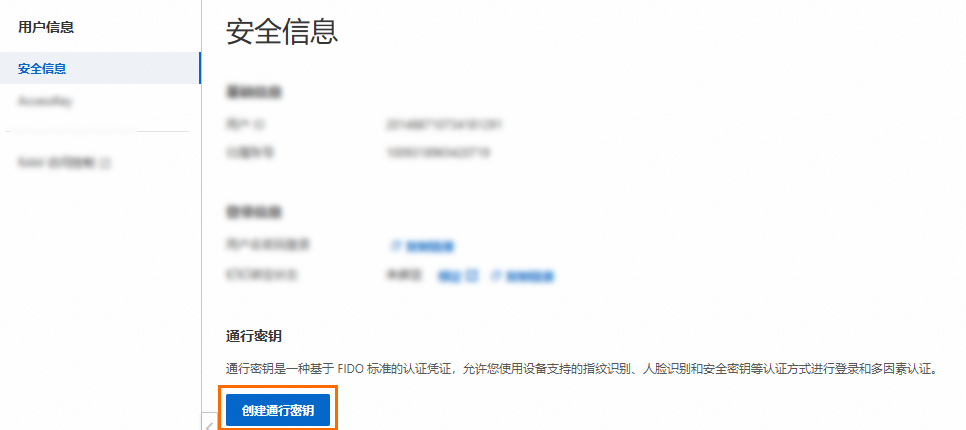
输入通行密钥名称,然后单击开始绑定。
通行密钥名称可以用来区分多个设备,同一个RAM用户下的通行密钥名称必须唯一。通行密钥名称后续支持修改。
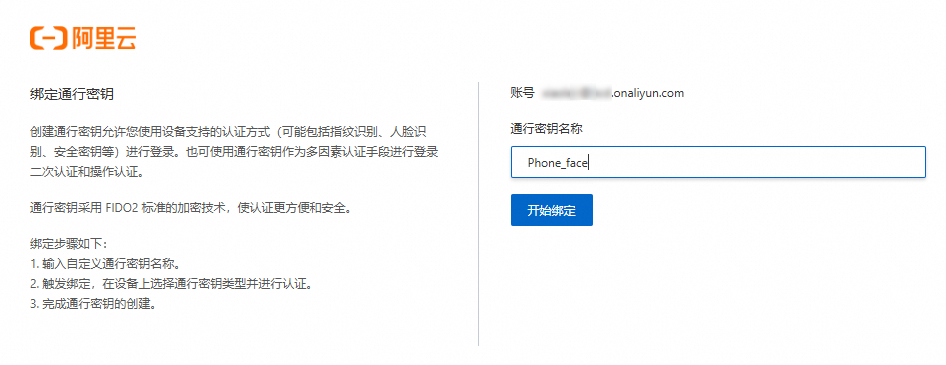
自动唤起当前电脑设备的通行密钥验证,单击取消。
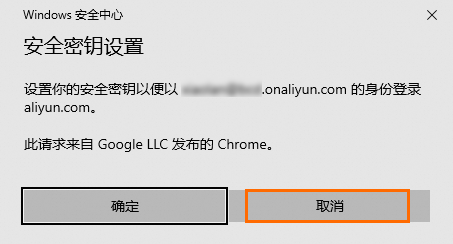
选择使用手机的安全密钥。
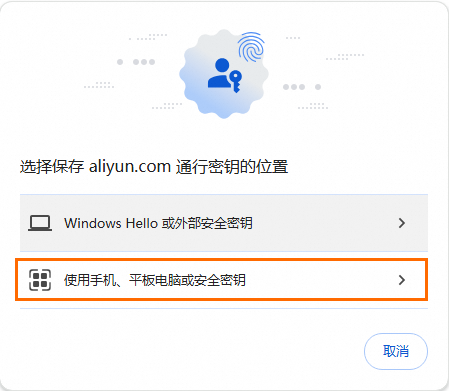
使用手机自带的扫码器扫描页面上的二维码,然后在手机上按照指引完成人脸验证。
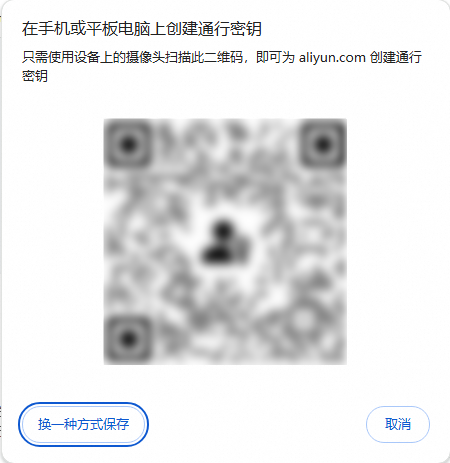
查看绑定结果。

绑定安全密钥
您可以为RAM用户绑定符合FIDO2规范的安全密钥(Security Key)设备。您可以在电脑设备上插入安全密钥设备完成绑定,也可以在移动设备上通过蓝牙或NFC连接安全密钥设备完成绑定。
以下示例将以Windows 10电脑上发起的绑定为例。
RAM用户访问RAM用户登录页面,完成登录。
鼠标悬停在右上角头像的位置,单击登录安全。
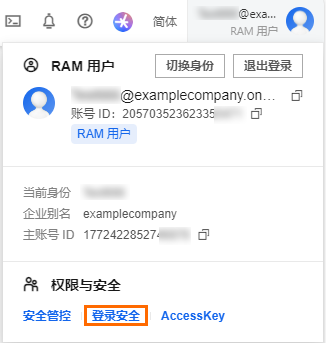
在通行密钥区域,单击创建通行密钥。
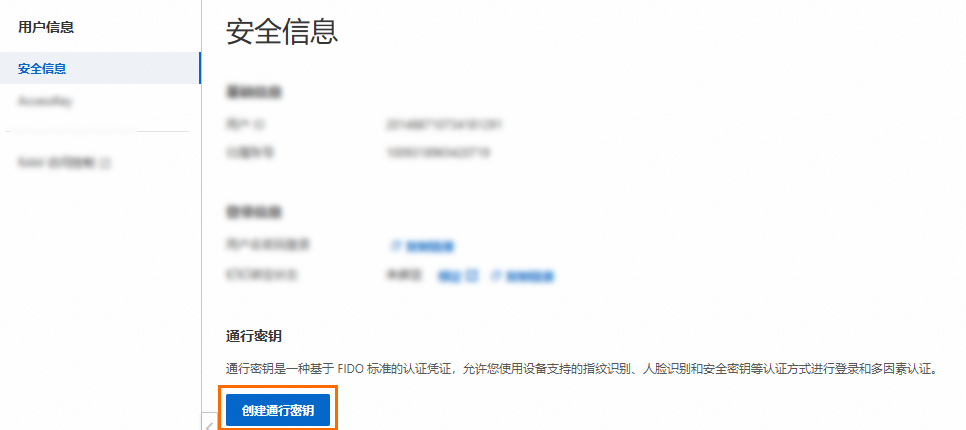
输入通行密钥名称,然后单击开始绑定。
通行密钥名称可以用来区分多个设备,同一个RAM用户下的通行密钥名称必须唯一。通行密钥名称后续支持修改。
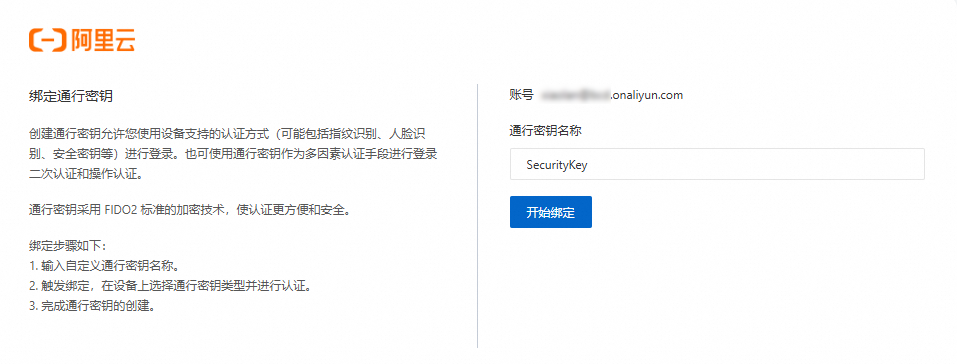
自动唤起当前电脑设备的通行密钥验证,单击取消。
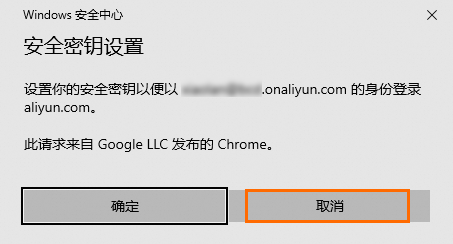
选择外部安全密钥。
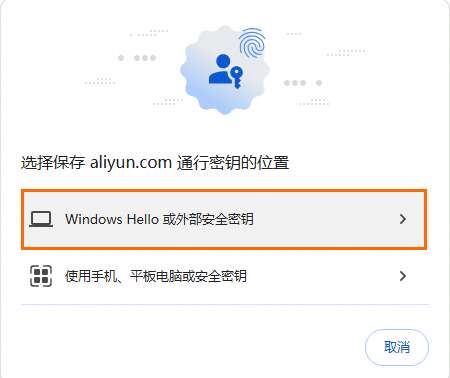
在电脑上插入安全密钥设备,然后根据提示在安全密钥设备上进行指纹识别,直到绑定成功。