应用场景
之前有很多小伙伴跟我们反馈,阿里云RPA机器人在无人值守状态运行时报错,往往无法复现异常场景。这样就让开发人员很被动,不知道异常什么时候出现,出现在哪里,这BUG就无从修复起,领导、业务人员又催得紧,简直头皮发麻。于是乎!!!录屏监控功能就出现了。以后要是出了啥异常,一看录屏回放,问题节点一目了然,再也不用一抹黑地到处看代码查BUG咯。简直是各位维护人员的福音,天籁之音啊。说了这么多,相信很多相关程序员都急红了眼想知道到底怎么用啊!!!那么,下面我们就来看看,这逆天神器到底长啥样,怎么用。
操作说明
1.控制台配置
首先第一步当然还是从我们的控制台入手,先配置录屏管理权限。管理员登录控制台依次点击-系统设置-角色列表-创建角色,然后就可以在角色管理中心配置相关权限啦。添加角色权限组,这样我们就能够给相关成员授权录屏功能使用权限啦。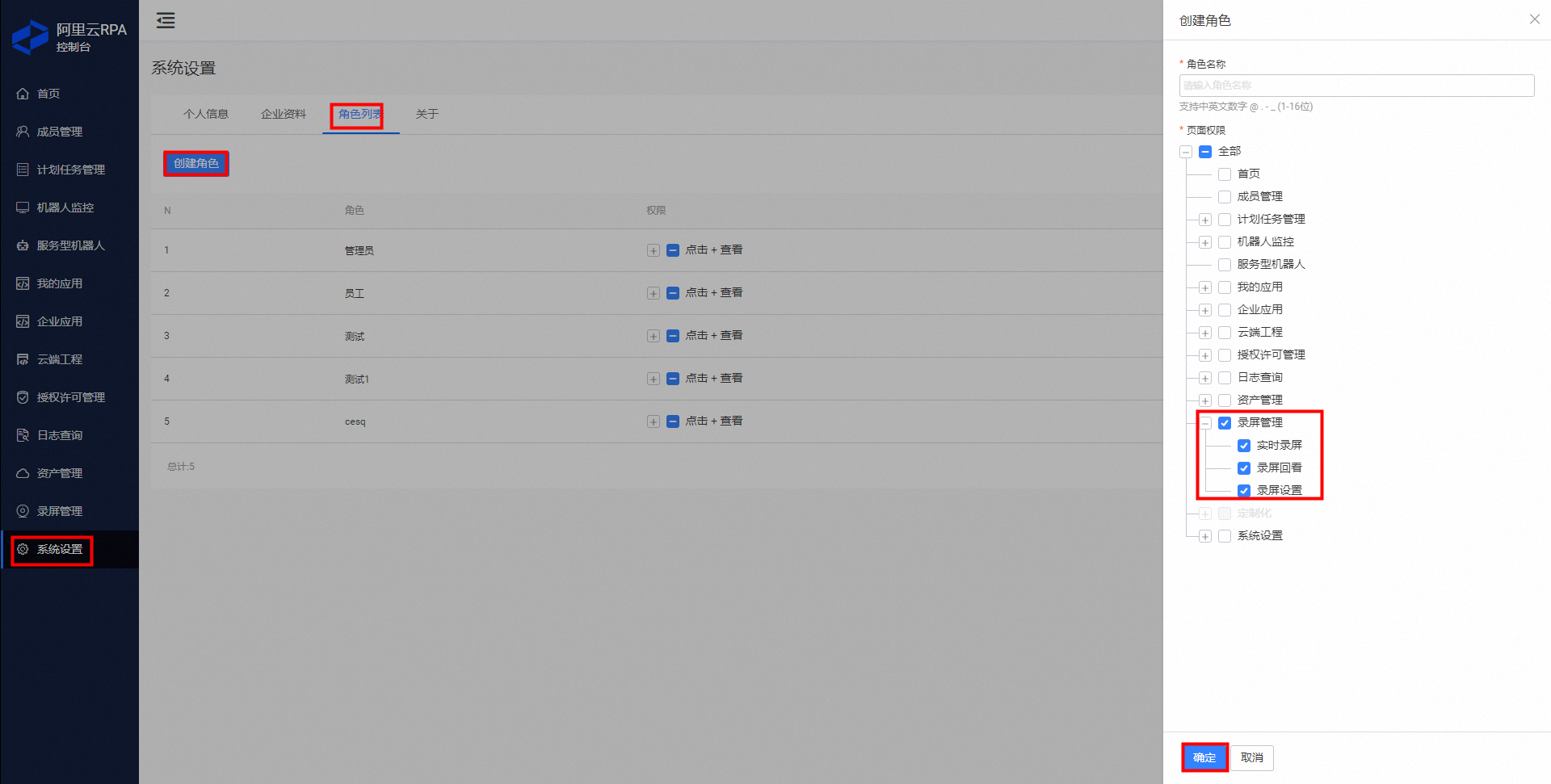
然后我们再进行录屏管理配置,通过录屏管理-录屏设置进入到录屏设置界面,我们就可以进行相关操作了。这里我们要做两件事,首选选择服务端储存空间不足时的操作方案,根据具体需要选择删除历史录屏文件/停止录屏,表示在储存空间不足20%时,会自动删除最早的录屏文件/停止录屏。然后再给需要用到录屏功能的应用配置上录屏功能,可选择全部应用录屏或者自定义应用录屏。选择自定义应用时,需要在未选择应用列表中勾选相应的应用再点击 > 按钮添加到已选择应用列表中。反之,勾选已选择应用中的应用再点击 < 按钮,可取消这些应用录屏。
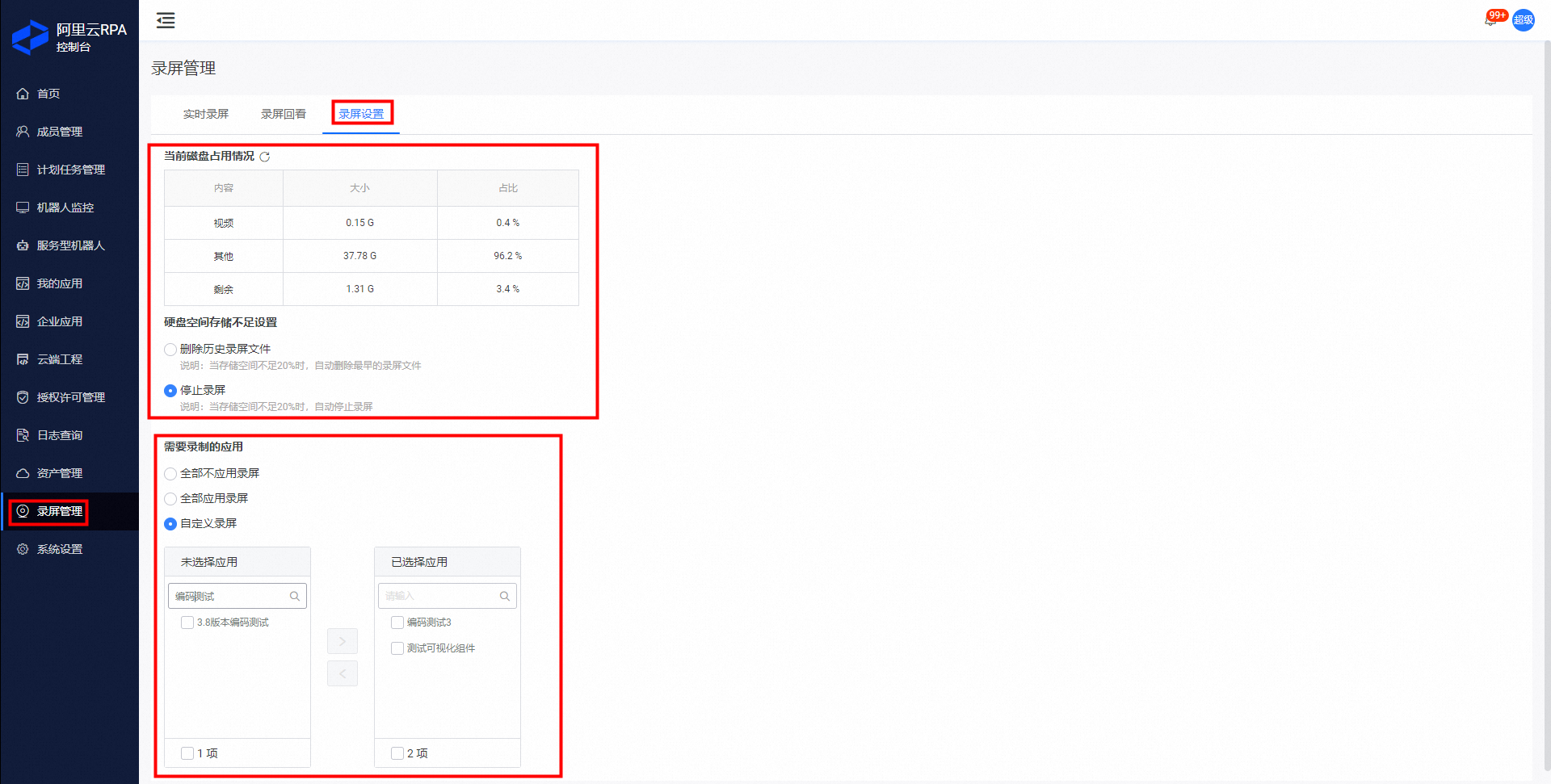
这样控制台就配置好了啦。然后我们的机器人在运行这些应用时就会自动录屏啦。
2.录屏查看
知道怎么开启录屏功能后,我们当然还得知道怎么查看录制的视频咯。同样的,还是在我们的控制台查看,具有录屏回看权限的用户登录控制台后就可以在录屏管理-实时录屏以及录屏回放中点击播放,播放正在录制的视频以及历史录制完的视频。对于正在录制的视频我们还可以直接点击结束来结束视频的录制,要记住哦,这仅仅是结束该应用当次任务的录屏功能,下次任务开启后依旧会继续开启录屏哟。想要取消该应用的录屏功能要回到录屏管理-录屏设置中取消哦。而对于历史录制视频我们还可以直接点击下载将视频下载到本地哦。
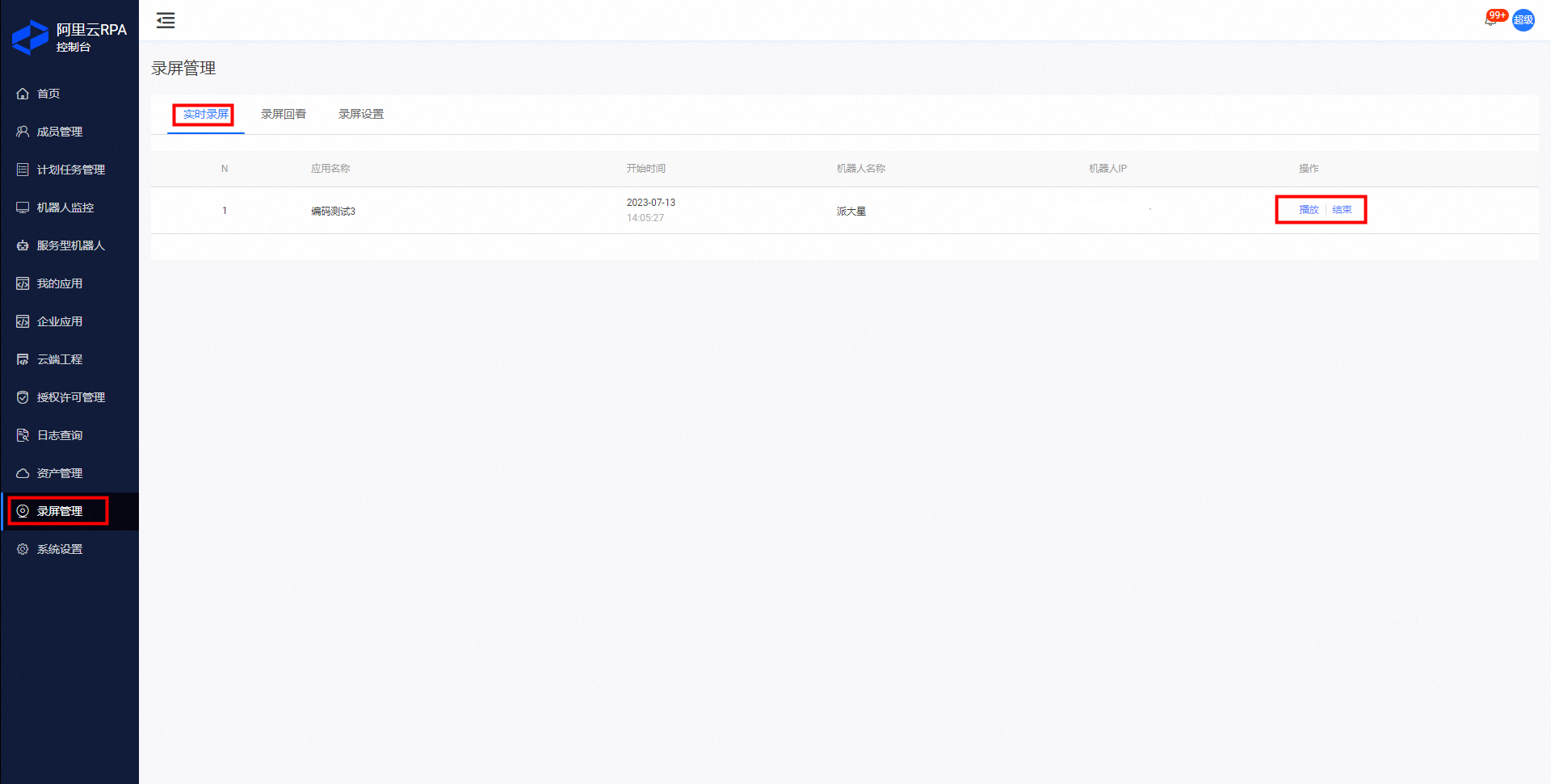
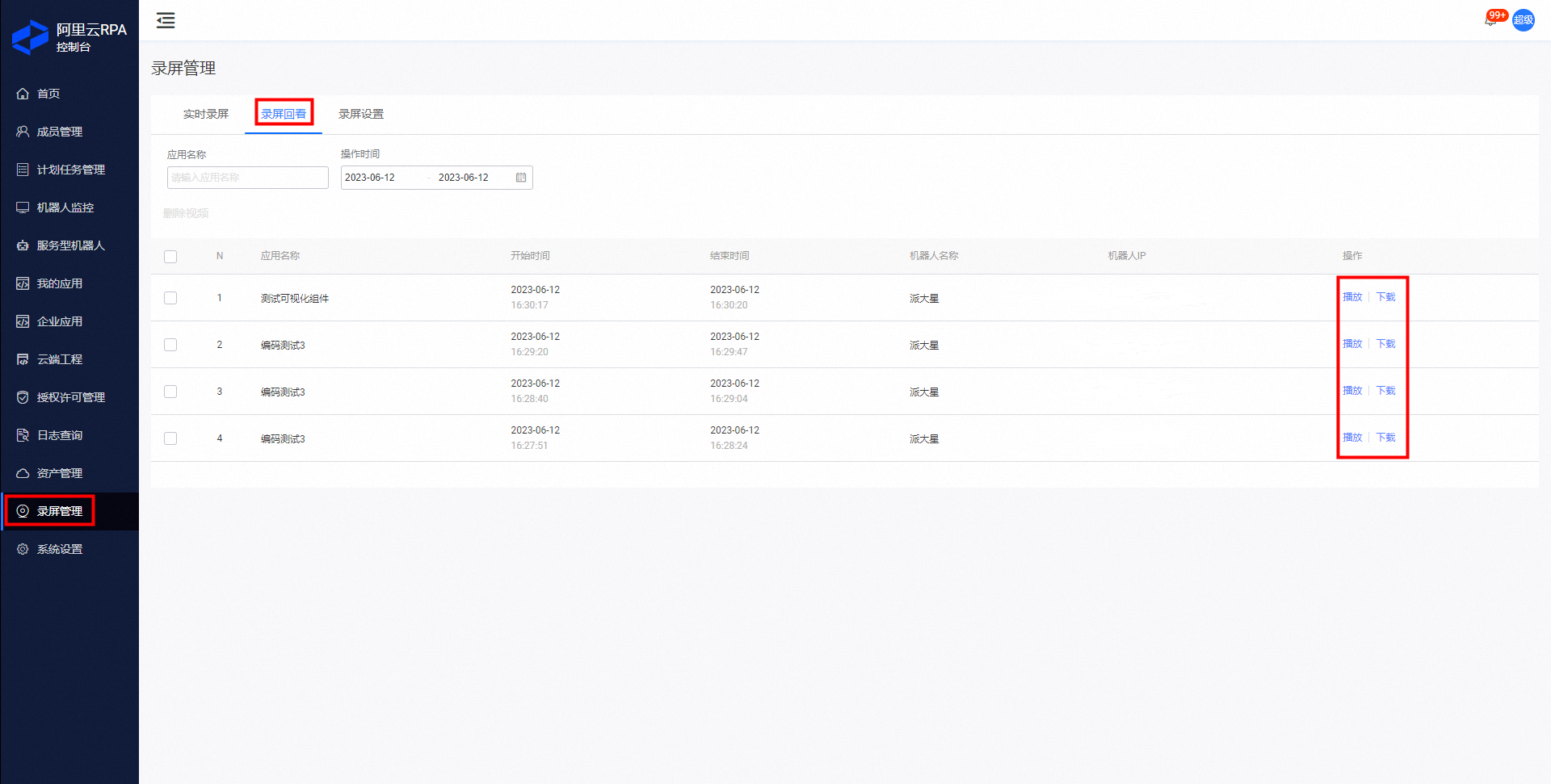
这样,整个录屏功能就介绍到这里啦!是不是很简单!是不是很好用!各位负责维护的小伙伴是不是都兴奋得嗷嗷叫呢,不管你们是不是,反正我是。嗷呜~~~