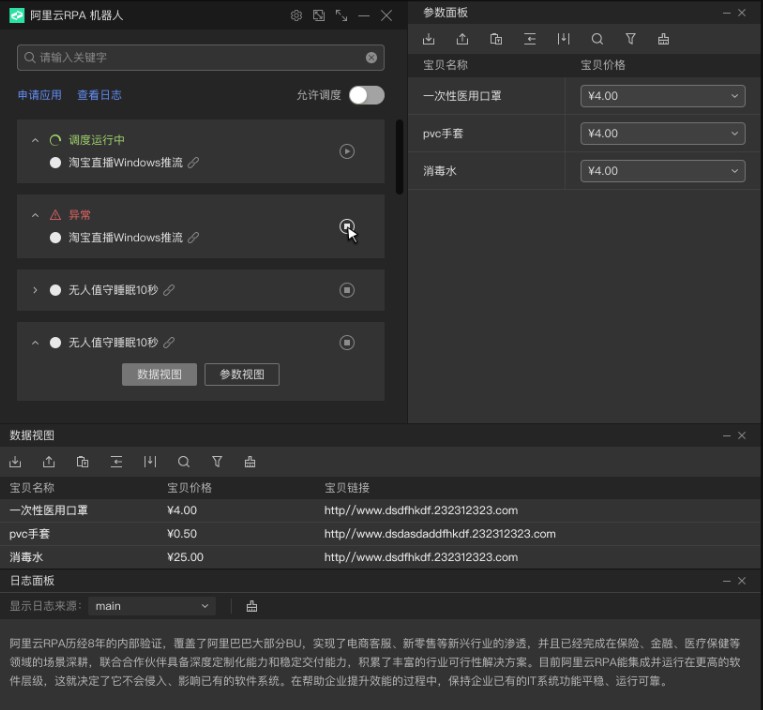阿里云RPA机器人的主要功能是执行任务,机器人可以执行手动触发、定时触发、接口触发的任务。
机器人基本使用
基本设置介绍
登录机器人后,可以选择“设置”对机器人进行基本的信息查看以及相关设置。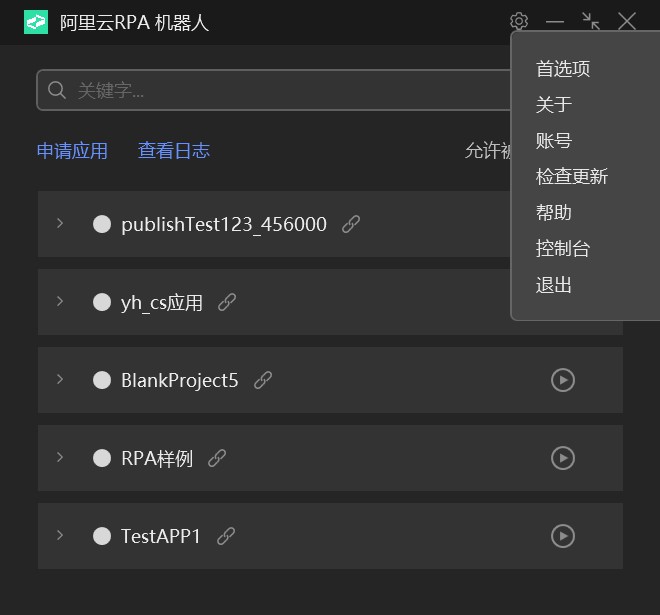
1).点击设置-首选项,可以对机器人进行相关的配置。常规设置:包括启动设置、外观、语言、快捷键以及录屏。
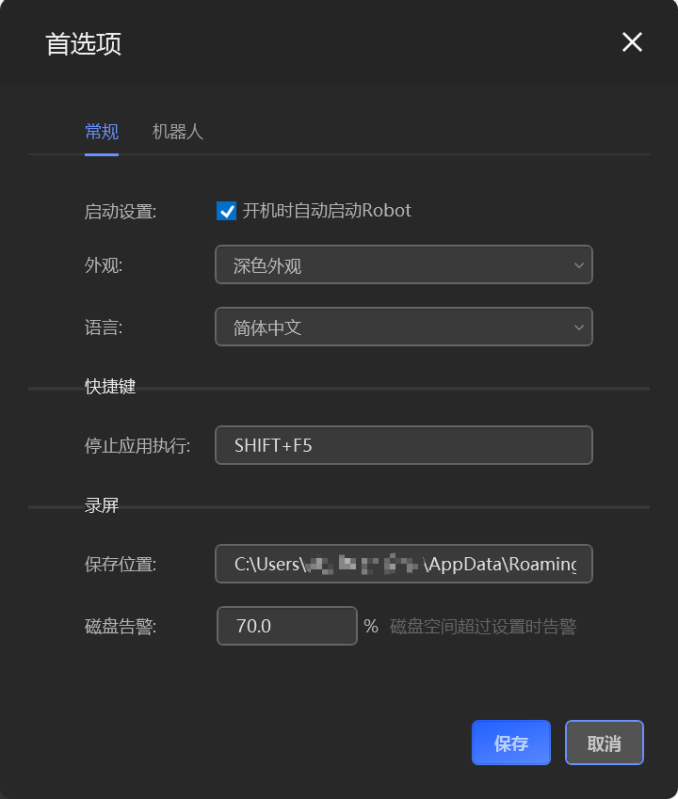
机器人设置:包括机器人名称。
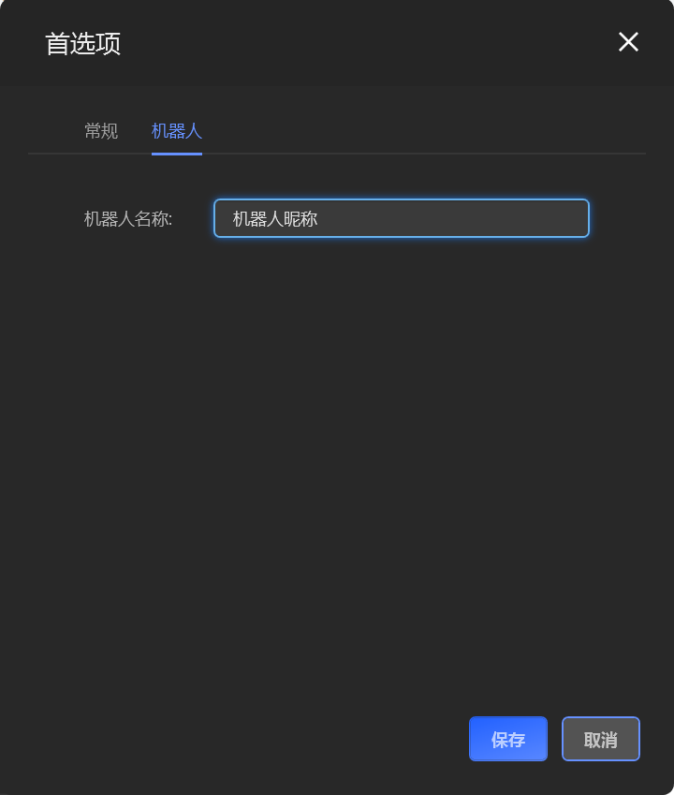
2).点击设置-关于,可以查看机器人的相关信息。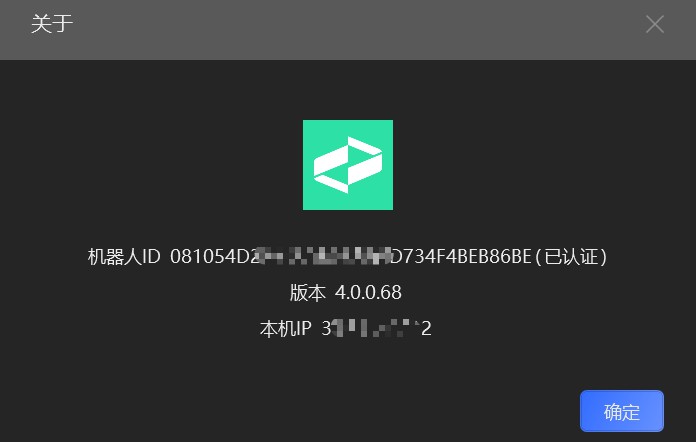 3).点击设置-帮助,会跳转到产品使用帮助文档。
3).点击设置-帮助,会跳转到产品使用帮助文档。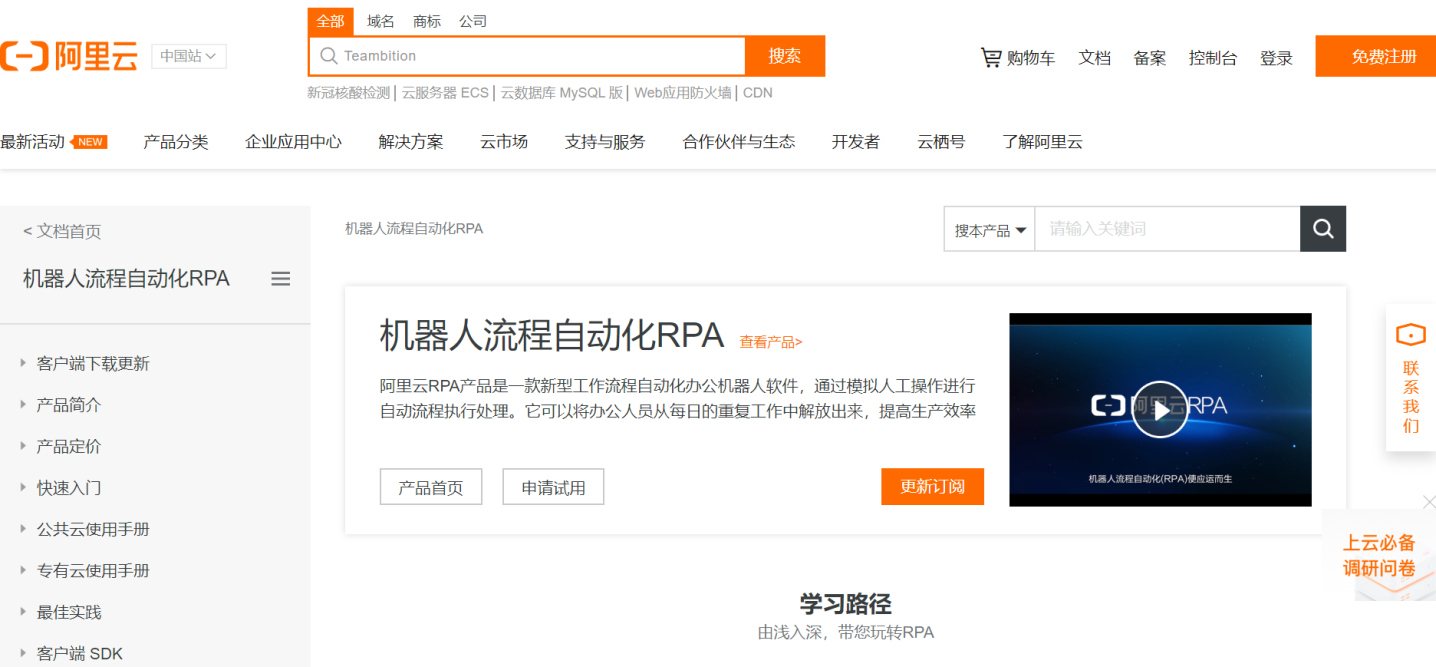 4).点击-设置-控制台,会跳转到阿里云RPA控制台界面。
4).点击-设置-控制台,会跳转到阿里云RPA控制台界面。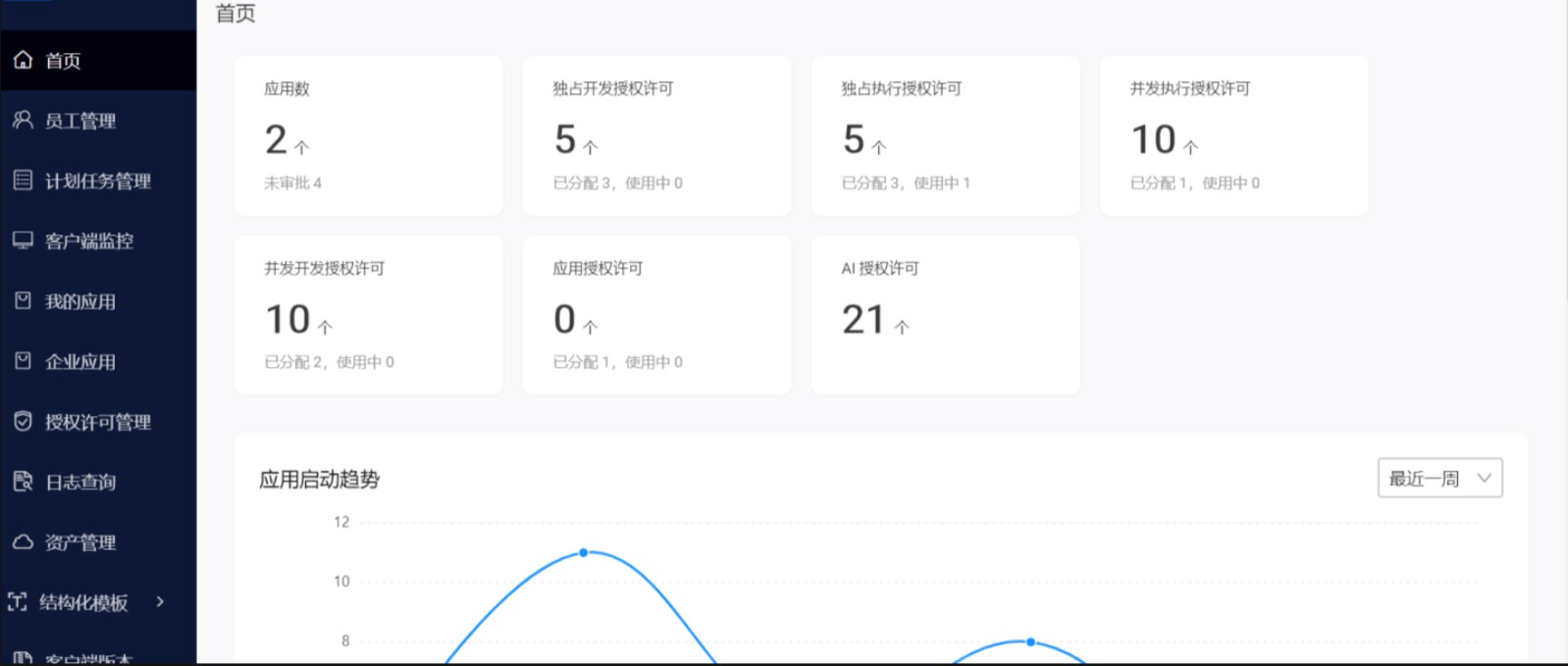
1.申请应用
1).点击申请应用,会自动跳转至控制台申请应用页面,点击申请。
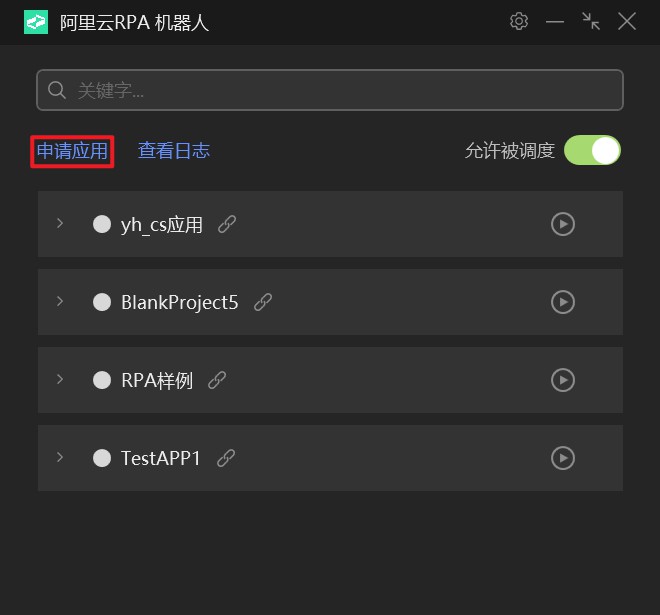
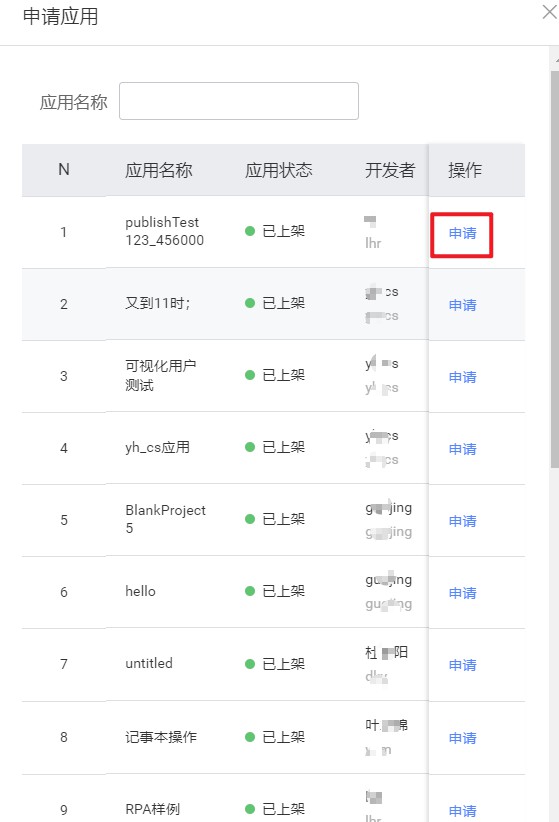
可以在控制台我的应用-我的申请列表查看申请的应用状态。如图所示: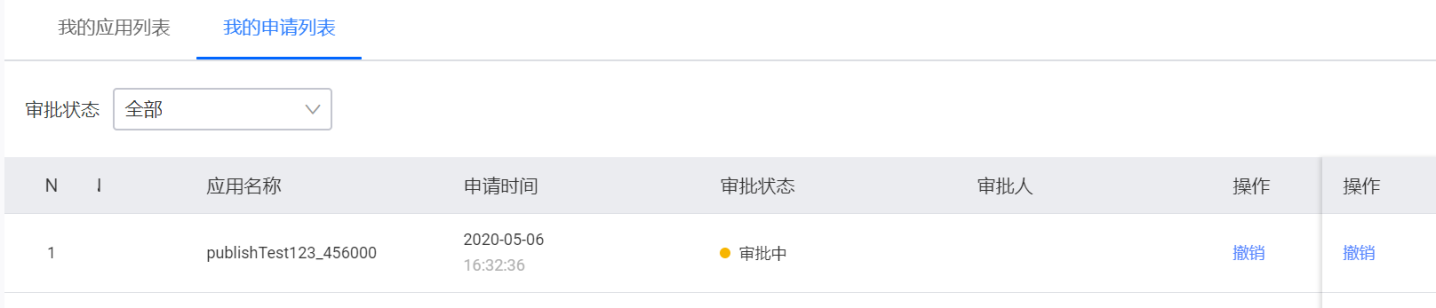 2).选择企业应用-应用申请审批(账号需具备企业应用权限),可以看到用户的申请,点击通过。
2).选择企业应用-应用申请审批(账号需具备企业应用权限),可以看到用户的申请,点击通过。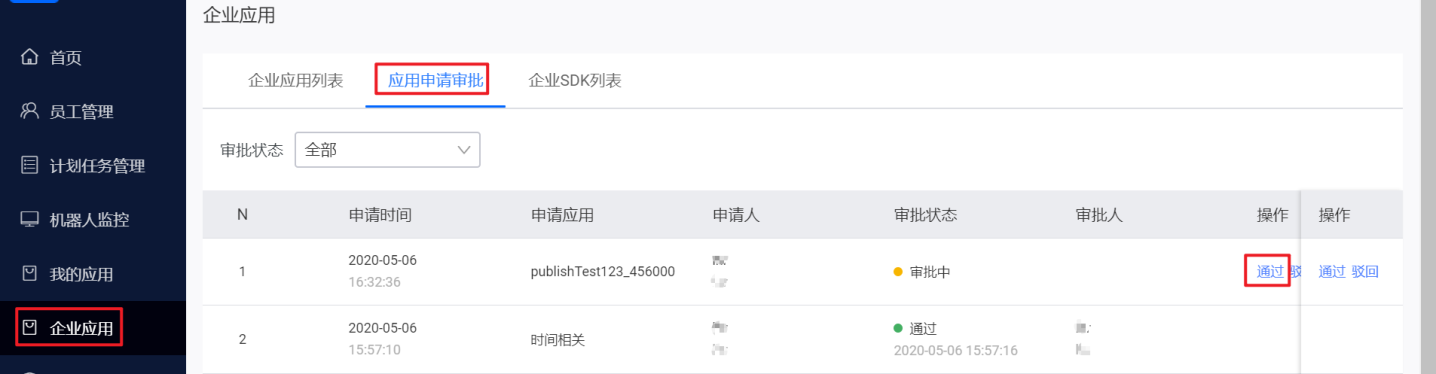 3).申请通过后,在机器人中可以看到申请通过后的应用。
3).申请通过后,在机器人中可以看到申请通过后的应用。
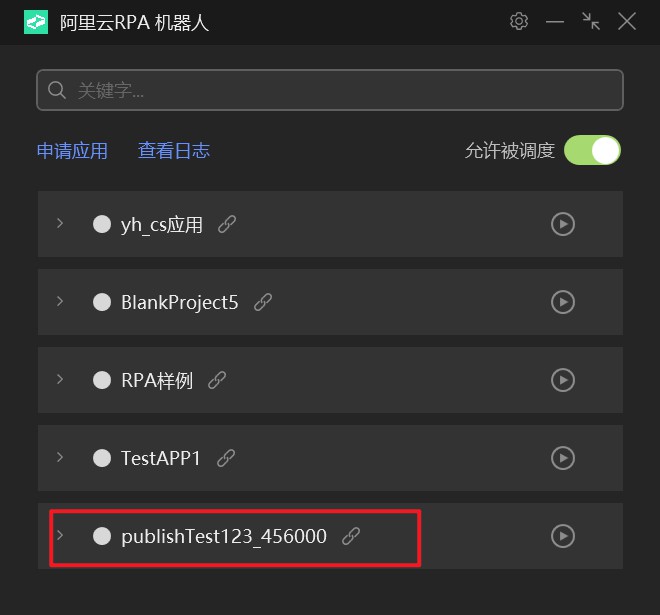
2.执行应用
执行应用的前提:
1).需要进行授权,可以高级机器人授权或全能机器人授权,授权之后才可以执行应用。若使用高级机器人点击“授权”对用户进行授权,若使用全功能机器人点击“管理授权”对用户进行授权。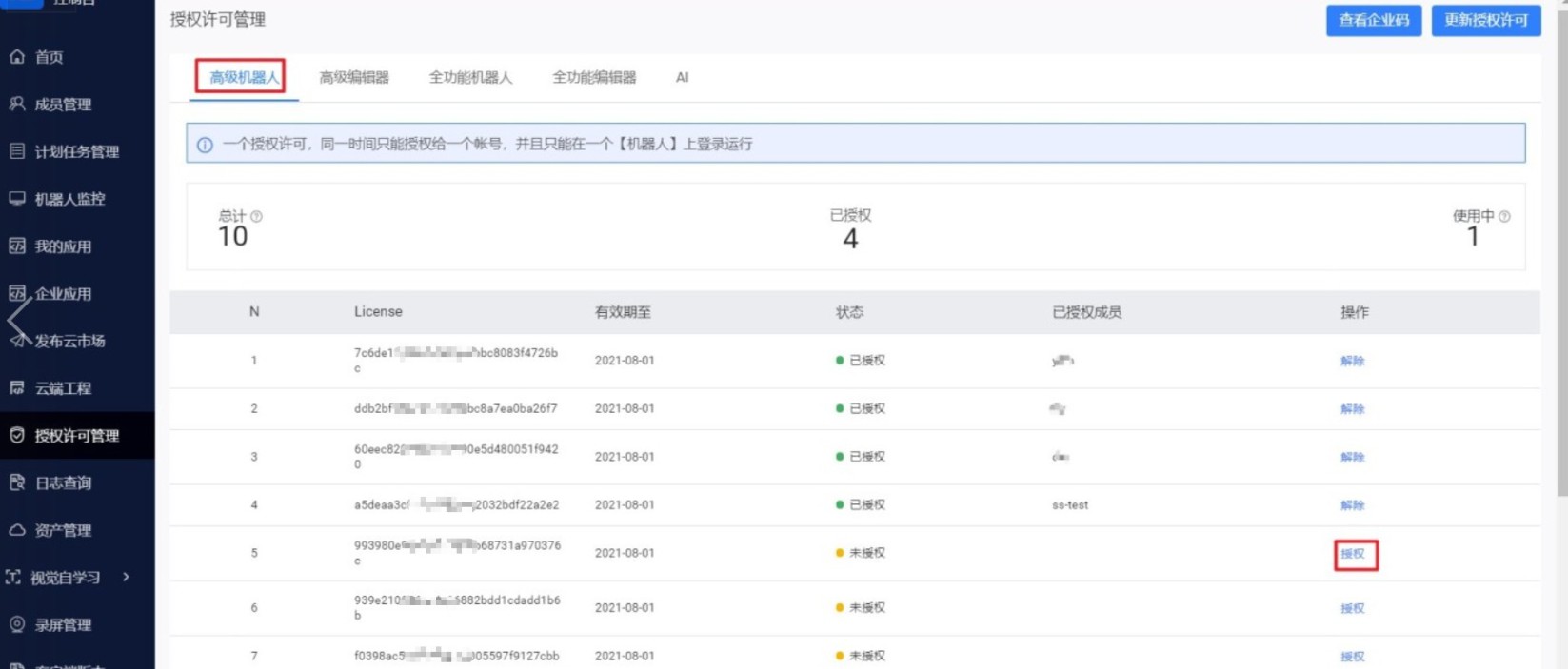
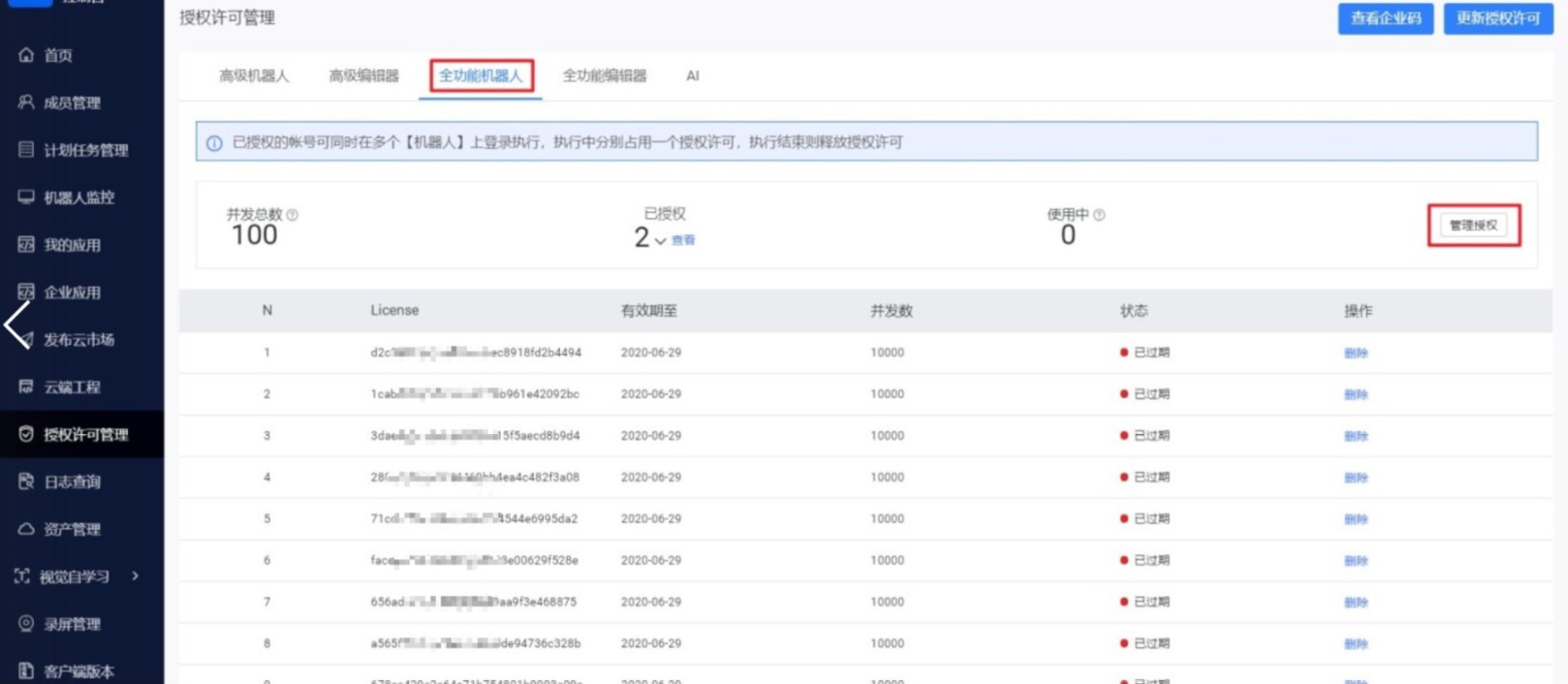 2).需要保证机器人连接状态为空闲,认证状态为已认证,调度模式为可调度才可以正常执行定时任务和相关的接口调用,在机器人中手动执行任务只需保证连接状态和认证状态即可。可以在操作中进行状态的修改。
2).需要保证机器人连接状态为空闲,认证状态为已认证,调度模式为可调度才可以正常执行定时任务和相关的接口调用,在机器人中手动执行任务只需保证连接状态和认证状态即可。可以在操作中进行状态的修改。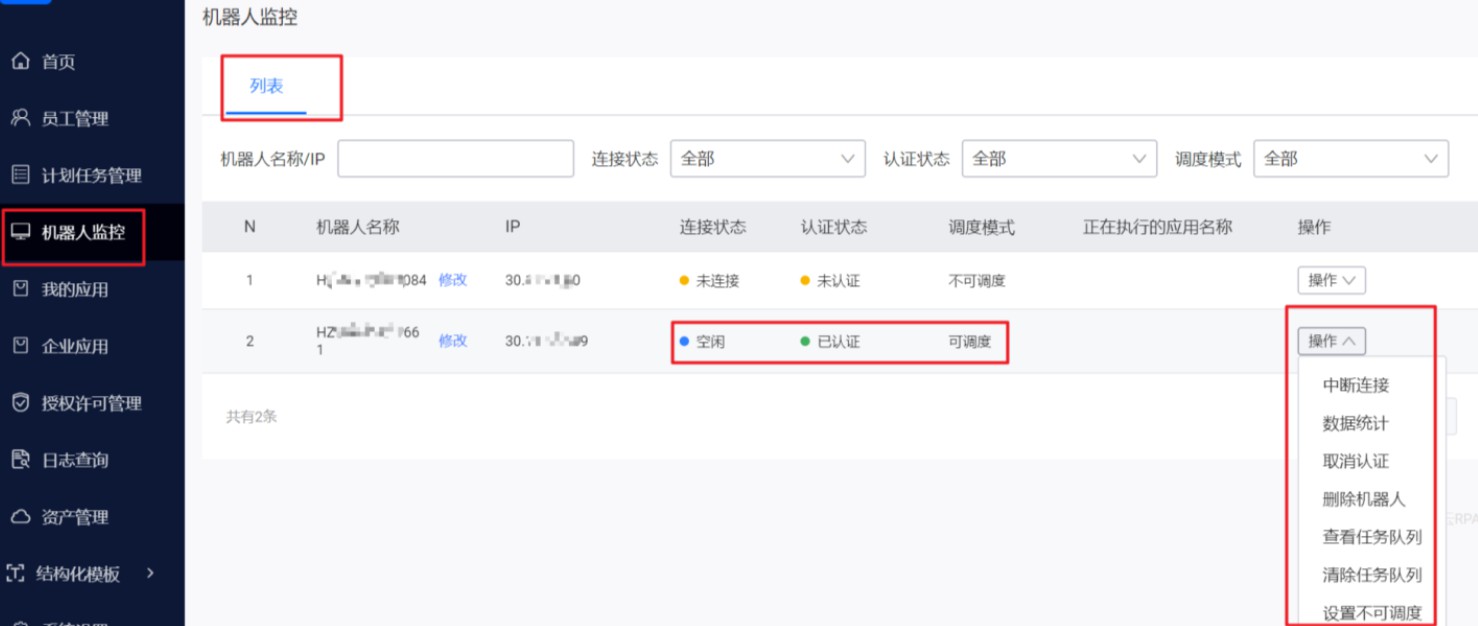
定时任务
1).在控制台选择计划任务管理-定时任务-新建计划任务,填写任务名称,选择需要执行的应用和机器人。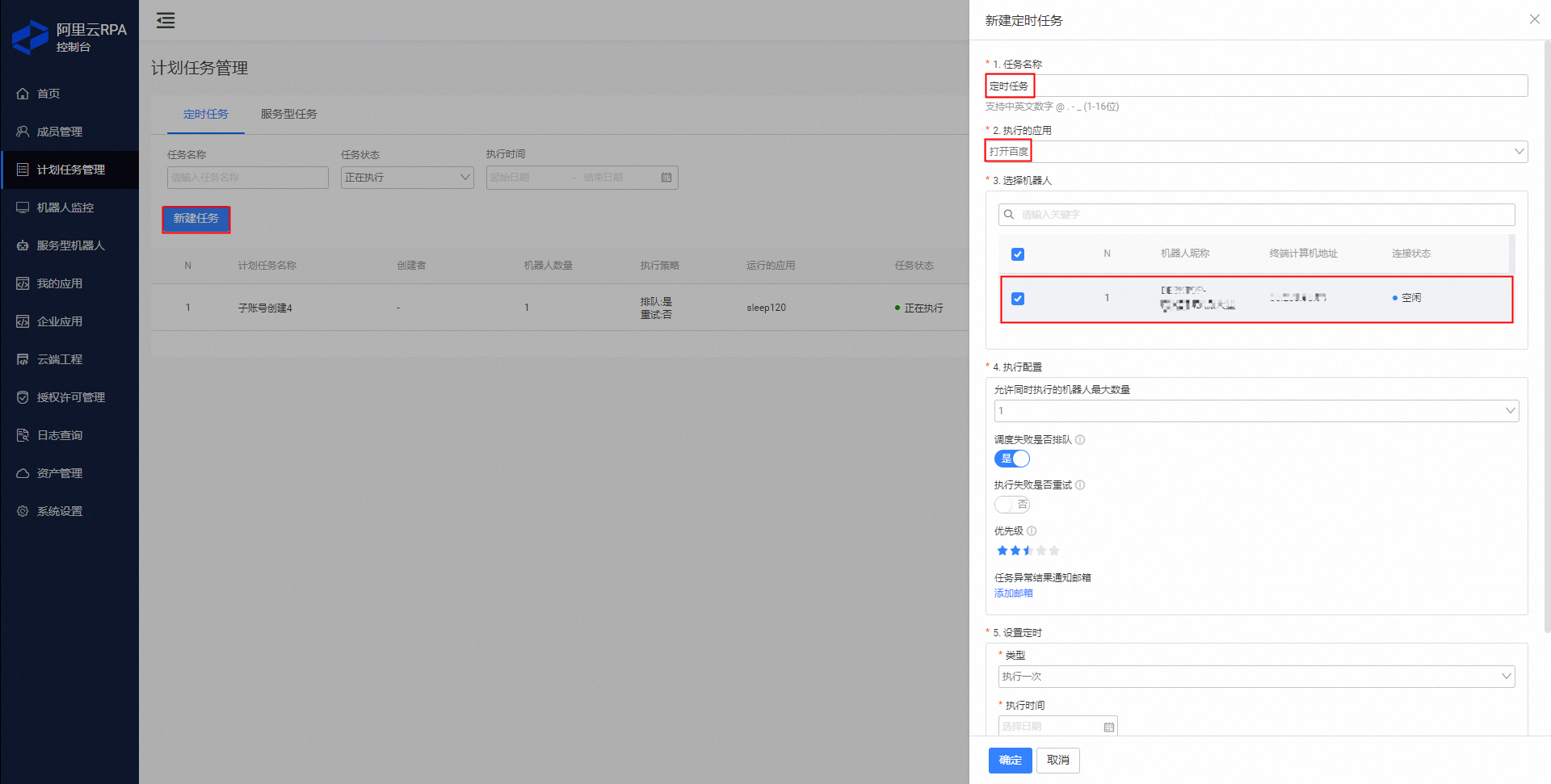 2).执行配置新增选择任务的执行优先级和任务异常邮箱通知的功能,根据自己的需求进行配置。
2).执行配置新增选择任务的执行优先级和任务异常邮箱通知的功能,根据自己的需求进行配置。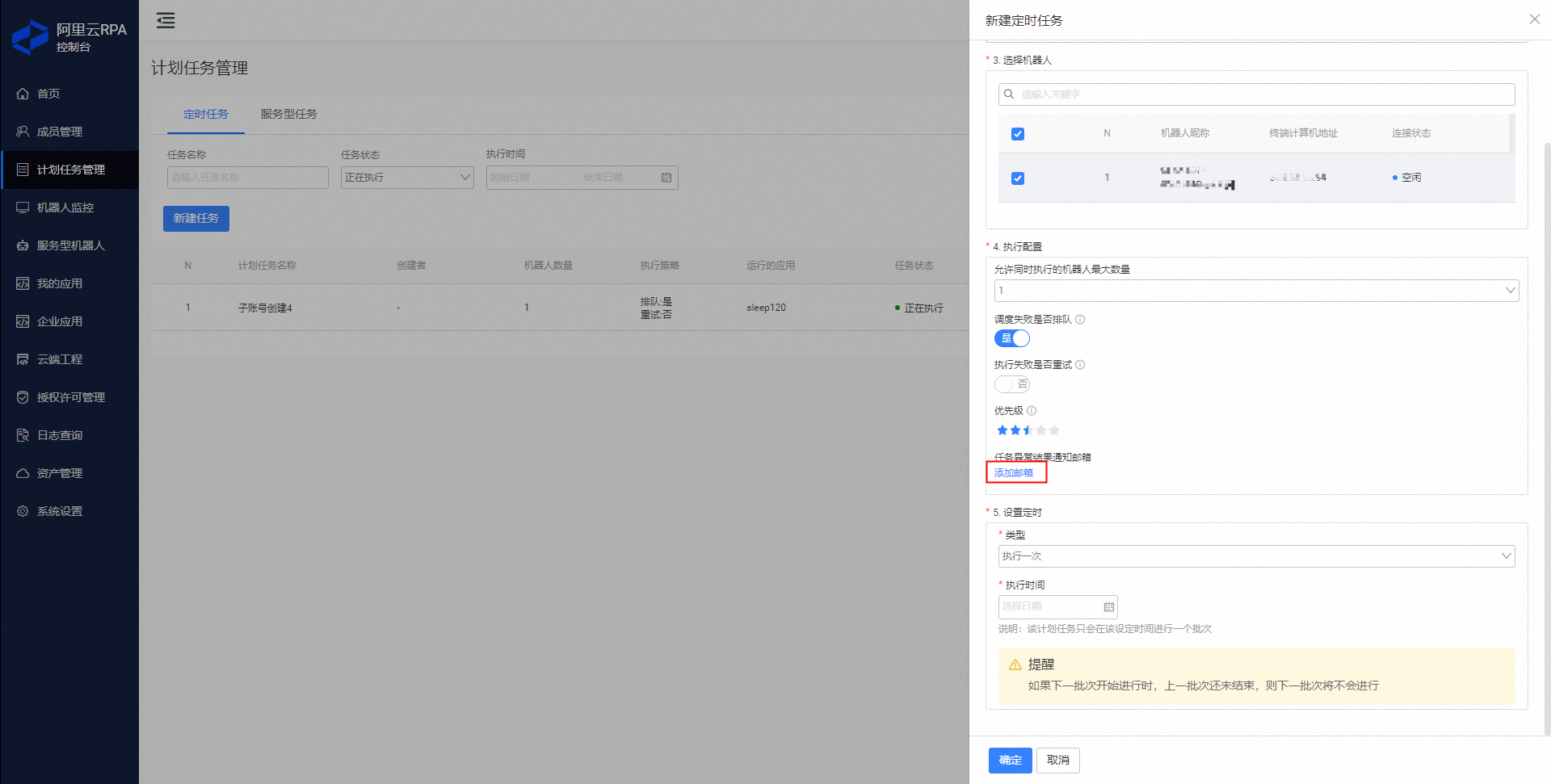
接口调用
接口调用方法参考:服务端API文档
手动执行
若打开允许调度,既可以在机器人中直接执行,也可以在控制台进行调度(定时任务),还可以调用接口来执行任务(服务型任务),否则只能在机器人中手动执行,点击右侧执行按钮进行任务的执行。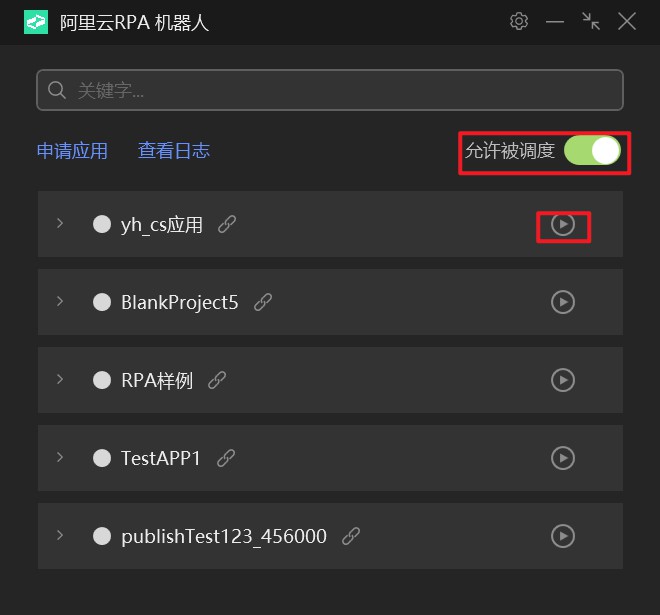
日志查看、数据视图和参数面板
任务执行后点击查看日志,可以看到代码中输出的内容。点击应用左侧下拉,可以看到数据视图和参数面板按钮,可根据自己需求查看相关的信息。