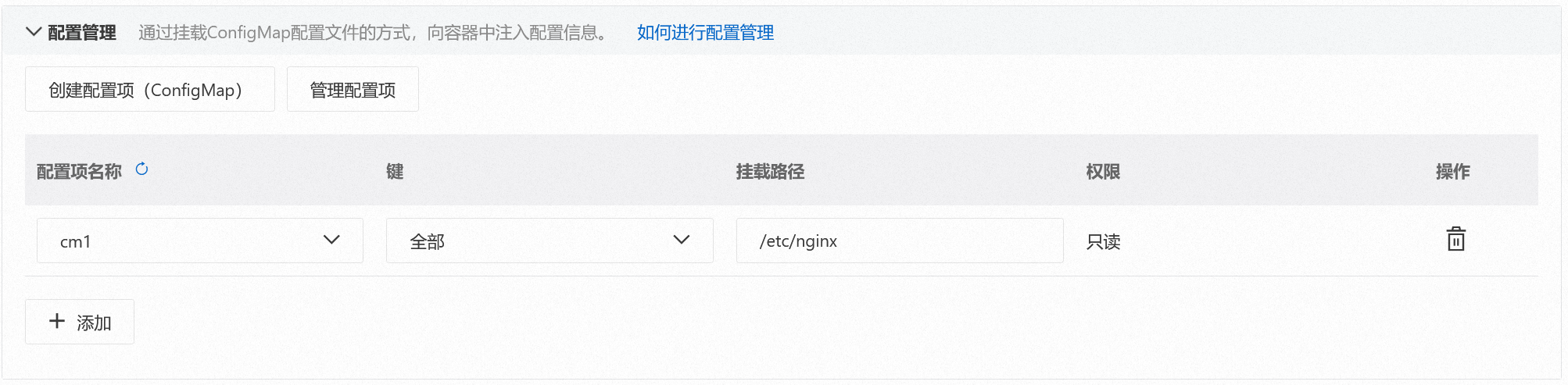本文中含有需要您注意的重要提示信息,忽略该信息可能对您的业务造成影响,请务必仔细阅读。
将配置项(ConfigMap)注入容器可以将其转换为容器中的文件,应用可以读取注入的文件作为配置文件,这使得您可以灵活修改应用的配置而无需重新构建应用的镜像。
操作入口
操作入口在不同场景下有差异:
创建应用
登录SAE控制台,在左侧导航栏选择,然后选择目标地域和目标命名空间,最后单击创建应用。
在应用基本信息向导页面进行配置后,单击下一步:高级设置。
对正在运行的应用进行变更
警告重新部署应用后,该应用将会被重启。为避免业务中断等不可预知的错误,请在业务低峰期执行部署操作。
登录SAE控制台,在左侧导航栏选择,然后选择目标地域和目标命名空间,最后单击目标应用名称。
在目标应用的基础信息页面,单击部署应用。
对已停止的应用进行变更
登录SAE控制台,在左侧导航栏选择,然后选择目标地域和目标命名空间,最后单击目标应用名称。
在目标应用的基础信息页面,单击修改应用配置。
展开配置管理区域,按需进行配置。
配置指引
注入配置项前,您需要先创建配置项。您可以在应用的命名空间中创建配置项,也可以在当前区域单击创建配置项(ConfigMap),在创建配置项面板进行创建,创建的配置项会同步到应用的命名空间。
单击+添加,您可以将特定配置项(ConfigMap)的单个键或全部键注入容器,以将其转换为容器中的文件。配置项的值将作为文件的内容,您可以自定义文件的挂载路径。
应用可以读取注入的文件作为配置文件,这使得您可以灵活修改应用的配置而无需重新构建应用的镜像。修改应用配置时,请先将容器内的原配置文件内容复制到本地,修改后将其保存为配置项(ConfigMap)的值,再参考以下步骤将配置项(ConfigMap)注入容器。您需要重新部署应用,并单击配置项名称旁的刷新按钮,以确保改动生效。
将单个键注入容器
选择已创建的配置项名称和该配置项中的键,并输入挂载路径。挂载路径是注入的文件在容器环境中的绝对路径(含文件名)。如果路径不存在将自动创建 。如果路径下存在同名文件,则注入的文件会覆盖原有文件。注入的文件在容器中是只读的。

将全部键注入容器
选择已创建的配置项名称,从键下拉列表选择全部,并输入挂载路径。挂载路径是注入的文件在容器环境中的绝对路径(不含文件名,且不能以/结尾),注入的文件以键名作为文件名。如果路径不存在将自动创建 。如果路径下存在同名文件,则注入的文件会覆盖原有文件。注入的文件在容器中是只读的。