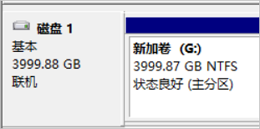随着业务发展和应用数据增长,当系统盘的存储空间不足时,您可以挂载一块数据盘以扩展服务器的存储容量并适应新的业务需求。本文主要介绍如何挂载数据盘。
使用限制
一台轻量应用服务器实例只能挂载一块数据盘。
如果创建实例时挂载了数据盘,创建实例后只能扩容数据盘。具体操作,请参见扩容数据盘。
数据盘与轻量应用服务器实例为绑定状态,无法单独卸载。
费用说明
数据盘仅支持包年包月的计费方式,并按照数据盘大小(GB)和使用时长收取费用,数据盘费用=数据盘单价*容量*购买时长。
不同地域的价格可能不同,您可以在块存储定价页面,选择地域和块存储价格页签,查看不同地域下的价格。
数据盘到期日与所挂载的轻量应用服务器实例一致。
挂载数据盘后,轻量应用服务器实例和数据盘必须一起续费,无法单独为实例或数据盘续费。
操作步骤
步骤一:挂载数据盘
本步骤主要介绍创建轻量应用服务器后,挂载数据盘的操作,如果您在创建轻量应用服务器时已选择了数据盘,请跳过此步骤。
单击待挂载数据盘的轻量应用服务器卡片中的实例ID。
单击磁盘页签,进入磁盘页面。
在页面左上角,单击挂载数据盘。
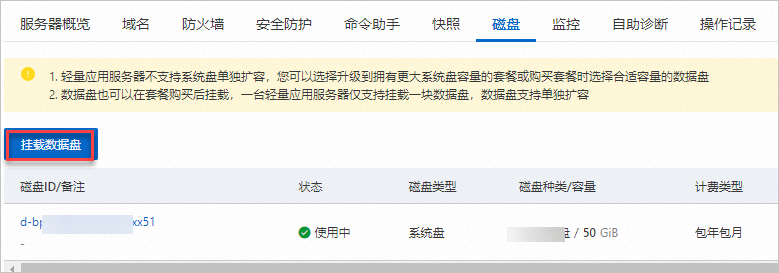
在弹出的挂载或扩容数据盘注意事项对话框中,阅读注意事项后,单击前往数据盘操作页面。
确认当前配置及其到期时间,并在数据盘后,选择数据盘的大小。
说明轻量应用服务器仅支持挂载一块数据盘。
选中我已阅读并同意轻量应用服务器服务协议和我已阅读并同意镜像使用协议复选框。
单击立即购买。
根据界面提示完成支付即可。
步骤二:分区格式化数据盘
服务器上挂载的数据盘必须分区格式化才能正常使用。不同操作系统的数据盘分区格式化的操作不同,请您根据服务器实际场景进行操作。
如果创建轻量服务器时挂载了数据盘:
Linux服务器必须分区格式化数据盘才能正常使用。
Windows服务器默认已经分区格式化数据盘,您无需执行此步骤。
如果创建轻量应用服务器后手动挂载数据盘,Linux和Windows服务器必须分区格式化数据盘才能正常使用。
分区格式化Linux服务器的数据盘
本示例以CentOS 7.6 64位系统为例,介绍如何在Linux服务器上使用Parted和e2fsprogs工具分区并格式化数据盘。
Linux服务器上挂载的数据盘,建议您采用GPT分区格式,并采用xfs或者ext4文件系统。
远程连接Linux服务器,并安装Parted和e2fsprogs工具。
远程连接服务器。
具体操作,请参见远程连接Linux服务器。
运行以下命令,切换为
root用户,并返回根目录。sudo su root cd依次运行以下命令,安装Parted和e2fsprogs工具。
安装Parted工具:
yum install -y parted安装e2fsprogs工具:
yum install -y e2fsprogs
运行以下命令,查看服务器内的数据盘信息。
fdisk -l查看到的数据盘信息如下图所示。
说明轻量应用服务器仅能挂载一块数据盘,该盘的设备名称默认为
/dev/vdb。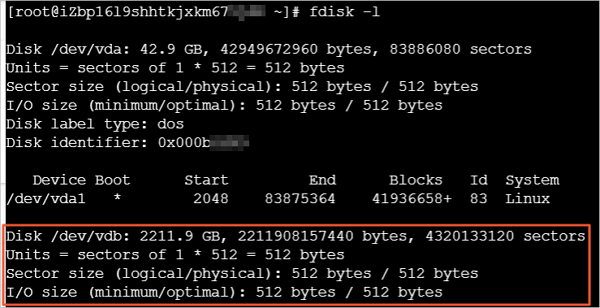
使用Parted工具为数据盘进行分区。
运行以下命令开始分区。
parted /dev/vdb运行以下命令,设置GPT分区。
mklabel gpt系统将提示您转换分区格式将导致磁盘数据丢失。本文介绍如何处理一块全新的数据盘,因此输入Yes即可。
运行以下命令,划分一个主分区,并设置分区的开始位置和结束位置。
mkpart primary 1 100%运行以下命令,检查分区是否对齐。
align-check optimal 1如下图所示,表示分区已对齐。

运行以下命令,查看分区表。
print分区表信息如下所示:
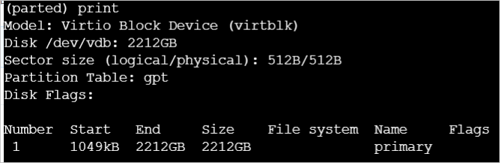
运行以下命令,退出Parted工具。
quit
运行以下命令,使系统重读分区表。
partprobe运行以下命令,为/dev/vdb1分区创建一个文件系统。
根据您的需求运行以下任一命令,创建文件系统。
创建一个ext4文件系统。
mkfs -t ext4 /dev/vdb1创建一个xfs文件系统。
mkfs -t xfs /dev/vdb1
本示例中选择创建ext4文件系统。
在/etc/fstab文件中写入新分区信息,启动开机自动挂载分区。
运行以下命令,创建一个名为/test的挂载点。
mkdir /test运行以下命令,备份/etc/fstab。
cp /etc/fstab /etc/fstab.bak运行以下命令,向/etc/fstab里写入新分区信息。
echo `blkid /dev/vdb1 | awk '{print $2}' | sed 's/\"//g'` /test ext4 defaults 0 0 >> /etc/fstab说明/dev/vdb1为数据盘分区设备名、/test为本示例中自定义的挂载点、ext4表示ext4文件系统,您需要根据实际情况做相应修改。
运行以下命令,查看/etc/fstab的信息。
cat /etc/fstab如果返回结果里出现了写入的新分区信息,说明写入成功。
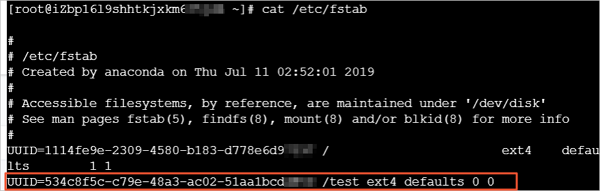
运行以下命令,使/etc/fstab中挂载数据盘的配置生效。
mount -a
运行以下命令,查看目前磁盘空间和使用情况。
df -h如果返回结果里出现新建文件系统的信息,说明挂载成功,您可以使用新的文件系统了。
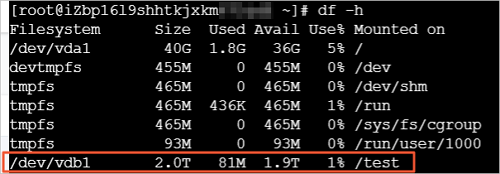
分区格式化Windows服务器的数据盘
不同Windows系统版本的界面可能略有不同,本示例以Windows Server 2012 R2 64位系统为例,介绍如何在Windows服务器中分区格式化一块数据盘。
远程连接Windows服务器。
具体操作,请参见远程连接Windows服务器。
在桌面底部,鼠标右键单击
 图标,然后单击磁盘管理。
图标,然后单击磁盘管理。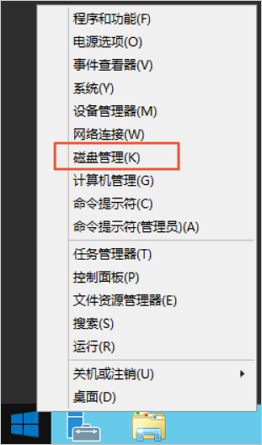
在磁盘管理页面,找到需要分区格式化的数据盘(本示例为磁盘 1)。磁盘状态显示为脱机。
右键单击磁盘 1周边空白处,单击联机。
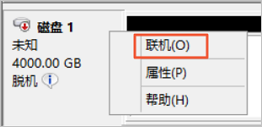
联机后,磁盘 1的状态显示为没有初始化。
右键单击磁盘 1周边的空白区,在弹出菜单中,单击初始化磁盘。
在初始化磁盘对话框,选中磁盘 1,单击GPT,然后单击确定。
本示例选择GPT分区格式。关于GPT和MBR分区格式说明如下:
GPT是一种新的分区形式,早期版本的Windows不能识别这种分区形式。GPT能处理的数据盘容量由操作系统和文件系统决定。在Windows操作系统里,GPT最多可以支持128个主分区。
MBR目前是最常用的分区形式,MBR只支持处理不大于2 TiB的数据盘,且只支持分4个主区,如果您要将磁盘分成更多的区,需要将某个主区作为扩展区并在其中创建逻辑分区。
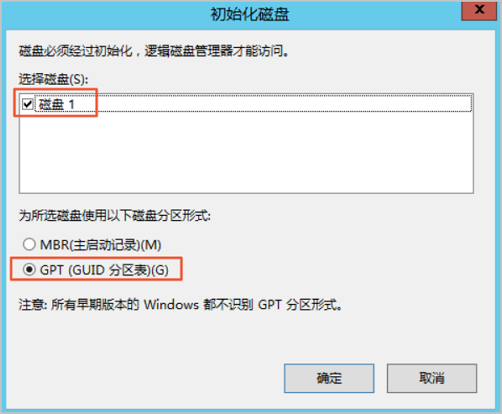
在磁盘管理对话框,右键单击磁盘 1的未分配区域,单击新建简单卷。
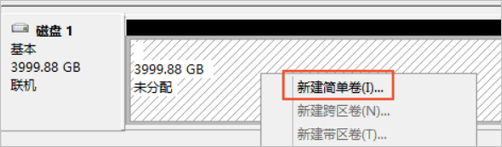
在新建简单卷向导对话框,完成以下操作。
单击下一步。
指定简单卷大小。
如果您只要创建一个主区,使用默认值,然后单击下一步即可。您也可以把磁盘 1分成多个分区。
分配驱动器号和路径。
选择一个驱动器号(即盘符),例如本示例中选择G,然后单击下一步。
格式化分区。
设置格式化分区的相关配置,包括文件系统、分配单元大小和卷标,并确认是否执行快速格式化和启用文件和文件夹压缩。本示例保持默认配置,然后单击下一步。
当对话框里显示已经完成新简单卷的创建时,单击完成。
等待格式化分区完成。如下图所示,磁盘管理中磁盘 1的状态显示为状态良好,表示分区格式化完成。