当您无法使用Workbench和第三方远程连接工具(例如PuTTY、Xshell、SecureCRT等)连接服务器时,可以通过救援功能(即VNC方式)连接服务器后排查问题。
救援连接不支持上传、下载文件且在低带宽网络环境,可能会出现延迟、卡顿或图像质量下降,如无特殊要求,建议您使用Workbench或者第三方客户端的方式连接轻量应用服务器。具体操作,请参见远程连接Linux服务器和远程连接Windows服务器。
使用场景
故障排查
当服务器的vCPU消耗较高或者因修改服务器SSH配置等原因,导致您无法使用Workbench和第三方远程连接工具(例如PuTTY、Xshell、SecureCRT等)连接服务器时,通过VNC连接服务器后排查问题。
图形化桌面登录
Ubuntu等系统搭建图形化桌面后,使用VNC连接服务器后使用服务器。
前提条件
已设置轻量应用服务器的密码。具体操作,请参见设置或重置服务器密码。
轻量应用服务器的状态为运行中。
操作步骤
救援连接会话默认维持300秒左右,如果您超过300秒左右没有任何操作,连接会自动断开,您需要重新连接服务器。
在服务器卡片中,单击远程连接。
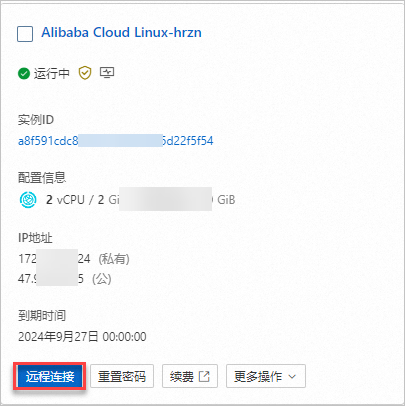
在弹出的远程连接对话框中的救援登录区域,单击立即登录。
系统自动跳转到救援登录页面。如果未自动跳转到救援登录页面,请检查是否浏览器阻止了弹窗。

使用救援连接服务器。
登录Linux服务器
输入登录用户(例如root),然后按
Enter键。输入服务器登录密码,然后按
Enter键。说明为了防止密码泄露等原因,输入密码后不会显示密码的输入过程,请您确保输入的密码正确。
如果需要从本地设备向服务器拷贝较长的文本,例如文件下载地址,您可以在救援页面的右上角,单击复制命令,在弹出的对话框中粘贴命令。
如下图所示,表示成功登录服务器。
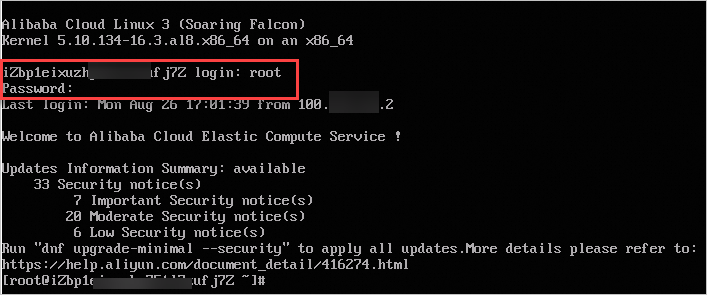
您可以使用快捷键CTRL+ALT+F1~CTRL+ALT+F10切换不同的VNC终端连接服务器,每个VNC终端可以运行不同的程序,默认使用CTRL+ALT+F1。例如,在救援界面的左上角,选择,切换至CTRL+ALT+F2。
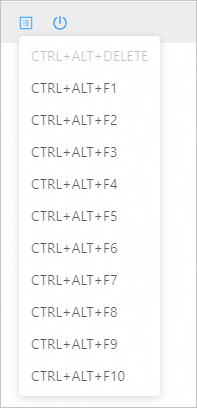
登录Windows服务器
(条件必选)如果Windows服务器桌面已锁屏,在页面左上角选择。
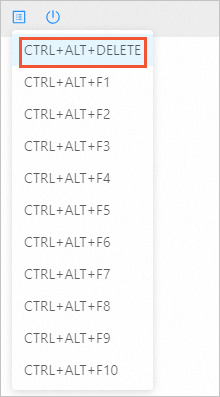
在Windows的登录界面,输入服务器密码,然后按下
Enter键。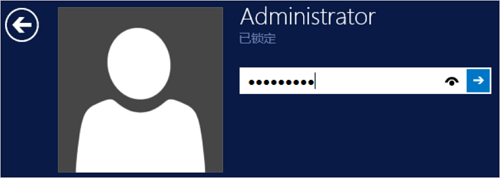
 > CTRL+ALT+F2
> CTRL+ALT+F2