根据不同需求,选择通过浏览器、SSH客户端或VNC救援等方式连接到Linux服务器。
连接方式 | 推荐场景 |
Workbench(推荐) | 无需安装客户端,通过浏览器即可快速便捷连接服务器。 |
SSH客户端 | 支持使用密钥对登录,适合需频繁或长时间连接服务器。 |
VNC救援连接 | 适用于服务器SSH服务异常、无法远程登录等紧急情况,可用于故障排查。 |
方式一:Workbench远程连接(推荐)
登录轻量应用服务器控制台。
在服务器列表中,找到目标服务器卡片,单击卡片中的远程连接。
在弹出的连接窗口中,选择以下任一方式登录。
Workbench一键连接
在Workbench一键连接区域,单击立即登录。
Workbench密码登录
单击使用其他方式登录,在Workbench密码登录区域,单击立即登录,然后输入
root用户的密码。重要服务器无默认密码,首次登录前需设置服务器密码。
方式二:SSH客户端远程连接
连接前准备
获取服务器公网IP:登录轻量应用服务器控制台,在对应服务器卡片上即可找到公网IP地址。
准备登录凭证:根据安全偏好,完成以下操作之一。
密码登录
在Windows上(以使用PuTTY工具为例)
打开PuTTY,并配置会话。
参数
说明
Host Name(or IP address)
输入root@公网IP地址,例如:
root@121.40.XX.XX。Port
输入22。
Saved Sessions
输入会话名称(如My-Server),然后单击Save保存,方便后续快速登录。

单击Open,然后在命令行中输入设置的服务器登录密码并按
Enter健。为安全起见,输入密码时命令行不显示字符。
在macOS或Linux上(以自带终端为例)
打开本地Linux或Mac OS的终端。
执行以下命令,将
<服务器的公网IP>替换为真实IP。ssh root@<服务器的公网IP>首次连接时,输入
yes并按Enter键以表示信任该服务器。输入为服务器设置的登录密码并按
Enter健。为安全起见,输入密码时命令行不显示字符。
密钥对登录
在Windows上(以使用PuTTY工具为例)
转换密钥格式。使用PuTTYgen将
.pem私钥转换为.ppk格式。打开PuTTYgen,单击Load。
选择所有文件类型All Files(*.*),找到并加载到
.pem私钥文件。在弹出的提示框中单击确定。
单击Save private key,在弹出的提示框中单击是。
输入新的文件名,将转换后的私钥文件保存为
.ppk文件。
打开PuTTY,并配置会话。
参数
说明
Host Name(or IP address)
输入root@公网IP地址,例如:
root@121.40.XX.XX。Port
输入22。
Saved Sessions
输入会话名称(如My-Server),然后单击Save保存,方便后续快速登录。

配置身份验证私钥。
在左侧导航栏,选择Connection > SSH > Auth > Credentials。
在Private key file for authentication:区域,单击Browse。
选择刚才保存的
.ppk私钥文件,单击打开。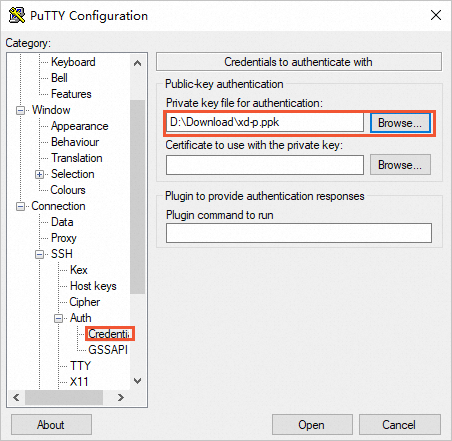
单击Open进行登录。
在macOS或Linux上(以自带终端为例)
找到在本地保存的私钥文件(
.pem格式)。修改私钥文件的权限。
将命令中的
/test/XXX.pem替换为私钥文件所在的真实路径。chmod 400 /test/XXX.pem运行以下命令,通过私钥连接到服务器。
将
<Linux服务器的公网IP>、/test/XXX.pem替换为真实信息。ssh root@<Linux服务器的公网IP> -i /test/XXX.pem如果连接失败并提示
no mutual signature supported,请尝试执行以下命令:ssh -o PubkeyAcceptedKeyTypes=+ssh-rsa root@<Linux服务器的公网IP> -i /test/XXX.pem
方式三:救援登录远程连接
当Workbench或SSH等常规方式无法连接服务器时,可使用此方式进行紧急排查。
救援连接会话有超时限制(默认维持约300秒)。若因无操作导致连接断开,需重新发起连接。
登录轻量应用服务器控制台。
在服务器卡片中,单击远程连接。在弹出的对话框中单击使用其他方式登录。
在救援登录区域,单击立即登录。
系统会自动跳转到救援登录页面。如果未自动跳转到救援登录页面,请检查是否浏览器阻止了弹窗。
在VNC登录页面,输入
root用户名并按Enter键。输入服务器登录密码并按
Enter键。为了防止密码泄露等原因,输入密码后不会显示字符。
如下图所示,表示成功登录服务器。
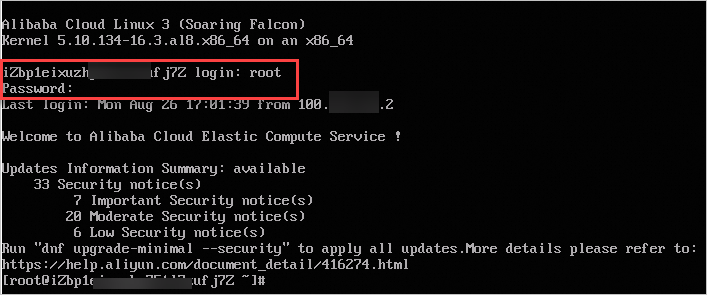
如果需要从本地设备向服务器拷贝较长的文本(如命令或文件下载地址),可以使用页面右上角的复制命令功能。
常见问题
更多远程连接服务器问题,例如出现连接超时、无法连接等问题,请参见远程连接FAQ排查。
相关文档
在iOS、Android等移动设备中,可以通过阿里云App远程连接服务器。
可以在本地电脑安装阿里云客户端远程连接服务器。
Linux服务器远程默认端口为
22,为了提高系统安全,可以修改默认的远程连接端口。