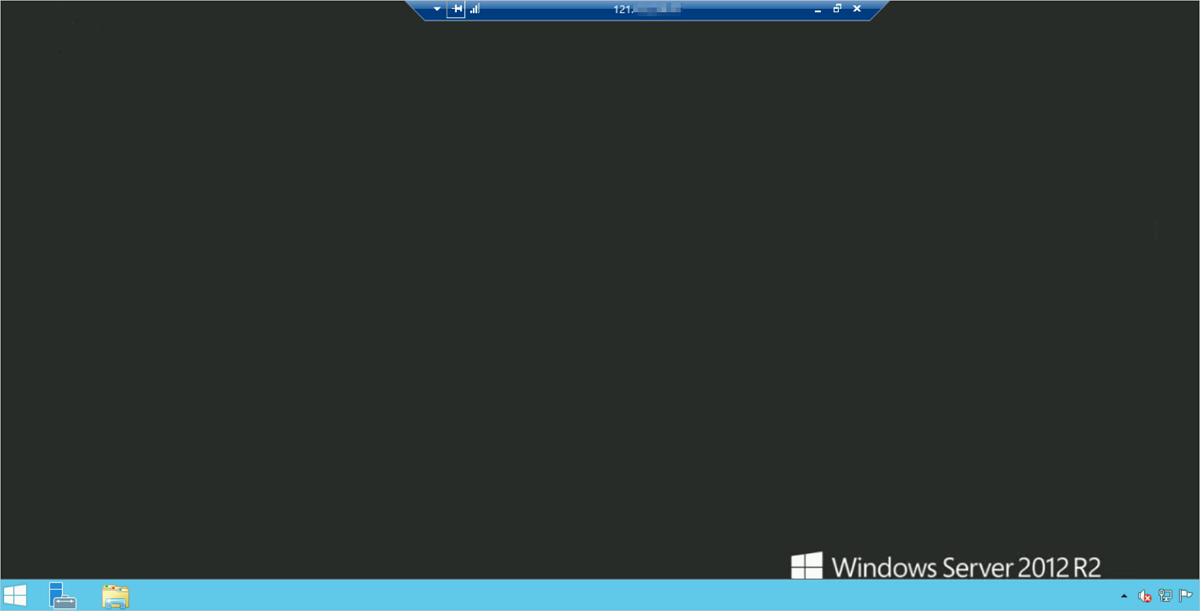您可以通过轻量应用服务器管理控制台或本地Windows系统自带的远程桌面连接工具连接Windows轻量应用服务器,本文为您提供具体的操作指引。
前提条件
待连接的Windows服务器的状态为运行中。
已设置服务器密码。具体操作,请参见设置或重置服务器密码。
操作步骤
轻量应用服务器的管理控制台提供了WorkBench和VNC远程连接方式,您也可以在本地Windows环境中,通过Windows自带的远程桌面连接工具连接Windows服务器。您可以根据需求选择合适的远程连接方式:
关于Workbench和VNC远程连接的区别,请参见远程连接方式概述。
通过workbench远程连接(控制台)
适用于使用Administrator权限操作的场景中远程连接实例。
在服务器卡片上单击远程连接,远程连接服务器。
您也可以在服务器卡片中单击实例ID,在远程连接页签下远程连接服务器。
在弹出的远程连接对话框中,在Workbench密码登录区域,单击立即登录,输入Windows服务器的账号
administrator和密码。说明Workbench远程连接,支持用户自定义端口登录。具体操作,请参见修改Windows远程连接端口。
单击确定。
通过救援远程连接(控制台)
适用于实例处于运行中,但操作系统尚未运行起来的场景中远程连接实例。
在服务器卡片上单击远程连接,远程连接服务器。
您也可以在服务器卡片中单击实例ID,在远程连接页签下远程连接服务器。
在弹出的远程连接对话框中,单击使用其他方式登录,在VNC连接区域,单击立即登录,输入Windows服务器的账号和密码。
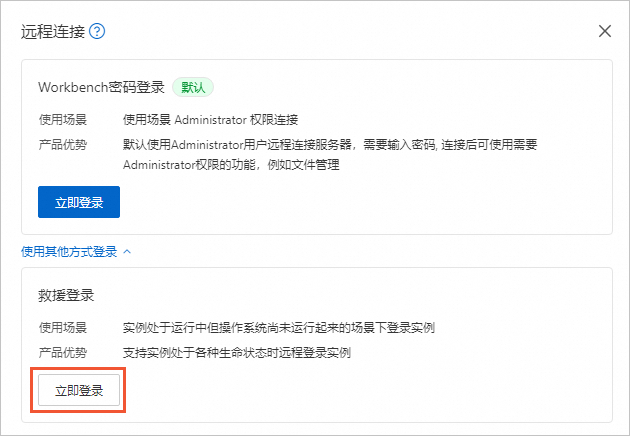
(可选)单击
 图标,选择CTRL+ALT+DELETE。说明
图标,选择CTRL+ALT+DELETE。说明如果Windows服务器没有锁定桌面,请跳过本步骤。
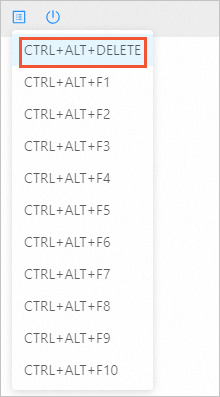
在Windows的登录界面,输入服务器密码,然后按下
Enter键。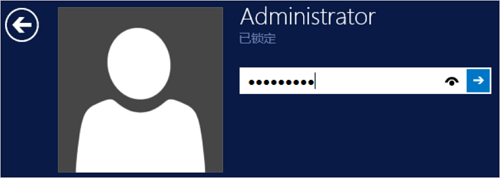
通过MSTSC远程连接
在本地Windows系统中打开远程桌面连接工具。
在Windows桌面,按下
Win+R组合键,然后输入mstsc,单击确定。
在远程桌面连接对话框,单击显示选项,然后配置Windows轻量应用服务器的信息。
必须配置项说明如下所示,其他配置项请您根据业务需求自行配置。
计算机:待连接的Windows服务器的公网IP。
用户名:Windows服务器默认用户名为
Administrator。
单击连接,然后输入Windows服务器默认用户的密码,单击确定。
如果您忘记密码,请重置密码后再次尝试远程连接。具体操作,请参见设置或重置服务器密码。
如果远程连接时出现身份验证错误,您需要手动排查解决。具体操作,请参见远程连接Windows实例时出现身份验证错误的处理方法。
第一次远程连接Windows服务器时将提示安全证书存在问题,选中不再询问我是否连接到此计算机,然后单击是。
成功远程连接到Windows服务器后,示例界面如下图所示。