饼图用于表示不同分类的占比情况,您可以通过弧度大小来对比各种分类。按照分类的占比将一个圆饼划分成多个区块,整个圆饼代表数据的总量,每个区块表示该分类占总体的比例大小,所有区块的占比相加等于100%。本文介绍如何在饼图中配置多查询。
前提条件
效果概览
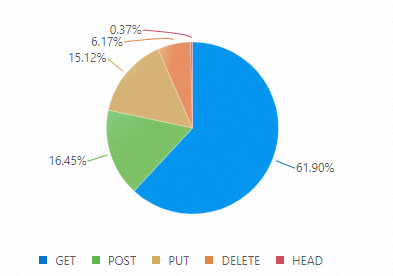
查询和分析:可以在控制台查询和分析日志,例如日志检索、日志聚合、日志统计等。
配置饼图:在查询分析模块添加多条查询分析语句,配置饼图并添加到目标仪表盘。
步骤一:查询和分析
登录日志服务控制台。在Project列表区域,单击目标Project。

在控制台左侧,单击日志存储,在日志库列表中单击目标Logstore。
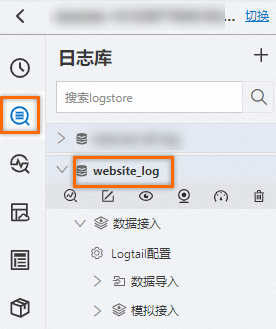
输入如下查询和分析语句,然后单击查询/分析,查看日志。
* | SELECT request_method, COUNT(*) as c group by request_method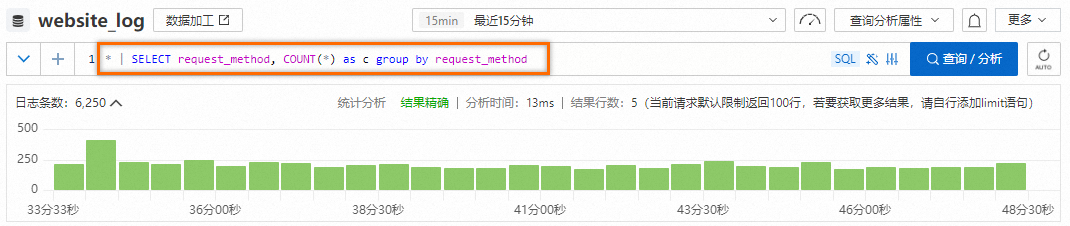
步骤二:配置饼图
1. 添加饼图
在左侧导航栏中,选择。在仪表盘列表中,单击目标仪表盘。在目标仪表盘右上角,单击编辑。在仪表盘编辑模式下,单击。
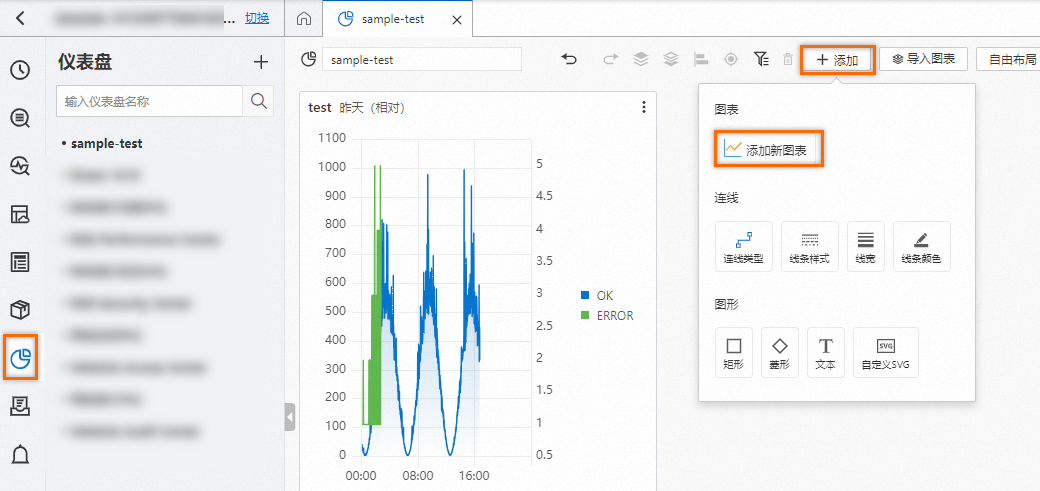
2. 配置多查询
多查询(合并数据)
多查询(不合并数据)
配置查询分析:参考下图,在编辑图表页面左侧配置查询时间范围、Logstore、查询分析语句A和查询分析语句B。查询分析A和查询分析B为:
* | SELECT request_method, COUNT(*) as c group by request_method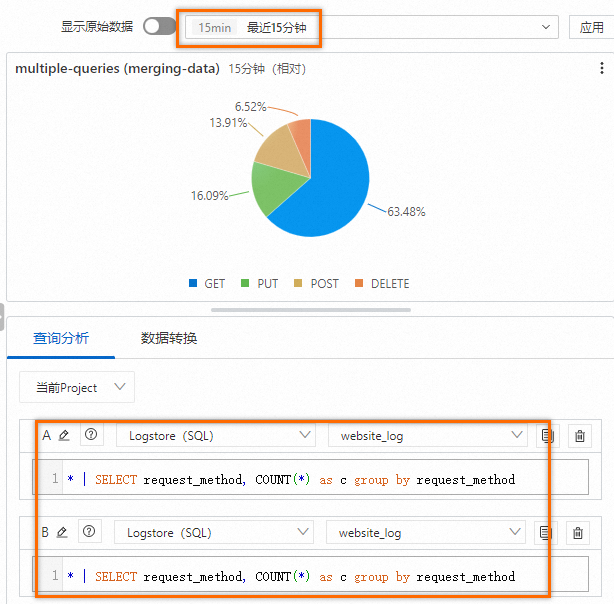
配置数据转换:参考下图,在编辑图表页面左侧,数据转换页签下,单击,然后单击添加字段。配置和。

通用配置:参考下图,在编辑图表页面右侧选择,然后配置查询分析配置。
:表示饼图根据
request_method字段来分类。:表示饼图中选择
c字段展示每类数值。
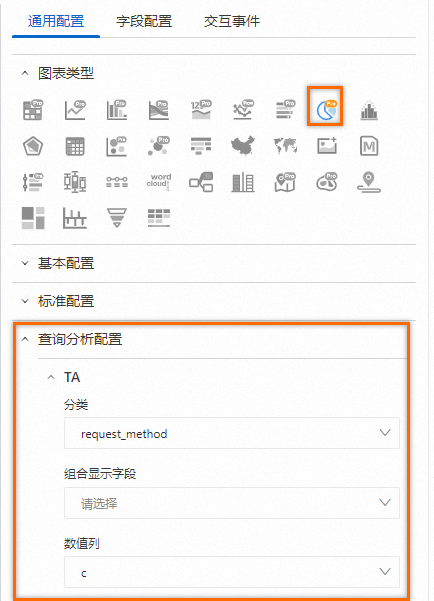
效果展示。
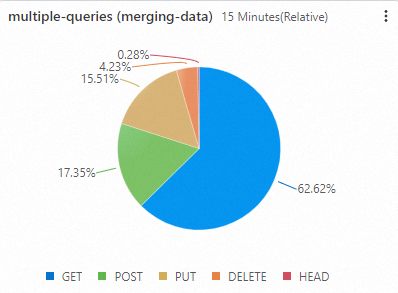
参考下图,在页面右侧选择。在页面左侧配置查询时间范围、Logstore、查询分析语句。然后单击页面上方的应用查看图表配置效果。
:表示饼图根据
request_method字段来分类。:表示饼图中选择
c字段展示每类数值。
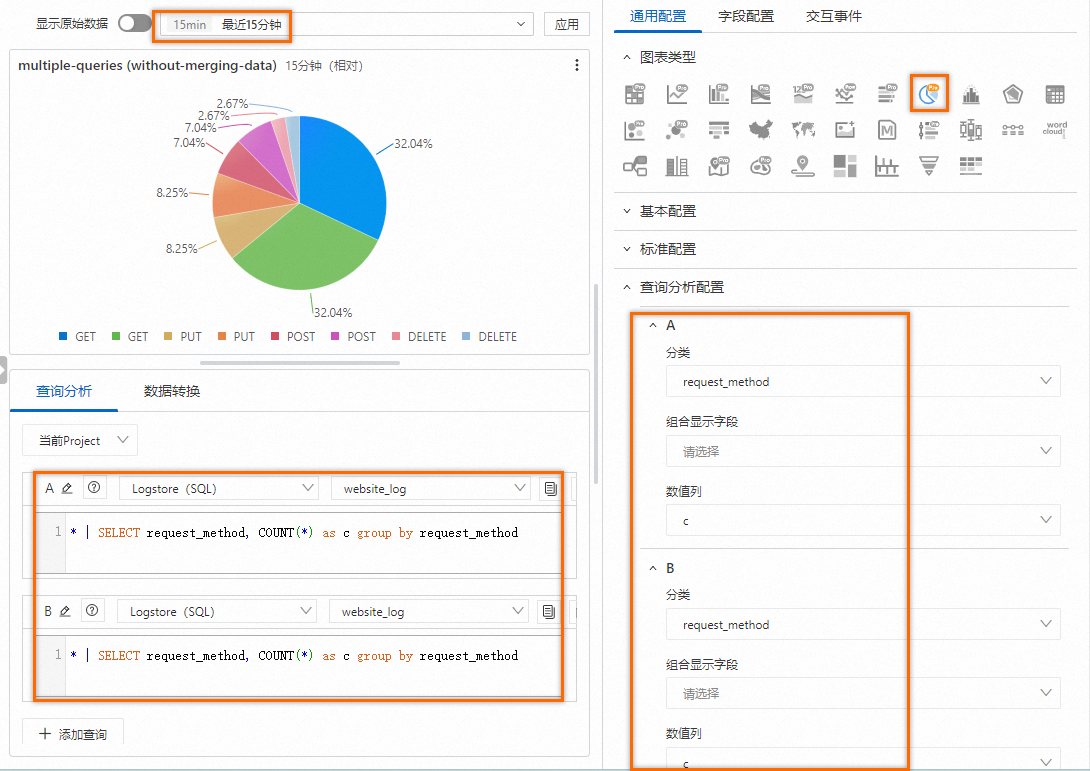
效果展示如下。
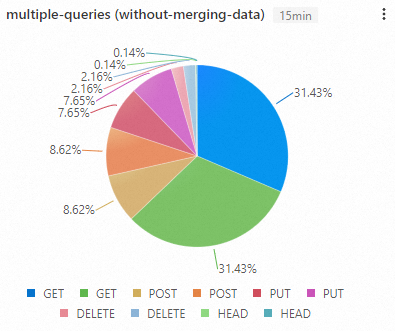
该文章对您有帮助吗?
- 本页导读 (1)
- 前提条件
- 效果概览
- 步骤一:查询和分析
- 步骤二:配置饼图
- 1. 添加饼图
- 2. 配置多查询

