日志服务的仪表盘是可视化工具,以柱状图、折线图、饼图等形式展示日志数据的查询分析结果,您可以通过仪表盘监控系统、应用或服务的运行状态。本文介绍仪表盘的创建步骤。
快速开始
下面我们以CLB访问日志为例创建一个仪表盘,用于监控不同请求方法的PV趋势,并使用过滤器查看指定方法的PV趋势。日志样例如下:
{
"body_bytes_sent": "1346",
"client_ip": "118.*.*.125",
"host": "www.*.*.com",
"http_host": "www.*.*.com",
"request_length": "15**",
"request_method": "PUT",
"request_time": "26",
"scheme": "https",
"slbid": "slb-02",
"status": "200",
"upstream_addr": "133.*.*.113",
"upstream_response_time": "18",
"upstream_status": "200",
"vip_addr": "39.*.*.121",
"__pack_meta__": "1|MTcyNDE*==|120|119",
"__topic__": "slb_layer7",
"__source__": "127.0.0.1",
"__tag__:__receive_time__": "1725349464",
"__tag__:__receive_time___0": "1725349464",
"__time__": "1725349464"
}在日志服务创建一个仪表盘,只需要3步:
添加仪表盘:我们先在日志服务的控制台添加一个仪表盘,用于容纳多个相关的统计图表。
添加统计图表:然后我们在仪表盘中添加一个统计图表,可视化展示日志的查询分析结果。
添加筛选器:接着我们为统计图表设置筛选条件,根据查询分析语句的字段对统计图表进行筛选。
1. 添加仪表盘
登录日志服务控制台,选择目标Project,在仪表盘>仪表盘列表页面,添加一个仪表盘。
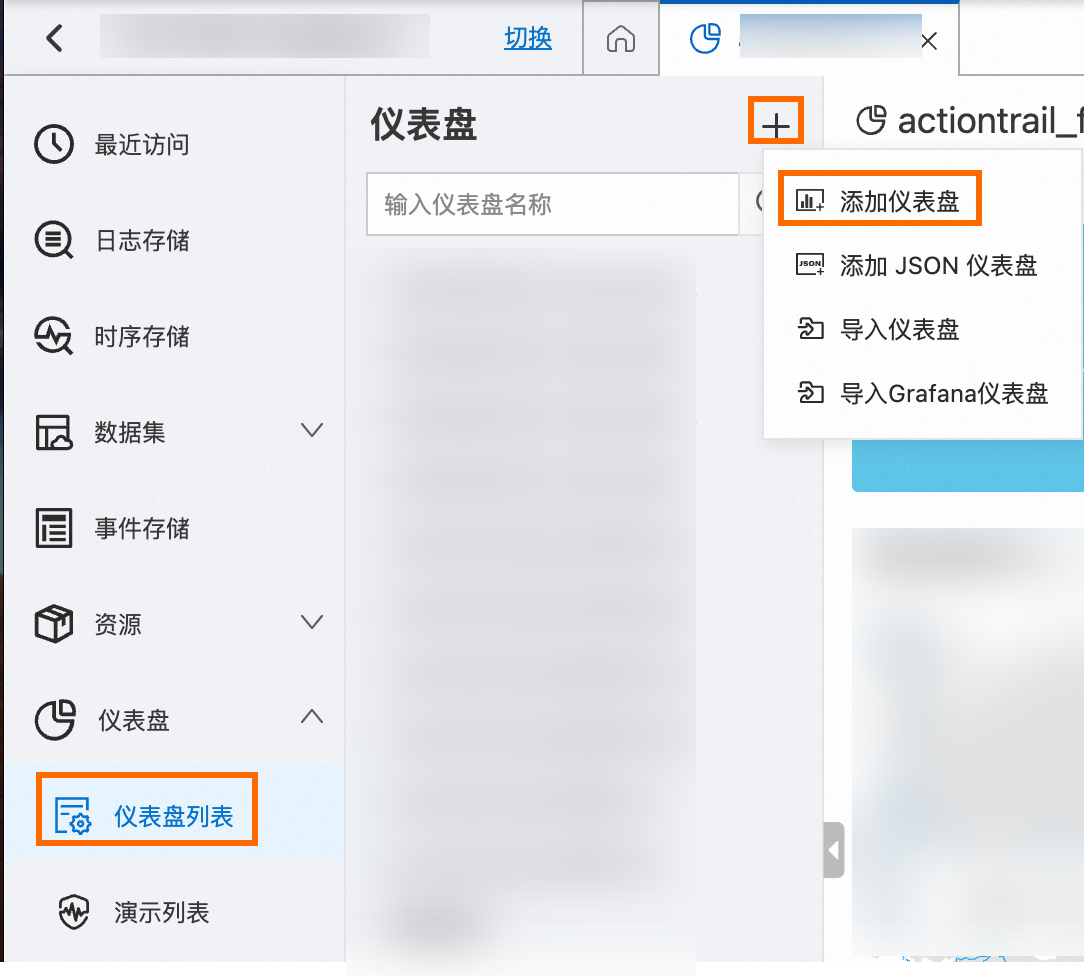
2. 添加统计图表
单击添加新图表。
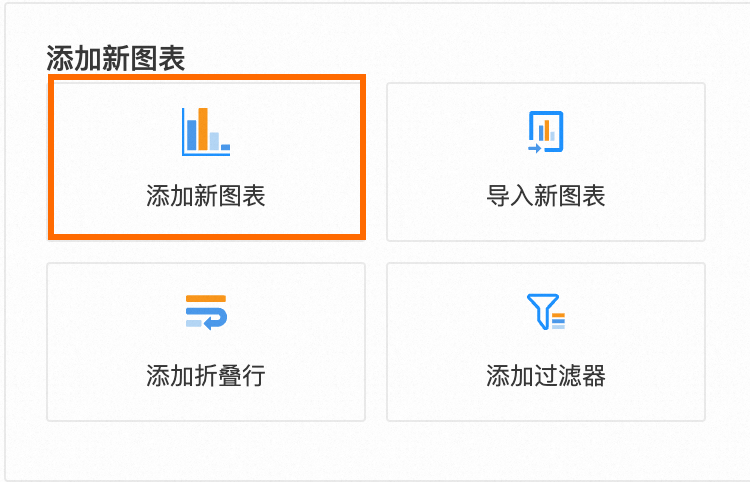
配置和保存统计图表:
在页面左侧配置查询时间范围、Logstore、查询分析语句。
在页面右侧配置图表类型、x轴、y轴和聚合列的字段,单击页面上方的应用查看图表配置效果,然后单击确定保存图表。
查询分析语句如下:
SELECT DATE_FORMAT(DATE_TRUNC('minute', __time__), '%m-%d %H:%i') AS t, request_method, COUNT(*) AS pv GROUP BY t, request_method ORDER BY t ASC LIMIT 10000;
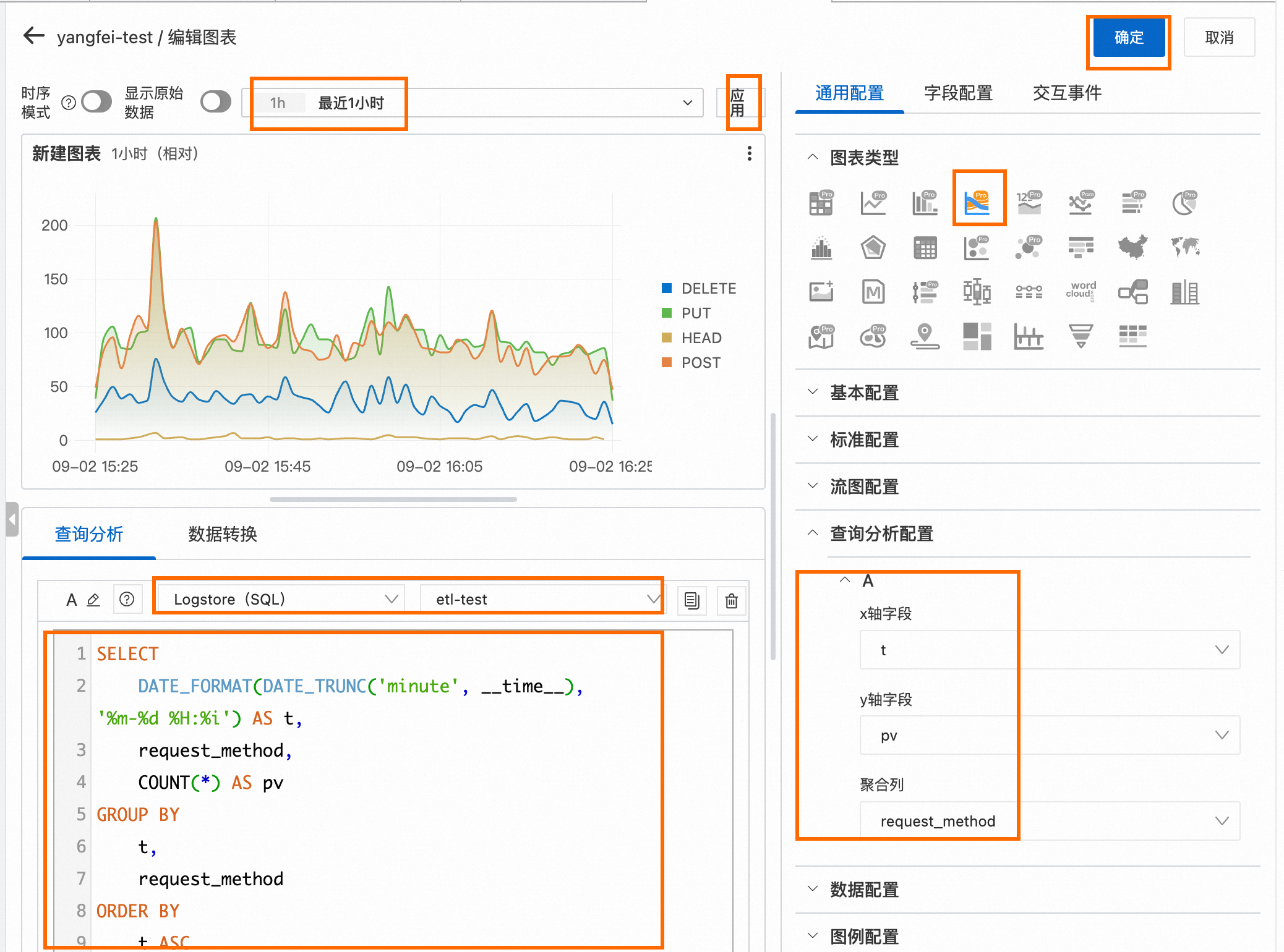
拖动统计图表调整大小,然后单击页面右上角的保存。
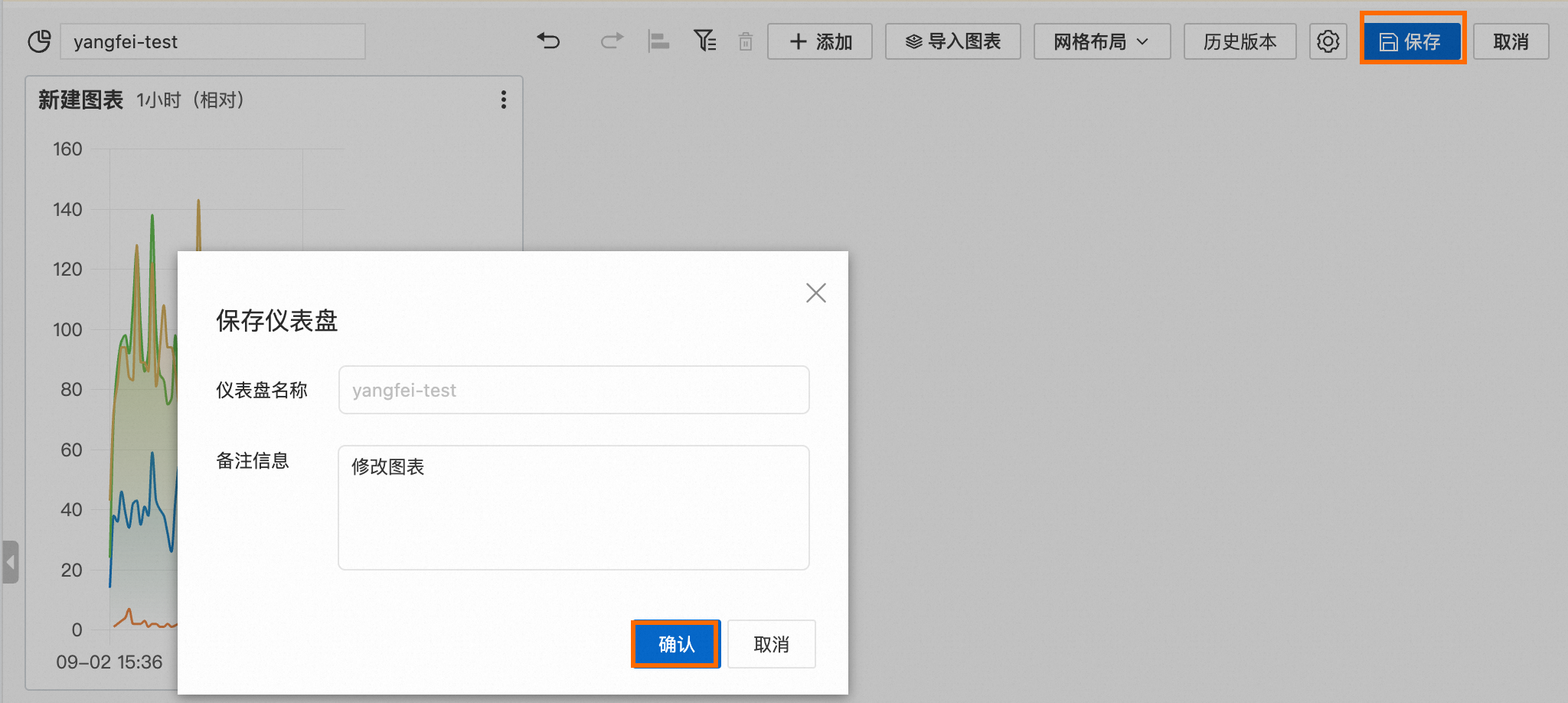
3. 添加筛选条件
统计图表中显示所有请求方法的PV,如果您只想查看部分方法的PV,可以先添加过滤器,然后在下拉列表选择相应字段,无需修改查询分析语句。
在仪表盘页面,单击页面右上角的编辑,进入编辑模式。单击页面顶部的按钮,创建一个筛选器。

配置过滤器。
过滤器的原理是在原查询和分析语句的结果中,查找包含
Key:Value的日志。我们需要查看请求方法为POST的PV图,即在上面配置的查询分析语句的结果中,筛选包含request_method:POST的日志。在右侧面板中,将
request_method配置为Key值作为筛选条件,然后打开添加动态列表项开关,输入查询分析语句*|select distinct request_method获取日志字段request_method的所有字段值,这些字段值会作为筛选器的筛选项。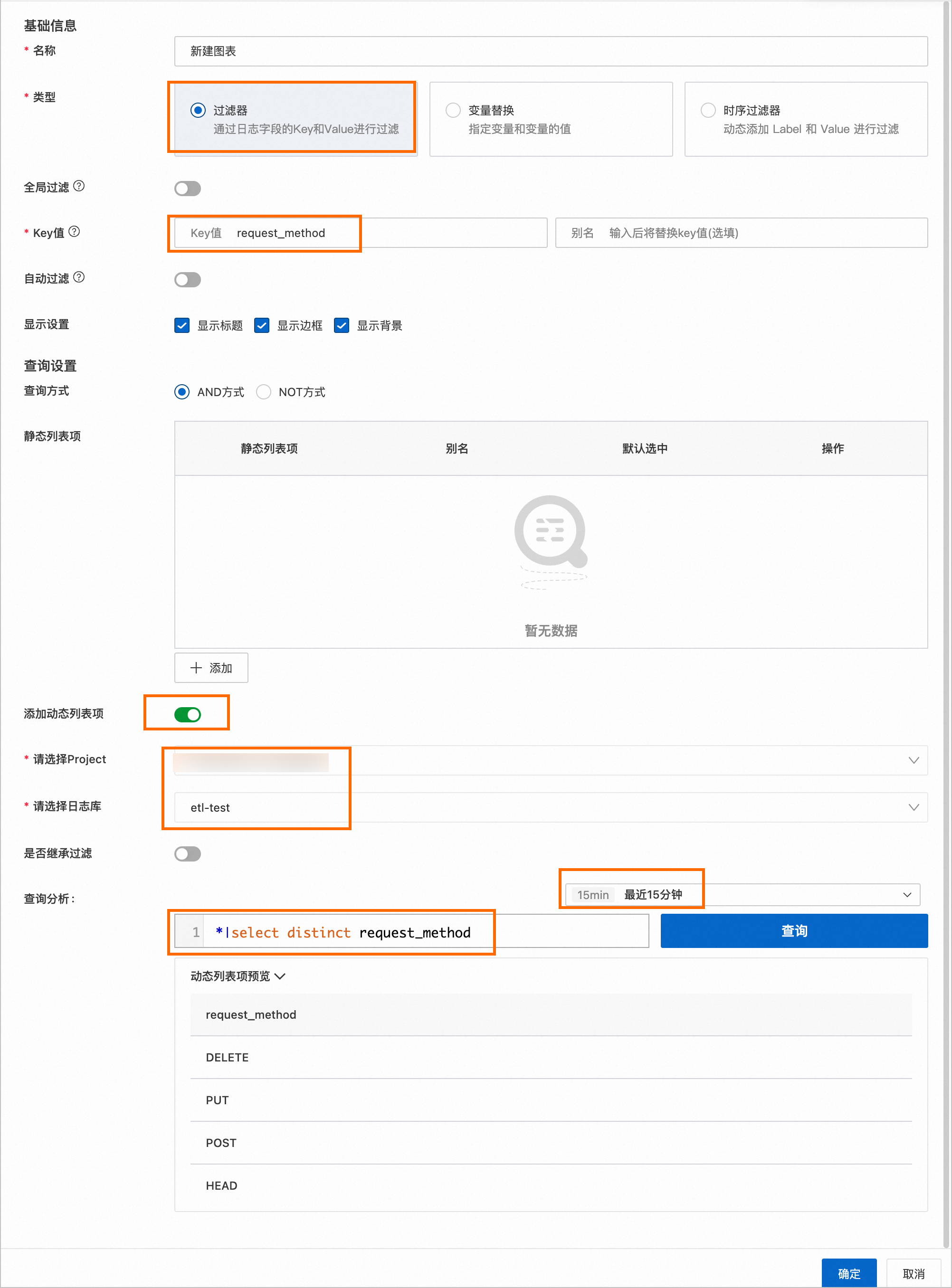
单击仪表盘页面右上方的保存。

在下拉列表选择请求方法为
POST,统计图表中只显示相应请求方法的PV。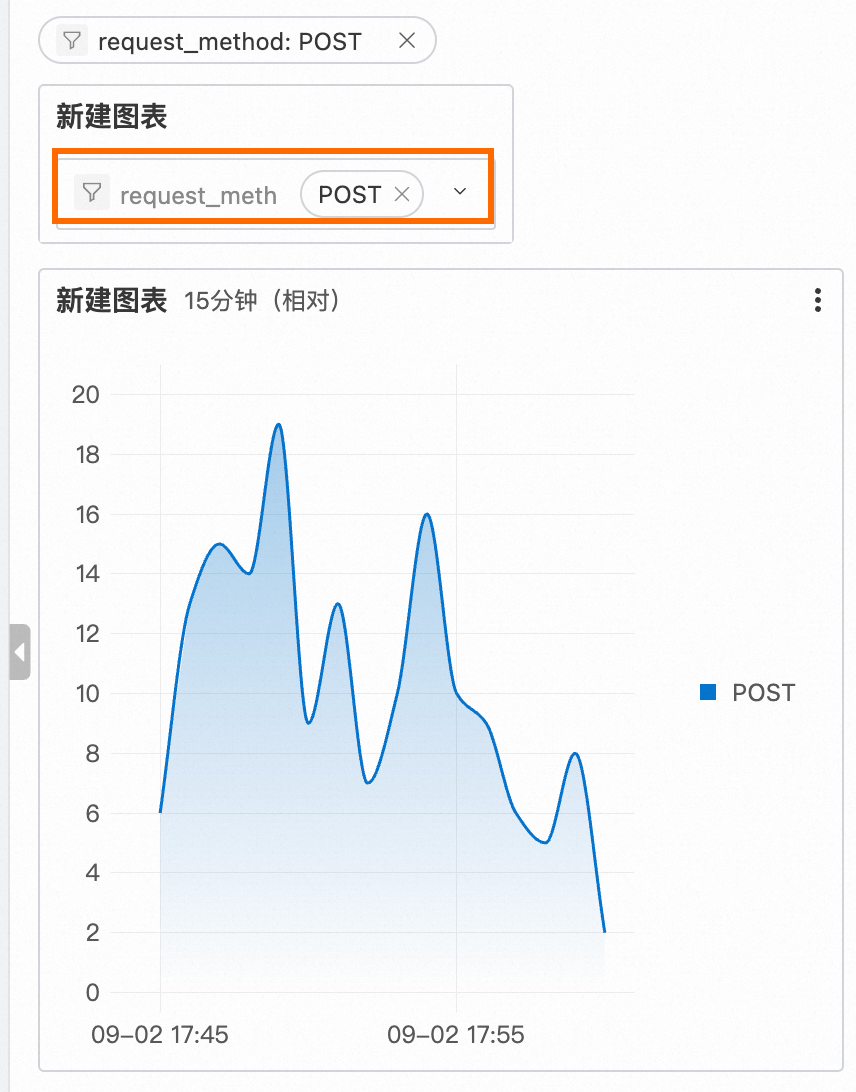
相关文档
本文介绍了单个统计图表的创建步骤,您可以将相关的多个统计图表配置在同一个仪表盘中方便查看,配置仪表盘的步骤和更多的统计图表类型,请参见使用仪表盘。
创建仪表盘后,可以分享到钉钉账号、企业微信账号或阿里云账号,或者通过免密链接在浏览器中直接访问,具体操作步骤请参见免密分享与集成仪表盘。
在仪表盘发现异常时,当您需要快速进一步分析,例如在相应Logstore中进行查询分析、打开Trace分析页面或其他仪表盘页面,可以使用交互事件功能,配置步骤请参见使用仪表盘下钻分析定位异常根因。
在日常仪表盘使用中,我们往往需要及时发现统计图表上指标异常变化。为仪表盘配置图表阈值高亮和告警,操作步骤请参见使用仪表盘快速发现异常指标。
- 本页导读 (1)
- 快速开始
- 1. 添加仪表盘
- 2. 添加统计图表
- 3. 添加筛选条件
- 相关文档
