本文中含有需要您注意的重要提示信息,忽略该信息可能对您的业务造成影响,请务必仔细阅读。
若您的操作系统因生命周期结束等原因进入EOL阶段或需要将操作系统迁移至更高版本满足业务需求,您可以通过服务器迁移中心在保留ECS实例系统盘数据的同时完成操作系统迁移。本文主要介绍如何通过SMC将Windows Server 2008 R2/2012 R2/2016/2019迁移至更高版本。
背景信息
微软已经于2020年01月14日停止对Windows Server 2008/2008 R2操作系统提供支持,并于2023年10月10日停止对Windows Server 2012/2012 R2操作系统提供支持。如果您有使用上述操作系统的ECS实例,建议您采取相应的措施以持续获得软件更新和安全补丁,以避免操作系统停止维护EOL(End of Life)带来影响。更多信息,请参见Windows Server操作系统。服务器迁移中心(Server Migration Center,简称SMC)的操作系统迁移功能提供了部分迁移方案,迁移后操作系统内核版本及主要系统软件包会进行原地转换升级,同时保留系统盘数据。
如果您不需要保留系统盘数据,或有更多的操作系统转换选项需求时,可以通过更换系统盘的方式更换操作系统。
迁移方案
Windows Server 2008 R2
目前Windows Server 2008 R2已经结束支持,您可将其迁移至处于主流支持阶段的Windows Server 2016/2019以承载您的业务。
因Windows操作系统迁移功能的限制,您无法直接将Windows Server 2008 R2迁移至Windows Server 2016/2019,需要先迁移至过渡版本Windows Server 2012 R2。
将Windows Server 2008 R2迁移至过渡版本Windows Server 2012 R2。
操作系统架构
源操作系统
目标操作系统
X86
Windows Server 2008 R2 标准版 64位中文版/英文版
Windows Server 2012 R2 数据中心版 64位中文版/英文版
Windows Server 2008 R2 企业版 64位中文版/英文版
将Windows Server 2012 R2迁移至Windows Server 2016/2019。
操作系统架构
源操作系统
目标操作系统
X86
Windows Server 2012 R2 数据中心版 64位中文版/英文版
Windows Server 2016数据中心版 64位中文版/英文版
Windows Server 2019数据中心版 64位中文版/英文版
Windows Server 2012 R2
目前Windows Server 2012 R2已经结束支持,您可将其迁移至处于主流支持阶段的Windows Server 2016/2019 以承载您的业务。
操作系统架构 | 源操作系统 | 目标操作系统 |
X86 | Windows Server 2012 R2 标准版 64位中文版/英文版 |
|
Windows Server 2012 R2 数据中心版 64位中文版/英文版 |
Windows Server 2016
操作系统架构 | 源操作系统 | 目标操作系统 |
X86 | Windows Server 2016 标准版 64位中文版/英文版 |
|
Windows Server 2016 数据中心版 64位中文版/英文版 |
Windows Server 2019
操作系统架构 | 源操作系统 | 目标操作系统 |
X86 | Windows Server 2019 数据中心版 64位中文版/英文版 | Windows Server 2022数据中心版 64位中文版/英文版 |
迁移限制
不支持Windows跨语言迁移。
仅支持特定的迁移方案。
待迁移的Windows实例规格必须为2 vCPU 2 GiB及以上。
操作系统迁移工具在迁移过程中涉及软件包的下载与安装,会产生一定的资源消耗。因此,迁移前您需要确保实例内C盘未使用空间至少20 GiB,且未使用空间大于
C:\Windows目录的大小。若待操作系统迁移的实例下存在正在创建的快照时不支持迁移,需等待快照创建完成后,再开始迁移。
仅支持以下地域进行Windows操作系统迁移。
亚太-中国
亚太-其他
欧洲与美洲
中东
华东1(杭州)
华东2(上海)
华北1(青岛)
华北2(北京)
华北3(张家口)
华北5(呼和浩特)
华北6(乌兰察布)
华南1(深圳)
华南2(河源)
华南3(广州)
西南1(成都)
中国(香港)
华中1(武汉-本地地域)
日本(东京)
韩国(首尔)
新加坡
马来西亚(吉隆坡)
印度尼西亚(雅加达)
菲律宾(马尼拉)
泰国(曼谷)
德国(法兰克福)
英国(伦敦)
美国(硅谷)
美国(弗吉尼亚)
沙特(利雅得)
迁移注意事项
请您在操作系统迁移前务必了解以下注意事项。
迁移阶段 | 注意事项 |
迁移前 | |
迁移中 |
|
迁移后 |
|
迁移操作
迁移过程中系统会对ECS实例的全部云盘创建快照备份数据,创建的快照将以按量付费方式收取一定费用。更多信息,请参见产品计费。
快速迁移(推荐)
如果您的实例是在2017年12月01日之前购买,或通过自行上传的自定义镜像创建,或是第三方云服务器,若需使用此方式,则需为该ECS实例安装云助手Agent。2017年12月01日之后使用公共镜像创建的ECS实例,已默认预装了使用此方式所需的云助手Agent,无需关注此条说明。
在操作系统迁移页面,单击开始迁移。
在弹出的操作系统迁移对话框中,通过实例ID、地域确定并选择待迁移的ECS实例后,单击前置检测。
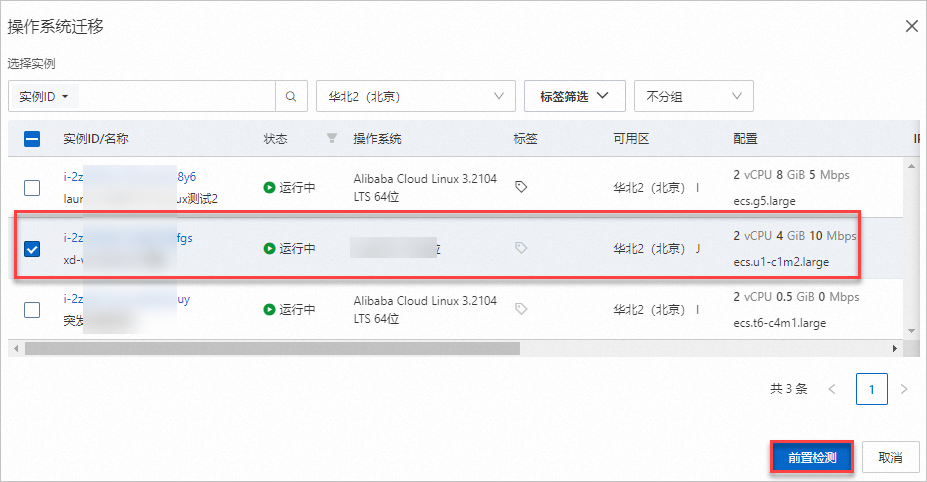
在弹出的操作系统迁移对话框中,系统自动进行操作系统迁移前置检查,大约需要10s,请您耐心等待。
当前置检测状态由
 变为
变为 ,表示前置检查通过。
,表示前置检查通过。当前置检测状态由
 变为
变为 ,表示前置检查不通过,您可以根据界面提示修复问题后重新迁移。
,表示前置检查不通过,您可以根据界面提示修复问题后重新迁移。
仔细阅读操作系统迁移注意事项后,选中我已知晓以上风险,同意并授权阿里云为该实例的全部云盘创建快照,并单击下一步。
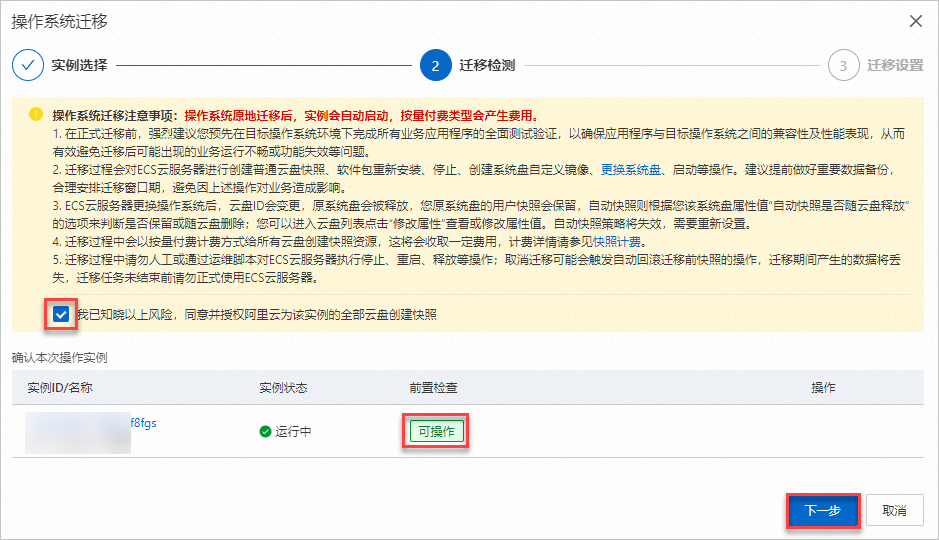
在弹出的操作系统迁移对话框中,按需选择目标操作系统。
统一迁移至同一目标操作系统:如果执行批量迁移,您可以将不同实例统一迁移至同一个操作系统。
按实例选择目标操作系统:如果执行批量迁移,您可以按需将不同实例迁移至不同的操作系统。
单击检测是否可迁移,查看迁移检测结果。
检测大约需要30s,请您耐心等待。
 :表示操作系统可以迁移。
:表示操作系统可以迁移。 :表示不支持迁移。您可以根据界面提示,查看不支持迁移的原因。
:表示不支持迁移。您可以根据界面提示,查看不支持迁移的原因。
单击确定迁移。
您可以在操作系统迁移页面,查看操作系统迁移的进度。
警告在操作系统迁移的过程中,请勿人工或通过运维脚本对ECS实例执行停止、重启、释放等操作,否则会导致操作系统迁移失败。
分步迁移
步骤一:导入迁移源
迁移源指您准备迁移的IDC服务器、虚拟机或其他云平台的云主机。
命令行一键导入迁移源(推荐)
源服务器需要具备公网访问能力。如果源服务器存在防火墙限制,请参见SMC服务域名有哪些,获取SMC域名和端口,并添加至防火墙白名单。
如果您的源服务器无法访问公网或想通过私网传输提升迁移效率,请参考私网传输迁移方案。
在操作系统迁移页面,单击导入迁移源。
根据界面提示配置参数并复制激活码命令,关于参数的说明,具体如下表所示。
参数
说明
迁移源类型
阿里云ECS云服务器。
导入方式
选中命令行导入。
激活数额度
激活码可激活的迁移源数量。取值范围为1~1000 ,默认为200。
有效期
激活码的有效期。取值范围为1~90天,默认为90天。
激活码
生成激活码后,复制命令。操作步骤如下:
单击生成激活码。
单击Windows Powershell页签。
单击复制,复制激活码命令。
执行导入迁移源的操作。
登录Windows源服务器。
以管理员权限打开Windows PowerShell。
粘贴复制的命令,执行导入迁移源的操作。

执行命令后,出现类似
Import Source Server [s-bp19rlidl3mwuptc****] Successfully!回显信息,表示导入迁移源成功。若命令执行失败,请参考通过命令行导入Windows迁移源,命令执行失败如何解决?。
在SMC控制台的操作系统迁移页面的迁移实时状态列,查看迁移源的状态。
通过SMC客户端导入迁移源
关于SMC客户端的更多信息,请参见SMC客户端使用指南。
在操作系统迁移页面,单击导入迁移源。
在导入迁移源页面,配置相关参数,参数说明如下表所示。
参数
说明
迁移源类型
阿里云ECS云服务器
导入方式
选中客户端导入。
导入说明
在导入说明后,请根据源服务器操作系统(Linux和Windows)和位数(32位和64位),下载对应的SMC客户端。
导入迁移源。
重要迁移过程中请勿关闭SMC客户端。否则迁移源将与SMC控制台失联,导致迁移失败。
使用支持文件传输的远程连接工具(如WinSCP)将获取的SMC客户端上传至Windows源服务器。
在Windows源服务器上,使用系统自带或自行安装的解压工具,解压SMC客户端压缩包。
在适配您迁移源系统版本的SMC客户端文件夹,运行SMC客户端。
运行时会提示需要管理员权限,单击确定。
GUI版本:双击运行go2aliyun_gui.exe应用程序。
命令行版本:双击运行go2aliyun_client.exe应用程序。
获取激活码或者访问密钥(AccessKey)。
(推荐)获取激活码:在SMC控制台的导入说明中,单击生成激活码并复制激活码信息。
获取访问密钥(AccessKey):阿里云账号的访问密钥AccessKey包括AccessKey ID和AccessKey Secret,如果您未创建,请先创建。具体操作,请参见创建AccessKey。
根据提示信息,输入激活码或者访问密钥(AccessKey)。
GUI版本:在Token Id/AK和Token Code/SK文本框中,输入激活码或者访问密钥(AccessKey)后,单击运行。更多信息,请参见SMC客户端使用指南。
命令行版本:输入激活码
access_access_token_id和access_token_code的值,并按Enter键。
当回显出现类似
Import Source Server [s-bp18x8751kgz2oyh****] Successfully!回显信息时,表示导入迁移源成功。
在SMC控制台的操作系统迁移页面的迁移实时状态列,查看迁移源的状态。
步骤二:迁移配置
在目标迁移源的操作列,单击开始迁移。
在弹出的迁移配置对话框中,配置参数信息。
操作系统迁移参数配置说明如下所示:
当前操作系统:默认显示当前操作系统,不可修改。例如:Windows Server 2008 R2 64位中文版。
目标操作系统:在下拉列表中选择目标操作系统。例如:Windows Server 2012 R2 数据中心版 64位中文版。
单击开始迁移,在弹出的操作系统迁移请确认对话框中,仔细阅读注意事项后,单击我确认我已知晓。
在操作系统迁移页面,查看迁移实时状态。
警告在操作系统迁移的过程中,请勿人工或通过运维脚本对Windows实例执行停止、重启、释放等操作,否则会导致操作系统迁移失败。
验证迁移结果
资源清理
迁移时,SMC会对ECS实例的云盘创建名称为SMC_Backup_Snapshot_XXX的按量付费快照,用于备份数据。如果您不再需要此快照,请及时删除快照,避免不必要的扣费。具体操作,请参见删除快照。
