vCenter控制台上传ISO镜像
更新时间:
本文描述了用户如何上传操作系统的ISO镜像到专属VMware环境。
前提条件
了解如何从ECS跳板机登录专属VMware环境,详细过程,请参见登录VMware管理组件
用户从操作系统官网下载ISO镜像文件到ECS跳板机
任务
内容库创建
ISO镜像上传
内容库创建
操作步骤
使用浏览器登录vCenter Server,选择vSphere Client,选择内容库
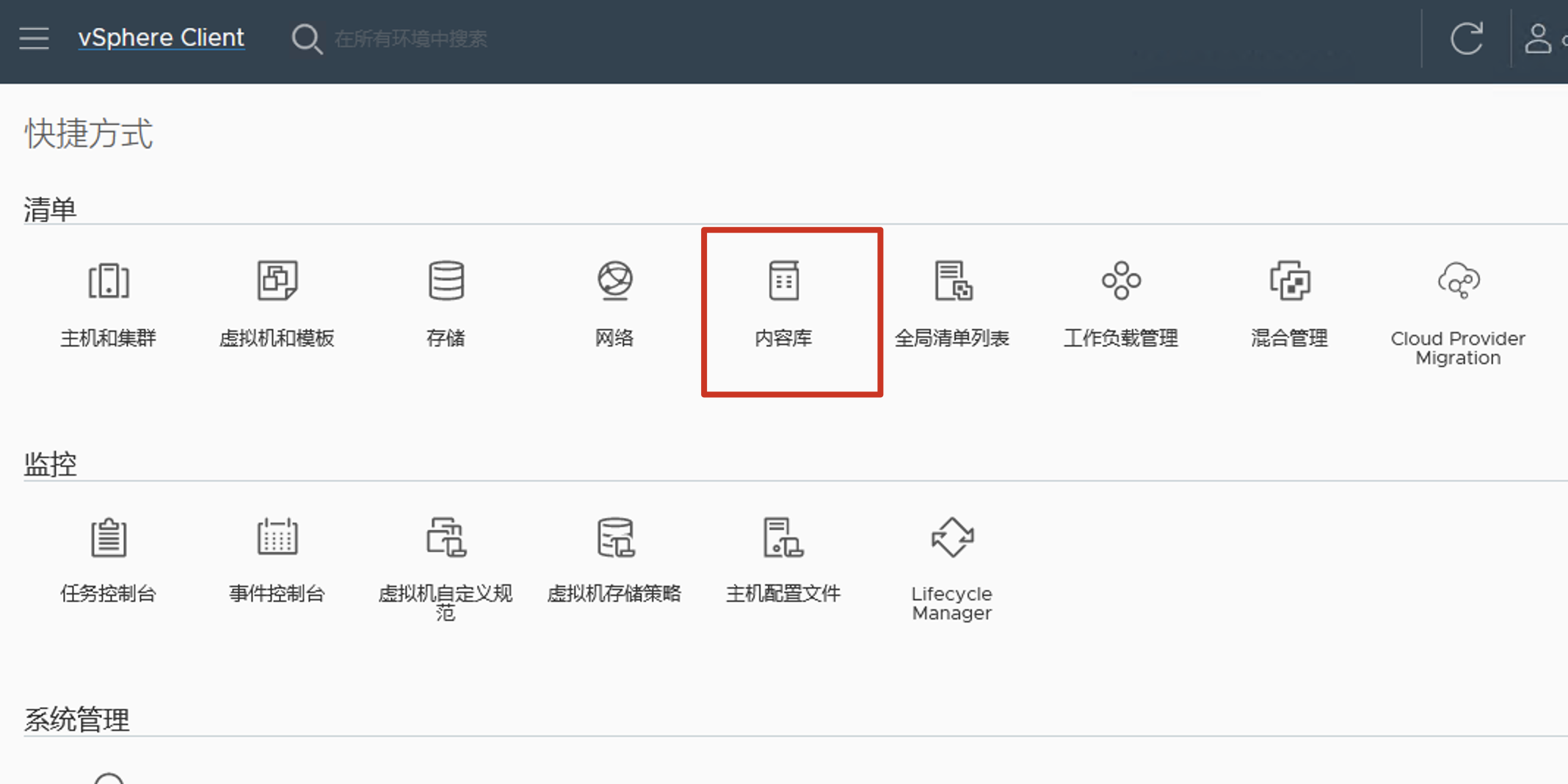
选择创建
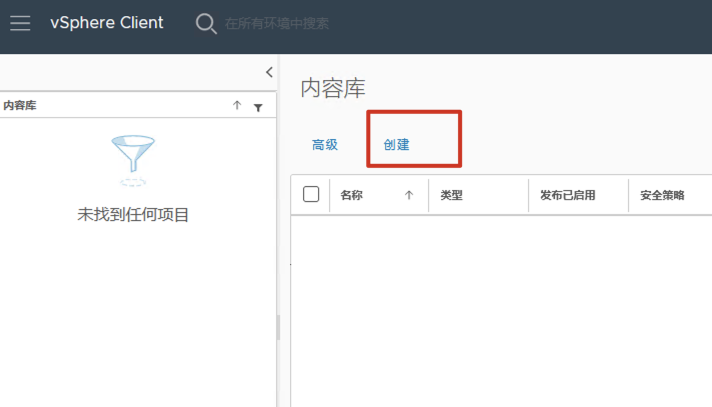
输入内容库的名称为“ISO”,选择下一页
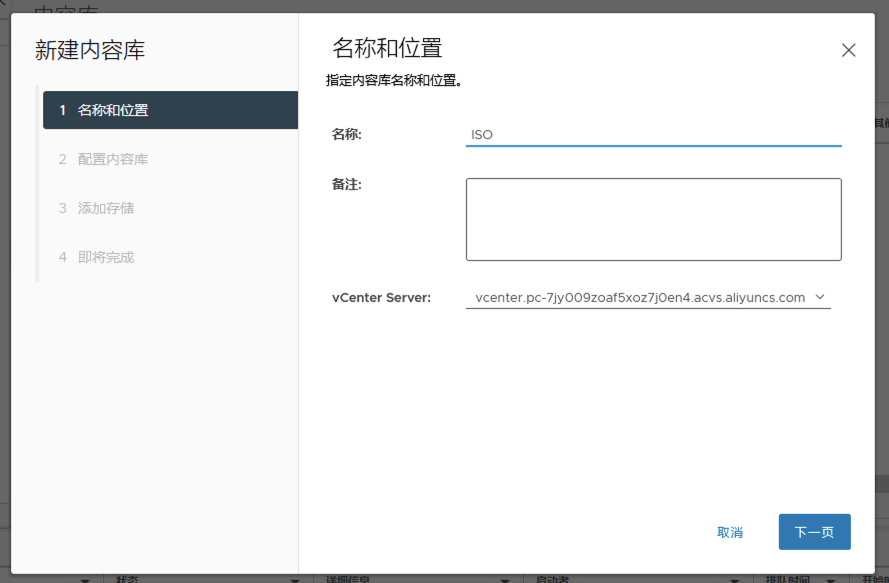
如果没有特殊需求,保持默认,选择下一页
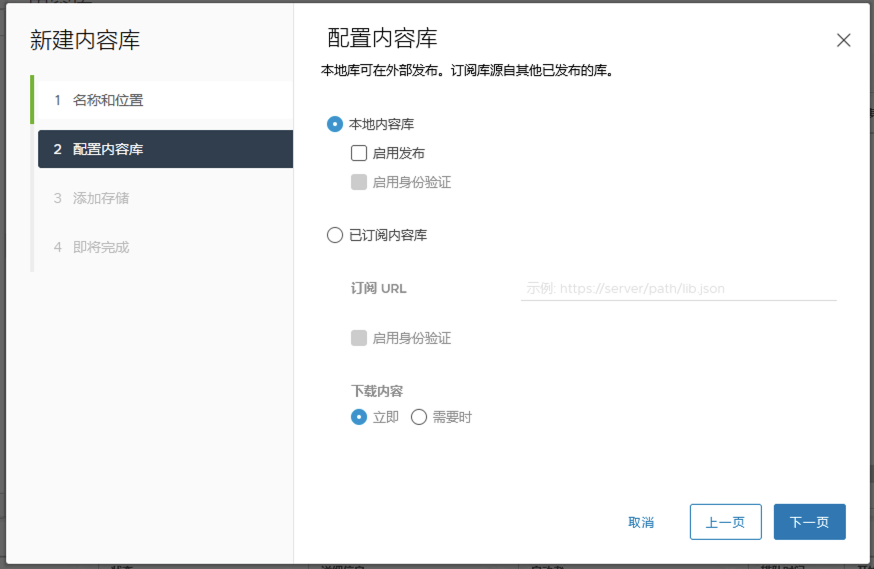
安全策略保持默认,选择下一页
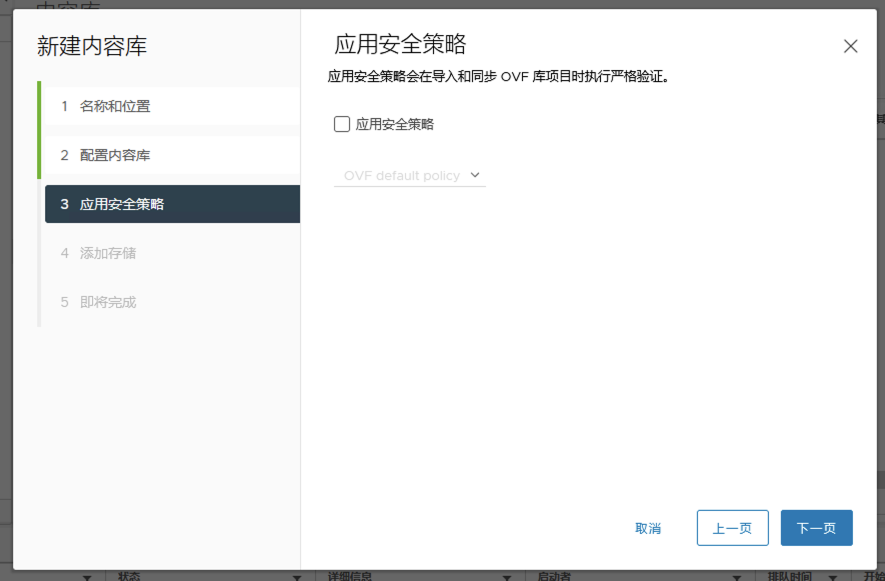
选择内容库的存储空间,选择WorkloadDatastore,然后选择下一页
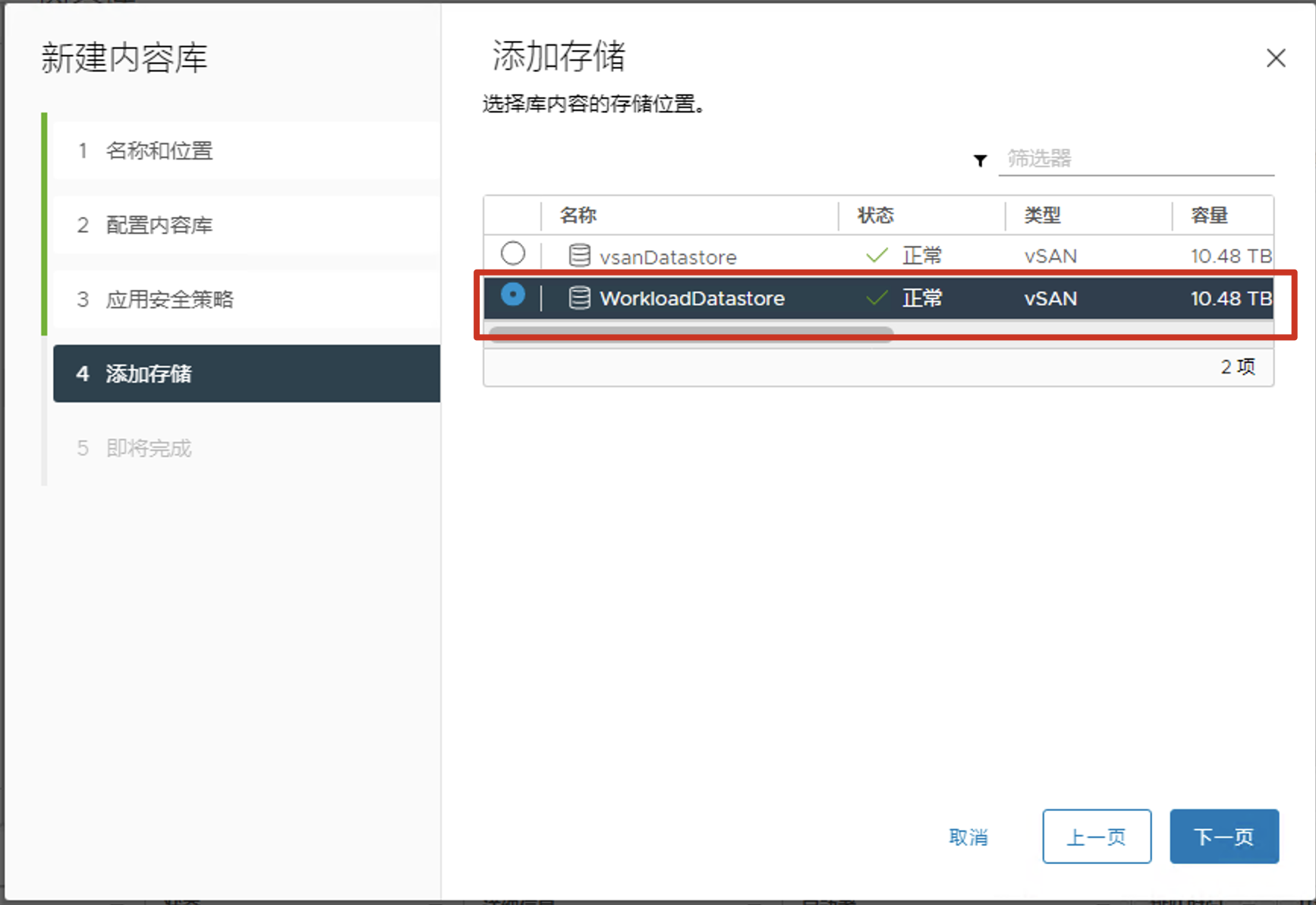 重要
重要用户没有权限访问vSANDatastore存储空间,只能访问WorkloadDatastore存储空间
查看内容库配置,如果没有问题,选择完成
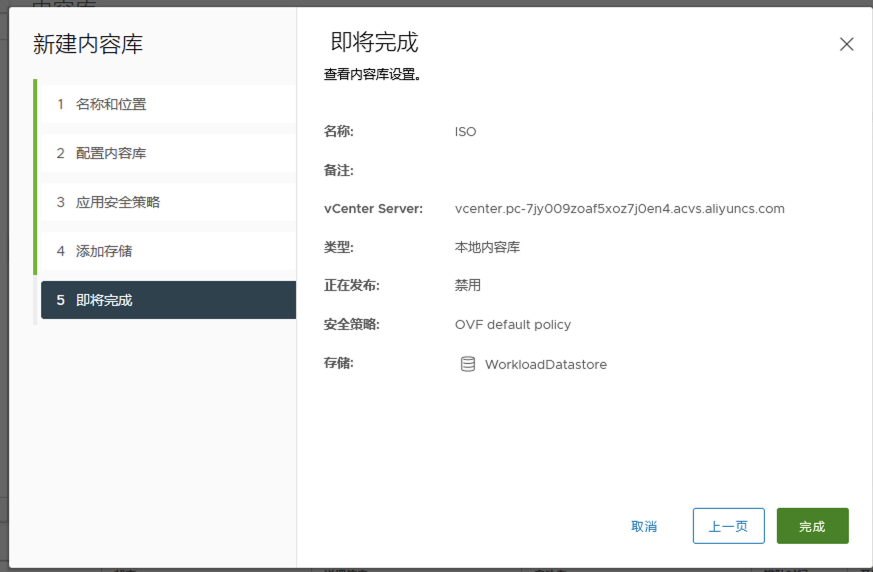
完成内容库的创建
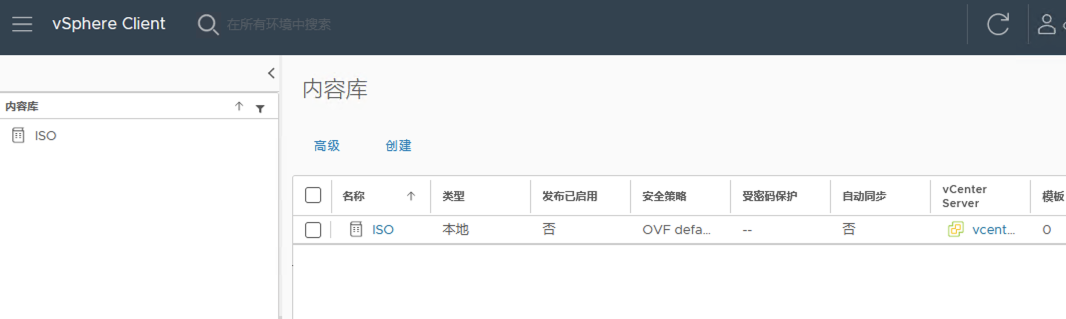
ISO镜像上传
操作步骤
选择刚创建的ISO内容库,进入ISO内容库,进行ISO镜像的上传
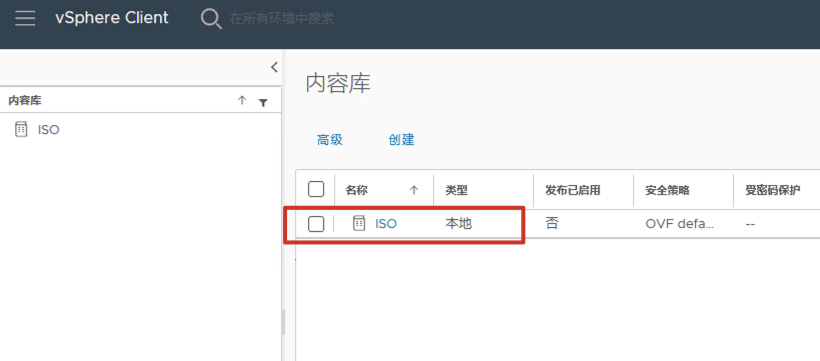
点击操作,选择导入项目
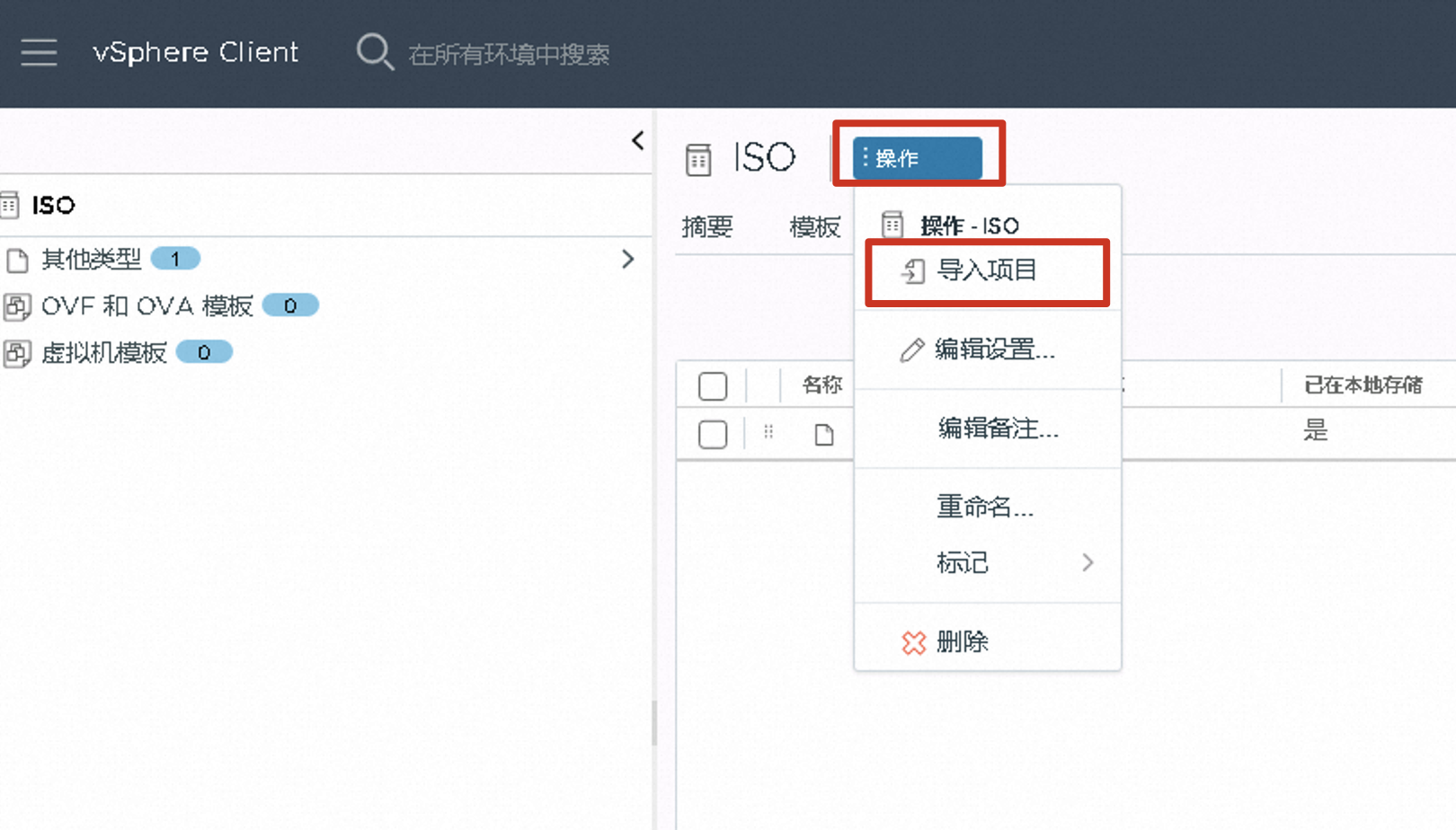
选择本地文件,选择上载文件进行ISO镜像文件的上传
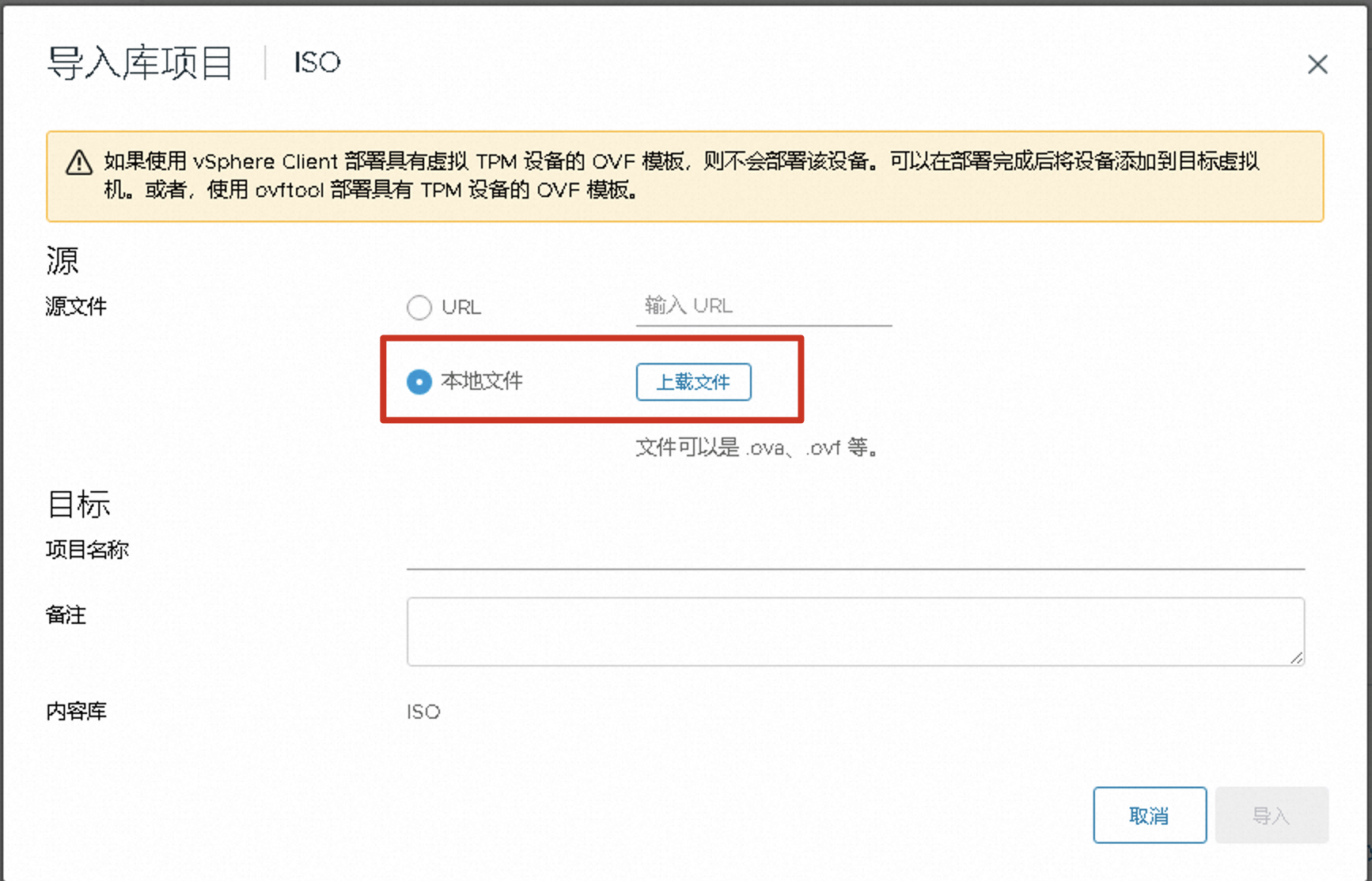 重要
重要用户需要提前下载操作系统的ISO镜像文件到ECS跳板机的本地磁盘
浏览操作系统的ISO文件,选中操作系统的ISO镜像文件,然后选择打开
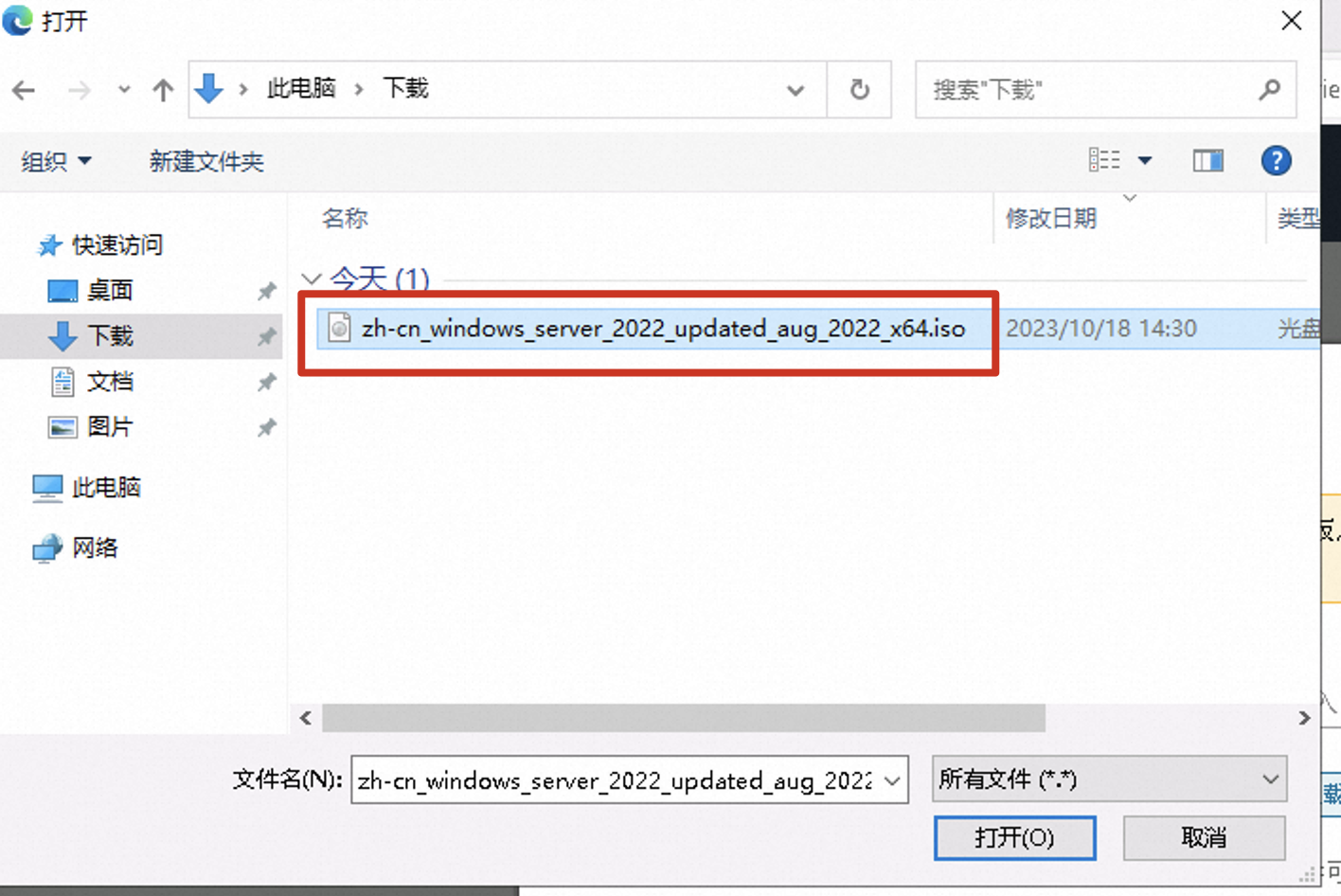
然后选择导入,开始导入ISO镜像文件至内容库
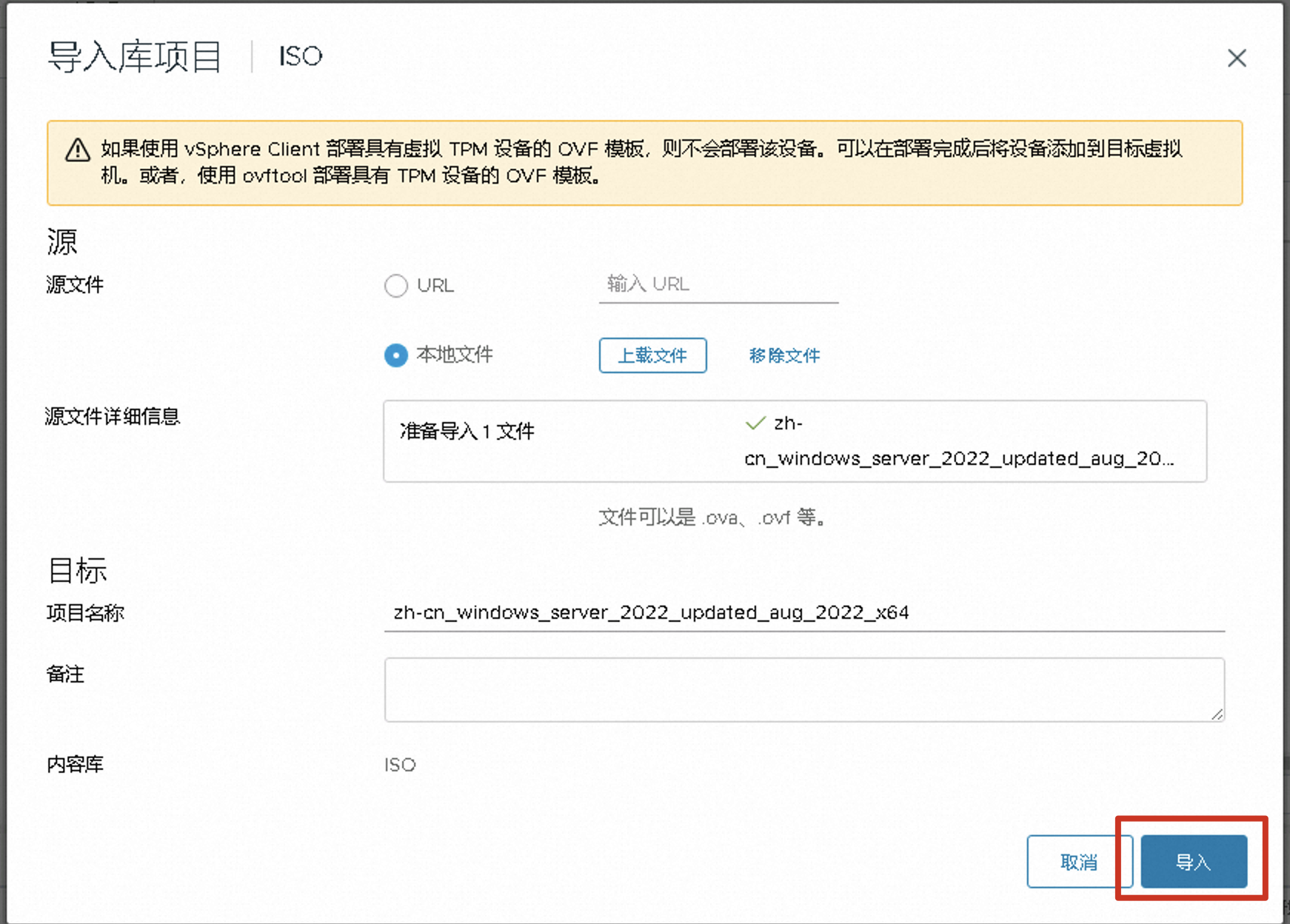
任务栏会显示ISO的上传进度,等待完成。
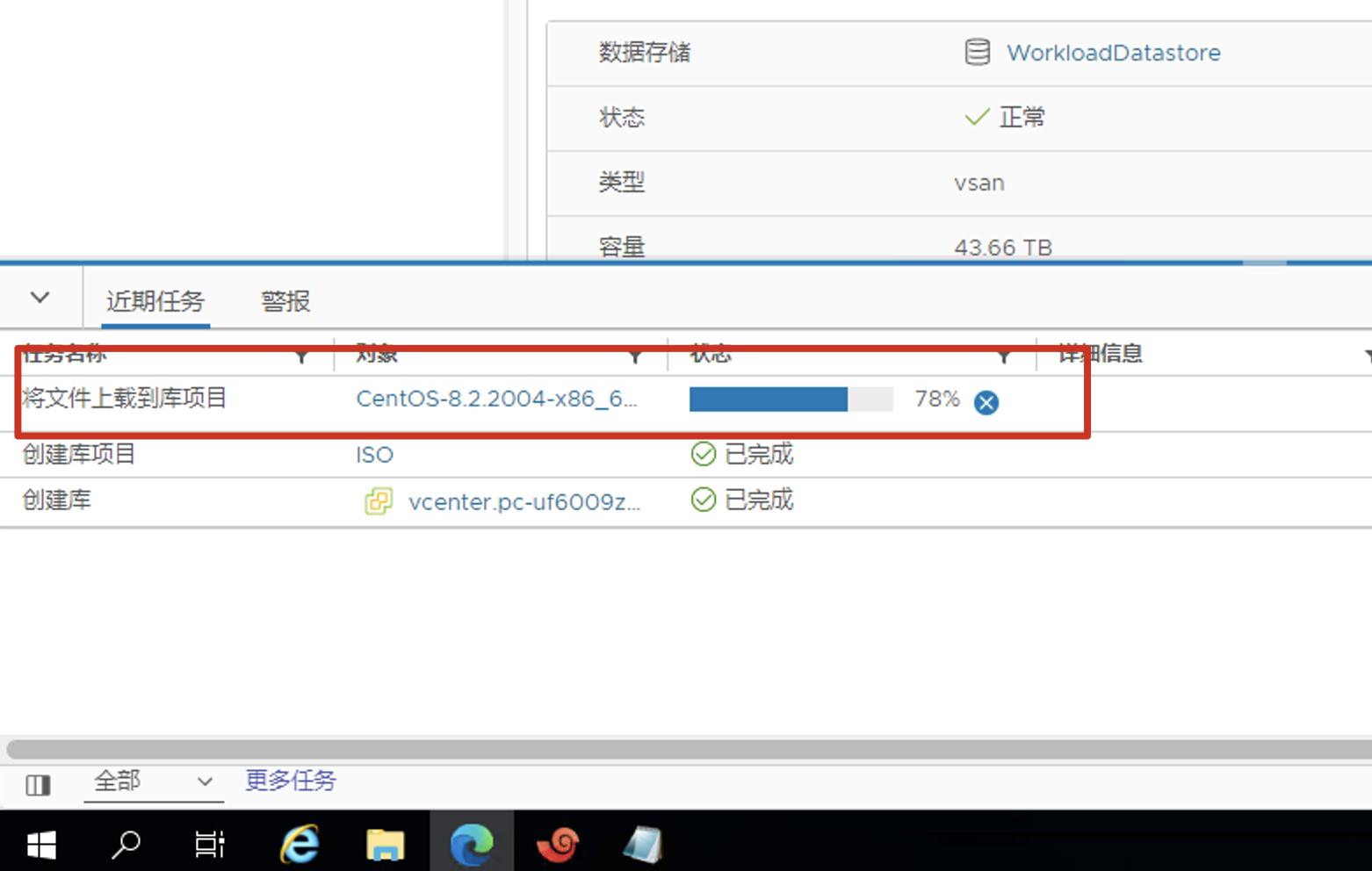
完成ISO上传后,就可以创建虚拟机,加载ISO光盘镜像文件,开始操作系统的安装。
该文章对您有帮助吗?