登录无影终端并连接云电脑后,您可以在云电脑中连接和使用本地设备上的外接设备,例如音视频设备、存储设备、打印机等。
本文以Windows客户端V7.9版本与Windows云电脑为例。如果您的使用体验与文档描述不符,可能是因为您使用的是其他客户端,或者版本过低,请升级至最新版。
背景信息
外设支持范围
云电脑兼容大部分外设,但由于运行无影终端的本地设备类型不同,外接设备的接口、驱动和协议也多种多样,对外设的支持情况也有所不同。
终端类型 | 外设支持 |
终端类型 | 外设支持 |
Windows电脑 | 取决于您本地电脑支持接入的外设。 Windows 7操作系统不支持接入外设。 例如:
|
Mac电脑 | 依赖您本地电脑所支持接入的外设。 例如:
|
Android手机或平板电脑 |
|
iPhone或iPad |
|
硬件终端 | 云电脑支持的外设与硬件终端本身支持的外设一致,不同型号的硬件终端支持的接口有所差异。详细信息,请参见无影硬件终端技术规格。
|
运行Web客户端的设备 | 仅支持有线键盘和鼠标。 |
外设连接说明
运行无影终端的设备连接上外设后,您可以在云电脑内打开悬浮球,单击外设与打印机,在外设管理页签确认外设是否识别成功。若状态为可用,则表示外设识别成功。您可以在操作列选择取消映射或断开连接。
在高级管理页签上,可以设置外设的重定向模式(设备重定向或USB重定向)以及是否自动连接。
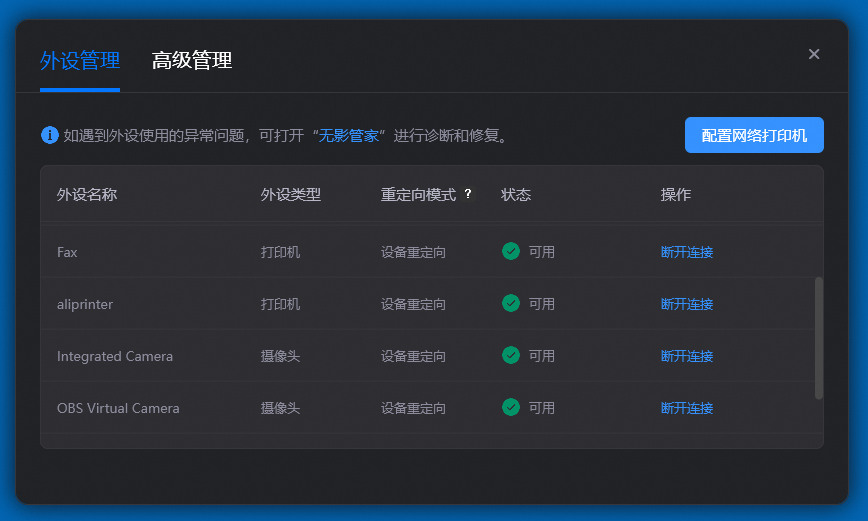
前提条件
接入USB接口的外设前,请确保本地终端具备USB接口且云电脑已开启USB重定向功能。
云电脑是否支持USB重定向由云电脑关联的策略控制,如果未开启,可能会导致云电脑无法识别USB类型的外设,此时您需要联系管理员修改策略并开启USB重定向。
如果通过蓝牙接入外设,请确保本地终端支持蓝牙功能。
查询外设兼容性
借助无影管家的外设可用性查询功能,您可以查询外设是否在无影兼容范围内。
本文以无影管家V2.5.0版本为例。如果您的使用体验与文档描述不符,可能是因为版本过低,请升级至最新版。
选择以下的一种方式打开无影管家:
在云电脑桌面上双击无影管家快捷方式图标。
在云电脑桌面上单击悬浮球,并单击无影管家。
在无影管家首页单击外接设备服务。
在外接设备管理界面左上角单击可用性查询。
在可用性查询页面上,输入外设的VID和PID,并单击查询。
VID(供应商识别码)和PID(产品识别码)信息的格式均为4位十六进制字符,例如
a12c。若外设在兼容范围内,说明可以在云电脑上正常使用。
若外设不在兼容范围内,说明尚未经过兼容性验证,建议您先在云电脑上自行验证,验证通过后再使用。
使用打印机
本文以无影管家V2.5.0版本为例。如果您的使用体验与文档描述不符,可能是因为版本过低,请升级至最新版。
添加网络打印机
选择以下的一种方式打开无影管家:
在云电脑桌面上双击无影管家快捷方式图标。
在云电脑桌面上单击悬浮球,并单击无影管家。
在无影管家首页单击外接设备服务。
在外接设备管理界面左上角选择。
在配置网络打印机界面的配置IP页签上输入IP地址(请填写打印机的真实IP地址)和端口(始终填写
9100),并单击下一步。
在配置网络打印机界面的配置结果页签上单击完成。
(条件)系统将自动检测该网络打印机的驱动,并弹出安装驱动弹窗。您可以单击立即安装。

要使用上述功能,必须同时符合以下条件:
云电脑镜像:操作系统为Windows,镜像版本不低于V2.5.0。
无影终端:
Windows客户端:版本不低于V7.6。
macOS客户端:版本不低于V7.6。
无影魔方AS05:版本不低于V7.5。
无影魔方Pro AS06:版本不低于V7.5。
无影方舟NE01:版本不低于V7.5。
无影方舟Pro NS01:版本不低于V7.5。
迁移本地驱动
如果运行无影终端的本地设备上已安装驱动,您可以将驱动直接迁移至云电脑,方便在云电脑上安装外设驱动。迁移的驱动也将上传至您所属组织的驱动库中,共享给同组织的其他云电脑。
前提条件
云电脑镜像:操作系统为Windows,镜像版本不低于V2.6.0。
无影终端:
仅支持Windows客户端(版本不低于V7.7)。
具备足够的权限来访问打包迁移驱动程序(读取C盘驱动目录的权限)。
云电脑策略:策略中已启用磁盘重定向。如果尚未启用,请联系您的IT管理员。详细信息,请参见配置说明。
本地设备的存储空间:可用存储空间不少于500 MB。
网络:连接稳定,以便从备份位置传输驱动文件。
在迁移驱动之前,建议先在本地设备上验证驱动对设备的可用性。
操作步骤
选择以下的一种方式打开无影管家:
在云电脑桌面上双击无影管家快捷方式图标。
在云电脑桌面上单击悬浮球,并单击无影管家。
在无影管家首页单击外接设备服务。
在外接设备管理界面上单击驱动迁移。
在驱动迁移页面上选择外接设备的类型,并选择已阅读并同意【驱动迁移隐私协议】,然后单击立即扫描。
在安装驱动界面上,选择一款已找到的驱动,选中底部的协议,并单击一键安装。
如有多款需要迁移的驱动,则重复此步骤。
安装打印机驱动
网络打印机添加成功后,一般无法直接使用,必须先为打印机安装驱动。
选择以下的一种方式打开无影管家:
在云电脑桌面上双击无影管家快捷方式图标。
在云电脑桌面上单击悬浮球,并单击无影管家。
在无影管家首页单击外接设备服务。
在外接设备管理界面上找到状态为驱动缺失的网络打印机,单击修复。
若无影驱动库中检测到该打印机的驱动,则在弹窗中单击下载并安装驱动。待安装完毕后,单击关闭。
若无影驱动库中暂无该打印机的驱动,但检测到您的本地设备已安装该驱动,则在弹窗中单击上传并安装本地驱动。待安装完毕后,单击关闭。
若无影驱动库和您的本地设备上均无该打印机的驱动,则请在云电脑上自行访问打印机官方网站,并下载安装对应的驱动。
若打印机状态为已连接,则说明驱动安装成功,打印机可正常使用。
使用数位板(手绘板)
目前仅Windows电脑和Mac电脑终端支持使用数位板。下文Windows电脑为例介绍在云电脑中使用数位板的操作步骤。
在本地设备上连接USB数位板,并安装驱动,然后重启本地设备。
请根据数位板设备型号和电脑操作系统类型下载对应的驱动。
登录无影终端并连接云电脑。
在云电脑内打开悬浮球,单击外设与打印机,在外设管理页签确认外设是否识别成功。
在云电脑中打开绘图软件(例如Photoshop、ZBrush等),在数位板上使用感应笔进行绘图,确认云电脑是否能够正常显示绘制的图形。
使用ZBrush软件时,请配置首选项功能,将驱动参数设置为
WM_even。
使用U盘和移动硬盘
在本地设备或硬件终端上插入U盘或移动硬盘。
登录无影终端并连接云电脑。
在云电脑内打开悬浮球,单击外设与打印机,在外设管理页签确认外设是否识别成功。
单击高级管理页签,将U盘或移动硬盘的重定向模式设为设备重定向。
在云电脑中执行以下步骤来测试能否正常使用U盘或移动硬盘:
访问U盘或移动硬盘的文件,确认是否能够正常读取数据。
拷贝文件到U盘或移动硬盘中,确认是否能够正常写入数据。
使用摄像头
在本地设备或硬件终端上连接USB摄像头。
登录无影终端并连接云电脑。
在云电脑内打开悬浮球,单击外设与打印机,在外设管理页签确认外设是否识别成功。
在云电脑中打开要使用摄像头的软件,确认摄像头是否能够正常使用。
例如:打开钉钉,然后启动视频会议,确认是否能够使用摄像头。
使用条码枪
在本地设备或硬件终端上连接USB条码枪。
登录无影终端并连接云电脑。
在云电脑内打开悬浮球,单击外设与打印机,在外设管理页签确认外设是否识别成功。
在云电脑中打开要使用条码枪录入数据的软件,将光标定位在输入框中,然后使用条码枪扫描条码,确认是否能够正常获取扫描数据。
- 本页导读 (0)
- 背景信息
- 外设支持范围
- 外设连接说明
- 前提条件
- 查询外设兼容性
- 使用打印机
- 添加网络打印机
- 添加共享打印机
- 迁移本地驱动
- 安装打印机驱动
- 使用数位板(手绘板)
- 使用U盘和移动硬盘
- 使用摄像头
- 使用条码枪

