无影23.8寸一体机US01为硬件终端,您需要提前购买获取并安装,才可以登录客户端然后连接无影云服务(包括无影云电脑、无影云应用和无影云盘)。本文为您介绍无影23.8寸一体机US01的获取方式、接口说明和安装调测操作。
前提条件
已获取无影23.8寸一体机US01。
购买入口:无影硬件终端购买页面。
如您购买的无影23.8寸一体机US01的套餐版本为AIO_US01(无键鼠),请在安装前准备好可用的有线或无线鼠标和键盘。
安装须知
为了确保您的安全和利益,使用硬件终端前请仔细阅读本文内容及说明书相关描述。如果您未按照指导文档操作或未遵循使用手册而导致的任何功能异常、部件损坏、人身伤害或财产损失等不在硬件终端质量保证范围之内,阿里云计算有限公司不承担任何责任。
硬件终端及其软件功能持续优化升级,我们尽力确保文档内容和产品功能的一致性。如果您在使用产品过程中发现文档描述与实际产品不一致,请以实际产品为准。
接口说明
下文介绍一体机的接口。
一体机正面示意图
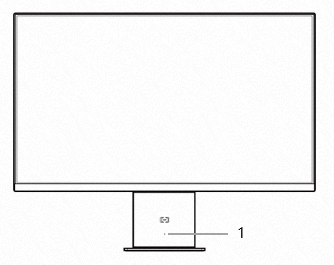
图中标识1代表指示灯。具体说明如下:
一体机模式:
橙色:关机。
白色:正常运行。
白色闪烁:网络异常。
橙色呼吸:设备休眠。
显示器模式:
橙色:无信号输入。
白色:正常运行。
无灯:关机。
一体机背面示意图
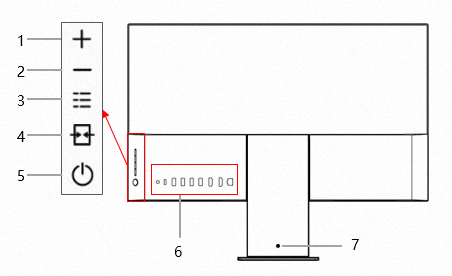
序号 | 说明 |
1 |
|
2 |
|
3 |
|
4 | 一体机模式或显示器模式切换/退出。 |
5 | 电源键。
|
6 | 背面接口。根据示意图展示,接口从左往右依次为:
|
7 | RJ45网络接口。 |
安装接线
以下为您介绍如何安装机身及连接线缆。
将机身放置在平稳的桌面。
连接电源线缆。
连接网线。
通过USB线缆连接有线键盘或鼠标。
说明支持通过蓝牙连接无线键盘或鼠标。入口:客户端页面单击蓝牙,然后按照界面提示操作。
支持通过接收器连接无线键盘或鼠标,将接收器插入相应的接口即可。
一体机休眠状态下,不支持通过无线键盘或鼠标唤醒。
接通电源。
安装后调测
下文为您介绍无影23.8寸一体机US01的调测步骤。
短按电源键开机。
首次开机后,您需要对客户端进行基础设置。
选中系统语言、国家或地区,单击
 图标。
图标。设置网络,然后单击
 图标。
图标。支持有线网络和无线网络两种接入方式,您可按需选择。
有线网络:为确保您使用云电脑的体验,建议您优先使用有线网络接入。
无线网络:系统会自动识别可用的有线网络,请选择网络状况良好的网络并根据界面提示连接。
选中默认输入法,单击
 图标。
图标。
登录客户端。
说明管理员创建并分配无影云服务资源后,作为终端用户,您会收到登录客户端所需的信息(例如办公网络ID(原工作区ID)、组织ID、用户名或密码等)。根据管理员创建用户时的设置不同,登录客户端所需信息的传递方式有所差别。主要分为人工传递和系统自动传递(通过邮件或短信)两种方式。
如果缺少登录所需信息或者登录客户端后提示分配云电脑资源失败,请联系管理员寻求帮助。如果您本身具备无影云电脑管理员权限,您可以自行创建用户并授权云电脑,授权后可根据邮件或短信通知获取登录所需的信息。创建用户并授权云电脑步骤如下。
无影客户端支持账户密码登录、SSO登录以及手机号登录,下文以账户密码登录为例。
输入办公网络ID(原工作区ID)或组织ID。
可选:单击网络接入方式,根据通知信息选中目标接入方式,单击确定。
单击
 图标。
图标。输入用户名和密码,单击
 图标。
图标。
根据需要选择待连接的云服务,单击云服务图标。
说明如果云电脑处于已关机状态,请先开机,开机后方可连接。
后续步骤
登录客户端后,您可对客户端进行配置和使用。更多信息,请参见配置和使用客户端。