本文介绍如何调节云电脑在桌面客户端上的键盘响应模式和鼠标模式。
重要
本文以macOS客户端V7.13版本和企业版为例。如果您的使用体验与文档描述不符,可能是因为您使用的是其他客户端,或者版本过低,请升级至最新版。关于个人版的使用帮助,请参见个人云电脑。
前提条件
设置键盘响应模式
您可以根据需要设置在不同状态下由云电脑还是本地系统来响应您按下的键盘快捷键(例如Ctrl+C)和功能键(例如F1~F12)。
连接云电脑。
打开悬浮球,点击管理。
打开页签,并分别设置但云电脑处于窗口状态和全屏状态下的响应模式。
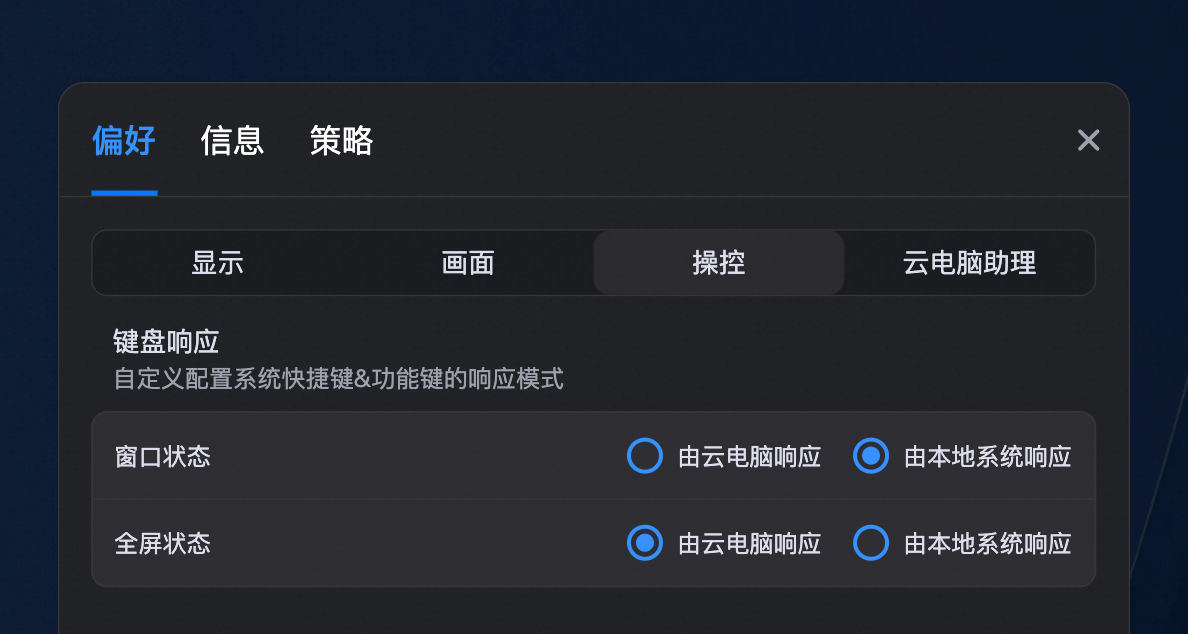
(条件步骤)设置退出云电脑全屏模式的快捷键。默认快捷键为
Ctrl+Q。说明退出全屏快捷键功能仅适用于Windows客户端。
设置鼠标模式
当云电脑处于窗口模式时,默认情况下鼠标指针可以移出窗口范围外,这可能会影响3D游戏或软件的使用体验。只要打开截获光标模式,就能实现相对鼠标的效果,将鼠标指针的移动范围限制在云电脑窗口内,确保3D游戏或软件中的360度旋转体验。
前提条件
使用Windows客户端或macOS客户端(V7.2或更高版本)连接云电脑。
云电脑镜像为GPU型镜像(即图形型云电脑规格)。
操作步骤
连接云电脑。
打开悬浮球,点击管理。
打开页签,并打开截获光标开关。
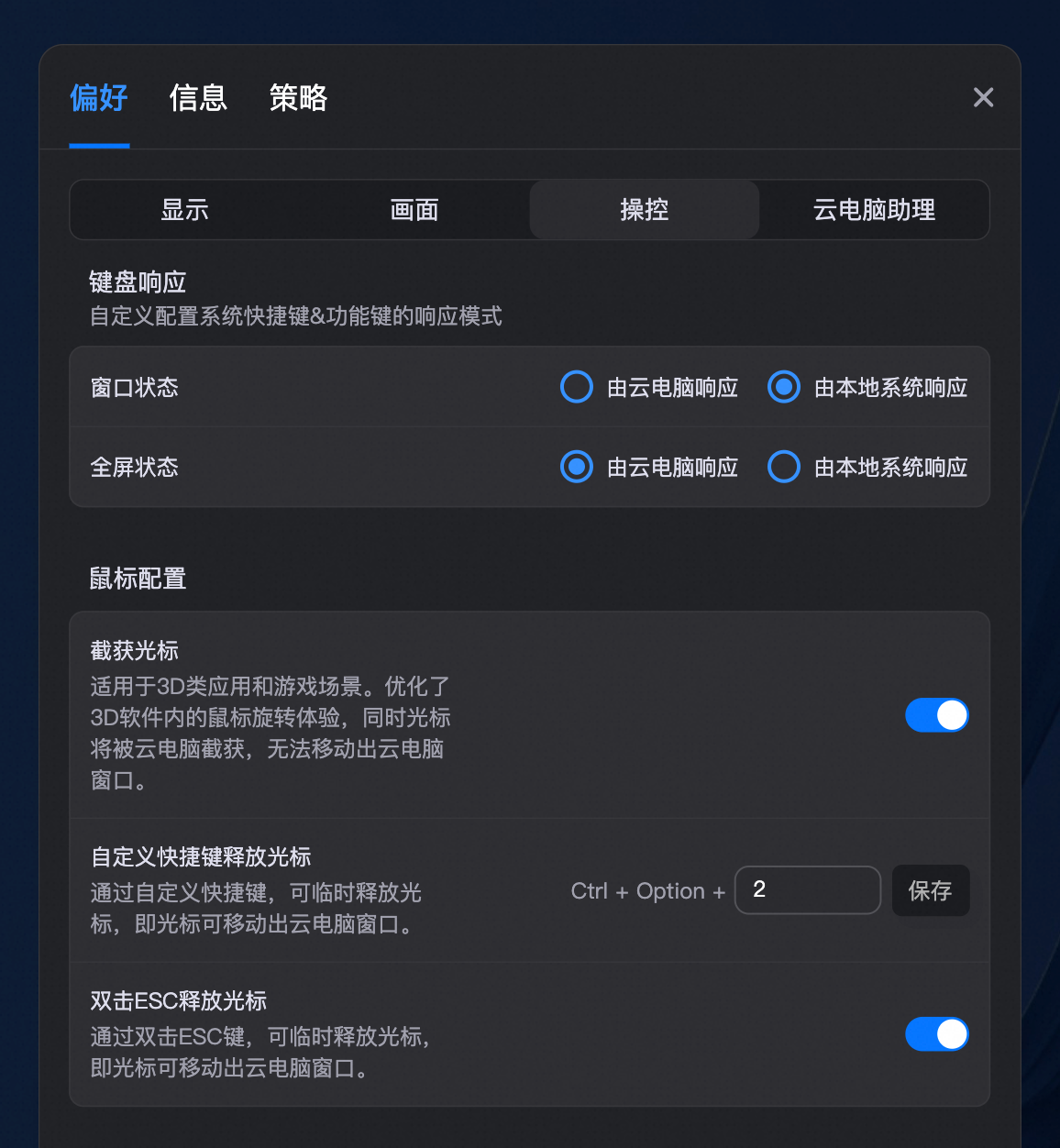
(可选步骤)默认的光标释放快捷键为
Ctrl+Option+2(或Ctrl+Alt+2)。按下该快捷键后,可以临时解除对光标活动范围的限制,使光标可以临时移出云电脑窗口。您可以设置自定义的快捷键。说明云电脑悬浮球也属于“云电脑窗口外”的范畴,因此当截获光标开启时,是无法点击悬浮球的。如需点击悬浮球,可以按快捷键临时释放光标。
(可选步骤)除了组合快捷键之外,也可以通过连按两次
Esc键来临时释放光标。如需使用此功能,请打开双击ESC释放光标开关。
该文章对您有帮助吗?