使用无影云电脑产品时,如果需要为终端用户设置网卡DNS,针对单台或者少量云电脑您可以手动设置,如果数量较大,为避免重复劳动,您可以参考本文内容实现自动设置网卡DNS。本文以Windows云电脑为例介绍自动设置用户网卡DNS的相关操作。
前提条件
已创建云电脑并将其分配给用户。
已获取终端用户的网卡DNS。
实现原理
首先,在Windows云电脑中通过SetCustomDNS.ps1脚本创建一个任务计划程序,并执行任务计划程序设置用户网卡DNS。其次,通过包含该任务计划程序的云电脑制作自定义镜像,或者基于该任务计划程序制作自定义镜像并将镜像导入控制台。最后,在新建云电脑时可以选择包含该自定义镜像的云电脑模板,新建云电脑完成后系统自动执行任务计划程序,从而实现自动设置用户网卡DNS。
操作步骤
下文为您介绍实现自动配置用户网卡DNS的具体步骤。
步骤一:创建任务计划程序设置用户网卡DNS
通过Windows客户端连接云电脑。具体操作,请参见登录客户端和管理密码。
在云电脑中准备好
SetCustomDNS.ps1脚本。业务中您可以根据实际情况选择以下任意一种方式在云电脑准备好脚本。
如果您的云电脑已开通公网带宽,您可以单击SetCustomDNS.ps1下载脚本至云电脑,并将其放在期望的目录,例如:D盘根目录。
如果脚本在本地电脑上,您可以将其移动到云电脑上期望的目录,例如:D盘根目录。
重要通过云电脑读写本地电脑的文件,需要保证云电脑所关联的安全策略已经开启本地磁盘映射功能。如何开启本地磁盘映射功能,请参见设置基础策略。
单击云电脑左下角的
 图标,然后输入
图标,然后输入Windows PowerShell,打开Administrator:Windows PowerShell窗口。在Administrator:Windows PowerShell窗口,执行以下命令进入
SetCustomDNS.ps1脚本所在的目录,例如:D盘根目录。以下命令以D盘根目录为例,业务中请替换为脚本实际所在的目录。
cd D:\执行以下命令,运行
SetCustomDNS.ps1脚本。.\SetCustomDNS.ps1 <用户网卡DNS>重要用户网卡DNS可以是一个DNS地址,也可以是两个DNS地址,如果是两个DNS地址,则需要用空格分隔。
您可以多次运行
SetCustomDNS.ps1脚本,但只会以最后一次运行的结果为准。
以下命令以4.4.X.X和8.8.X.X为例,业务中请将用户网卡DNS替换为实际网卡DNS的地址。
.\SetCustomDNS.ps1 4.4.X.X 8.8.X.X
运行完成后,按
Enter键退出。通过以下步骤检查脚本是否执行成功。
在云电脑的开始菜单选择Windows 管理工具 > 任务计划程序。
在任务计划程序页面,单击任务计划程序库。
找到SetCustomDNS任务计划程序,则说明脚本执行成功。
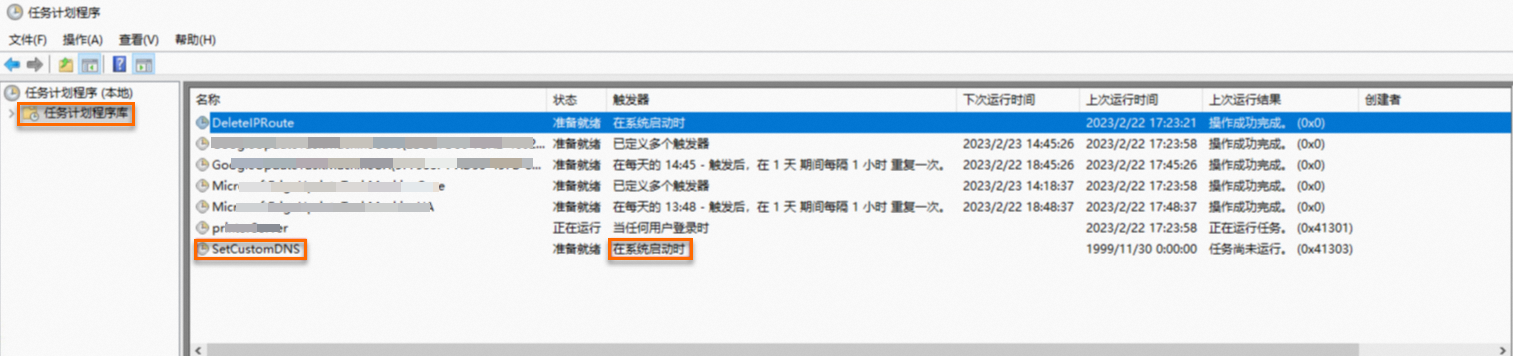
执行以下操作验证设置的用户网卡DNS是否符合预期。
选择以下任意一种方式,运行SetCustomDNS任务计划程序。
右键单击SetCustomDNS,然后选择运行。
重启云电脑。
SetCustomDNS任务计划程序执行完成后,您可以在云电脑中执行以下命令,查看网卡的DNS值。
ipconfig /all如图所示,如果DNS服务器的值与目标值一致,说明该任务计划程序执行成功。
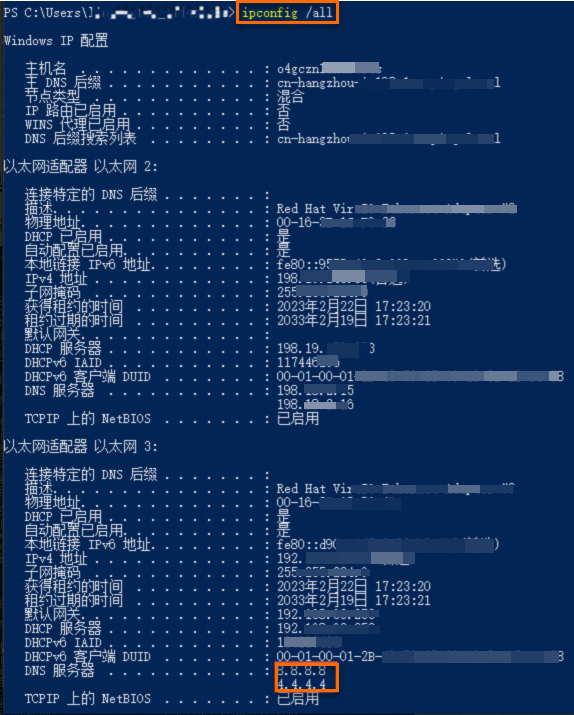
步骤二:制作自定义镜像
完成步骤一的操作您已通过脚本创建了任务计划程序,通过运行任务计划程序成功设置了一台云电脑的网卡DNS,此时可以通过该云电脑创建自定义镜像,那么该镜像就包含了任务计划程序;或者也可以在本地电脑制作一个包含该任务计划程序的镜像并将其导入控制台,以此制作一个包含任务计划程序的自定义镜像。
您可以选择以下任意一种方式制作自定义镜像。
步骤三:通过自定义镜像创建云电脑
自定义镜像创建(导入)后,您可以基于包含任务计划程序的镜像创建云电脑模板,然后通过该云电脑模板来新建云电脑。新建云电脑时将自动运行任务计划程序,由此实现自动设置用户网卡DNS。