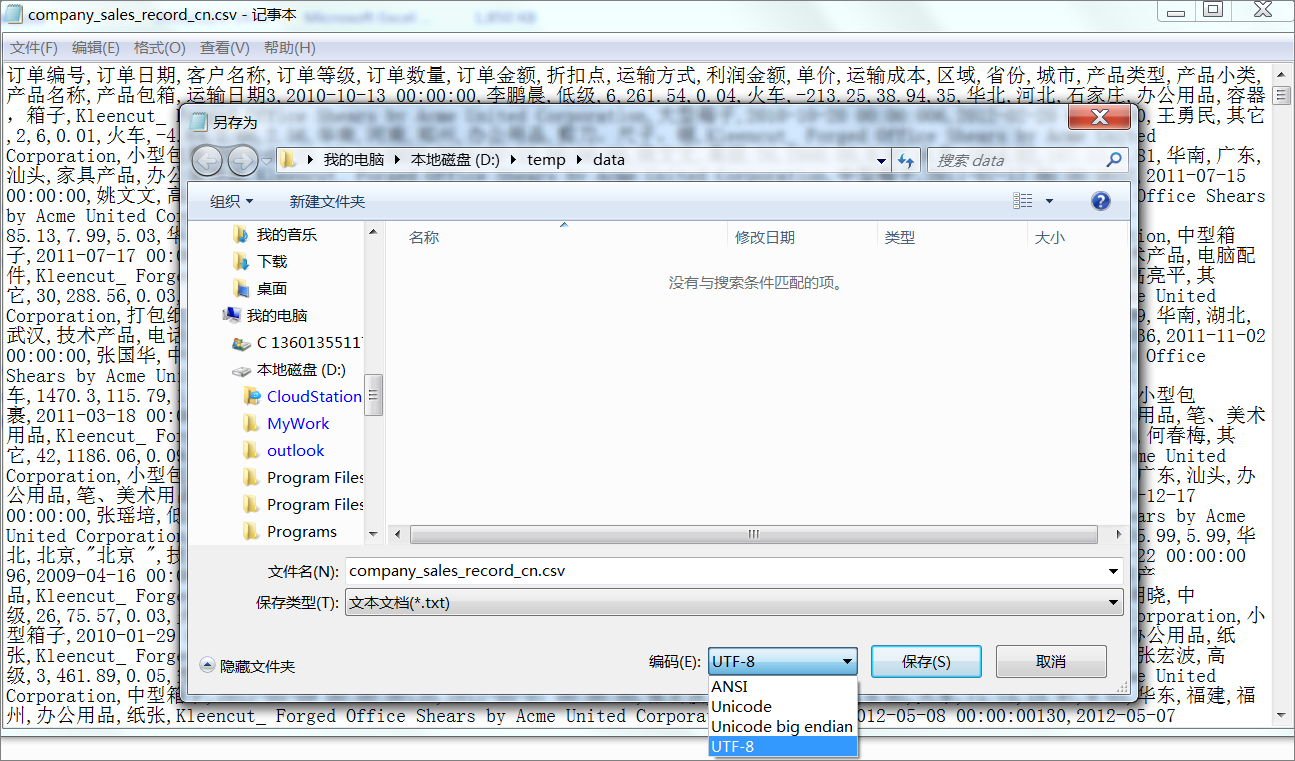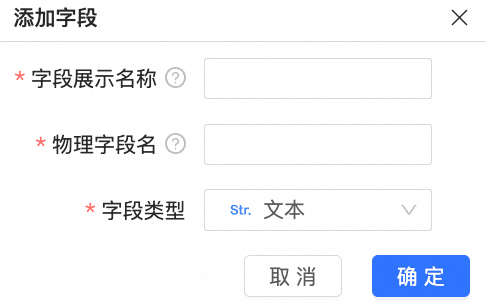Quick BI支持将本地的Excel文件和CSV文件上传至数据库中,作为文件数据源,满足您不断变化和增长的业务分析需求。本文介绍上传文件的入口、如何创建并修改文件数据源。
使用限制
文件类型 | 限制说明 |
Excel |
|
CSV |
|
注意事项
上传文件时,需要注意以下几点:
上传CSV文件时,建议您将CSV文件的格式转换为UTF-8格式。
UTF-8格式的CSV文件可以准确识别编码,GBK、GB2312格式的CSV文件的编码可能不能被智能识别出来,从而导致上传的文件为乱码。
上传文件时,建议您使用Chrome浏览器。
上传的文件中,列的类型根据前100行确定:
如果前100行均为数字,则系统会识别此列为数值型。
如果有1行为字符串,则系统会识别此列为字符串型。
数值型字段不兼容字符串类型数据,字符串类型可以兼容数值型数据。
功能入口
请登录Quick BI控制台,并按照以下任意一种方式,进入上传本地数据。
在数据源中上传本地文件
您需要拥有目标数据源的读写权限,并使用支持文件上传功能的数据源。请参见数据源功能项列表查看具备文件上传功能的数据源。
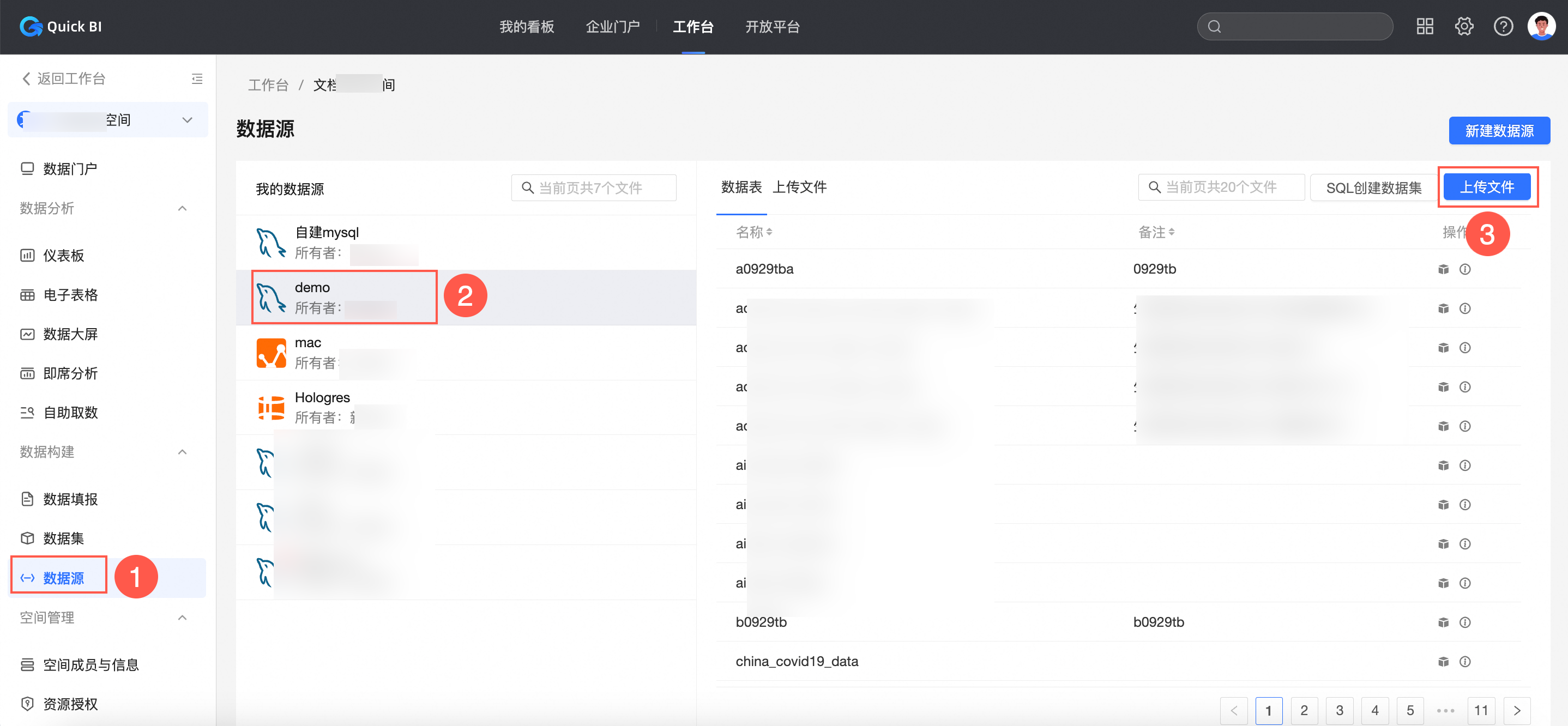
在数据集编辑页面上传本地文件
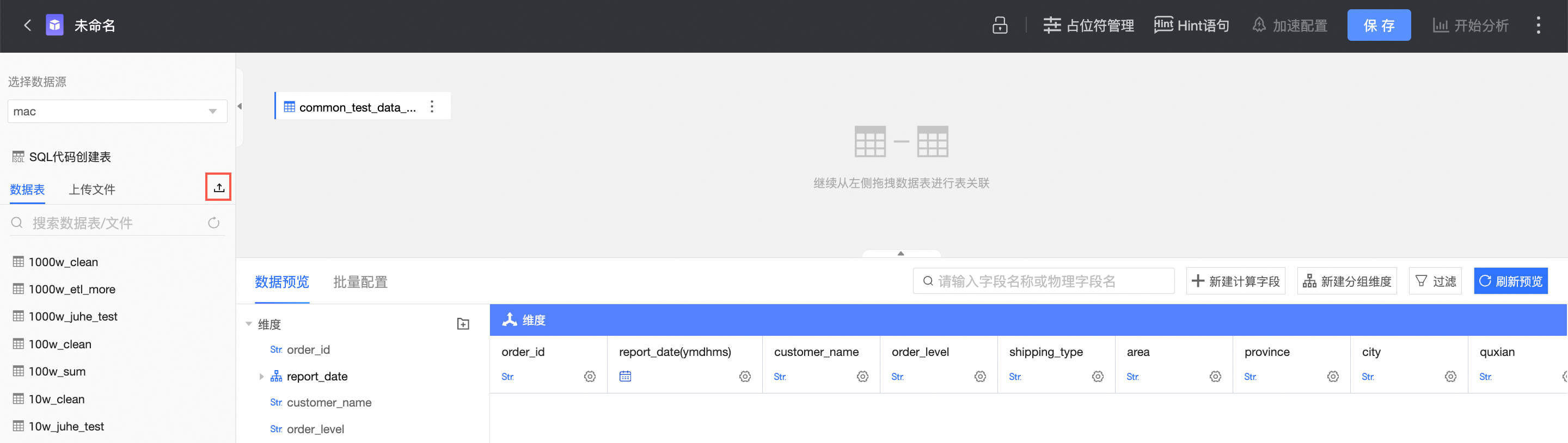
上传文件
在上传文件界面中,上传并配置需作为数据源使用的本地文件,支持上传的文件类型包括Excel文件和CSV文件。本例以上传销售样例数据Excel文件为例,进行说明。
上传Excel文件时,最多支持上传5个Sheet的内容。如果您需要上传超过5个Sheet的内容,请拆分为多个Excel文件上传。
上传CSV文件时,CSV文件的格式推荐为UTF-8格式。
在文件上传页面,点击或将文件拖拽至上传区域,完成后将自动跳转至预览数据页面。
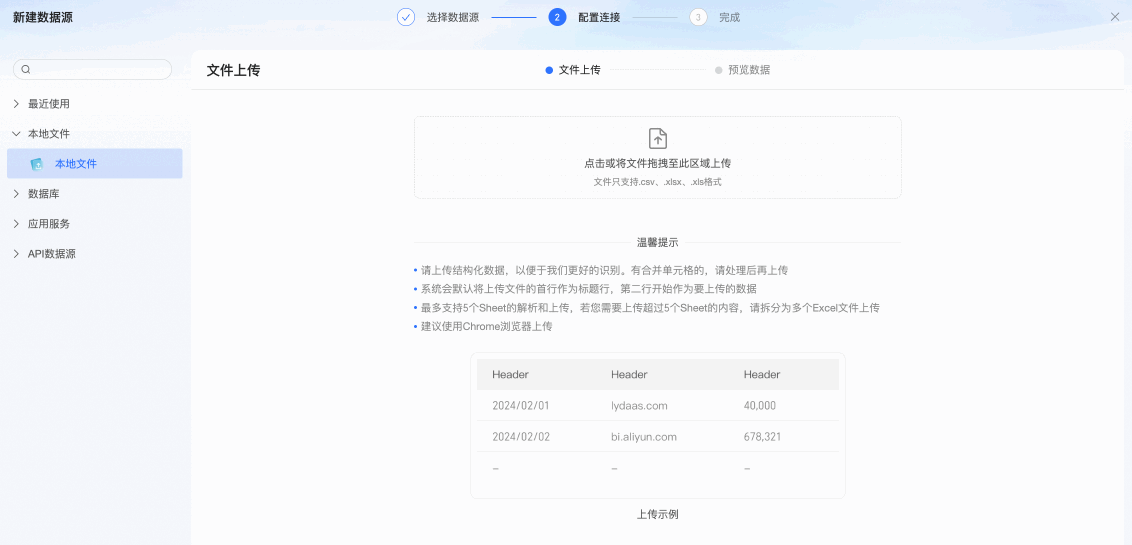
预览数据页面中,您可以预览以下信息,并进行相关调整操作。
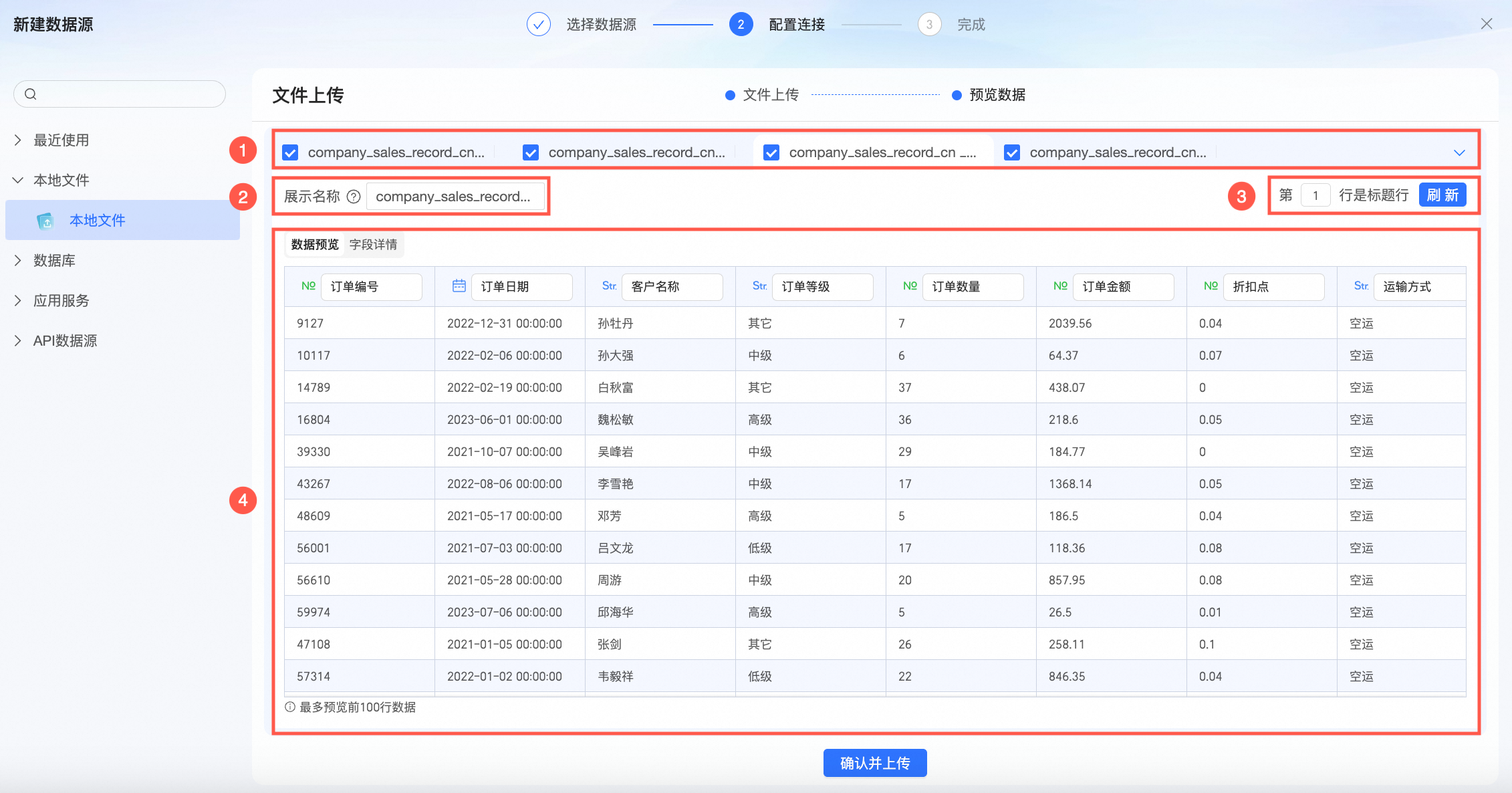
展示内容
配置内容
配置操作
区域 ①
上传文件的Sheet数量及标题
切换Sheet
单击页签切换Sheet以预览不同Sheet中的数据内容,数据内容(即区域④)会随着页签的切换而相应调整。
重命名Sheet
双击Sheet名称以根据实际业务意义重命名当前Sheet,默认读取本地文件中的Sheet名称。
说明Sheet名称不允许使用特殊字符,且前后不能包含空格。
修改Sheet选中状态
点击Sheet名称前的
 图标,调整该Sheet的选中状态。默认为选中,取消勾选后,该Sheet将不会被上传。说明
图标,调整该Sheet的选中状态。默认为选中,取消勾选后,该Sheet将不会被上传。说明至少需要选中一个Sheet,否则将无法完成文件上传操作。
Sheet快捷操作
点击页签栏右侧
 图标,在下拉列表中可以选择需要对Sheet进行的快捷操作。
图标,在下拉列表中可以选择需要对Sheet进行的快捷操作。
仅选择当前Sheet:仅当前Sheet为选中状态,即文件上传后,仅有当前Sheet的数据内容。
选择全部Sheet:选中页签栏中展示的所有Sheet,即文件上传后,包含全部Sheet的数据内容。
排除当前Sheet:取消当前Sheet的选中状态,即文件上传后,将不包含当前Sheet的数据内容。
区域 ②
上传文件在不同系统中的名称
展示名称
上传文件在Quick BI系统中的展示名称。当上传文件时,系统会自动识别文件名称,并作为该文件在Quick BI系统中的展示名称,您可以根据实际需求自定义修改。
说明展示名称不允许使用特殊字符,且前后不能包含空格。
物理表名称
文件上传至数据库后,在数据库中自动创建的表的名称,您可以根据实际需求自定义物理表名称。
 说明
说明物理表名只能由英文、数字和下划线(_)组成,长度不超过150个字符。
当将文件上传至探索空间时,不需要配置该字段。
区域 ③
上传文件的标题行
标题行
您可以在此修改当前Sheet的标题行,点击刷新按钮即可生效。
说明输入的数字需为大于0的整数。
请确保标题行中没有空字段,否则将触发报错。
区域 ④
上传文件的数据内容
数据预览
在数据预览页签下预览数据内容,并进行以下操作。
修改字段名称:单击字段名称输入框,修改字段名。
修改字段类型:点击字段类型图标,在下拉列表中选择合适的字段类型。支持的类型包括文本、数值、日期。
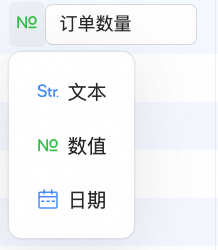
字段详情
在字段详情页签下配置文件字段名、数据库字段名称和字段类型。
文件上传至数据库后,会以数据库表的形式存储,数据库字段名称和字段类型为生成数据库表的字段名和类型,而文件列名为上传文件的表头名,会变成数据库表的字段备注。
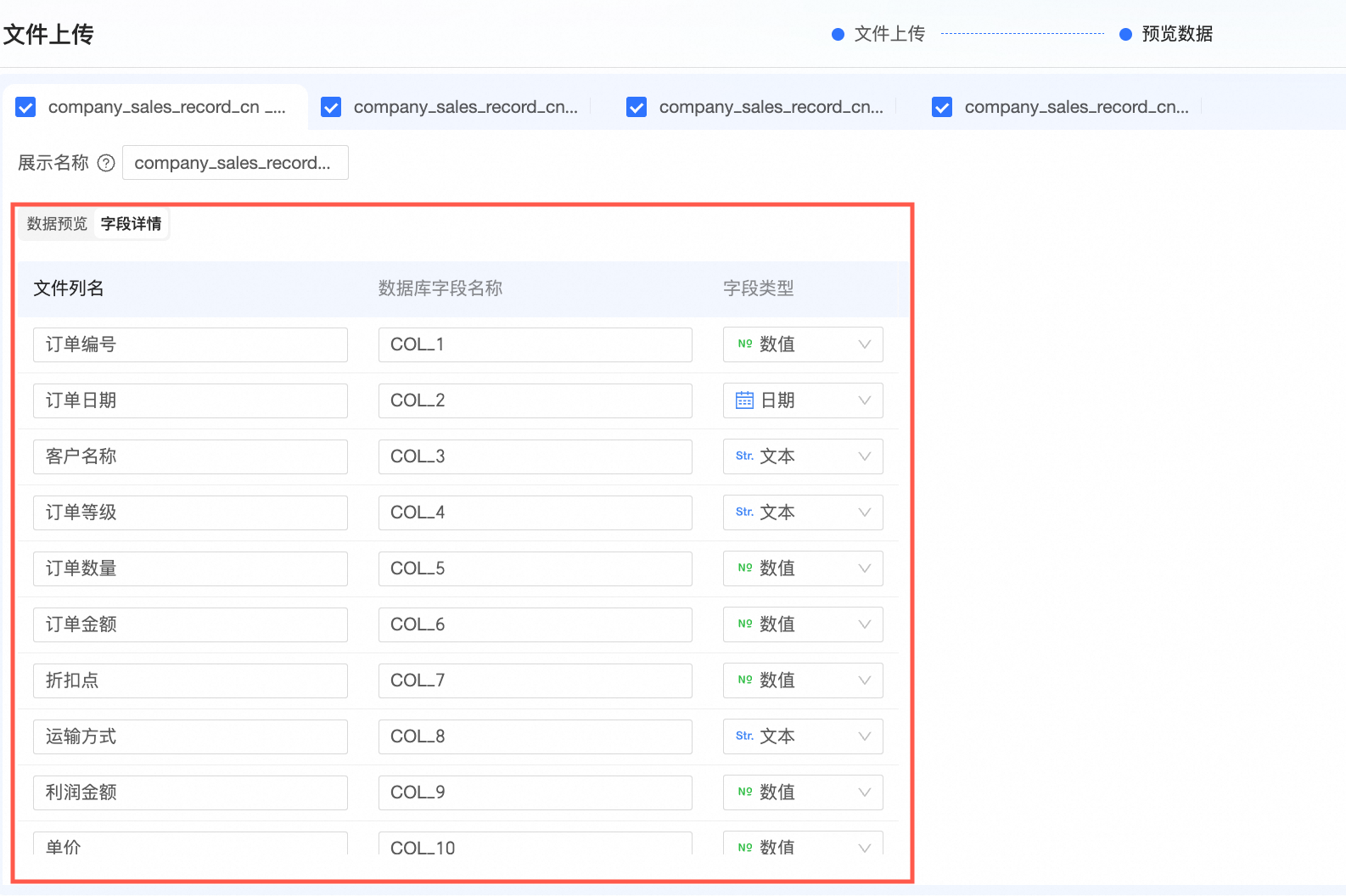
单击页面底部确认并上传按钮,在提示弹窗中可查看每个Sheet页的上传进度。

完成文件上传后即可点击返回数据源列表,查看已上传的文件数据源。
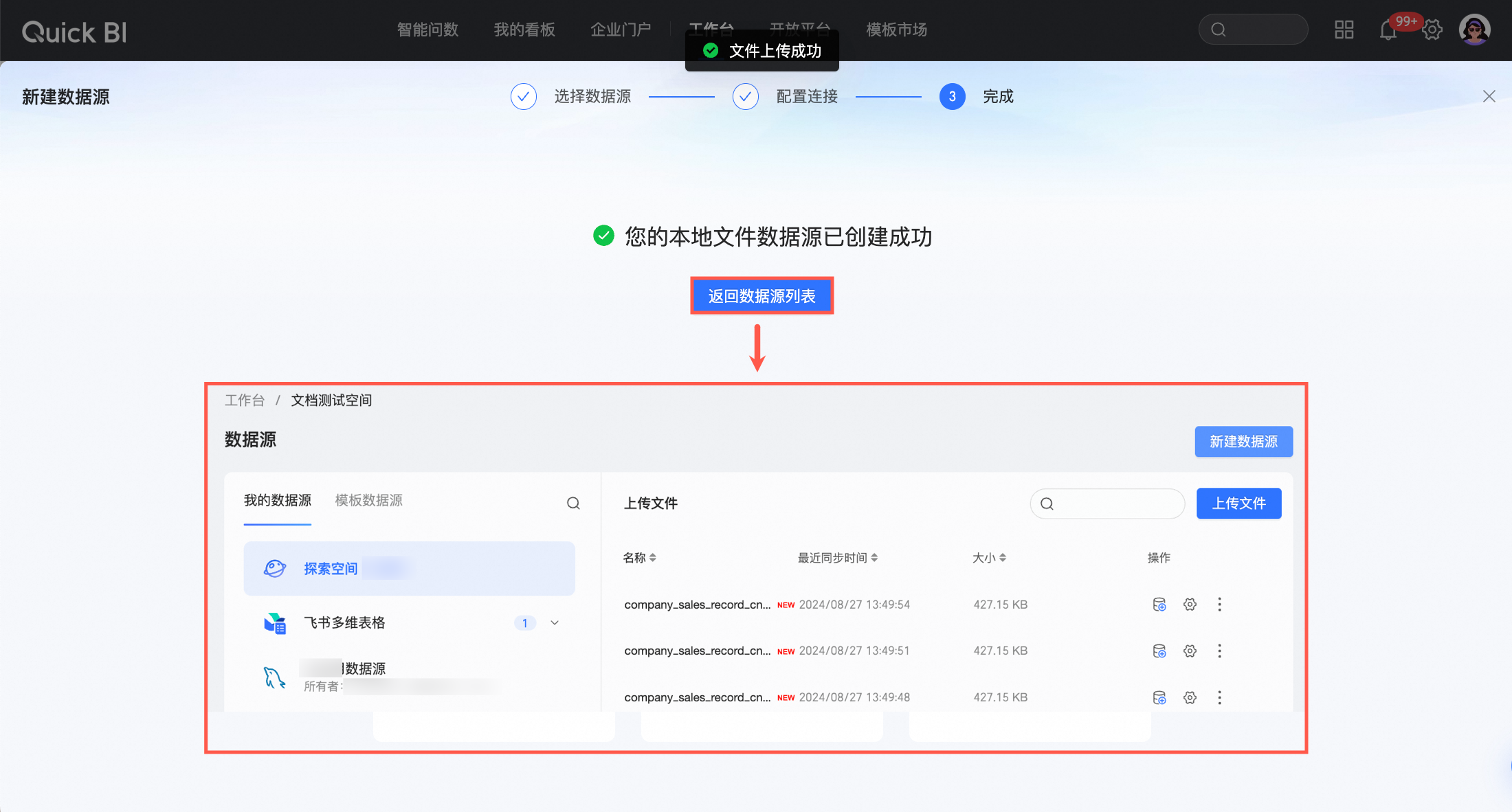
修改上传文件
在完成第一次的业务数据文件上传后,如果由于业务变化,产生了新的业务数据文件,您可以追加、替换新文件,或删除不再需要使用的旧文件,实现对业务数据连贯的、长期的跟踪分析需求。
单击目标文件右侧的![]() 图标,进入修改文件上传界面,您可以在此进行以下操作。
图标,进入修改文件上传界面,您可以在此进行以下操作。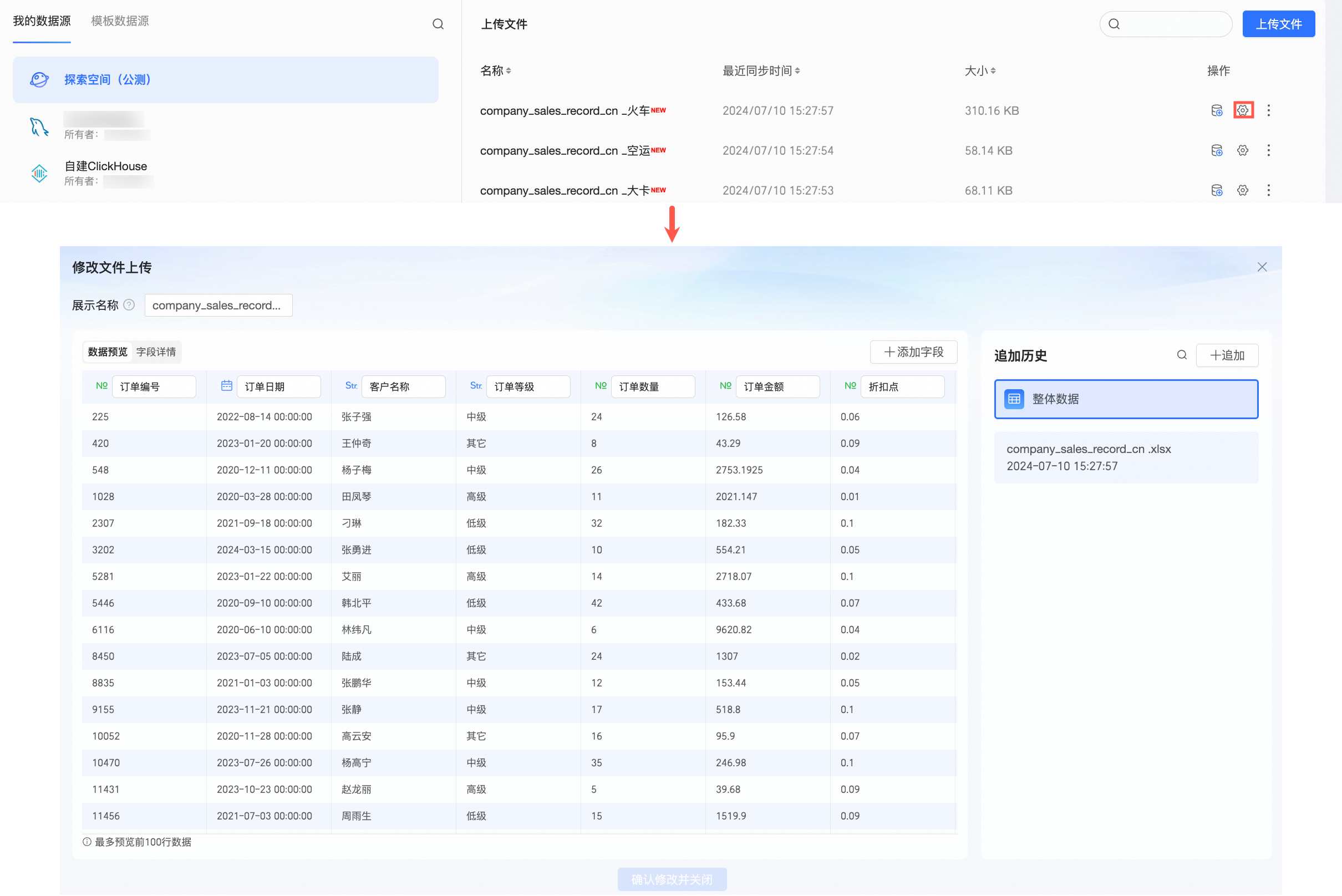
配置内容 | 配置操作 | |
展示名称 | 当前文件在Quick BI系统中的展示名称,支持自定义修改。 说明 展示名称不允许使用特殊字符,且前后不能包含空格。 | |
数据预览 | 展示数据 | 在追加历史面板中切换需要查看的文件 |
修改字段 |
| |
字段详情 | 修改字段 |
|
添加字段 | 单击表格右上方添加字段按钮,在添加字段弹窗中维护新增字段的信息,点击确定完成添加。 说明 只有当查看的文件为整体数据时,才支持添加字段。
| |
追加历史 | 查看追加历史 | 在追加历史面板中以列表形式展示了追加文件,您可以通过点击文件卡片查看对应的追加内容。 |
追加文件 | 由于业务增长,产生了新的业务数据文件,您可以将新文件追加到已有的文件数据源所对应的表中。具体操作请参见追加文件。 | |
替换文件 | 由于业务变更,新的业务数据需要取代旧的业务,您可以更换旧文件。具体操作请参见替换文件。 | |
删除文件 | 如果某个业务数据文件存在脏数据,您可以在表对应的上传文件列表中删除有脏数据的文件。具体操作请参见删除文件。 | |
追加文件
当在原有文件内容的基础上产生了新的业务数据,您可以继续追加文件内容,以确保业务数据的实时性与完整性。具体操作说明如下。
登录工作台 > 数据源页面,在上传文件列表中找到目标文件,点击文件名称(③)或操作栏
 图标(④)。
图标(④)。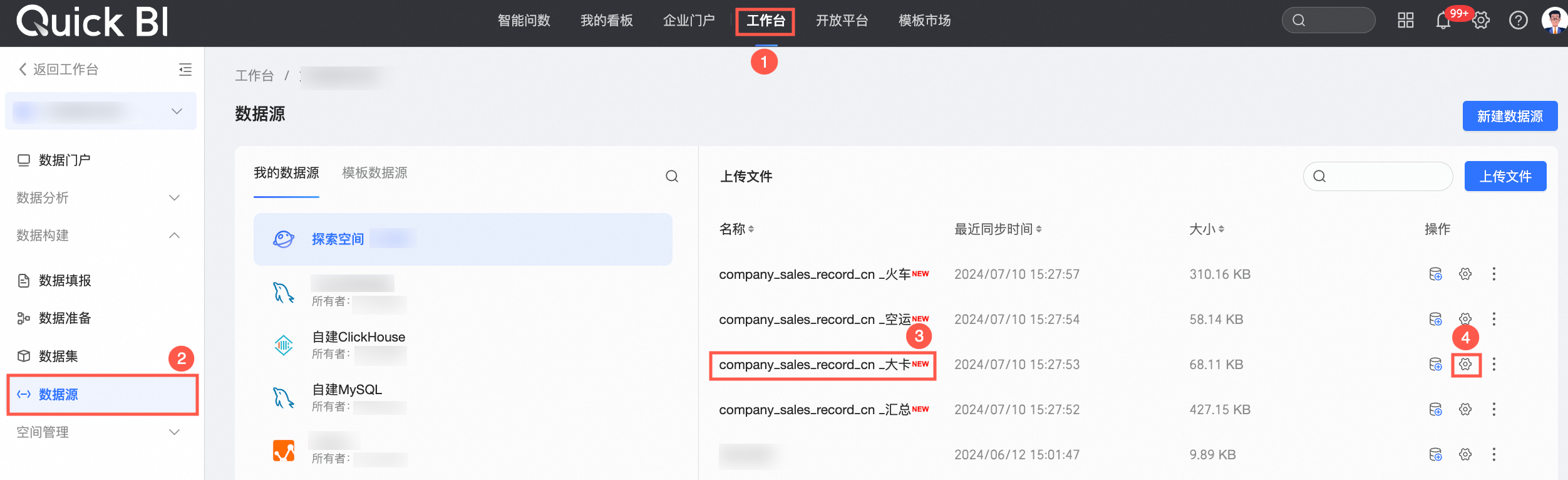
在跳转的修改文件上传页面中,点击右侧追加按钮。
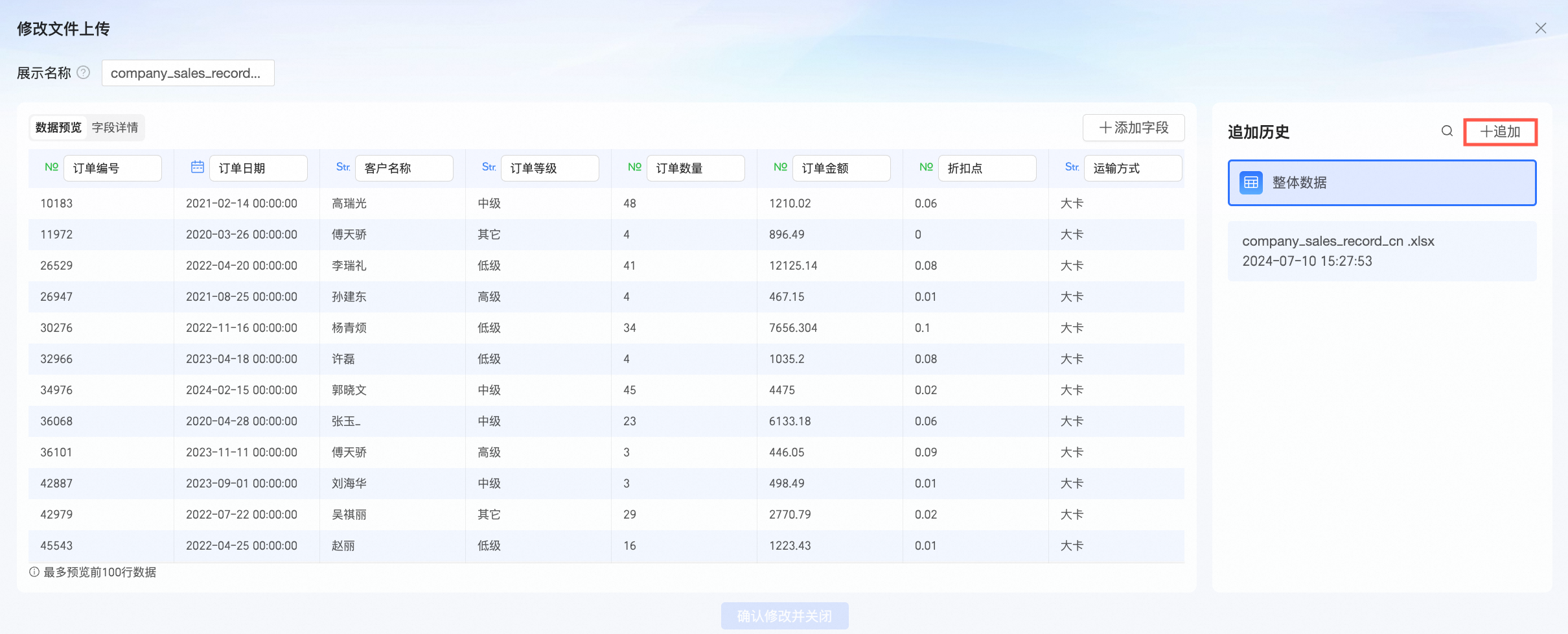
在追加文件面板中,点击或将追加文件拖拽至红框区域上传。
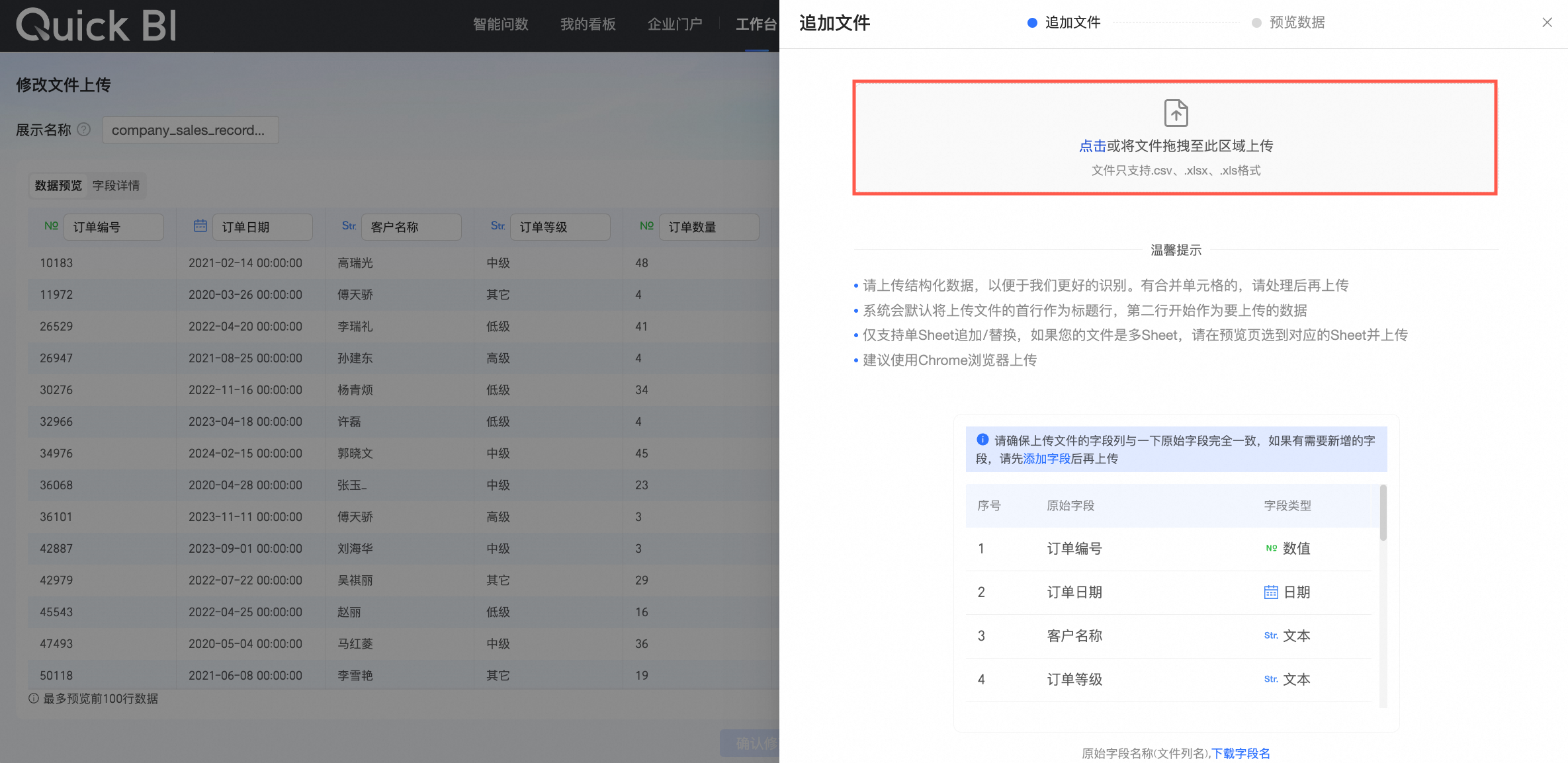 说明
说明仅支持单Sheet追加文件,如果您上传的文件有多Sheet,请在预览页选择对应的Sheet并上传。
新追加的本地文件类型可以与历史上传的文件类型不相同,但需保证字段名、字段数据类型和字段顺序一致。例如:已有CSV文件,如果需要追加Excel文件中的某个Sheet下的数据时,只要保持新数据文件的字段名、字段数据类型和顺序与历史上传数据文件一致即可。
请确保新追加文件的字段列与原始文件中的字段完全一致。如果有需要新增的字段,请先在整体数据中添加字段后再上传。
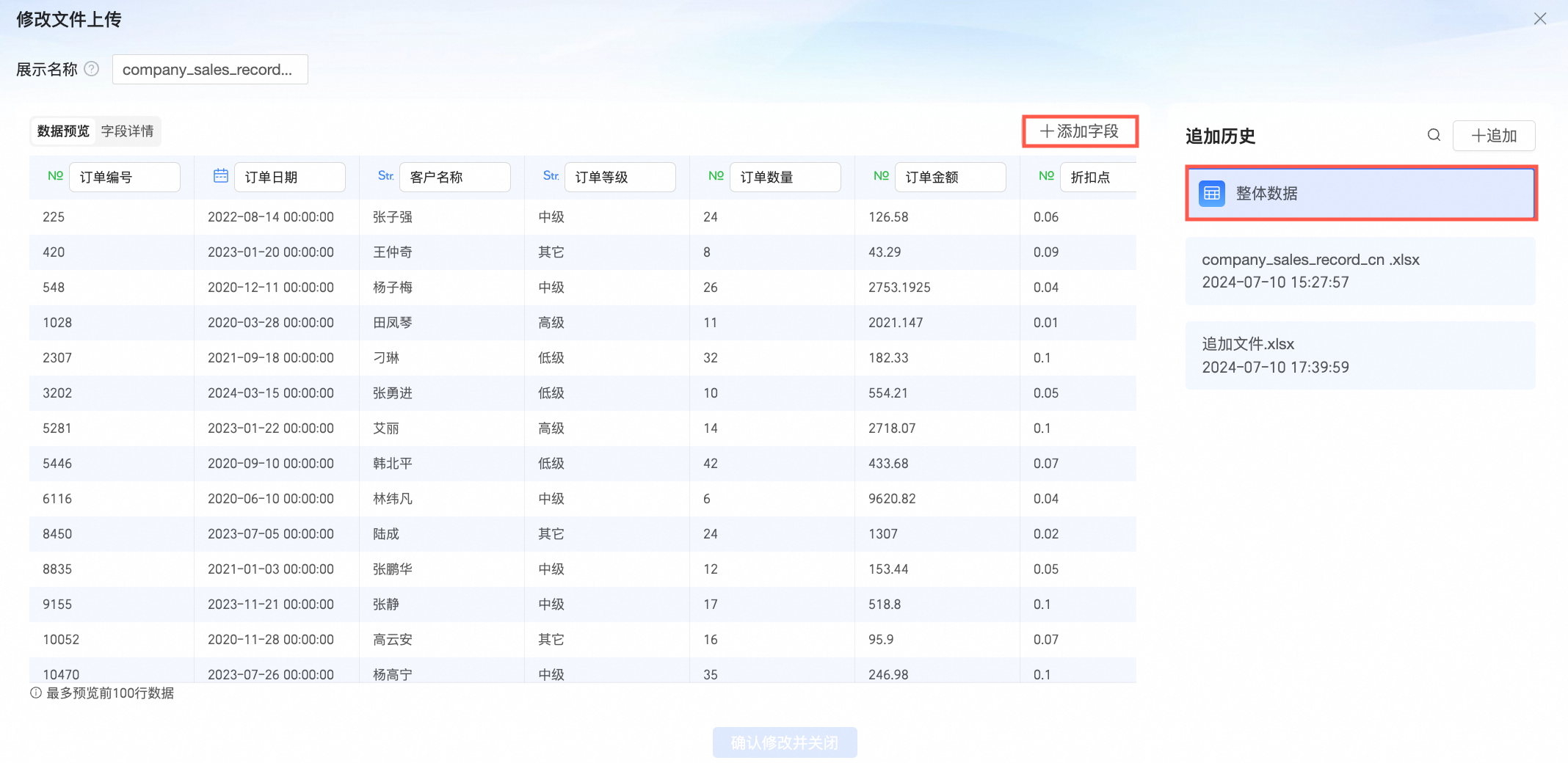
在数据预览页面中预览数据内容,切换至需要追加到原文件中的Sheet页签,点击确认并上传。
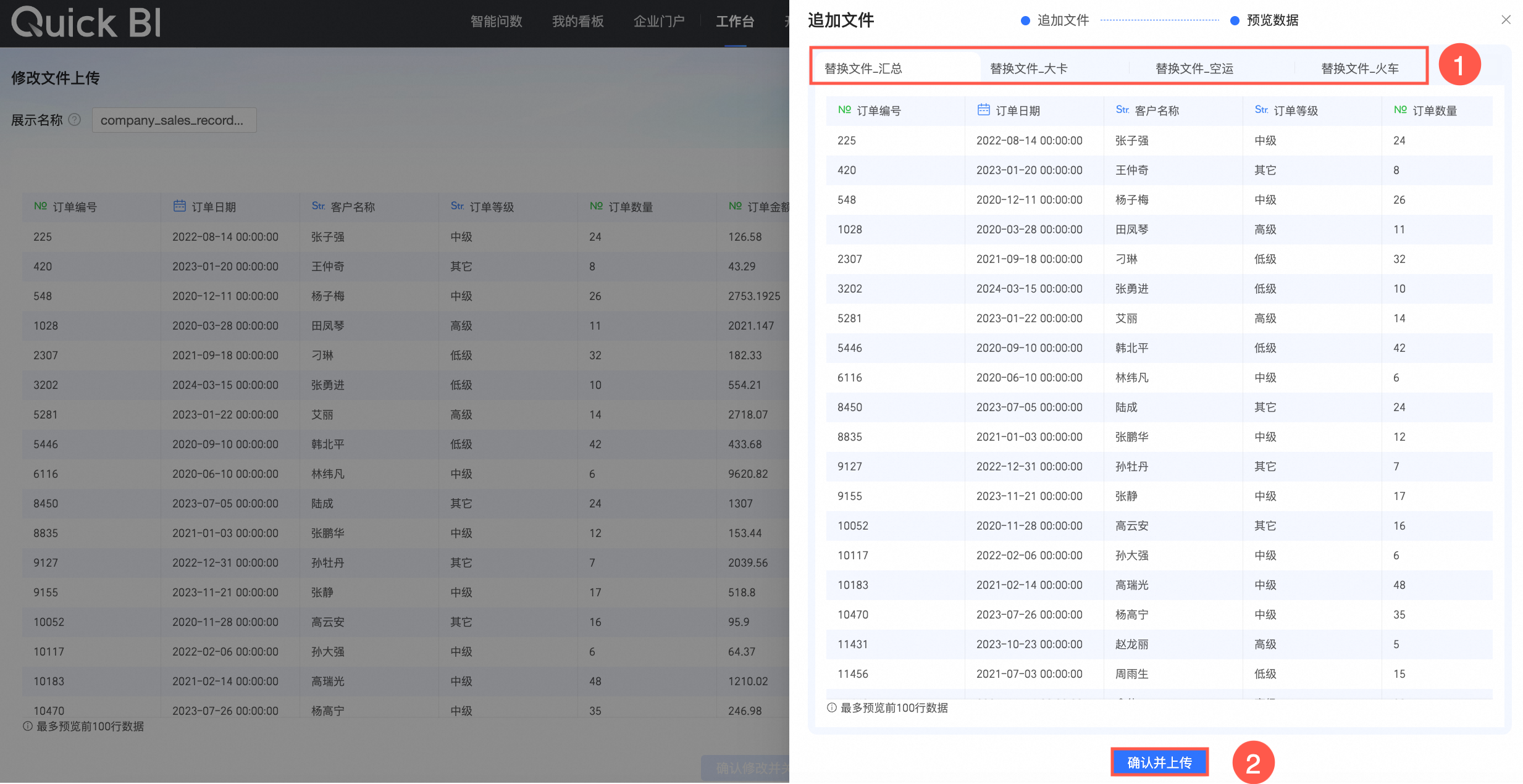
成功后即可在追加历史面板中查看到追加的文件。
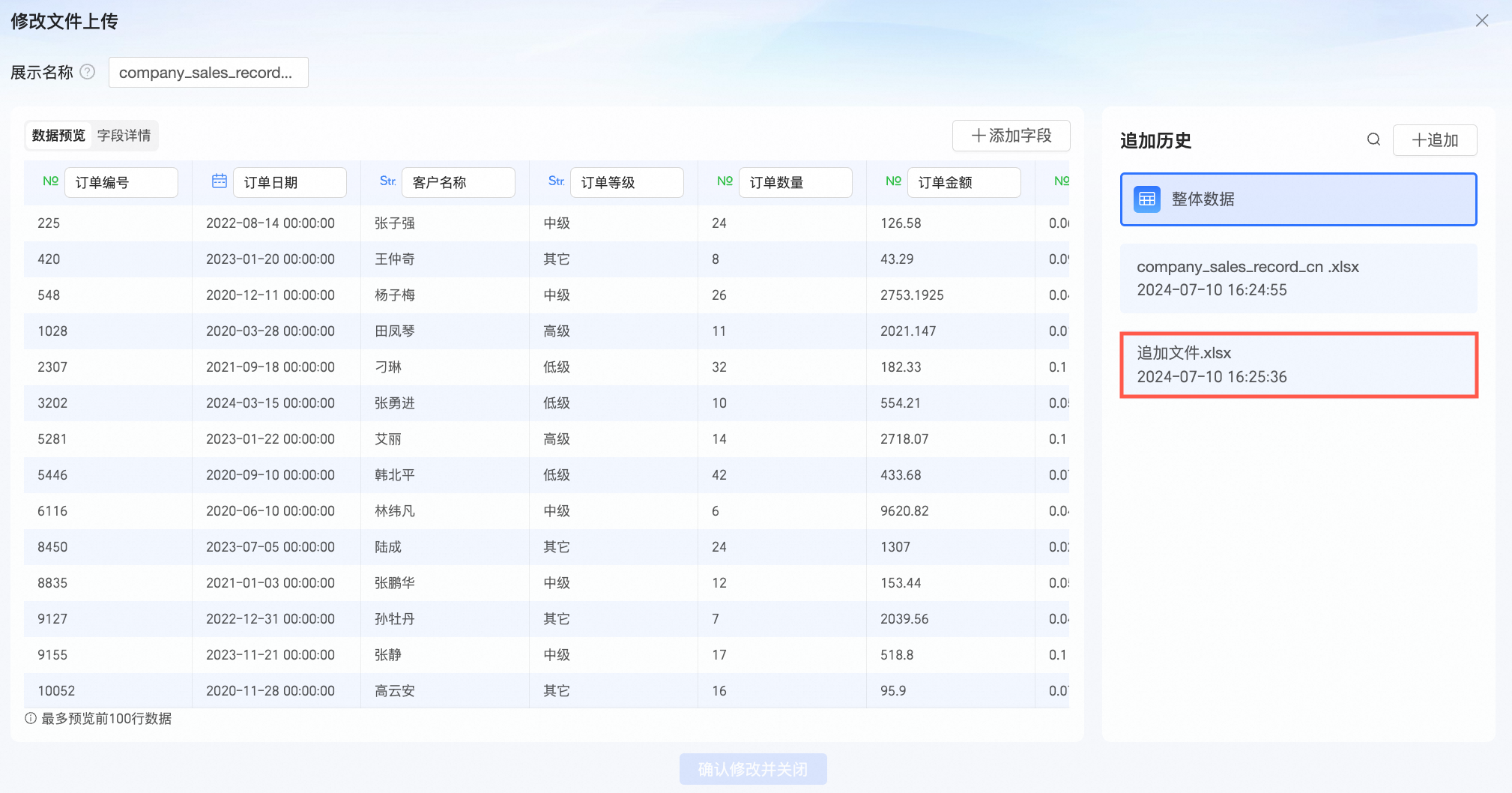
(可选)如果您需要替换已追加的文件,在追加历史面板中点击待替换文件右侧的
 图标,即可进入替换文件界面进行相关操作。
图标,即可进入替换文件界面进行相关操作。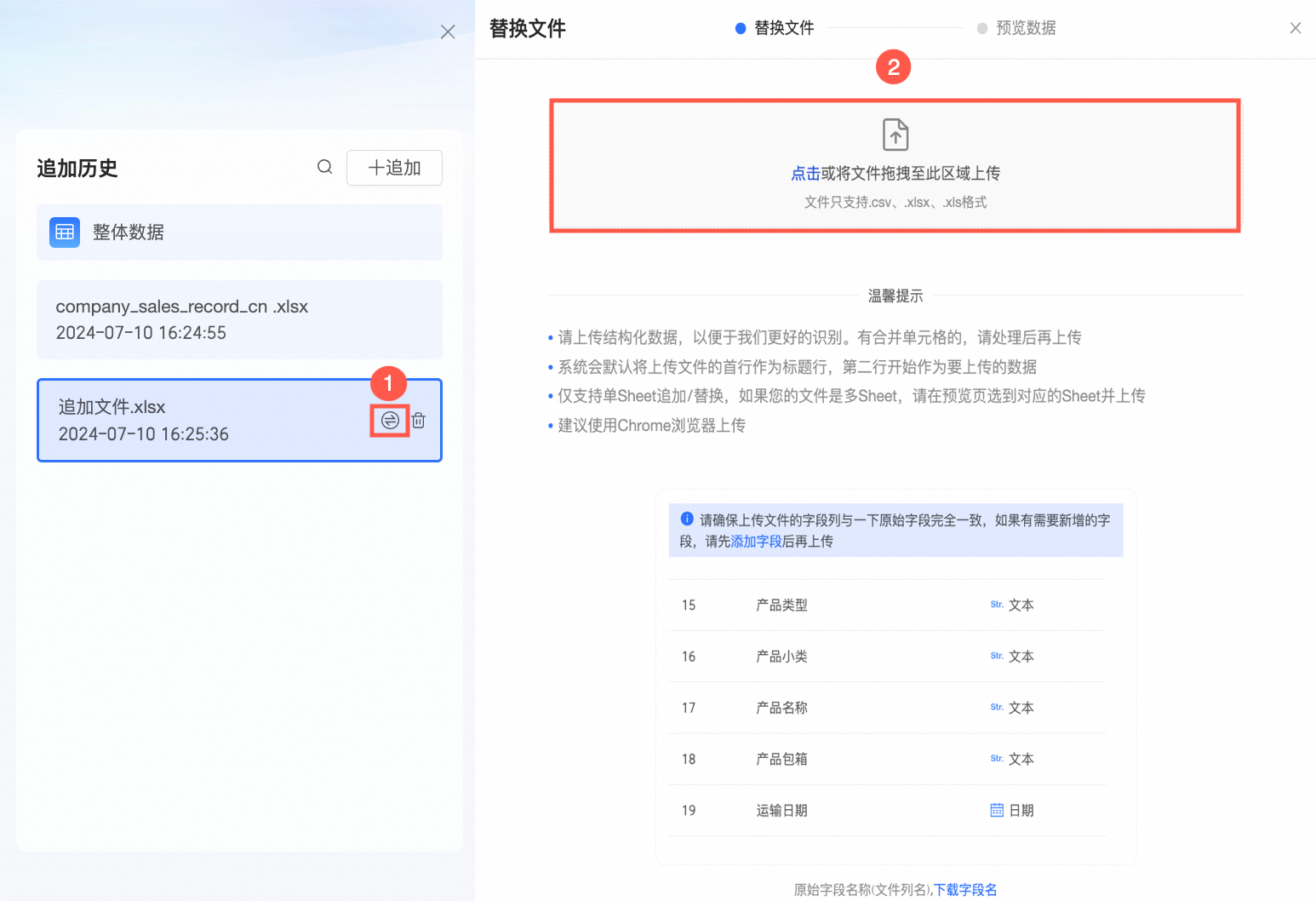
替换文件
当原有文件需要更换部分数据,其他数据仍然有效时,您可以将新数据替换到现有数据源中,以保持数据的准确性。具体操作说明如下。
在修改文件上传页面的追加历史面板中,选中待替换文件,点击卡片中的
 图标,或点击数据表格右上方替换数据按钮。
图标,或点击数据表格右上方替换数据按钮。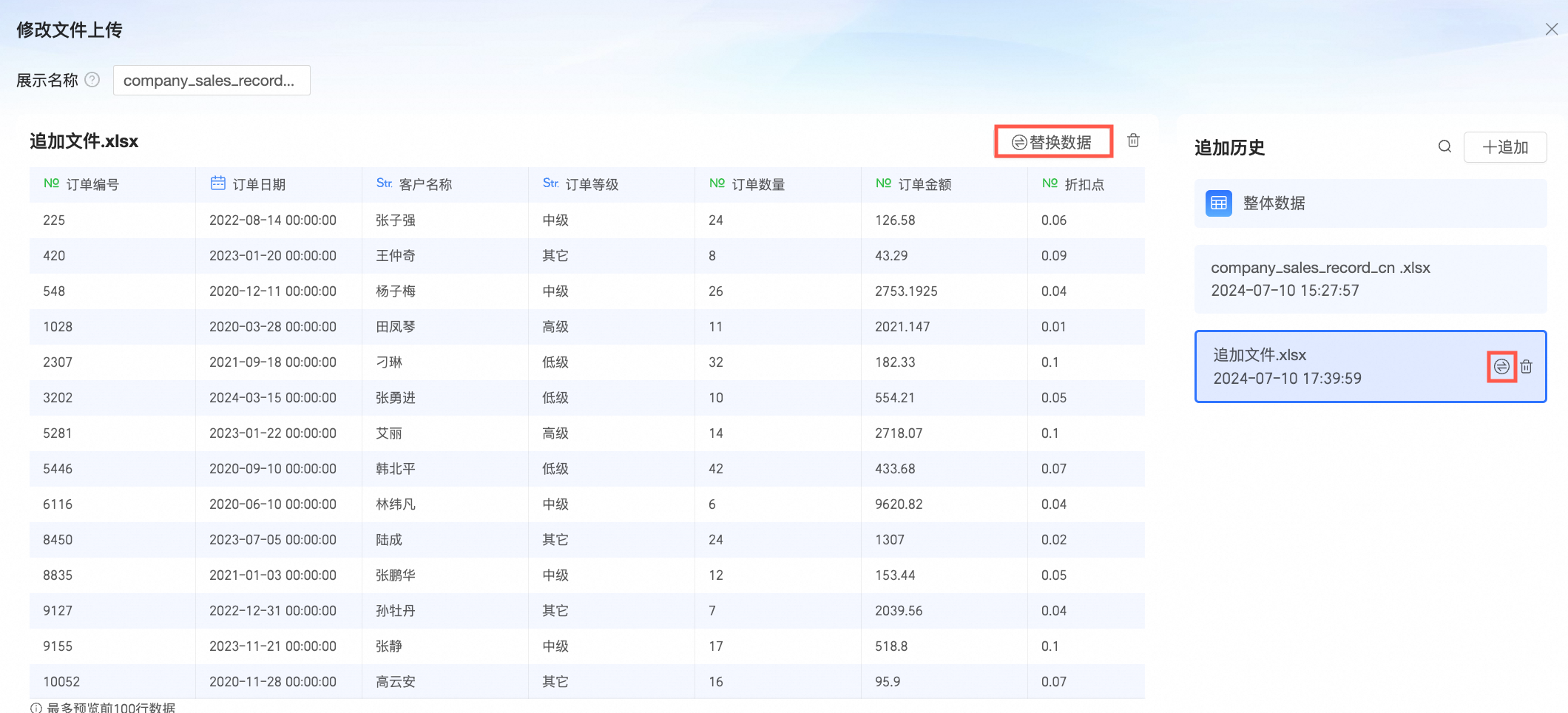
在替换文件页面中,点击或拖拽新文件至红框区域进行上传。
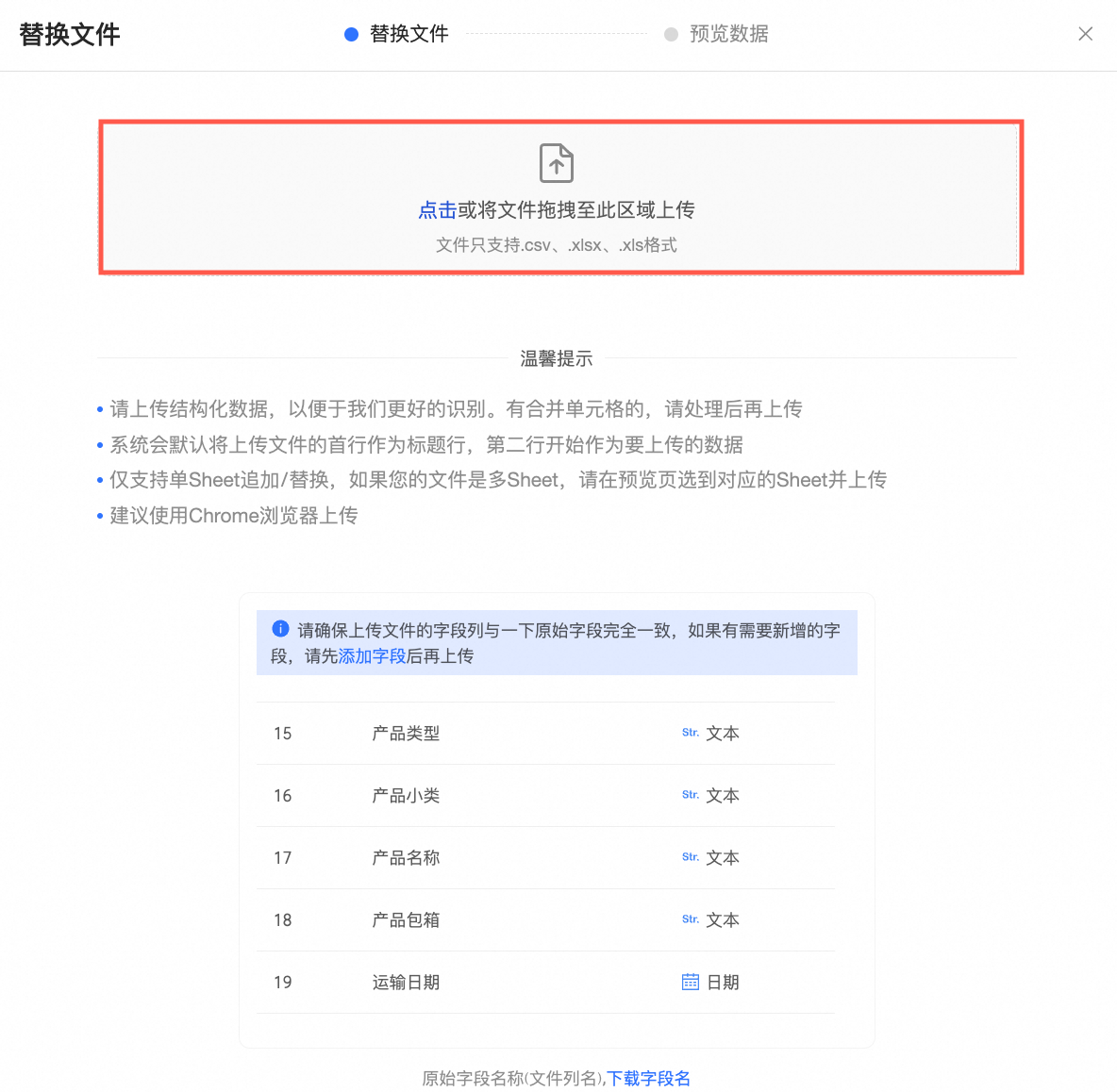 说明
说明仅支持单Sheet替换文件,如果您上传的文件有多Sheet,请在预览页选择对应的Sheet并上传。
新文件的类型可以与历史上传文件的类型不相同,但需保证字段名、字段数据类型和字段顺序一致。例如:已有CSV文件,如果需要替换为Excel文件中的某个Sheet下的数据,只要保持新数据文件的字段名、字段数据类型和顺序与历史上传数据文件一致即可。
请确保新文件的字段列与原始文件中的字段完全一致。如果有需要新增的字段,请先在整体数据中添加字段后再上传。
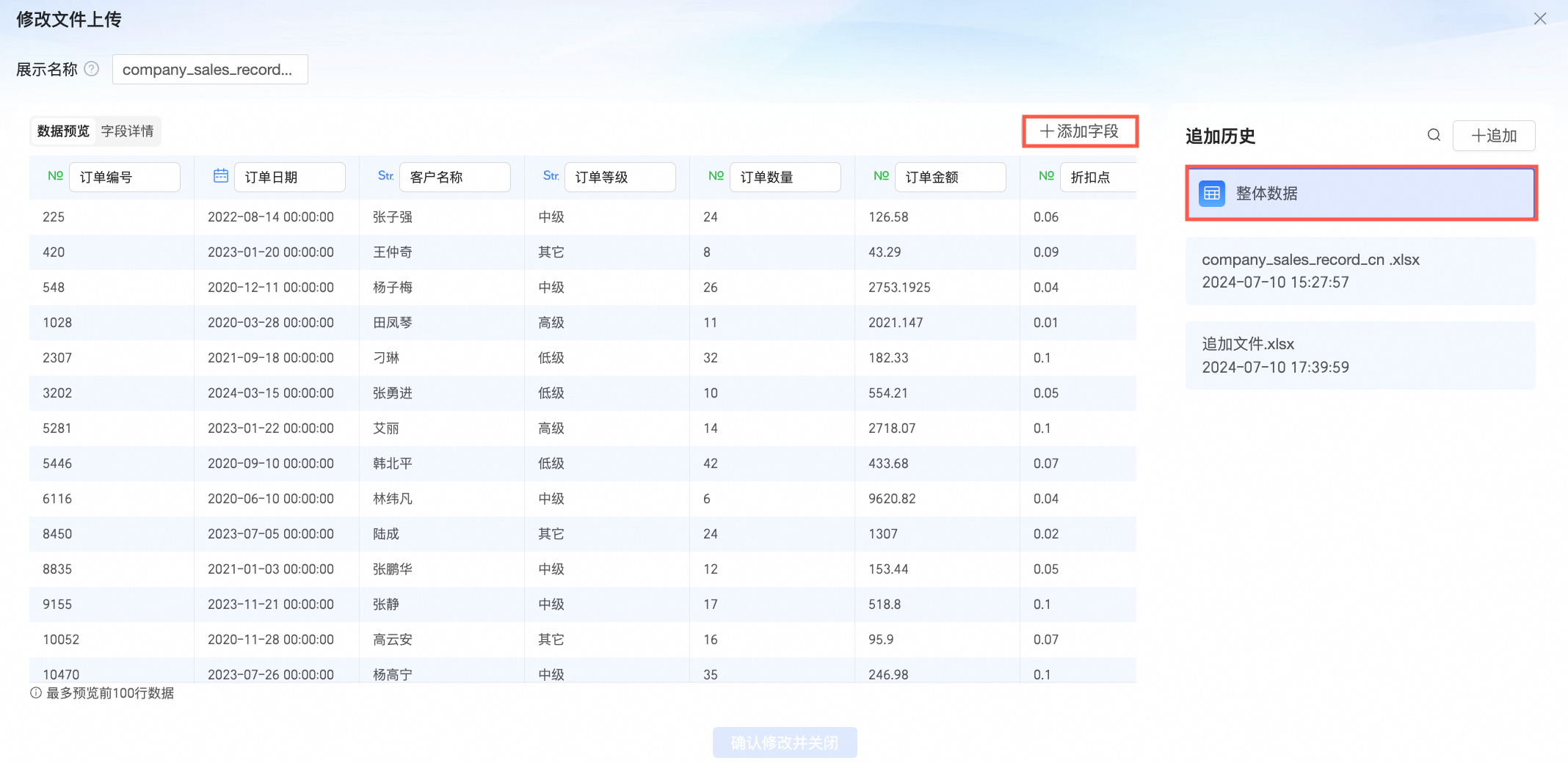
在数据预览页面中预览数据内容,切换至需要替换原文件的Sheet页签,点击确认并上传。
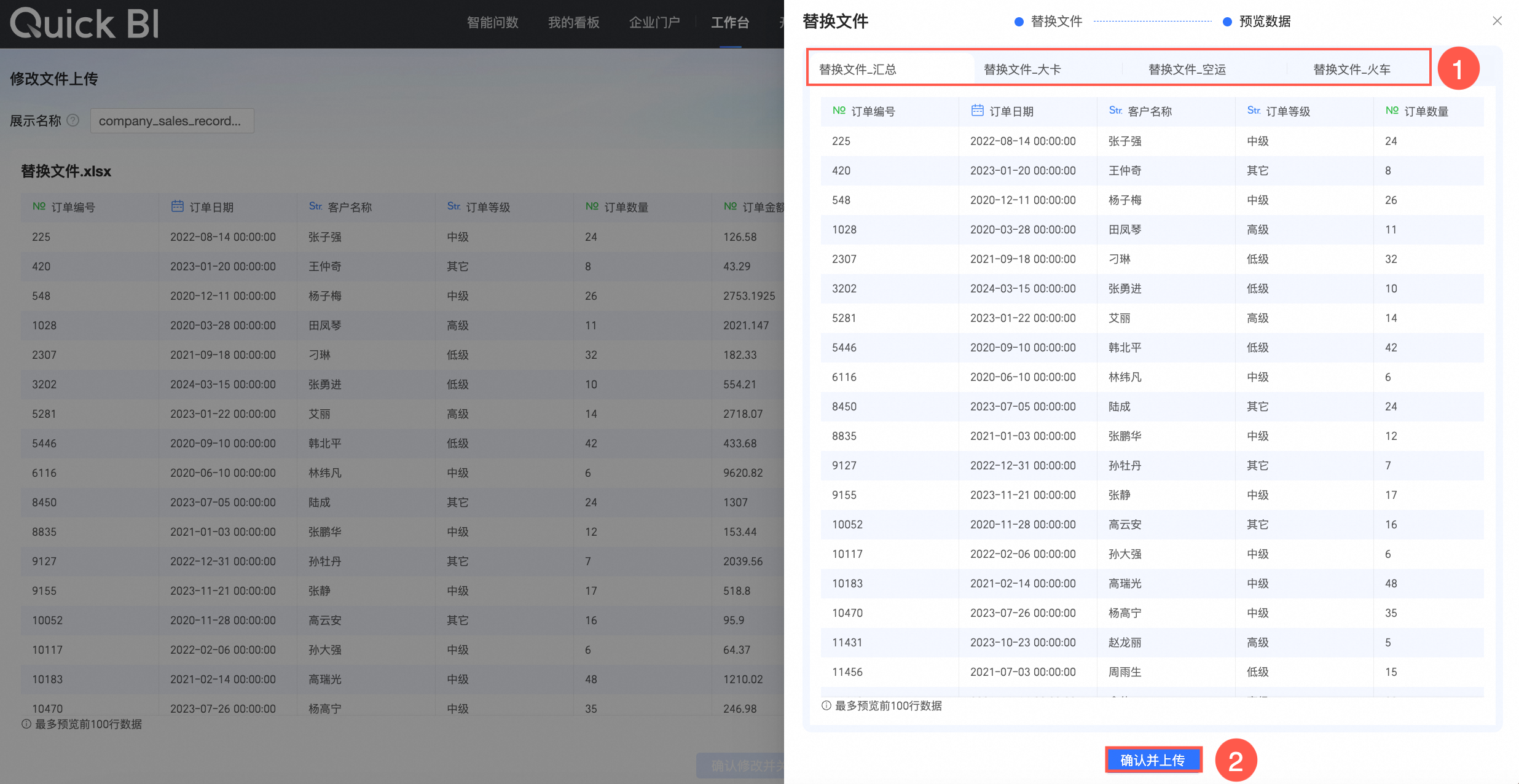
点击确认并上传,成功后即可在追加历史面板中查看到替换的文件。
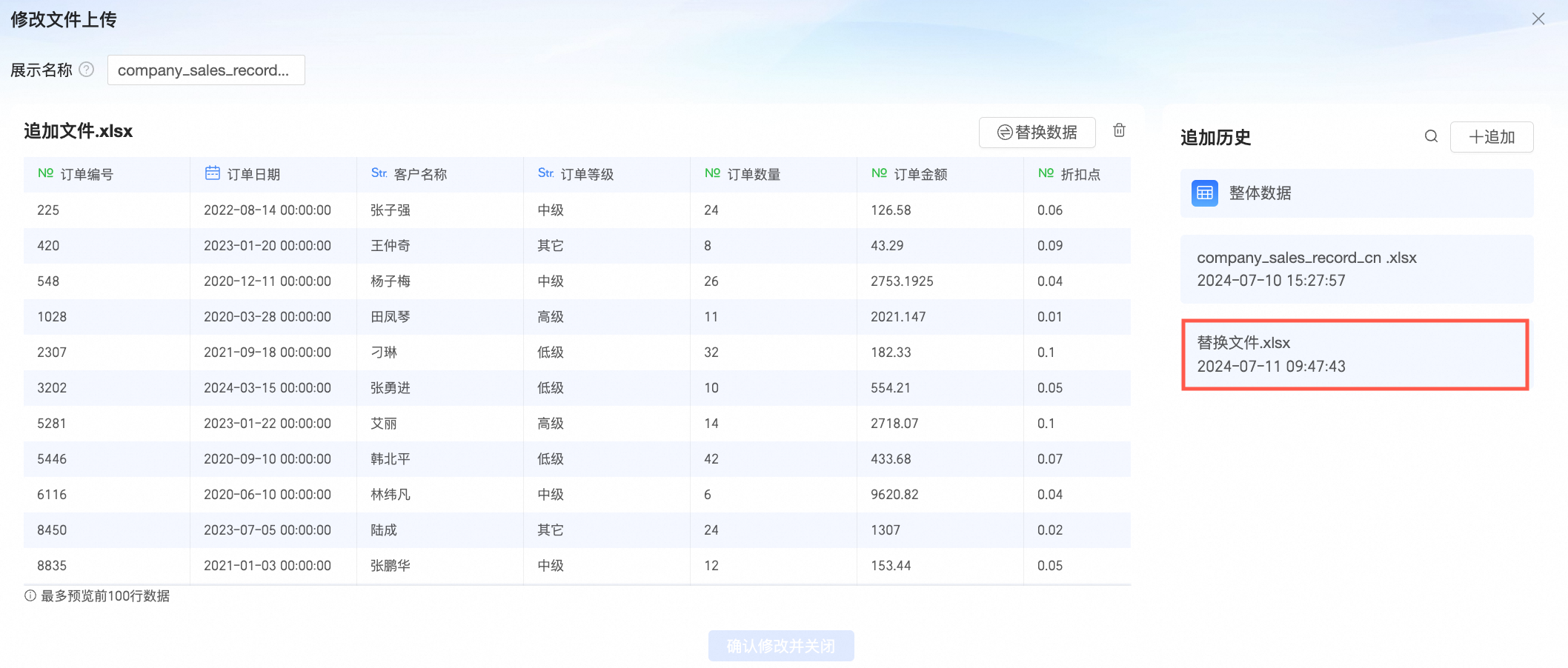
删除文件
当您不再需要使用某个业务数据文件,或该文件存在脏数据时,您可以在修改文件上传的追加历史面板中,选中并删除对应的文件。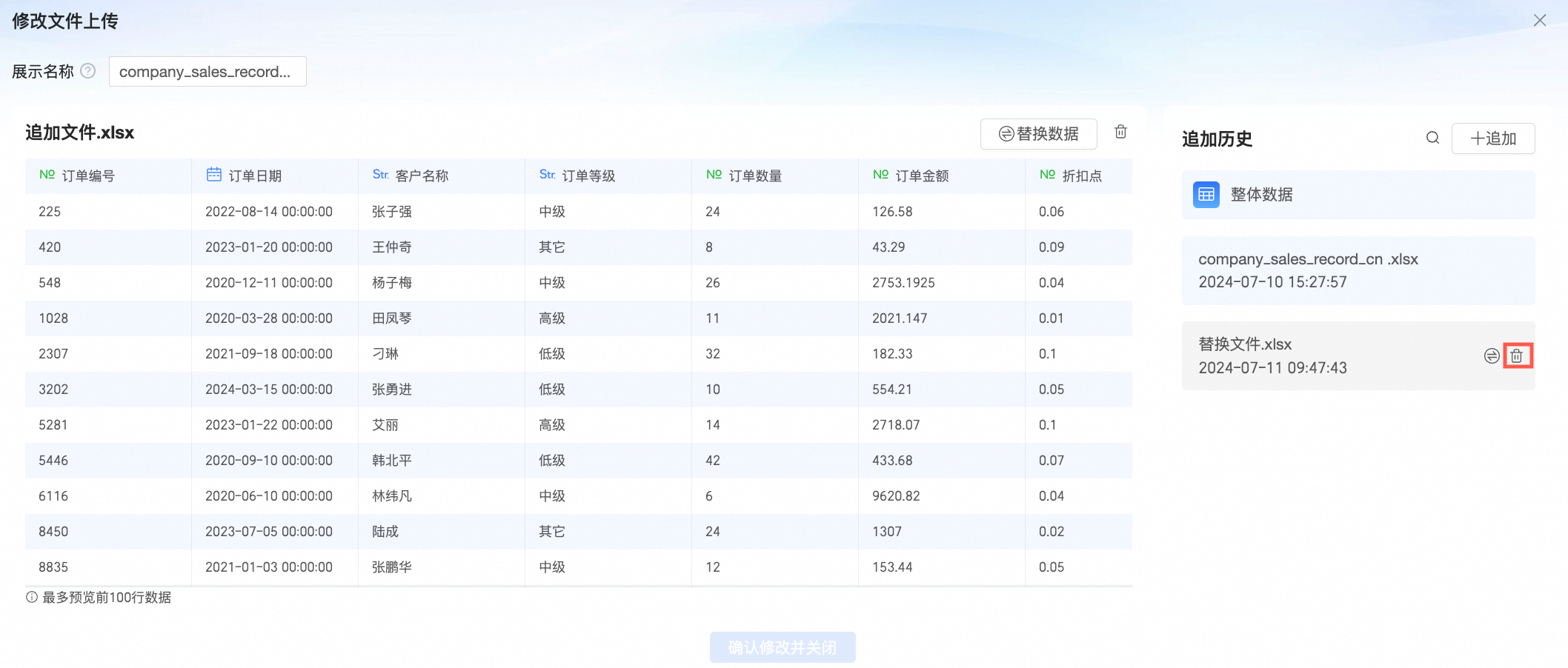
本地文件数据源学习示例
销售数据的结构如下表所示。
字段名称 | 字段类型 | 字段描述 |
order_id | varchar | 订单编号 |
report_date | datetime | 订单日期 |
customer_name | varchar | 客户名称 |
order_level | varchar | 订单等级 |
order_number | double | 订单数量 |
order_amt | double | 订单金额 |
back_point | double | 折扣点 |
shipping_type | varchar | 运输方式 |
profit_amt | double | 利润金额 |
price | double | 单价 |
shipping_cost | double | 运输成本 |
area | varchar | 区域 |
province | varchar | 省份 |
city | varchar | 城市 |
product_type | varchar | 产品类型 |
product_sub_type | varchar | 产品小类 |
product_name | varchar | 产品名称 |
product_box | varchar | 产品包箱 |
shipping_date | datetime | 运输日期 |
常见问题
1. 上传后的CSV文件字段内容为乱码,该如何操作?
目前UTF-8格式的CSV文件可以准确识别编码。GBK、GB2312格式的CSV文件的编码一般也能智能识别出来,但是某些特殊情形下,可能不能被智能识别出来,需要转换编码格式为UTF-8。
用记事本工具打开一个CSV文件。
选择另存为。
单击编码的下拉箭头。
从编码列表中,选择UTF-8。