添加MySQL数据源用于连通阿里云MySQL数据库与Quick BI,连接成功后,您可以在Quick BI上进行数据的分析与展示。Quick BI支持以公网或阿里云VPC的方式连接阿里云MySQL,本文为您介绍如何添加阿里云MySQL数据源。
前提条件
已创建阿里云MySQL数据库,请参见创建RDS MySQL实例。
使用限制
支持5.5、5.6、5.7、8.0版本。
背景信息
如果您使用的是阿里云RDS MySQL数据库,在对接Quick BI进行数据分析时,可以添加MySQL类型的云数据源,RDS MySQL的详情请参见RDS MySQL。
MySQL云数据源与Quick BI对接时,数据连通、访问的网络类型支持使用公网或者阿里云VPC两种类型,不同类型的网络连通方式下,所需的配置操作不同,如下图所示。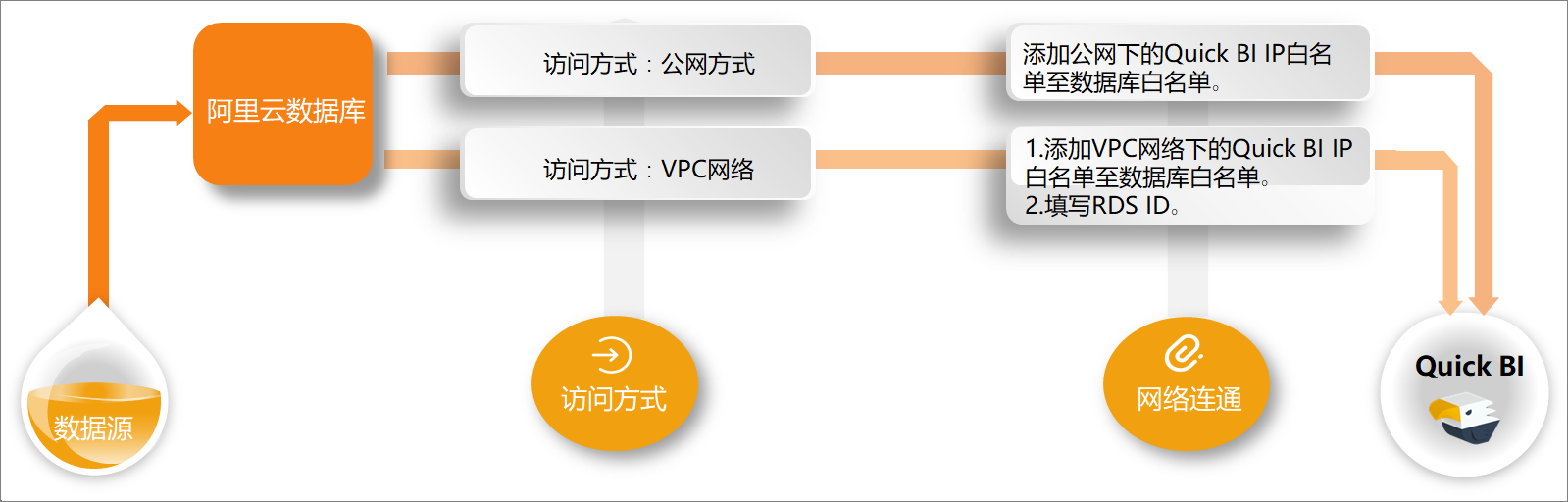
为避免因数据源白名单限制导致数据对接访问失败,您需将Quick BI不同网络环境下的IP地址段添加至数据源的白名单中,更多对接配置详情请参见通过客户端、命令行连接RDS MySQL实例。
操作步骤
添加白名单。
连接阿里云MySQL之前,需要将Quick BI的IP地址加入到阿里云MySQL的白名单。添加阿里云MySQL白名单操作请参见设置IP白名单。
验证数据源连接并创建数据源。
登录Quick BI控制台。
按照下图指引添加数据源
从创建数据源入口进入创建数据源界面。
在阿里云数据库页签下,选择RDS MySQL版数据源。

在配置连接对话框,您可以根据业务场景,完成以下配置。

名称
描述
数据库来源
MySQL数据库来源支持阿里云、腾讯云、华为云、微软云、AWS和自建。
本例选择阿里云。
连接方式
MySQL云数据源支持自动连接和手动连接。
选择自动连接时,可通过选择账号下对应的阿里云数据库,系统将自动匹配数据库配置信息。
显示名称
数据源配置列表的显示名称。
请输入规范的名称,不要使用特殊字符,前后不能包含空格。
数据库地址和端口
部署MySQL数据库的外网地址和外网端口(若使用VPC数据源,需填写部署数据库的内网地址和内网端口)。
请登录RDS管理控制台,在基本信息区域单击查看连接详情,获取数据库地址。例:rm-xxxxxxxxxxxxxxxxxx.mysql.rds.aliyuncs.com
数据库
部署MySQL数据库时自定义的数据库名称。
请登录RDS管理控制台,在数据库管理中,获取数据库名称。
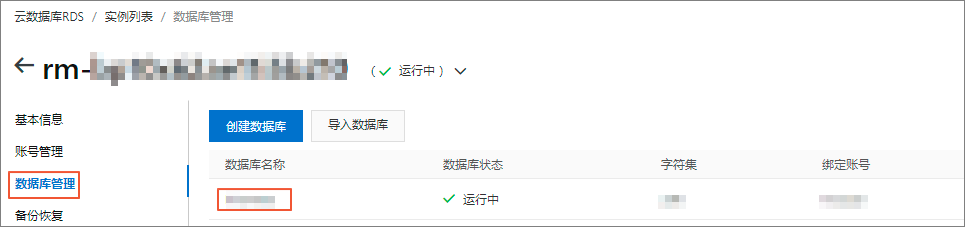
用户名和密码
登录MySQL数据库的用户名和密码。
说明请确保登录MySQL数据库的用户具备数据库中表的create、insert、update和delete权限。
数据库版本
部署MySQL数据库的版本。
请登录RDS管理控制台,在实例列表中,获取数据库类型中的版本号。
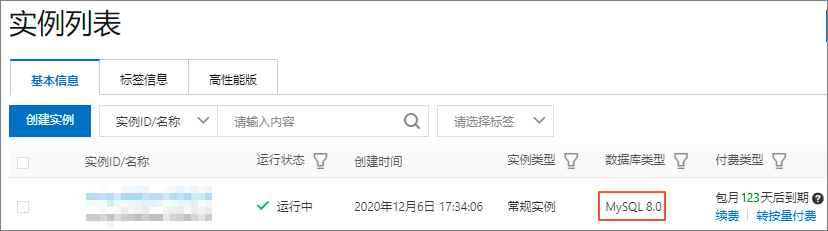
当数据库类型为MySQL 5.7及以下,请选择5.7。
当数据库类型为MySQL 8.0,请选择8.0。
VPC数据源
当使用阿里云VPC网络时,请选中VPC数据源并配置如下参数:
购买者AccessId和购买者AccessKey:具备目标MySQL数据库管理权限的AccessKey ID和AccessKey Secret。请确保该账号拥有目标实例的Read权限。此外,若具有Write权限,系统将自动添加白名单,否则需要您手动添加。相关操作说明请参见创建自定义权限策略。
请登录RAM控制台,获取AccessKey ID和AccessKey Secret。
 说明
说明AccessKey Secret仅在创建时提供。

实例ID和区域:MySQL数据库的实例ID和所在区域。
请登录RDS管理控制台,在基本信息区域获取实例ID。

说明若选中VPC数据源,数据库地址和端口需填写内网地址和内网端口。
初始化SQL
开启后,可配置数据源连接后初始化执行的SQL语句。
每次数据源连接后初始化执行的SQL语句,只允许SET语句,语句之间以分号分割。
开启文件上传入口
开启后支持上传文件。
单击连接测试,进行数据源连通性测试。

测试成功后,单击确定,完成数据源的添加。
此时您可以在数据源列表中,看到您创建的数据源。
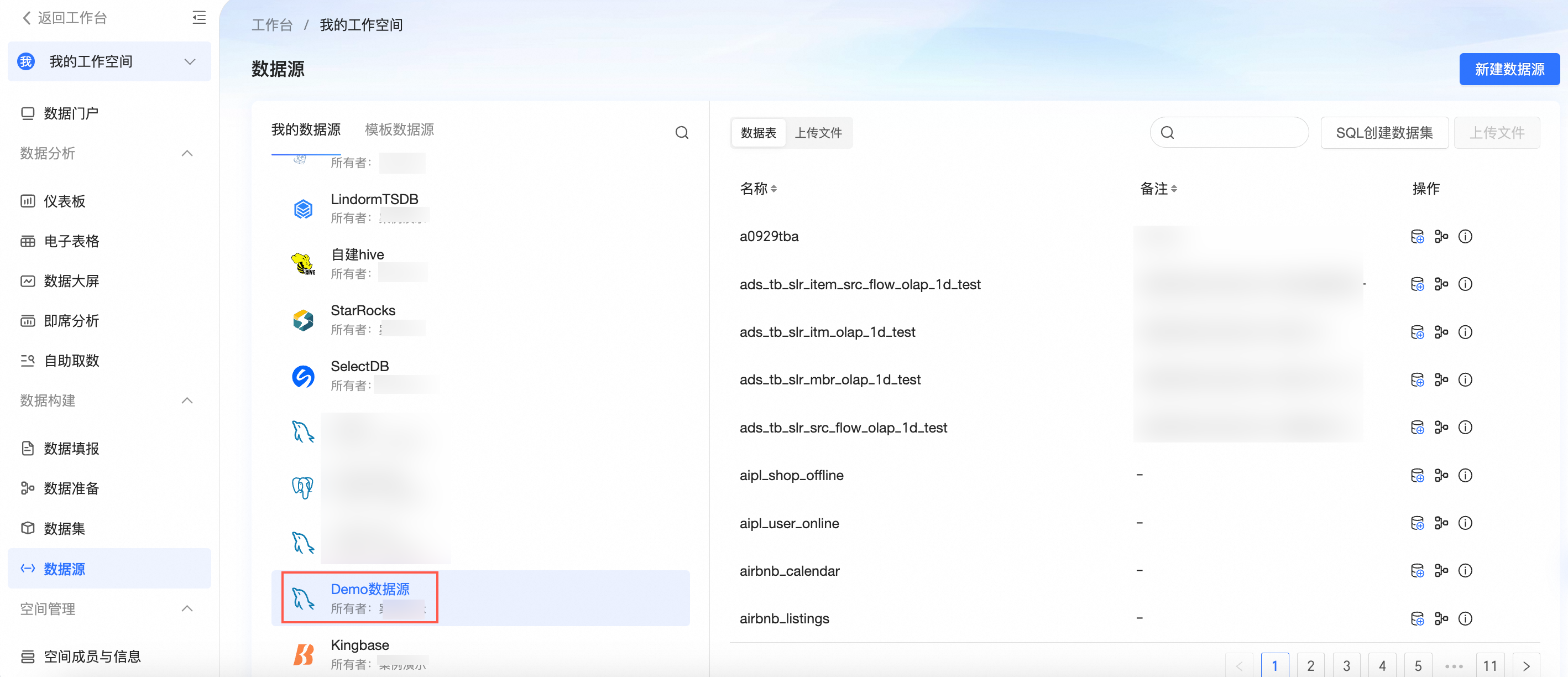
后续步骤
创建数据源后,您还可以创建数据集并分析数据。