在一台ECS实例中配置多个Web站点,可以有效节约运营成本,便捷管理多个网站(包括更新软件、配置安全设置、备份数据等),根据各个网站的需求变化,可以灵活调整资源分配等。本文介绍如何在Windows Server 2012 R2 64位系统的ECS实例上使用IIS服务器搭建多个Web站点。
前提条件
已创建ECS实例,并部署了Web环境。具体操作请参见使用宝塔面板部署PHP/MySQL/IIS环境。
本教程中,将通过Windows操作系统的IIS服务器,搭建两个测试站点windows-testpage-1和windows-testpage-2,并配置相同端口下不同域名来实现站点访问。
创建测试站点
远程连接已部署Web环境的ECS实例。
具体操作,请参见通过密码或密钥认证登录Windows实例。
在桌面上单击这台电脑,并进入默认网站根目录下
C:\wwwroot。分别创建
windows-testpage-1和windows-testpage-2两个文件夹。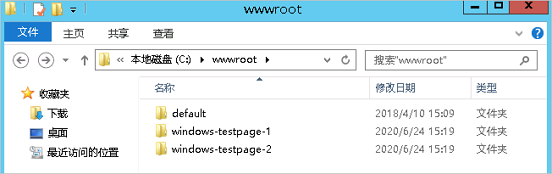
进入
windows-testpage-1文件夹,创建测试文件test1.php,并在文件中输入以下测试内容。<?php echo "<title>Test-1</title>"; echo "windows-test-1"; ?>进入
windows-testpage-2文件夹,创建测试文件test2.php,并在文件中输入以下测试内容。<?php echo "<title>Test-2</title>"; echo "windows-test-2"; ?>
配置IIS服务器
在桌面底部任务栏,单击服务器管理器图标
 。
。在顶部菜单栏,单击。
在IIS管理器的左侧导航栏,单击服务器名称,并单击网站。
在右侧操作区域,单击添加网站...。添加
windows-testpage-1测试站点,然后单击确定。添加网站配置信息如下所示:
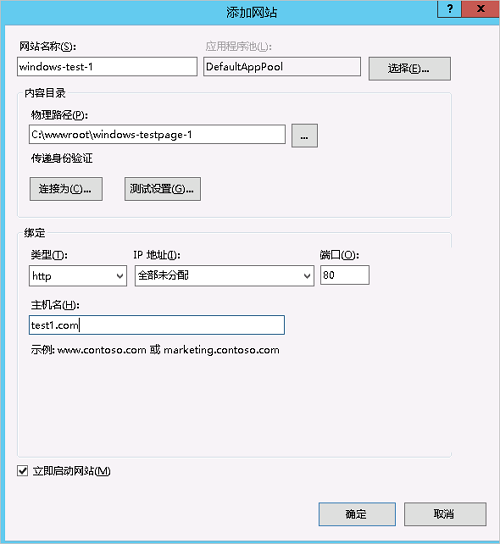
配置说明:
网站名称:测试名称
windows-testpage-1应用程序池:DefaultAppPool
物理路径:测试站点
windows-testpage-1的物理路径主机名:测试域名
test1.com
在右侧操作区域,单击添加网站...。添加
windows-testpage-2测试站点,然后单击确定。添加网站配置信息如下所示:
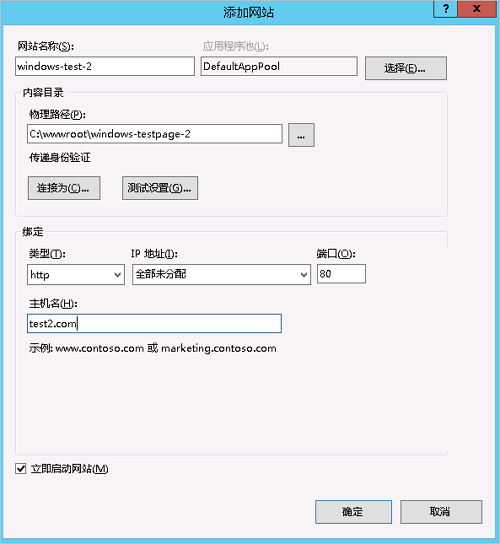
配置说明:
网站名称:测试名称
windows-testpage-2应用程序池:DefaultAppPool
物理路径:测试站点
windows-testpage-2的物理路径主机名:测试域名
test2.com
网站添加完成后如下图所示。
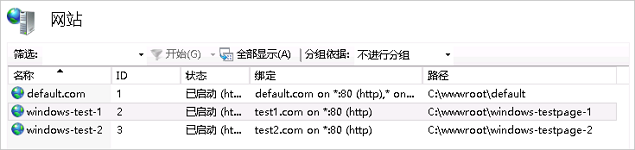
(可选)本地配置hosts
由于本教程中全部使用的测试信息,因此需要在本地的hosts文件中配置IP映射。如果您在配置多个站点信息时使用的是真实的域名,请忽略该步骤。教程中本地物理机使用Windows操作系统。
访问
C:\Windows\System32\drivers\etc目录。复制hosts文件进行备份。
保留
hosts - 副本文件,在测试完成后使用该文件恢复hosts文件的初始状态。修改hosts文件。
在文件末尾追加以下内容,然后保存文件并退出。
<ECS实例公网IP> test1.com <ECS实例公网IP> test2.com返回Windows桌面,并按下
Win + R组合键。在运行对话框中输入cmd,并单击确定。
在命令行中运行以下命令,使hosts配置立即生效。
ipconfig /flushdns
执行结果
在本地主机打开浏览器,成功访问到两个测试站点。
访问
test1.com/test1.php,查看windows-testpage-1站点内容如下所示。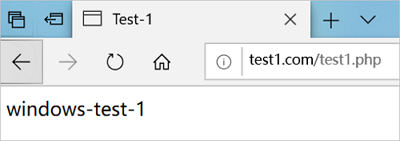
访问
test2.com/test2.php,查看windows-testpage-2站点内容如下所示。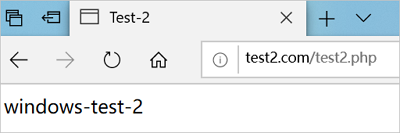
至此多个Web站点已搭建成功。在实际搭建站点场景中,您只需要将主机名与项目的物理路径配置正确,即可实现多站点的访问。如果您需要安装SSL证书,请参见在IIS服务器安装SSL证书。
相关文档
如果您想要在Linux实例中部署多个Web站点,请参见搭建多个Web站点(Linux)。
- 本页导读 (1)
- 前提条件
- 创建测试站点
- 配置IIS服务器
- (可选)本地配置hosts
- 执行结果
- 相关文档
