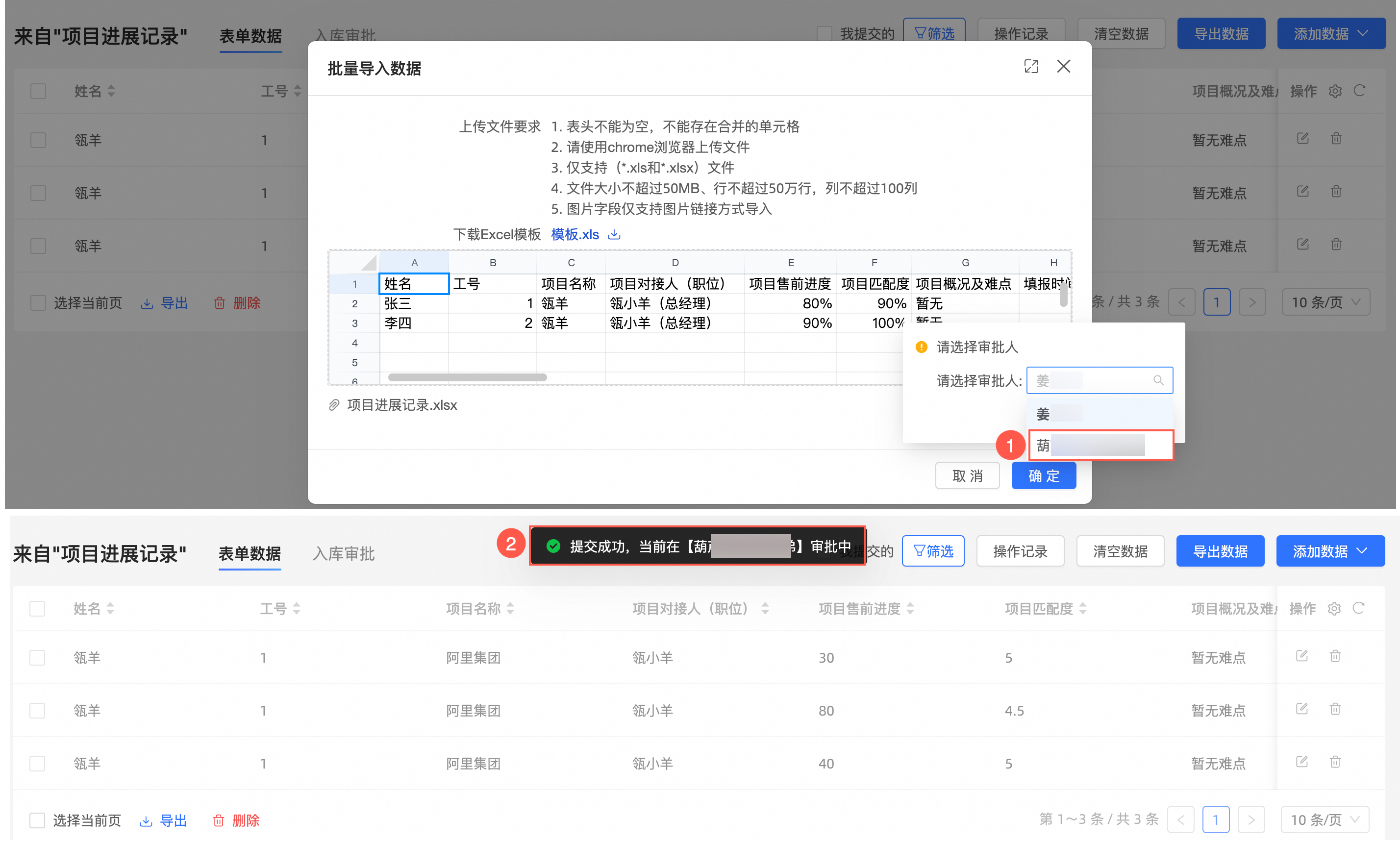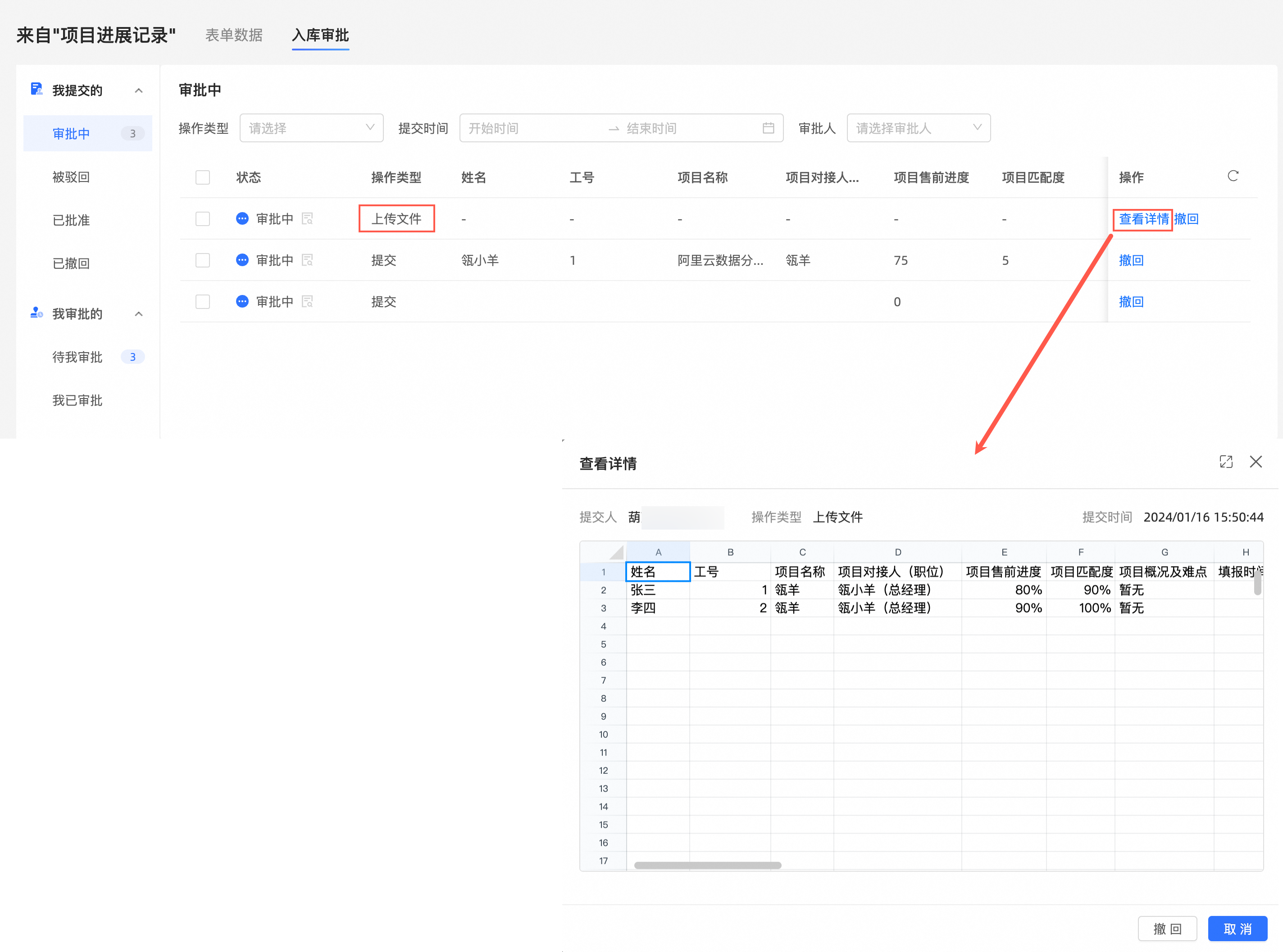本文为您介绍如何在数据填报中新增表单并对填报的数据进行管理。
前提条件
已新建数据填报,请参见新建数据填报。
使用限制
表单的开发者和项目空间的管理员能够管理所有数据,填报的人只能管理自己填报的数据。
没有被分享或只有公开链接的人均无法管理此表单的数据。
功能入口
登录Quick BI控制台。
在Quick BI首页,按照下图指引,进入数据填报管理页面。

在数据填报管理页面,选择要录入数据的数据填报,单击
 图标。
图标。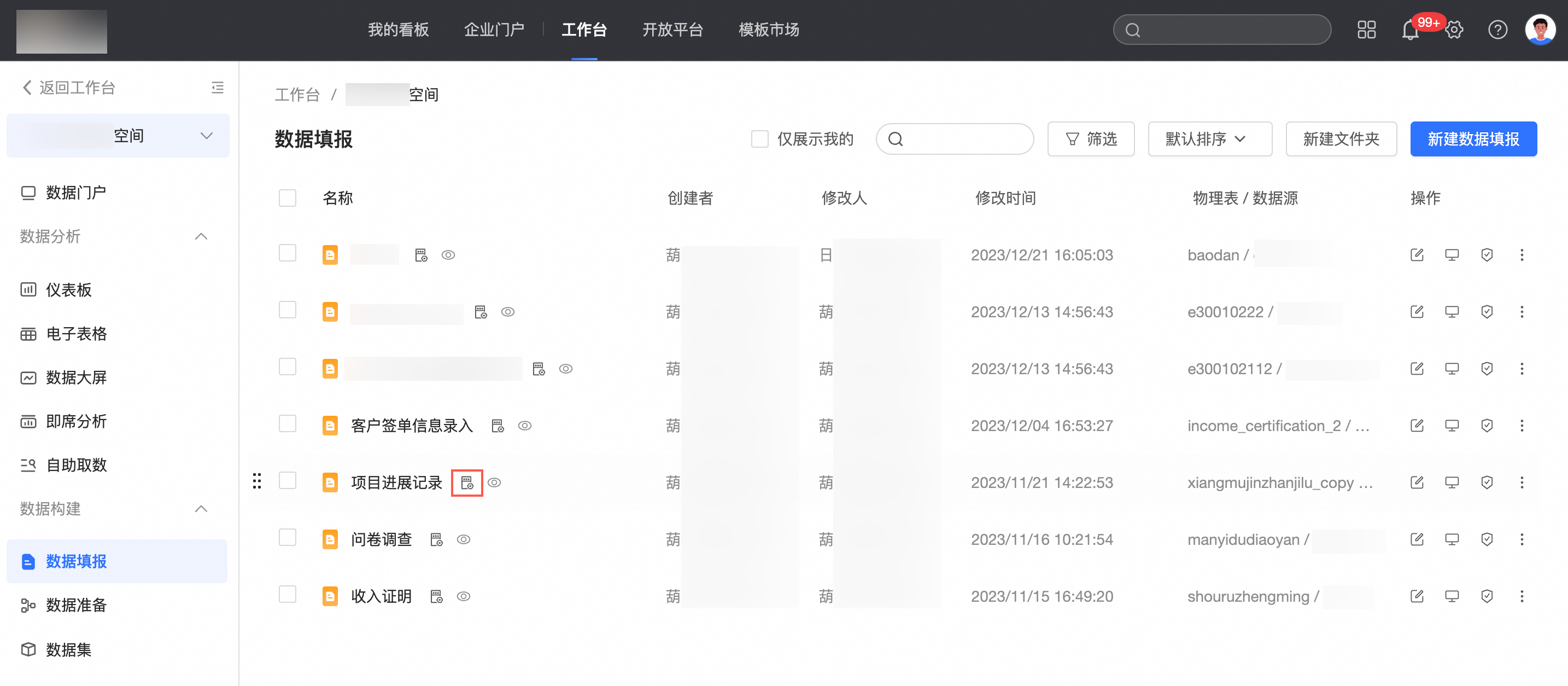
添加单条数据
您可以在数据管理页面添加单条数据,具体操作如下。
完成数据添加后,您可以查看相关操作日志,具体说明请参见查看操作日志。
在数据管理页面,单击添加数据,选择单条添加。
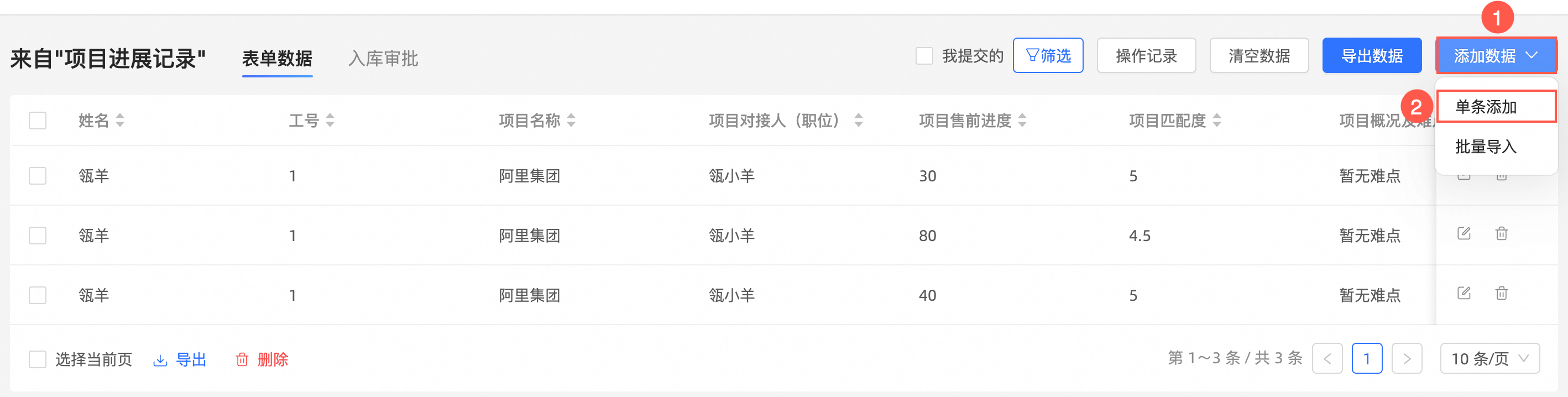
在新增表单页面,输入数据并单击提交。
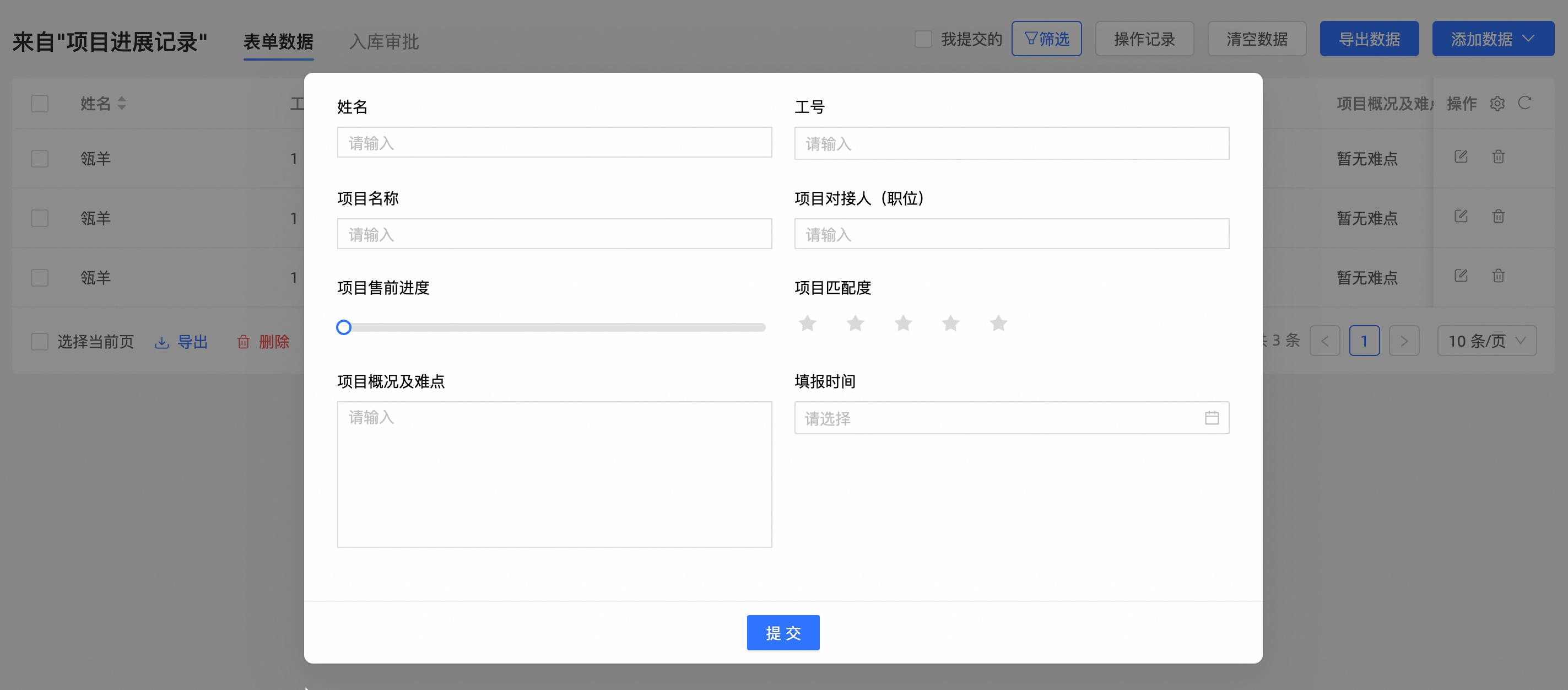
批量导入数据
除了添加单条数据外,面对较大体量数据时,您也可以直接批量导入。
在数据管理页面,单击添加数据,选择批量导入。
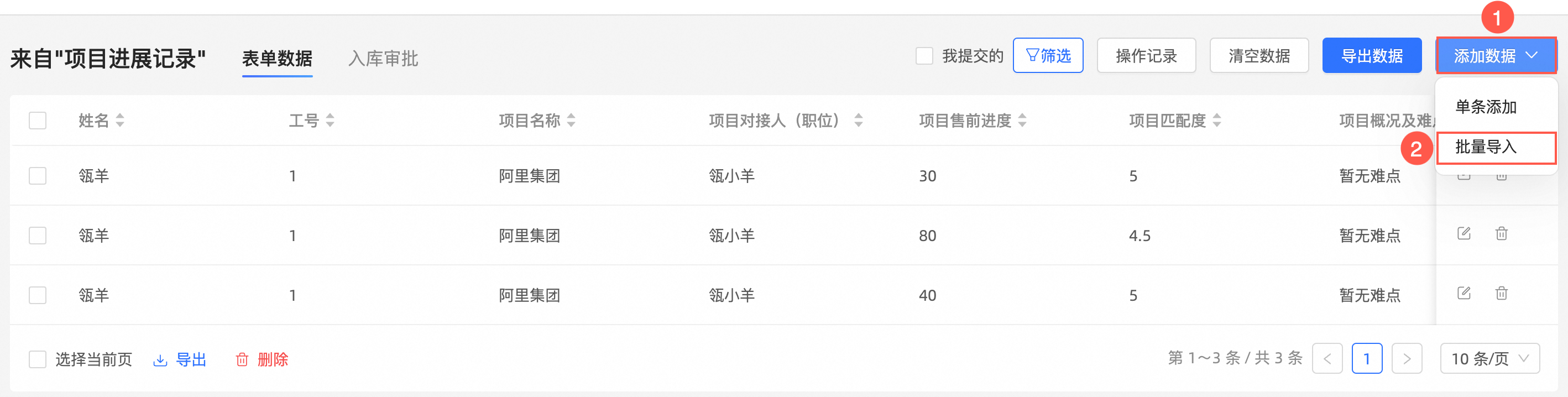
在批量导入数据页面,阅读上传文件要求并单击
 图标,下载Excel模板并按照文件要求填写。
图标,下载Excel模板并按照文件要求填写。选择或拖拽上传文件至目标区域,并单击预览框后可预览上传的文件内容,预览核实无误后单击确定即可提交数据。
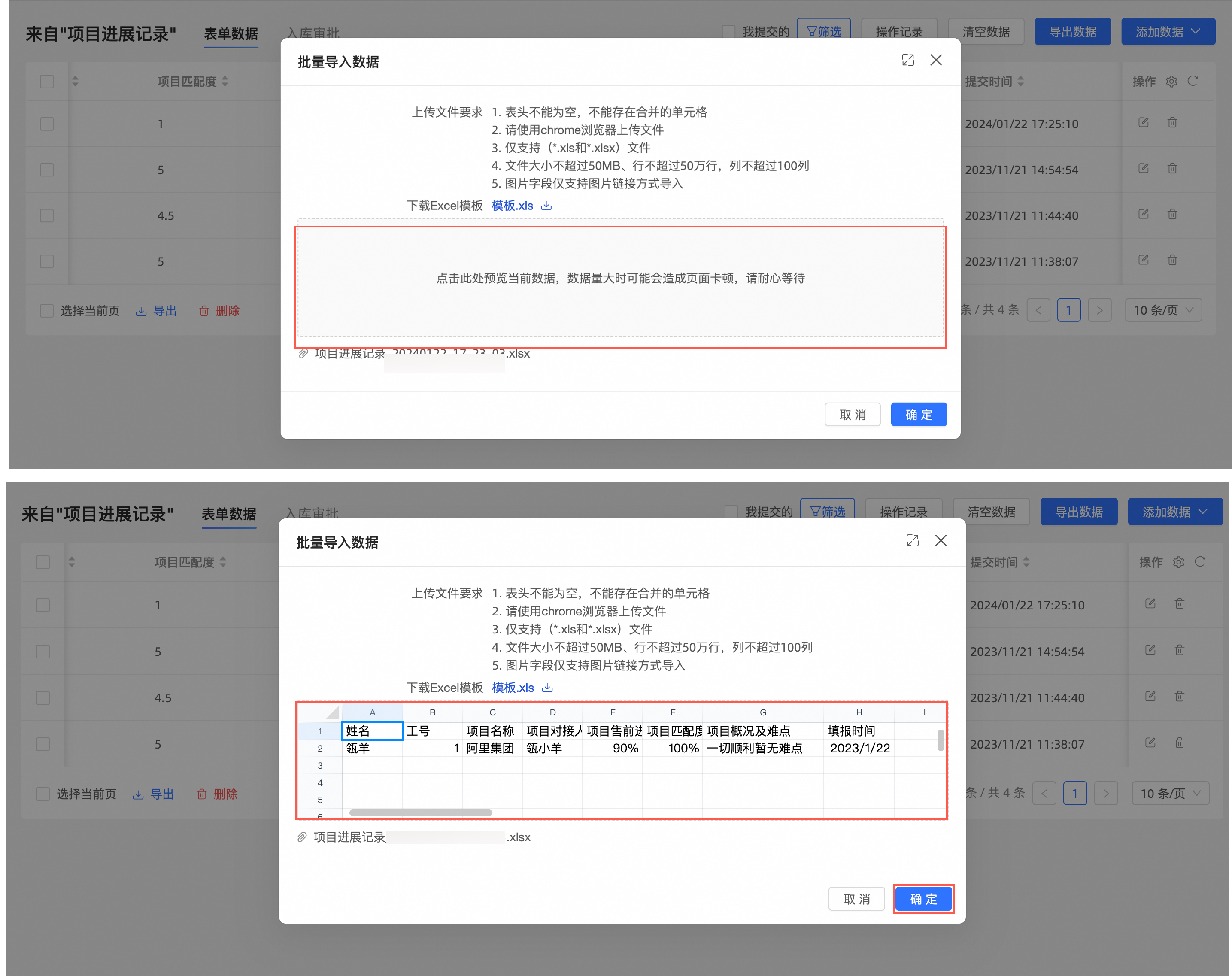
当您有该填报的编辑权限时,点击
 选项支持预览和重新编辑已上传的填报内容,详细请参见协同授权全局配置。
选项支持预览和重新编辑已上传的填报内容,详细请参见协同授权全局配置。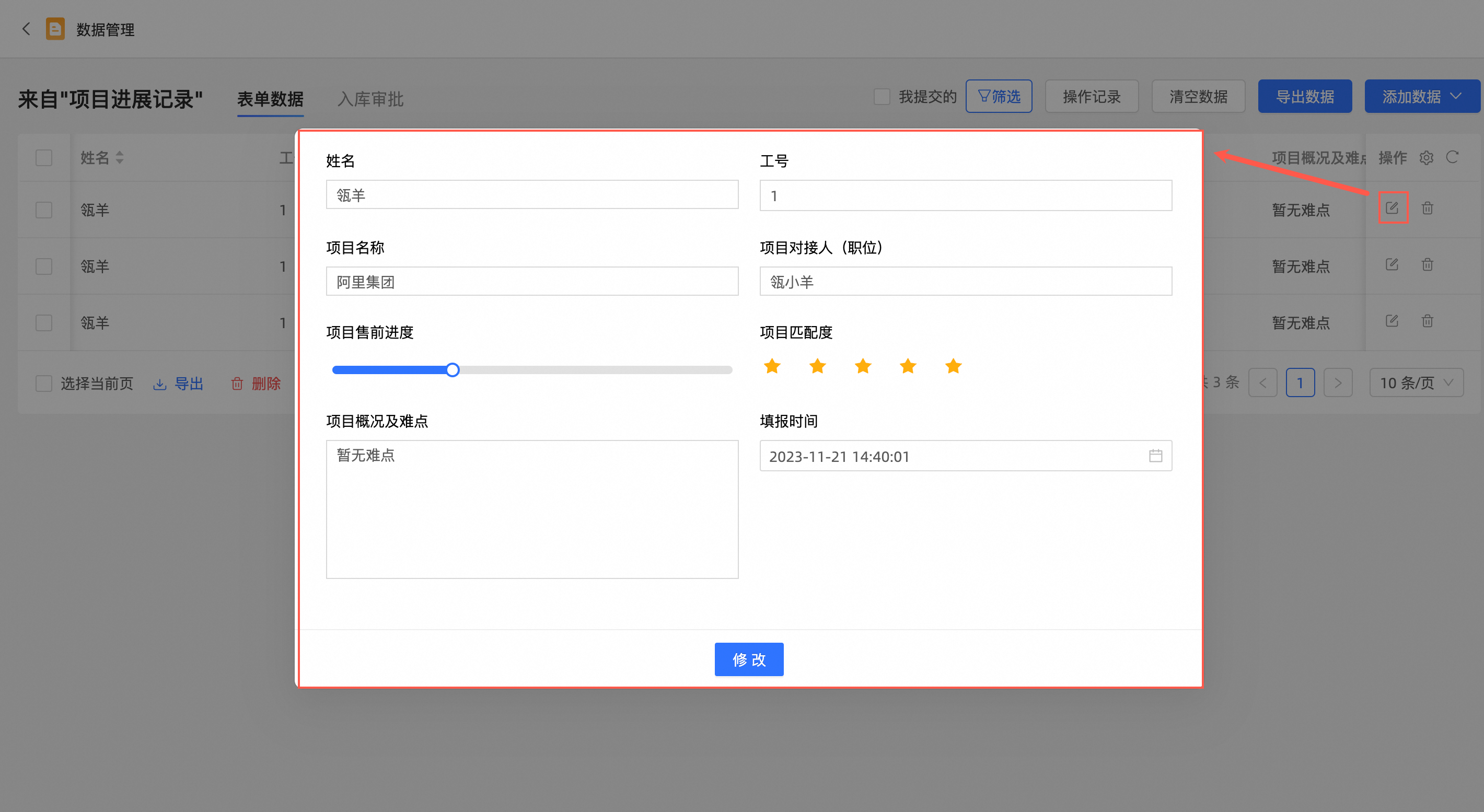 说明
说明批量导入数据时,对上传的文件要求如下:
表头和表内容均不能为空,不能存在合并的单元格。
请使用Chrome浏览器上传文件。
仅支持XLS和XLSX文件。
文件大小不超过50 MB,行不超过50万行,列不超过100列。
图片字段仅支持图片链接方式导入。
文件中包含数值时,需要手动转换Excel中的格式为数值。
当您在数据填报页面设置的高级设置中,开启了批量导入时开启规则校验,此时在批量导入数据时,系统将根据控件下设置的静态校验规则,对导入数据进行校验。
请确保文件中的内容,符合对应控件下的校验设置,否则将无法成功导入数据。例如:导入员工邮箱信息时,承载该信息的文本控件的校验规则为:符合邮箱格式,则此时上传的文件中,邮箱的对应内容必须为邮箱格式,否则无法通过数据校验。关于批量导入校验规则的详细说明,请参见批量导入校验规则。
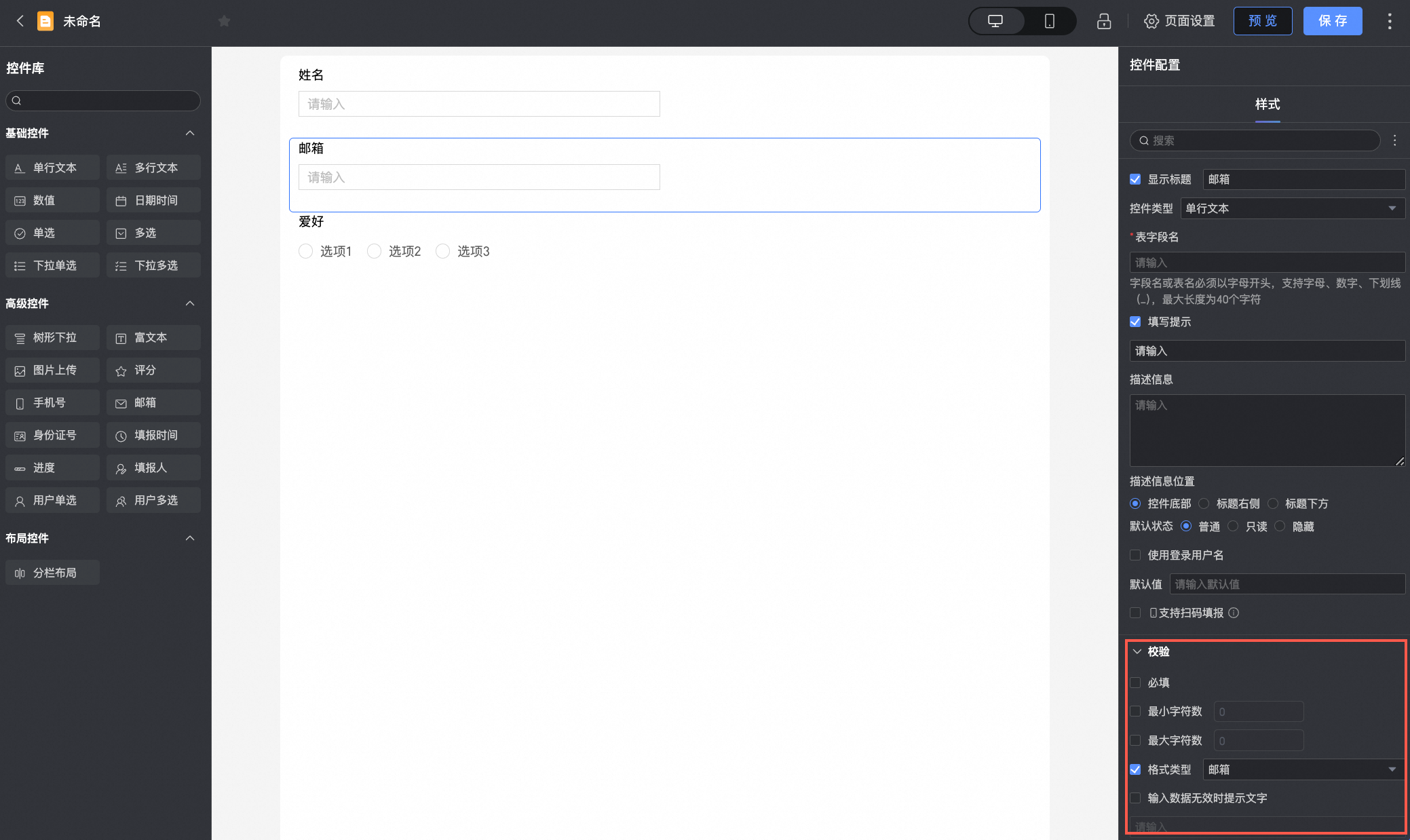
清空数据
在数据管理页面,单击清空数据。
在弹出的二次确认框里单击确认,数据将被全部清空。

导出数据
在数据管理页面,单击导出数据。
在导出页面,配置以下参数。
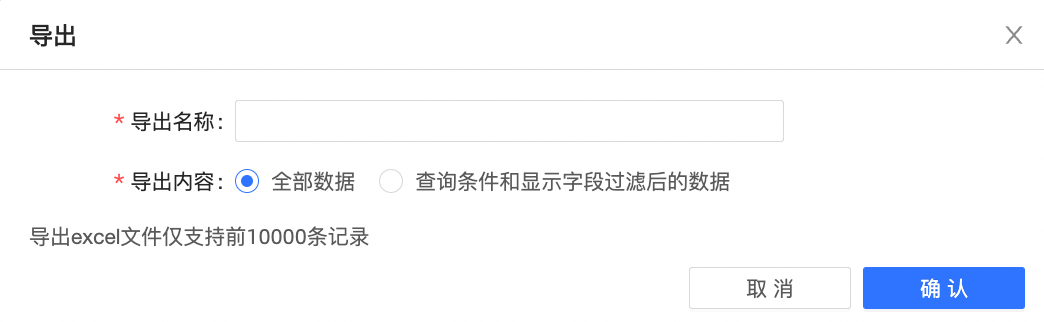
导出名称:自定义导出Excel的名称。
导入内容:支持两种导出情况:
全部数据:导出所有数据记录。当数据记录条数超过10000行时,支持导出前10000条数据记录。
查询条件和显示字段过滤后的数据:仅导出查询条件和设置显示字段过滤后的数据记录。
单击确定。
查询数据表单
在数据管理页面的表单数据页签,单击筛选,选择提交人、修改人、提交时间和修改时间。
说明提交时间和修改时间支持筛选时分秒。
单击查询。
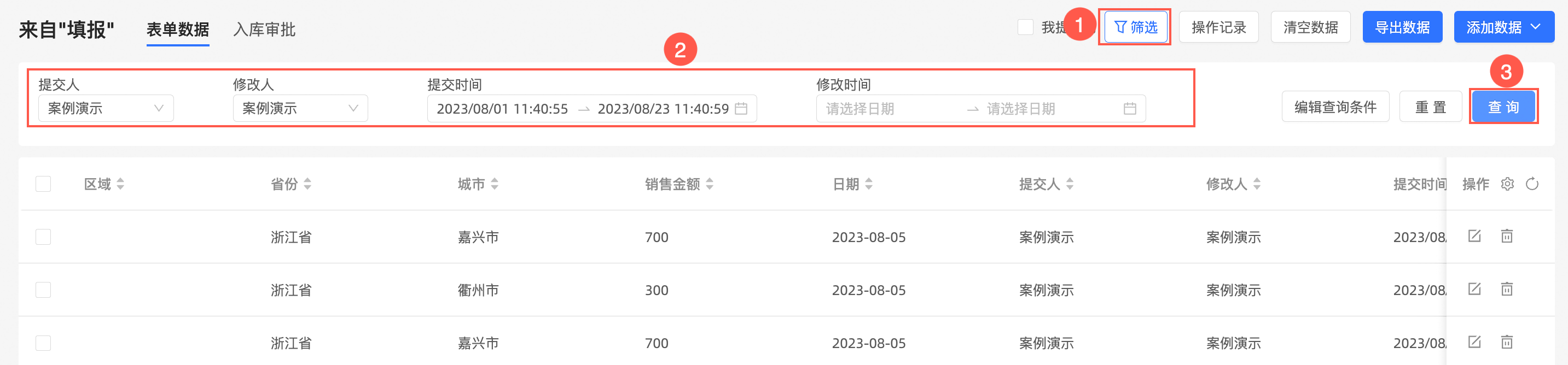
重置查询条件
当已选择查询条件后,想要批量清除查询条件的内容,您可以使用重置功能。
在数据管理页面的表单数据页签。
单击重置,清除查询条件中的内容。
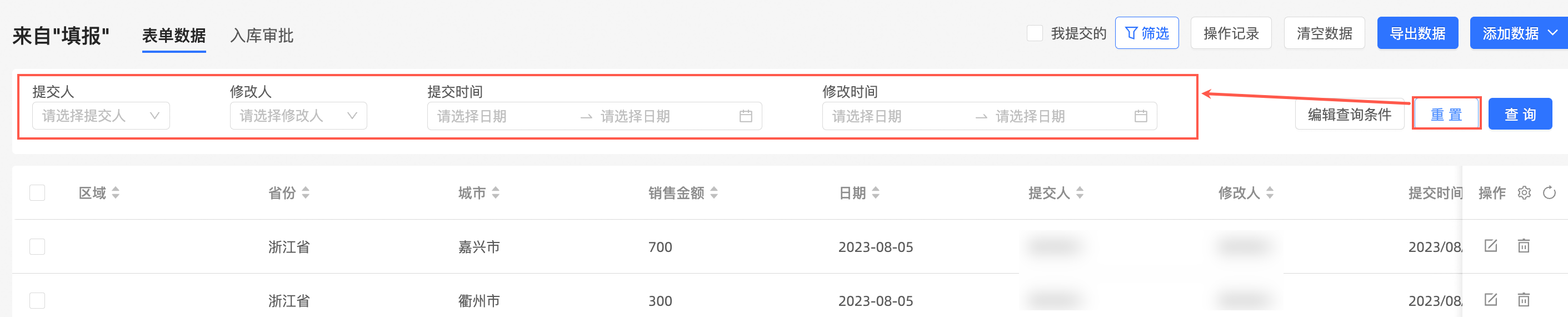
编辑查询条件
通过编辑查询条件,设置查询条件中的显示字段。
在数据管理页面的表单数据页签,单击
 图标。
图标。在编辑查询条件列表,您可以进行以下操作:
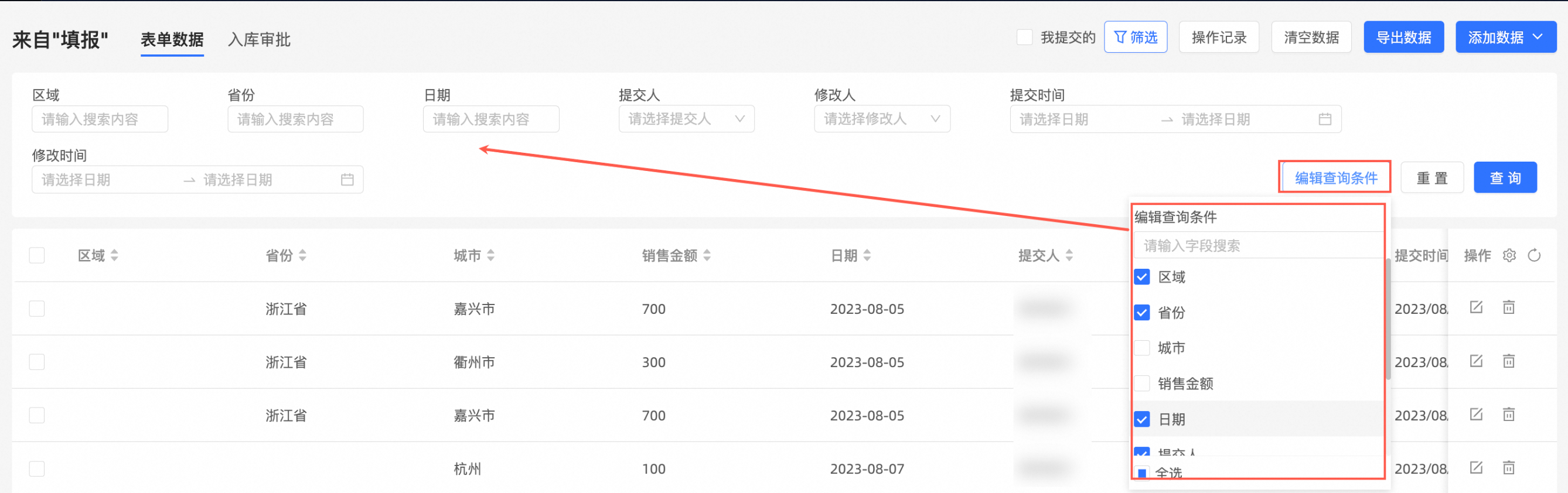
单击全选会显示所有查询条件。
选择目标查询条件,会显示所选中的查询条件。
说明默认选中提交人、修改人、提交时间和修改时间。
设置显示字段
通过设置显示字段,设置数据表单中的显示字段。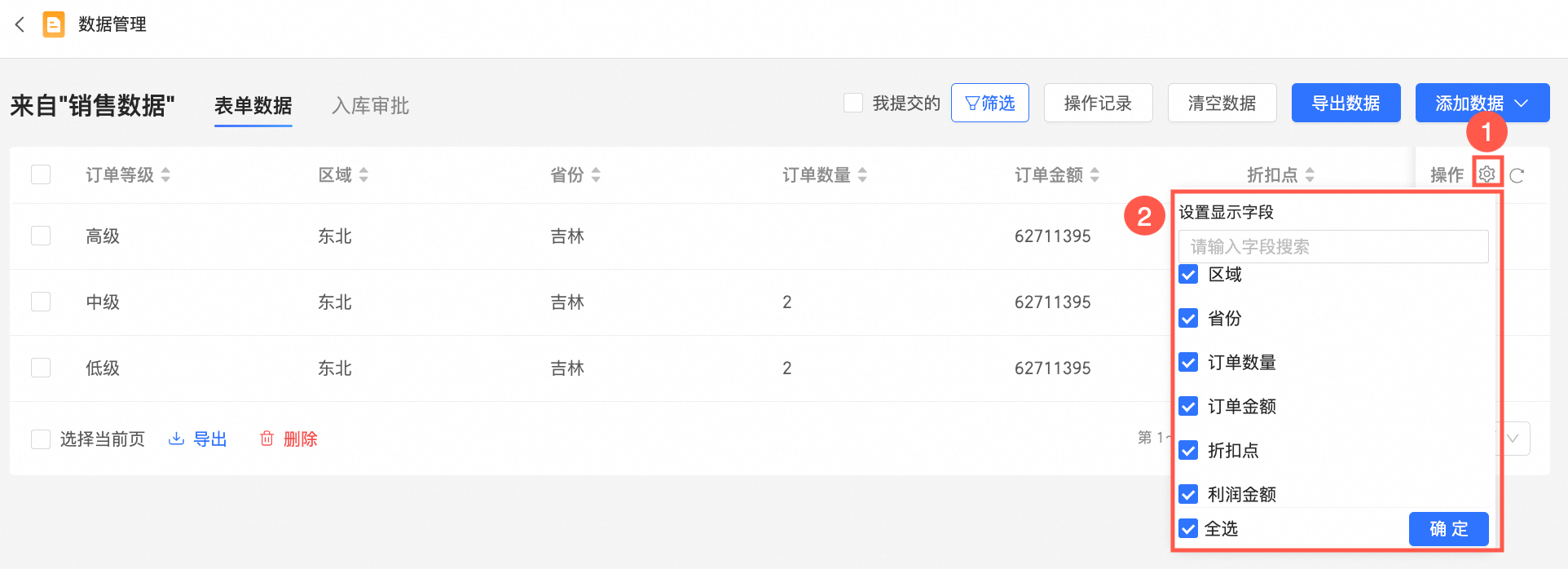
在数据管理页面的表单数据页签,单击
 图标。
图标。在设置显示字段列表,您可以进行以下操作:
单击全选会显示所有字段。
说明默认显示所有字段。
去勾选目标字段,则在数据表单中不显示该字段。
编辑表单中的数据
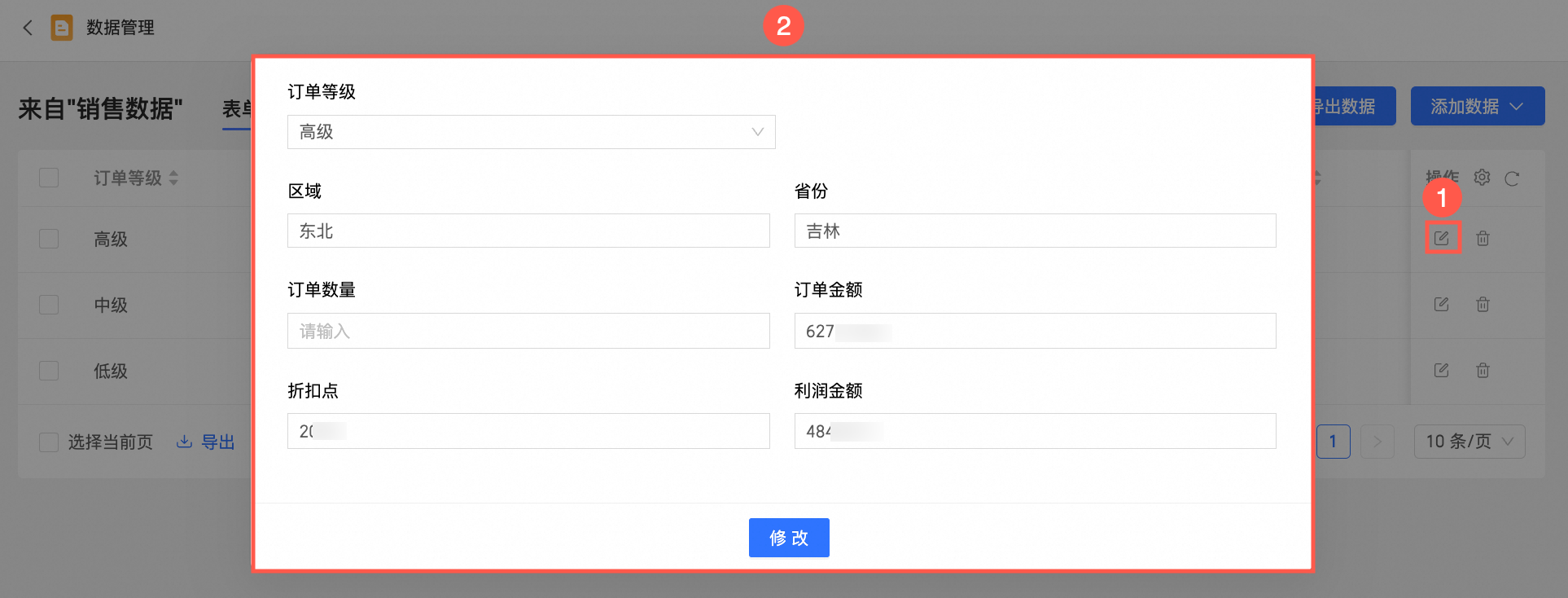
在数据管理页面的表单数据页签,在表单列表中,找到目标记录并单击操作列的
 图标。
图标。在编辑数据表单页面,修改完成后,单击修改。
(可选)完成数据编辑后,您可以查看相关操作日志,具体说明请参见查看操作日志。
导出表单中的数据
您可以选择需要导出的数据。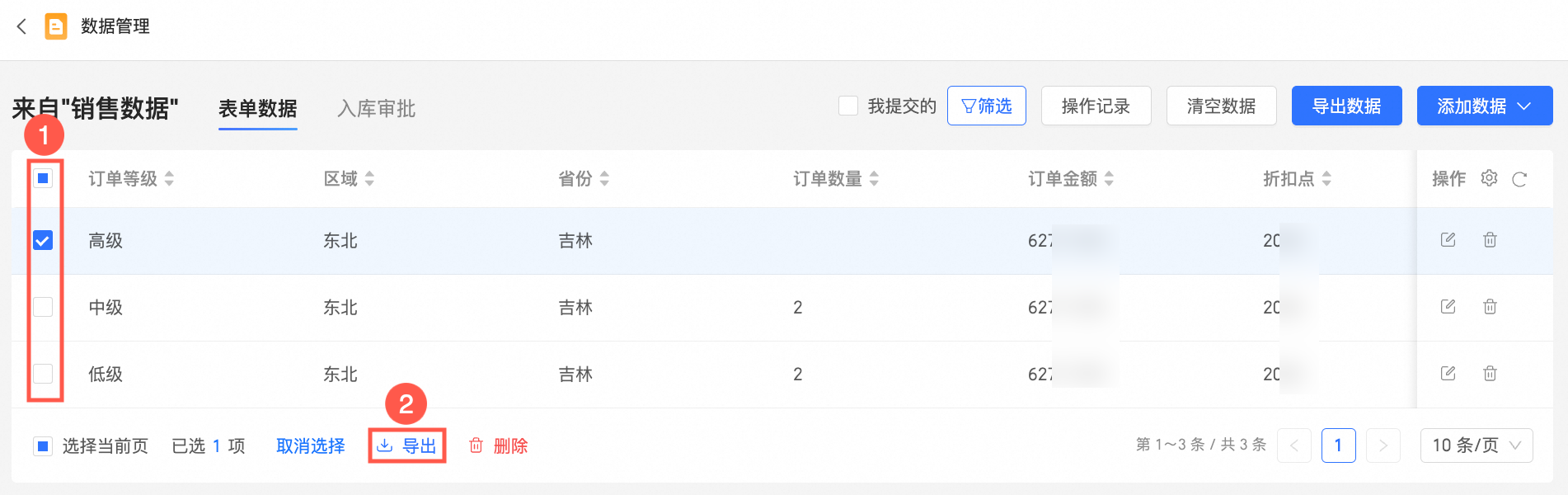
在数据管理页面的表单数据页签,在表单列表中,找到并勾选目标数据。
单击
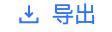 图标,导出所选中的数据。
图标,导出所选中的数据。您也可以全选并单击
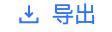 图标,导出所有数据。
图标,导出所有数据。
删除表单中的数据
您可以选择需要删除的数据。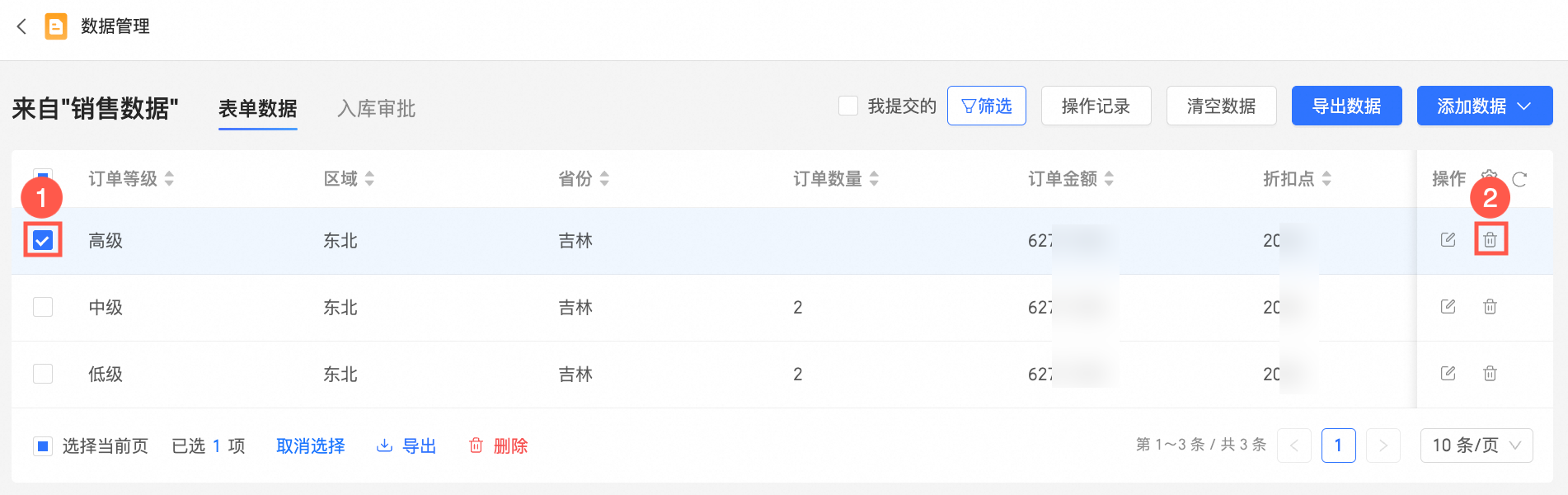
在数据管理页面的表单数据页签,在表单列表中,找到并勾选目标数据。
单击
 图标,删除所选中的数据。
图标,删除所选中的数据。您也可以全选并单击
 图标,删除所有数据。
图标,删除所有数据。
查看批量导入记录
您可以在批量导入记录页面查看导入记录,并管理批量导入的Excel文件。
在数据管理页面,单击操作记录 > 批量导入记录。
支持选择导入人、导入时间及搜索文件名进行查询。
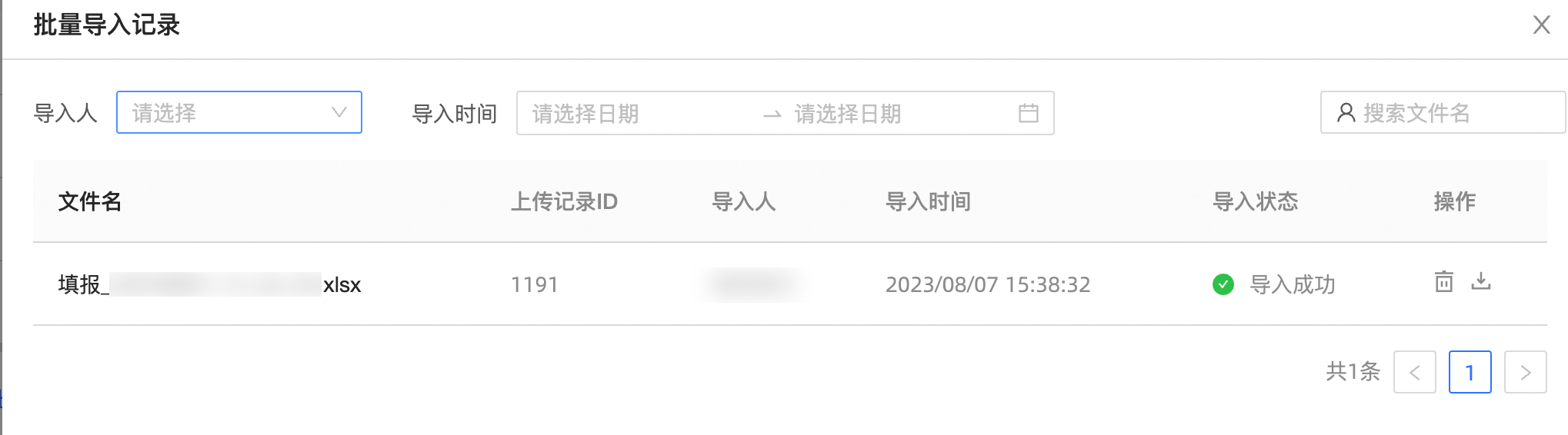
文件名:上传的Excel文件名称。
上传记录ID:上传Excel的ID,系统自动生成。
导入人:导入人的昵称。
导入时间:Excel导入的时间,支持筛选时分秒。
导入状态:Excel导入的状态。导入状态有导入成功和导入失败两种状态。
操作:单击
 图标,删除当前记录。
图标,删除当前记录。
查看操作日志
在数据管理页面对某一数据填报进行了添加单条数据、批量导入数据、编辑表单中的数据操作后,您可以通过组织管理 > 审计日志功能查看该数据填报的具体操作日志,相关说明如下。
在组织管理页面,左侧导航栏选择智能运维 >审计日志。

切换至操作类页签,根据实际情况维护对应的日区间、资源类型、工作空间等筛选信息,完成后点击查询按钮。

在获取到的操作日志列表中,展示了操作的时间、操作人、操作类型等信息。您还可以通过点击右上角导出按钮,导出当前页面下的全部操作日志。