报表支持7大类22种组件,您可以根据业务需求进行选择。本文以折线图组件为例,为您介绍如何为组件新增数据源并进行编辑。
进入报表的编辑页面
- 进入数据分析。
- 在数据分析页面的左侧导航栏,单击。
- 在报表页面,单击全部报表下相应的文件名,进入报表的编辑页面。
新增数据源
- 在报表的编辑页面,单击趋势图,并拖拽折线图至编辑面板。
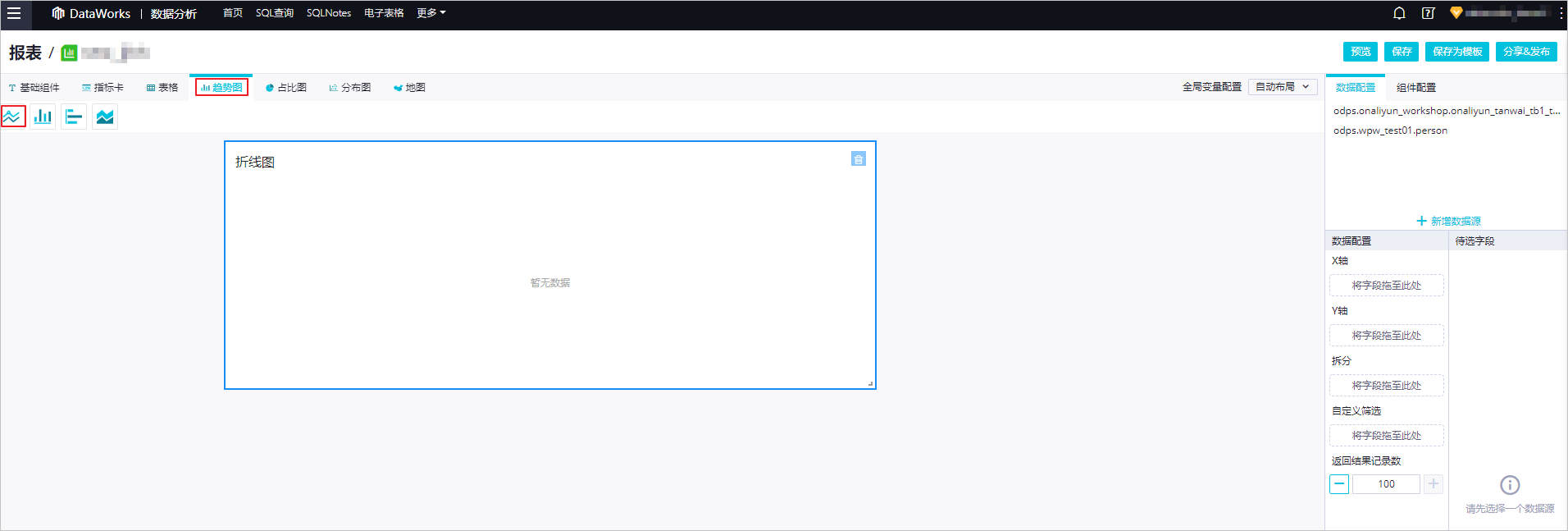
- 在页面右侧的数据配置区域,单击新增数据源。
- 在新增数据源对话框中,选择需要分析的数据。您可以选择一个电子表格和使用外部数据源:
- 选择一个电子表格您可以选择当前账号的一个电子表格,以其中一个Sheet的内容作为数据来源。
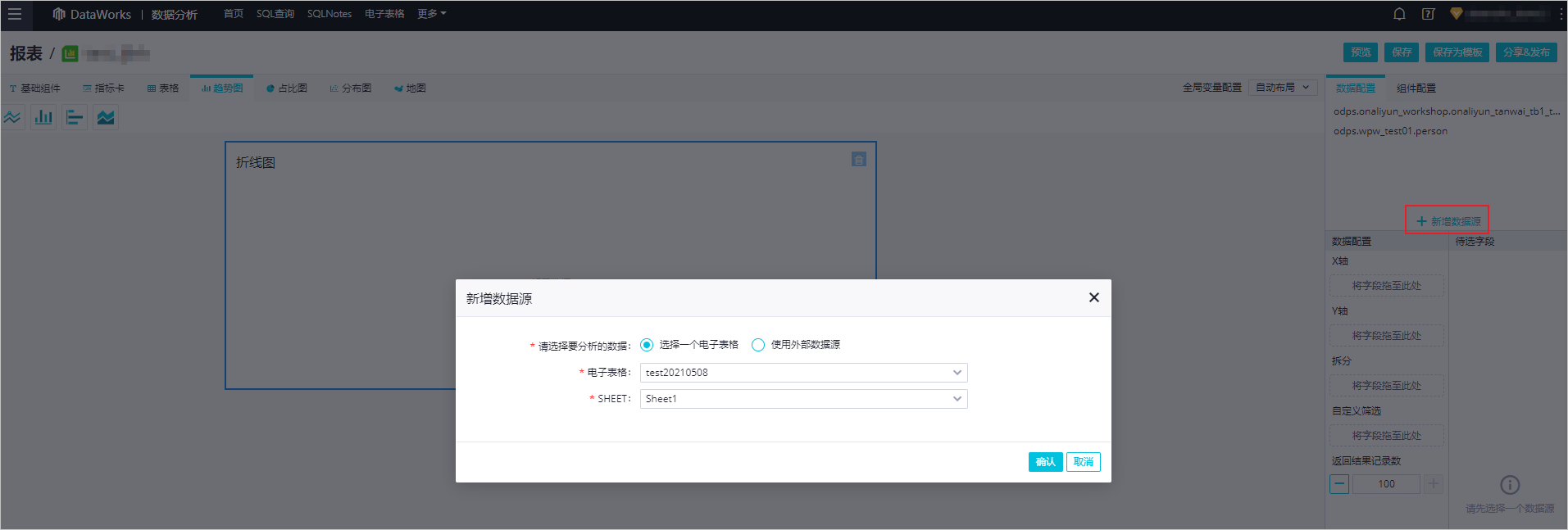 说明 不支持选择透视Sheet作为数据源。
说明 不支持选择透视Sheet作为数据源。 - 使用外部数据源
您可以选择MaxCompute、MySQL、数据服务和PostgreSQL类型的数据源。如果使用外部数据源,请提前准备后,根据业务需求选择相应的数据源或API。配置数据源的详情请参见配置数据源。
一个数据源可以被多个图表使用,图表之间对该数据源的配置和使用互不影响。但一个图表只能使用一个数据源,当选中一个图表时,如果某个数据源的字段被拖动至配置项中,则该图表和该数据源的关联关系成功建立。
- 选择一个电子表格
配置数据
不同的图表,需要设置不同内容,详情请参见图表使用说明。例如折线图,需要指定字段作为X轴和Y轴。
- 在页面右侧的待选字段区域,拖拽相应的字段至数据配置下的X轴和Y轴处。
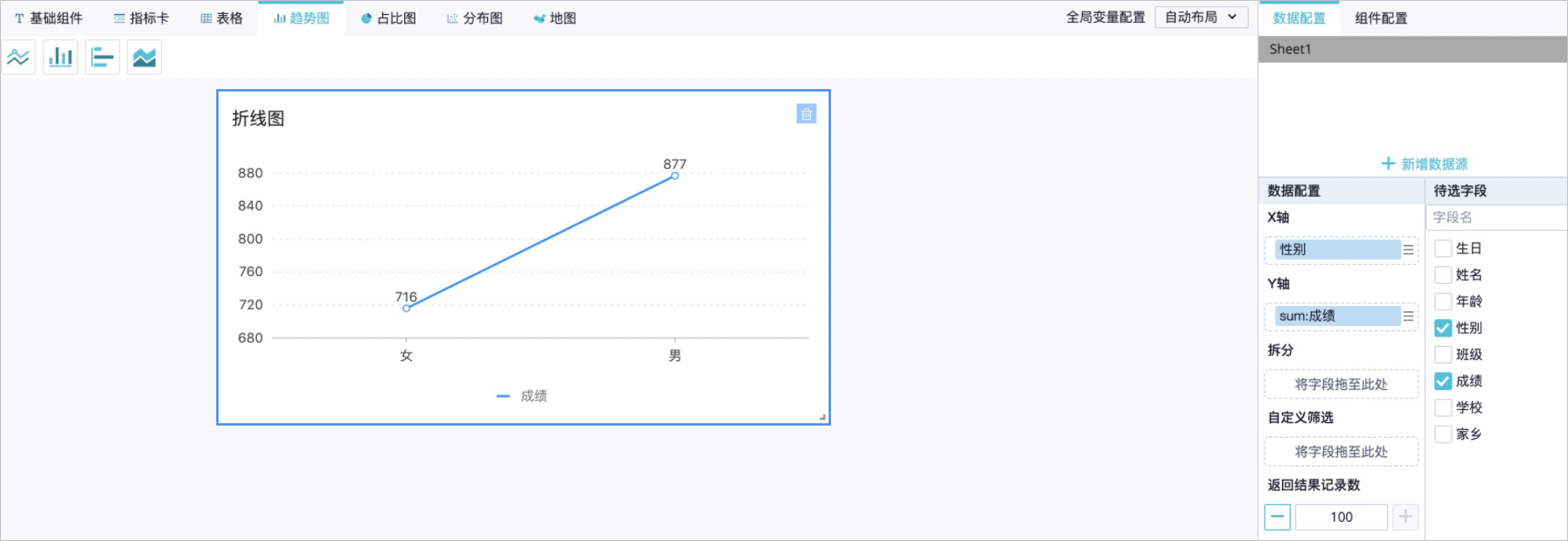
您可以根据业务需求选择是否设置拆分字段。
- 单击编辑面板中的全局变量配置,在全局变量配置对话框中配置Key和Value。全局变量配置用于设置自定义筛选的条件。例如,配置Key为sex,Value为男,即设置一个变量sex=男,作为筛选的条件。
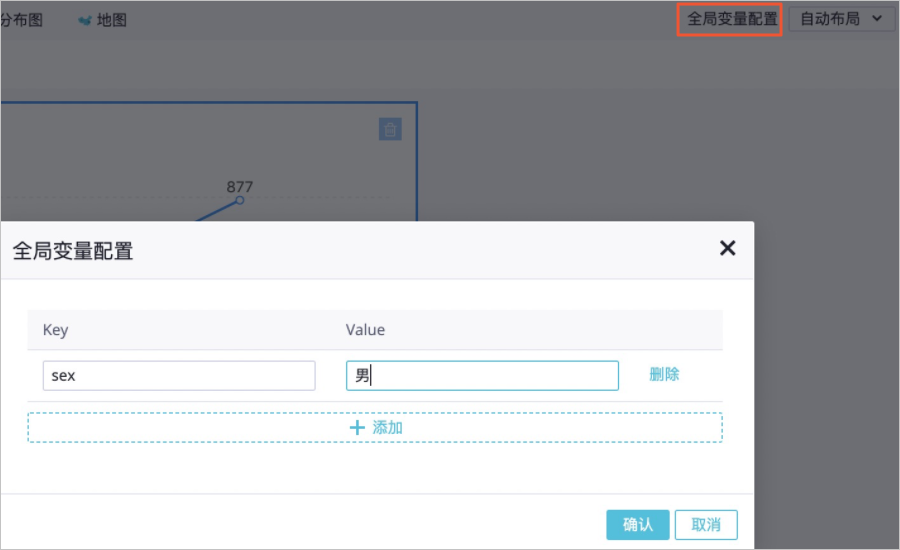
- 单击确认。
- 在页面右侧的数据配置区域,拖拽相应字段至自定义筛选。
- 在筛选对话框中,输入变量名称。
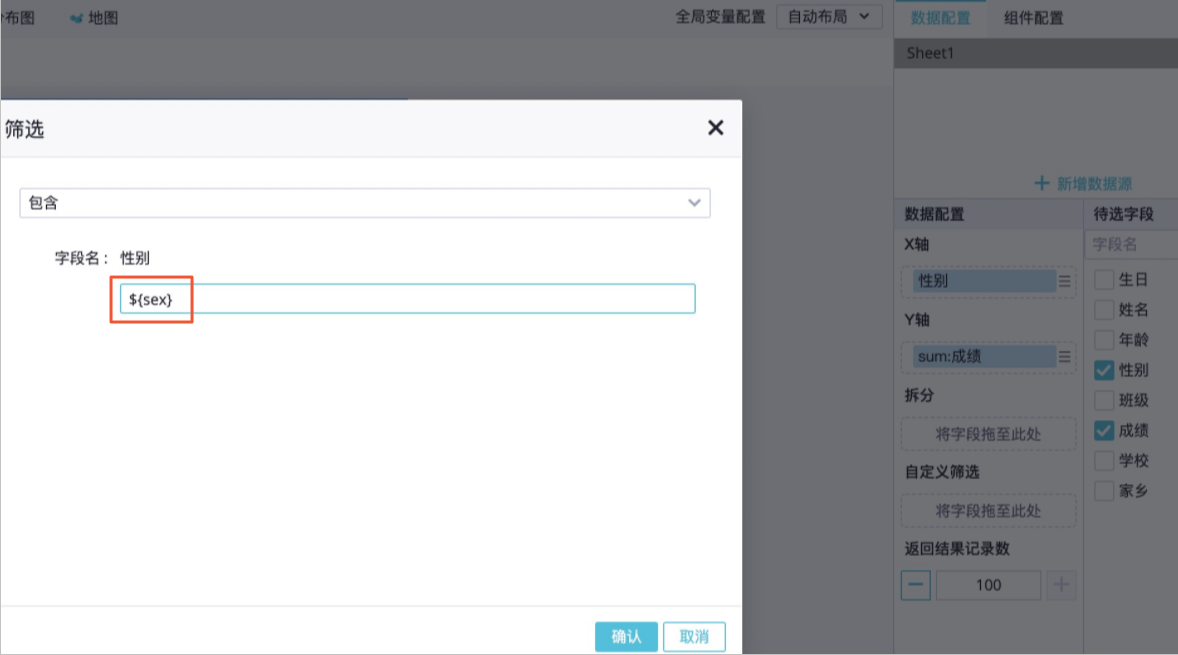 说明 变量名称使用${}。
说明 变量名称使用${}。 - 单击确认,折线图中仅显示包含变量的字段。
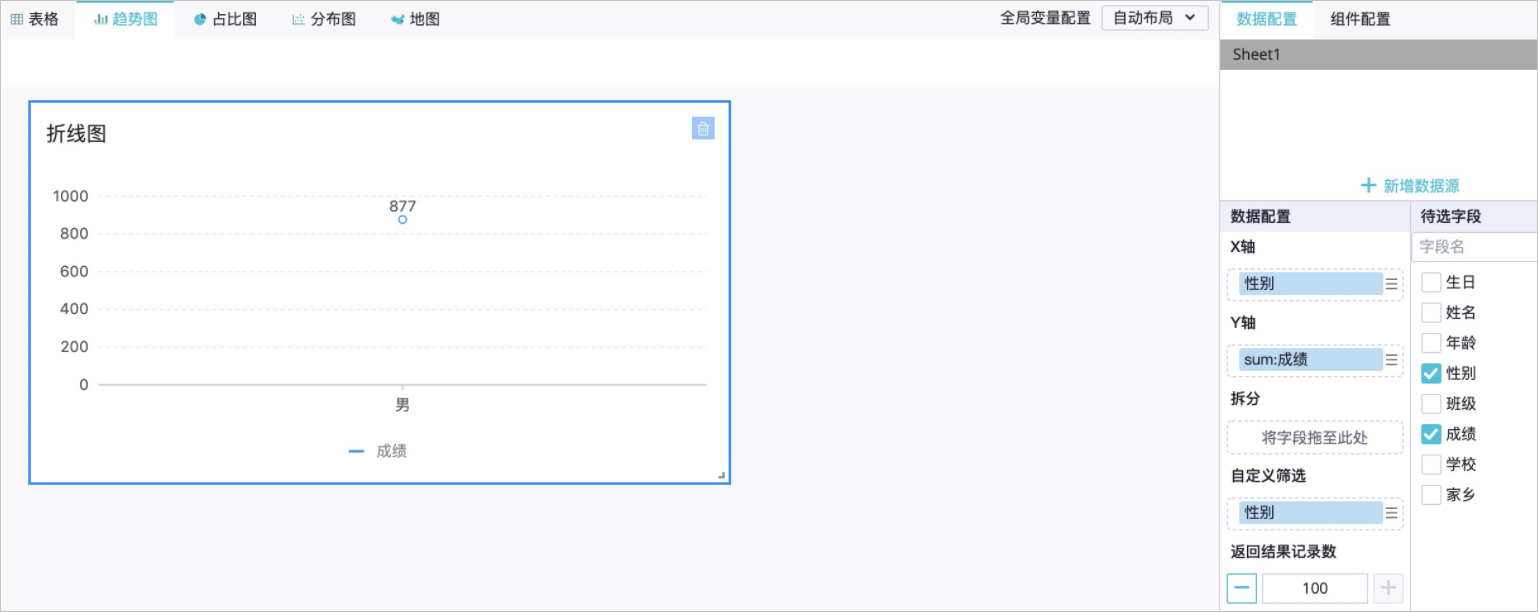
配置组件
为了更加明确和整齐地显示图表的信息,您可以单击组件配置,在该区域配置标题、标题排列方式、是否显示折线点、是否显示标签和是否显示图例。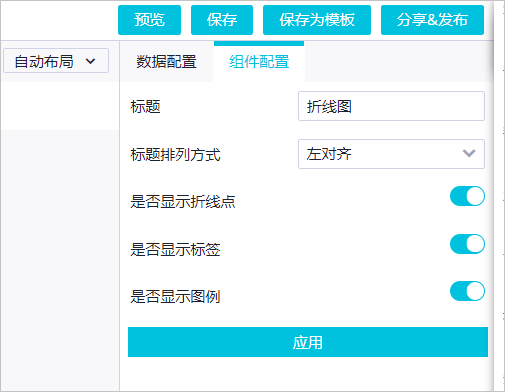
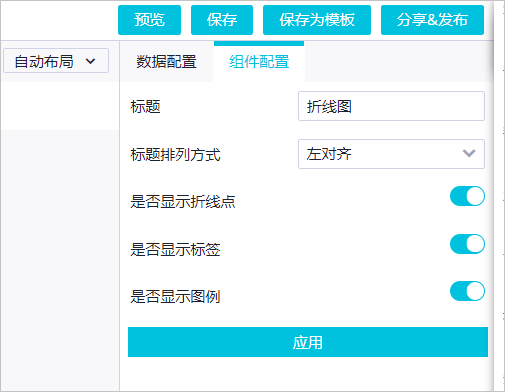
不同组件需要配置的内容不同,您可以根据页面显示的内容进行配置。