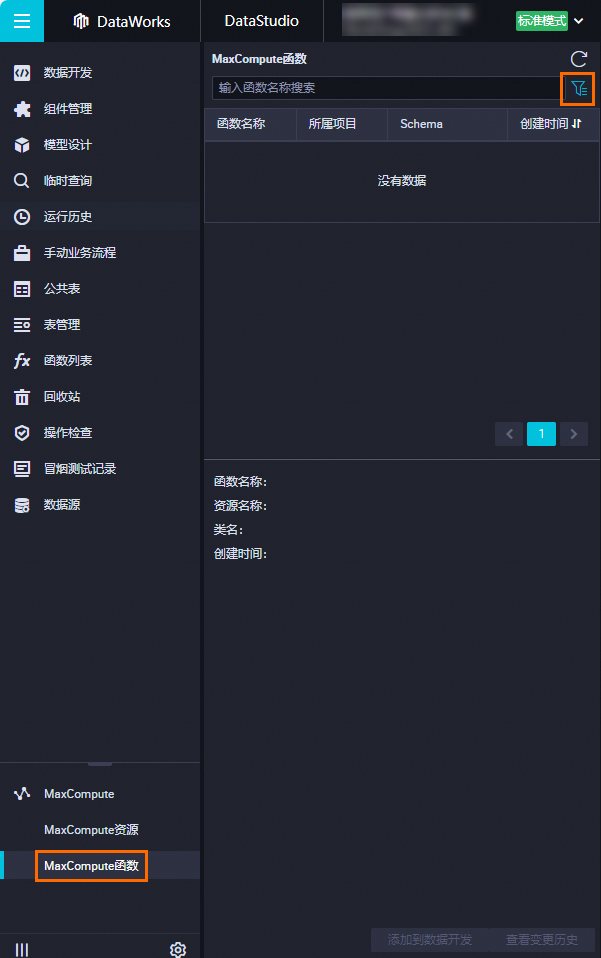您可以通过MaxCompute函数面板,查看在MaxCompute计算引擎中存在的函数、函数的变更历史,并可以一键添加函数至数据开发面板的业务流程中。
查看函数
进入数据开发页面。
登录DataWorks控制台,切换至目标地域后,单击左侧导航栏的,在下拉框中选择对应工作空间后单击进入数据开发。
展开左侧导航栏中的MaxCompute,单击MaxCompute函数。
单击某项函数,即可查看其详细信息。
MaxCompute函数默认显示生产环境下的函数。如果您需要查看提交但未发布的函数,请单击
 图标切换环境。
图标切换环境。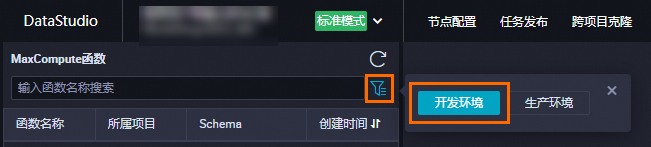 说明
说明简单模式的工作空间仅支持生产环境。
通过MaxCompute客户端、MaxCompute Studio等非DataWorks方式上传的函数,您可以在MaxCompute函数面板进行查看,但不会显示在数据开发中。MaxCompute函数面板显示的自定义函数可能存在延迟,建议您使用命令查找相应函数,详情请参见附录一:查看自定义函数列表。
删除函数
如果您需要删除函数,请切换至数据开发面板,右键单击相应业务流程下的函数名称,单击删除。
添加函数至数据开发面板
下图为添加函数至数据开发面板的流程。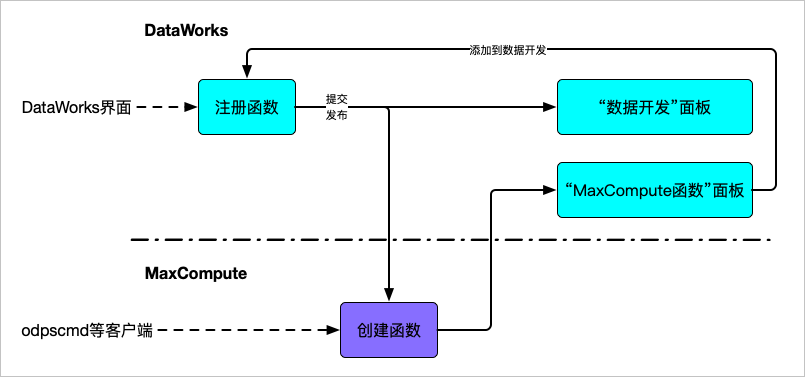
在MaxCompute函数面板中,单击相应的函数,即可在下方查看该函数的详细信息。
单击添加到数据开发。
您可以通过此操作,快速将MaxCompute函数面板中的函数同步至数据开发面板的业务流程中。
在新建函数对话框中,输入函数名称,并选择目标文件夹。
说明在上传过程中,您可以重命名函数名称、选择目标文件夹(即修改函数所处的业务流程),但不可以修改函数定义。
单击新建。
说明创建完成后,您还需要手动完成保存、提交、发布等过程,与在业务流程中的MaxCompute函数一致。
函数提交、发布过程中,会同样上传到开发、生产环境的MaxCompute,也会同时更新在MaxCompute函数面板的自定义函数中。
由于函数在MaxCompute项目中的唯一性,如果在同一工作空间中有同名的函数,添加过程将会覆盖原有函数。如果原有函数处于不同的业务流程,将会在新业务流程下完成覆盖。
查看函数的变更历史
单击相应函数下的查看变更历史,即可查看该函数的创建、修改记录。