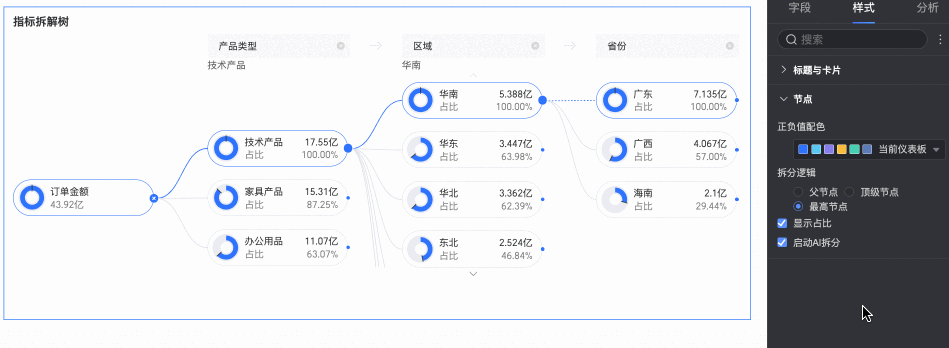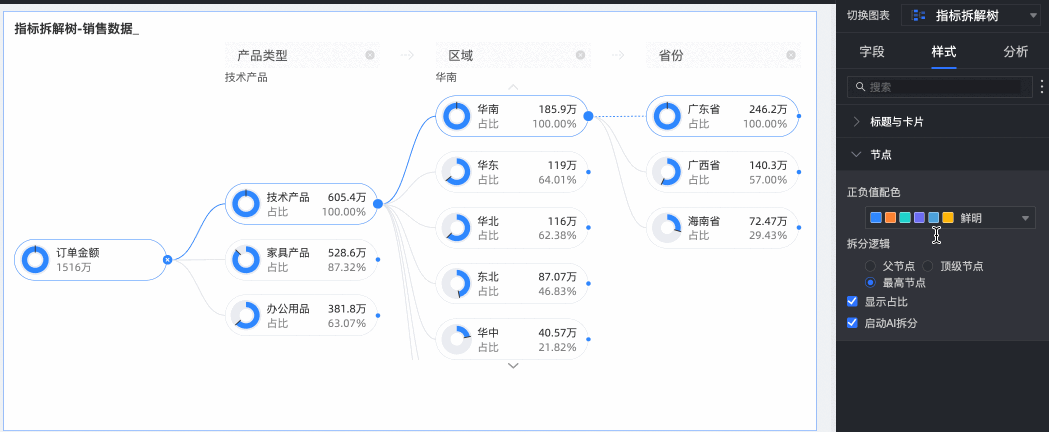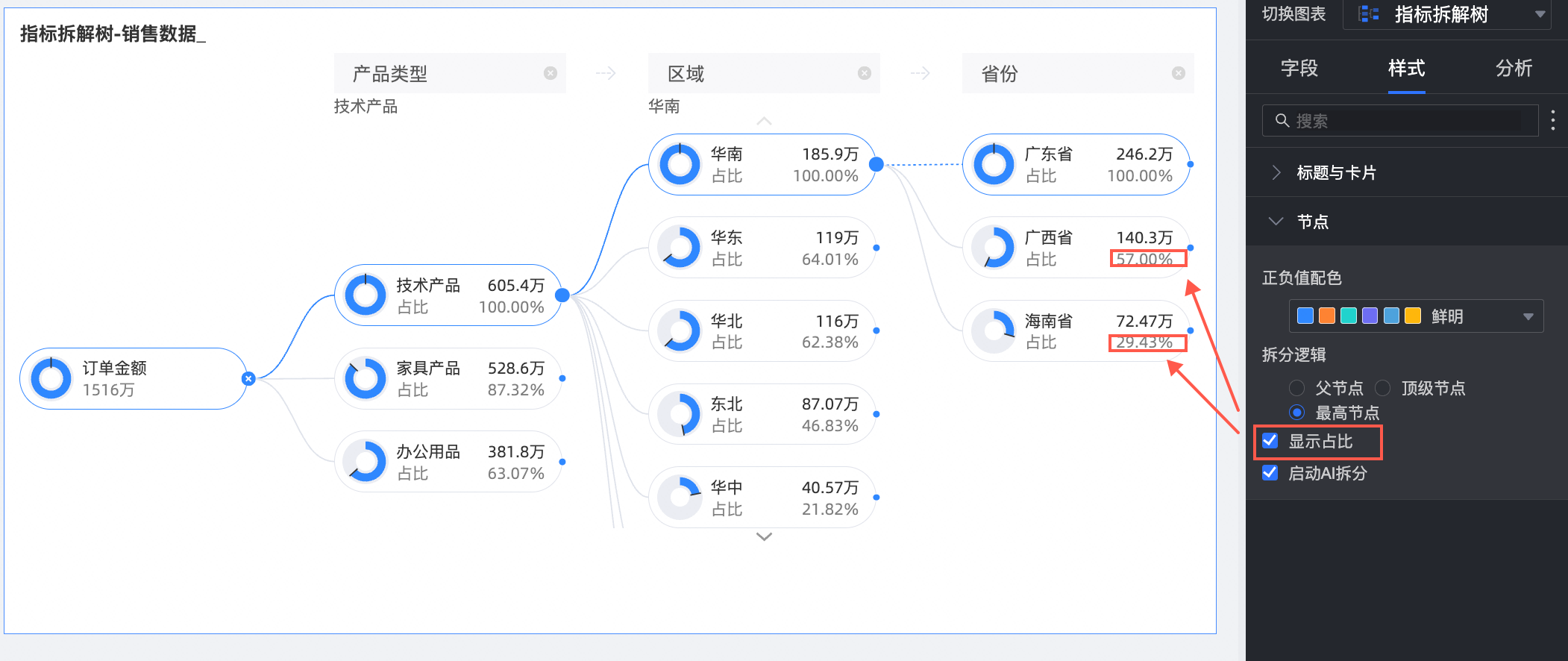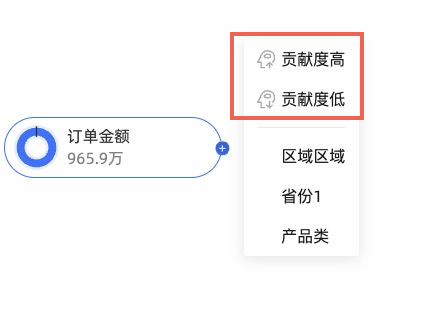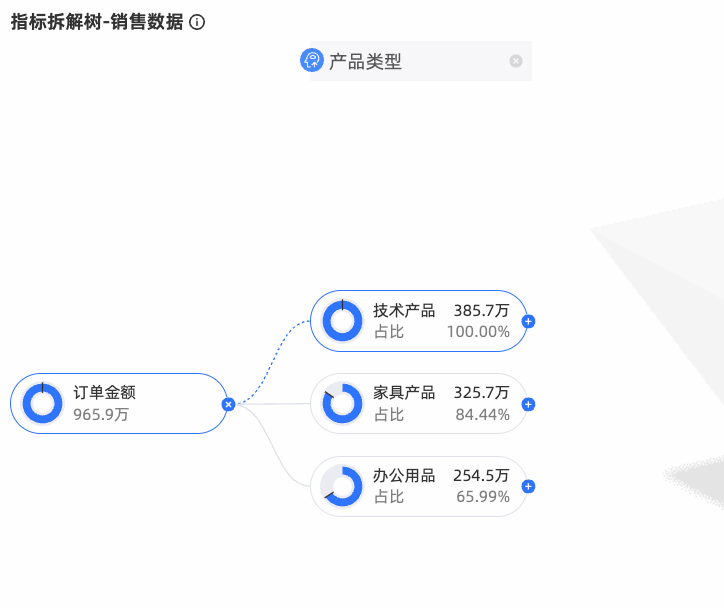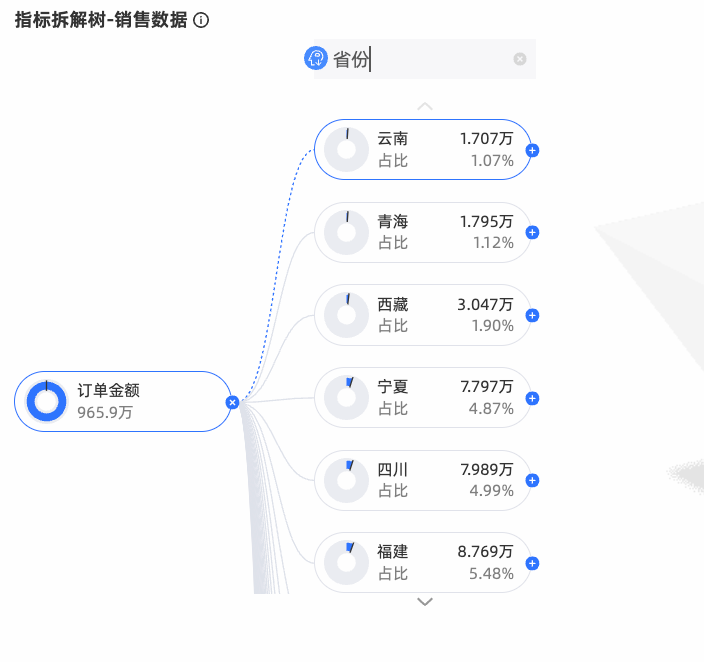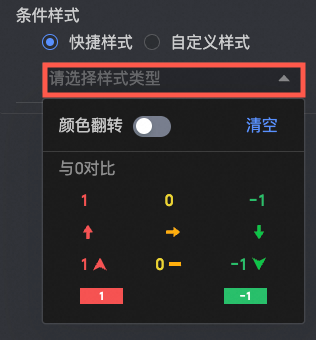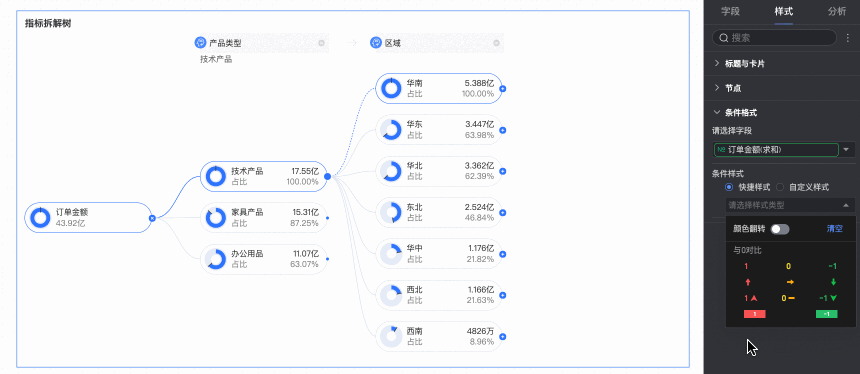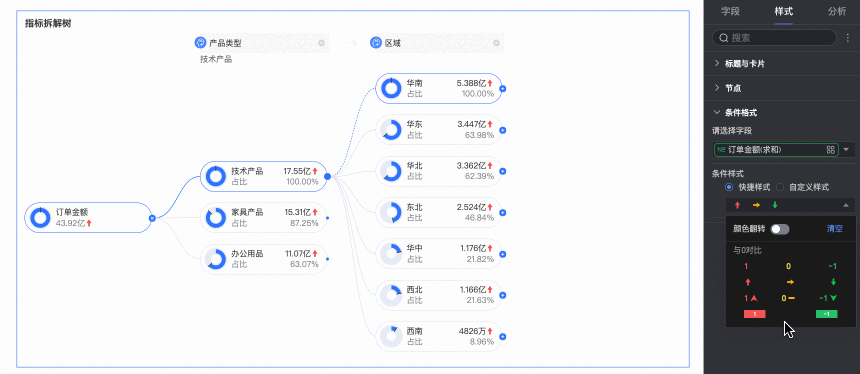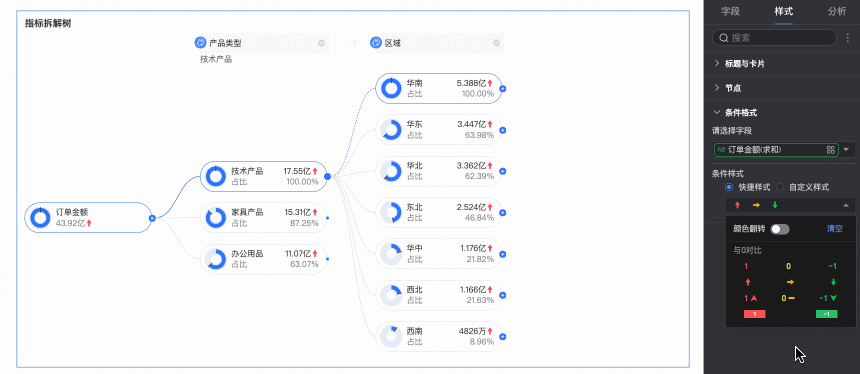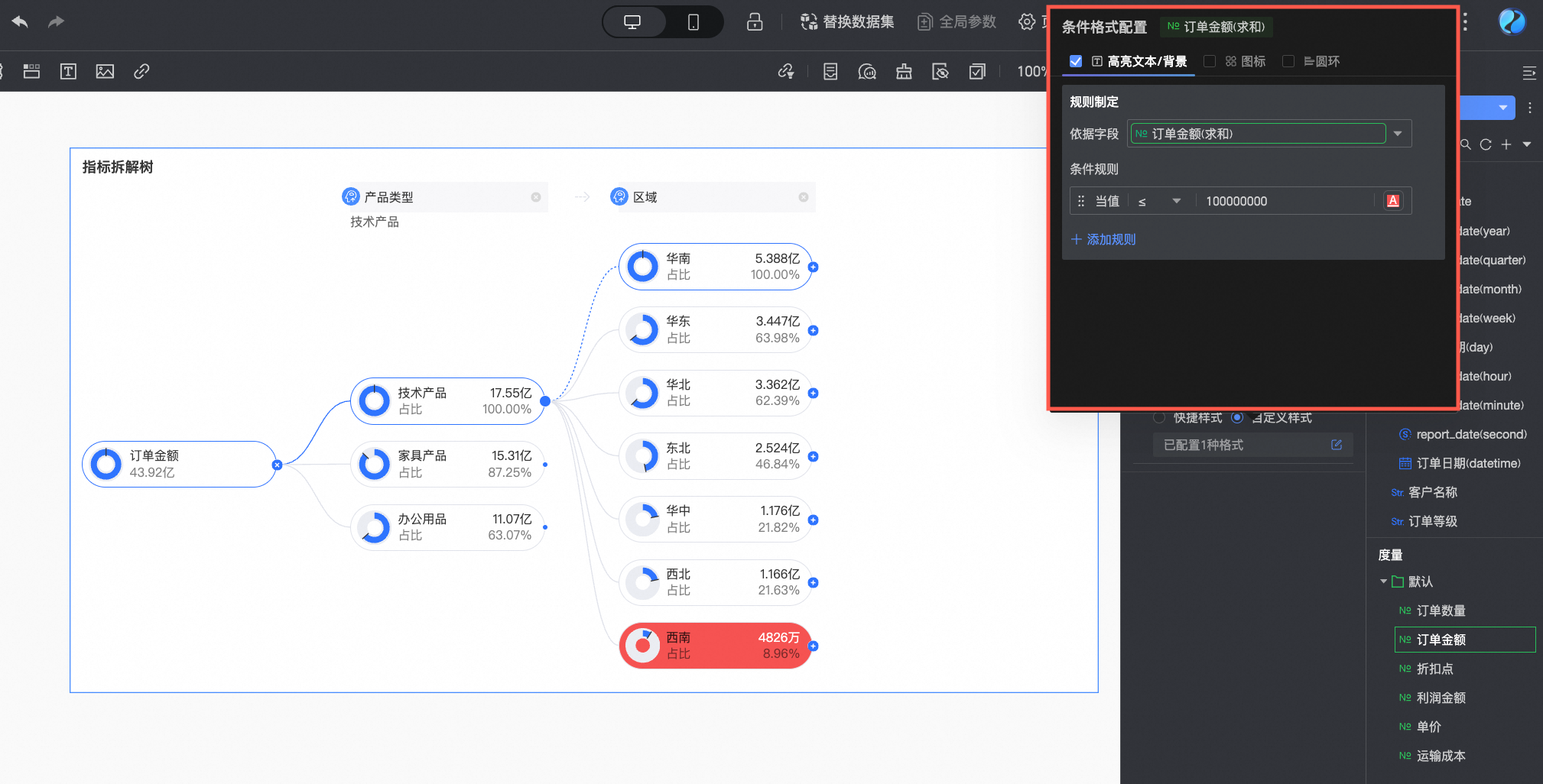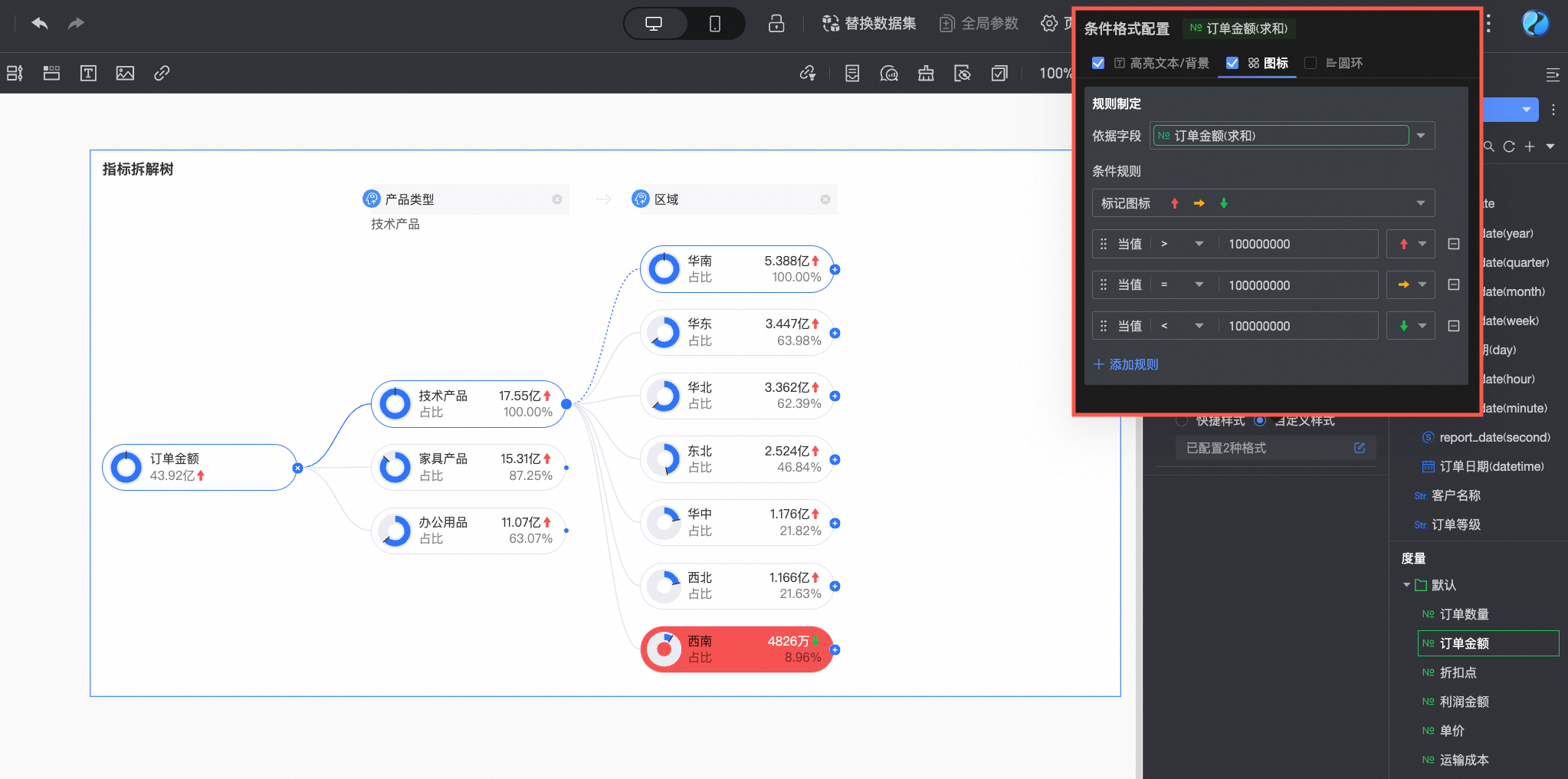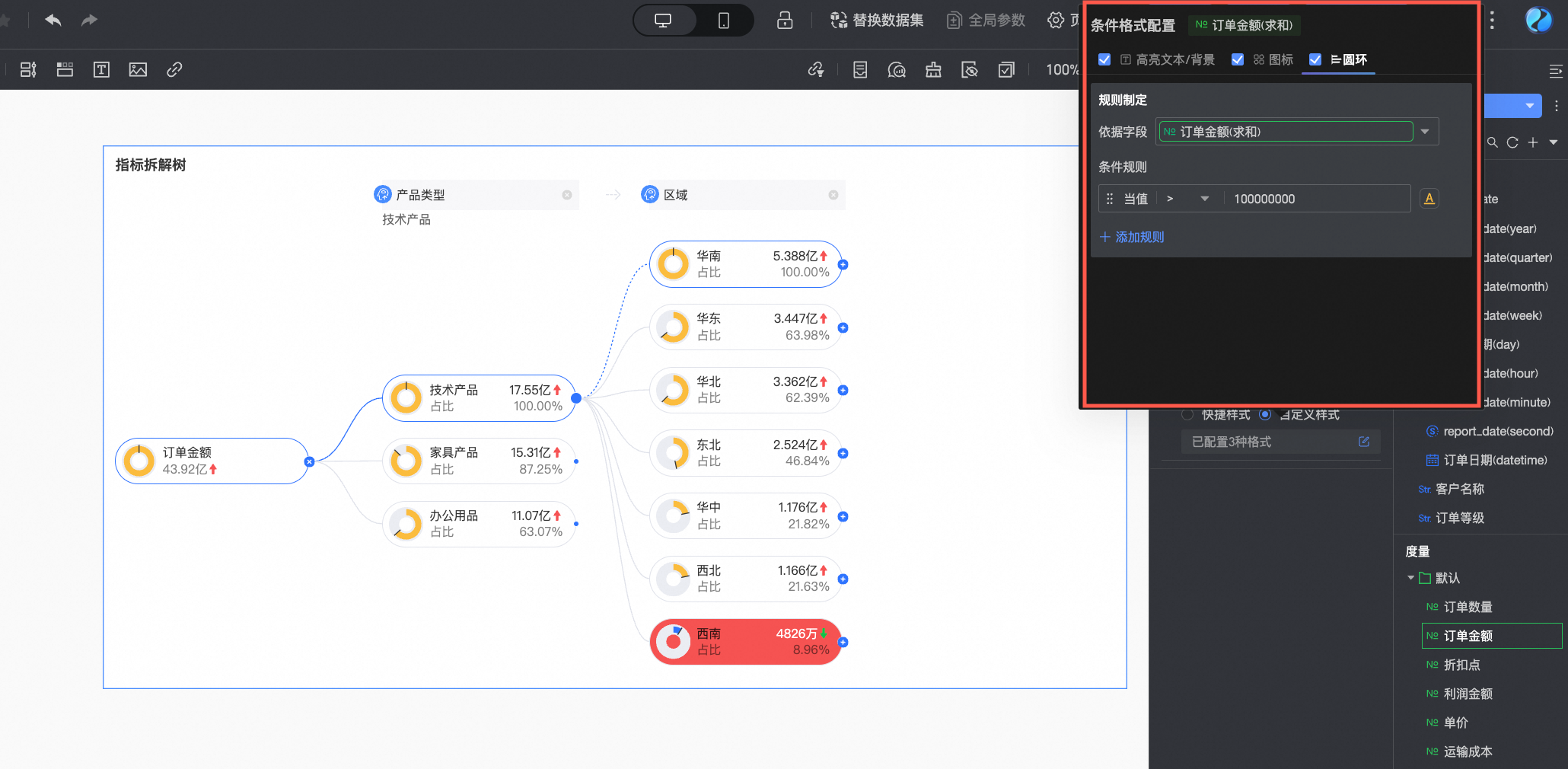指标拆解树通过分解核心指标,可以定位影响指标的关键渠道或关键成员。例如,指标拆解树可以方便的查看多个维度中的各个成员对整体的贡献,您也可以将度量值分解至一个或多个组,分析每个组的数据情况。本文为您介绍如何为指标拆解树添加数据并配置样式。
图表概述
使用场景
多用于将一个值分解至多个组,判断多个组之间的占比情况。
效果图示例
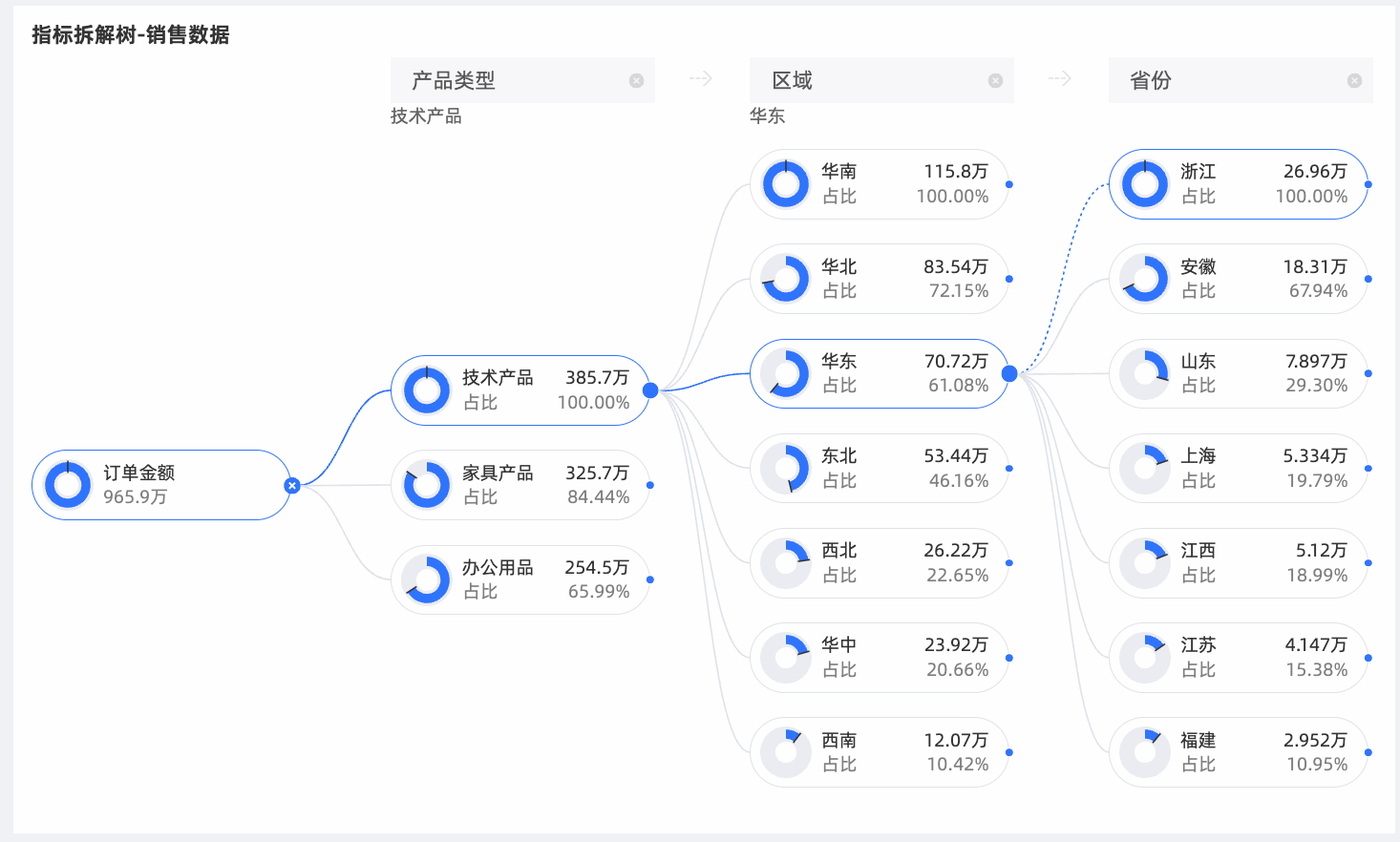
使用限制
前提条件:已创建仪表板,请参见新建仪表板。
指标拆解树由分析(度量)和拆解依据(维度)组成:
拆解依据由数据的维度决定,至少选择1个维度,最多选择10个维度。例如区域、省份、城市和产品名称。
分析由数据的度量决定,最多选择1个度量。例如订单数量和销售金额。
说明指标拆解树拆解字段时,纵向显示不超过10行,横向显示不超过500列。
操作步骤
图表数据配置
在数据标签页,选择需要的维度字段和度量字段:
在维度列表中,找到区域、省份和产品类型,依次双击或拖拽至拆解依据(维度)区域。
在度量列表中,找到订单金额,双击或拖拽至分析(度量)区域。
单击更新,系统自动更新图表。
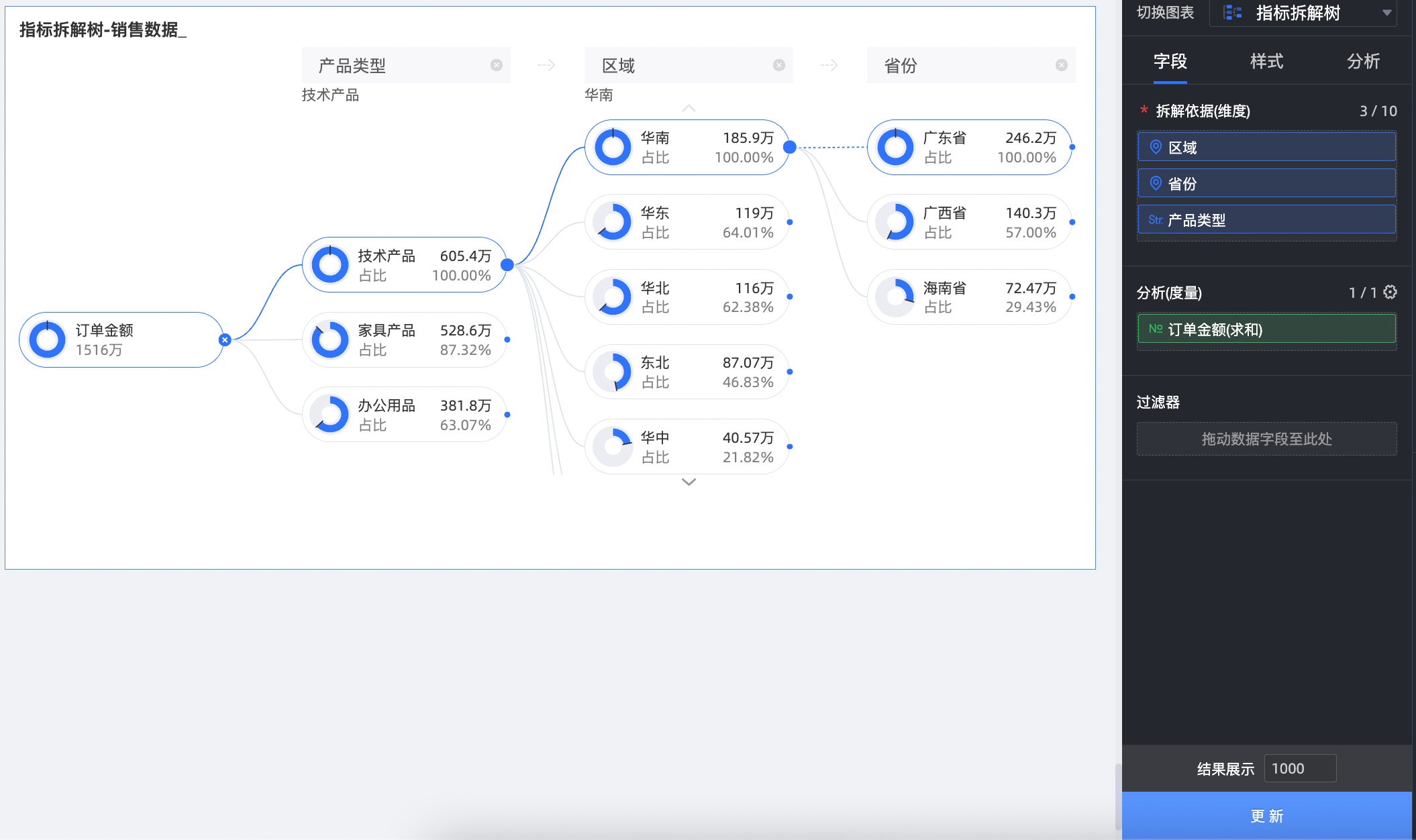
指标拆解分析
图表数据配置完成后,数据分析师和访问者均可以在图表上,设置指标拆解项并分析数据。
在指标拆解树图表编辑页面,鼠标悬浮至节点图标,如下图所示。
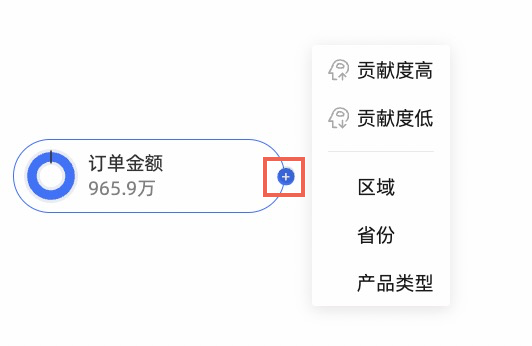
在选择拆解的形式:
自定义拆解:界面显示的拆解维度为数据页签中添加到拆解依据(维度)的字段。用户可以根据需求选择拆解的维度。
本例中支持按照区域、省份或产品类型拆解。
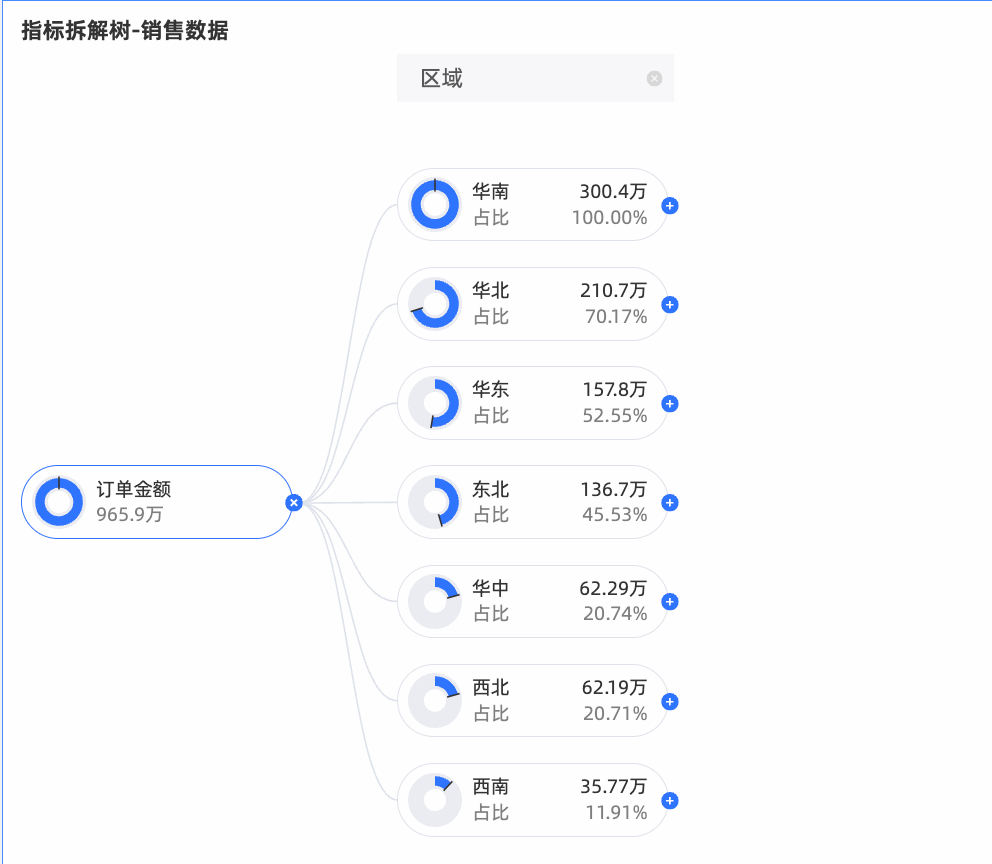
智能拆解:支持贡献度高和贡献度低两种维度。AI根据选择的数据智能拆解。
本例中,按照贡献度高拆解。
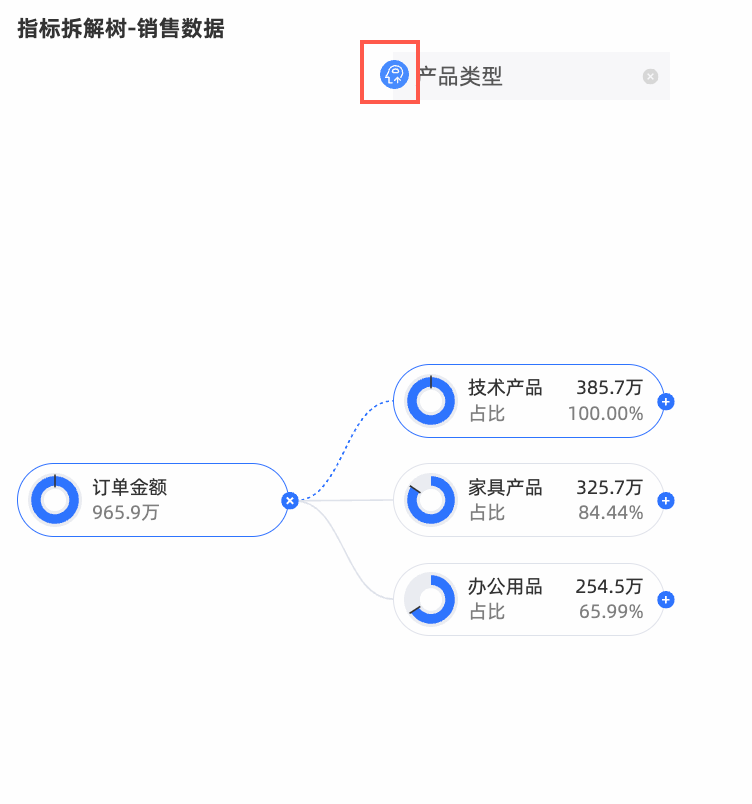 说明
说明如果您使用智能拆解,设置的拆解路径为产品类型>省份。并保存仪表板后,该智能拆解路径会被保存。当您再次打开仪表板时,默认的拆解路径依然是产品类型>省份。如果您想要看到最新的智能推荐结果,可以继续编辑该仪表板。
修改拆解项。
例如,您需要将智能类型的省份修改为自定义类型的产品类型。
单击省份区域右侧的删除图标,如下图所示。
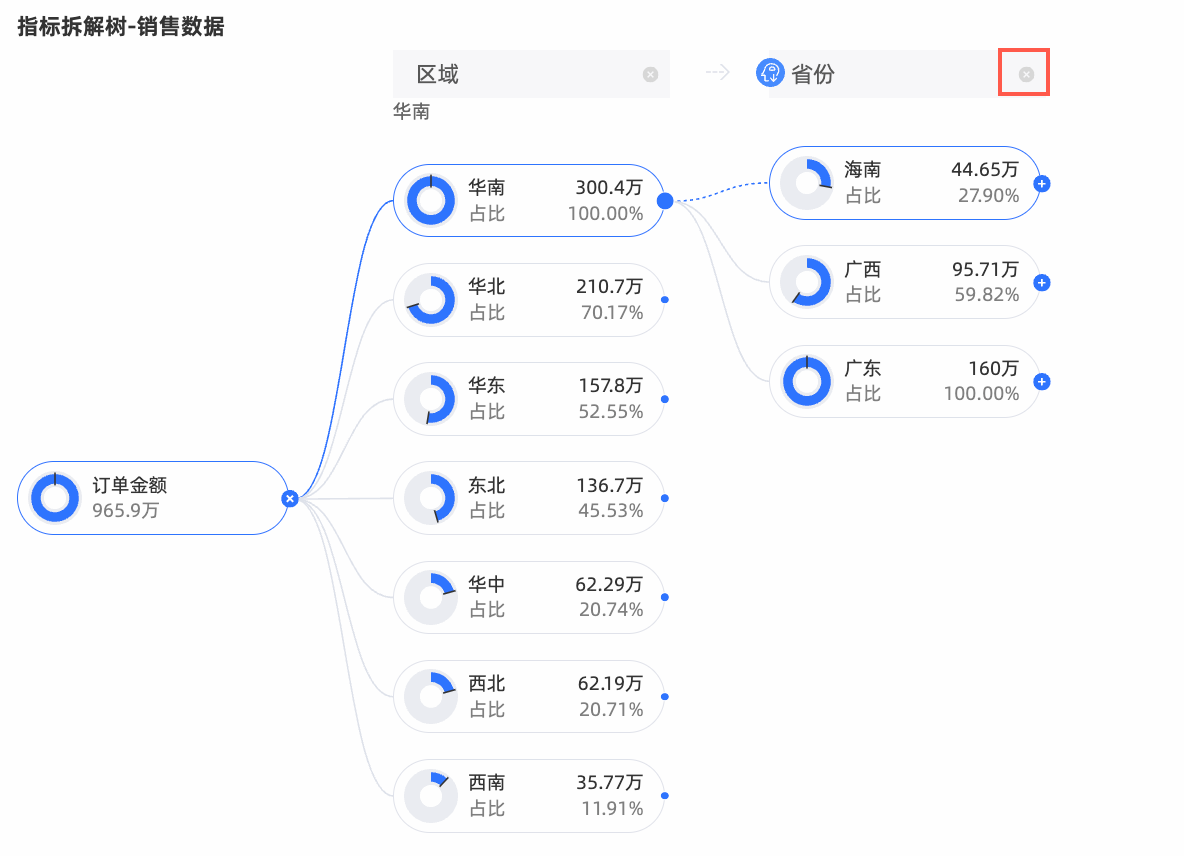
将鼠标悬浮在目标区域选择产品类型。
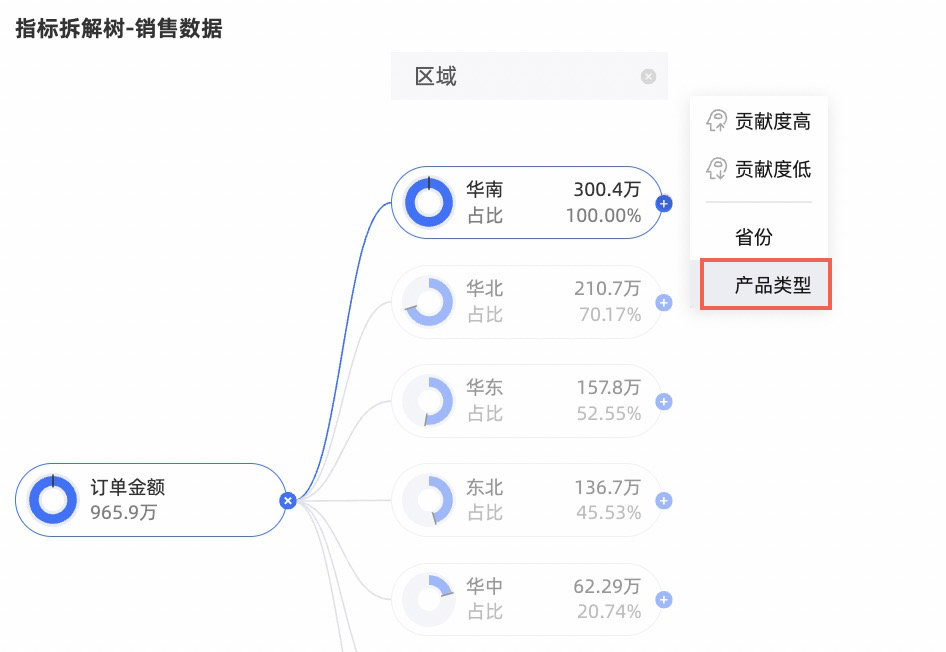
图表样式配置
下面为您介绍图表的样式配置,图表通用的样式配置请参见配置图表标题区。
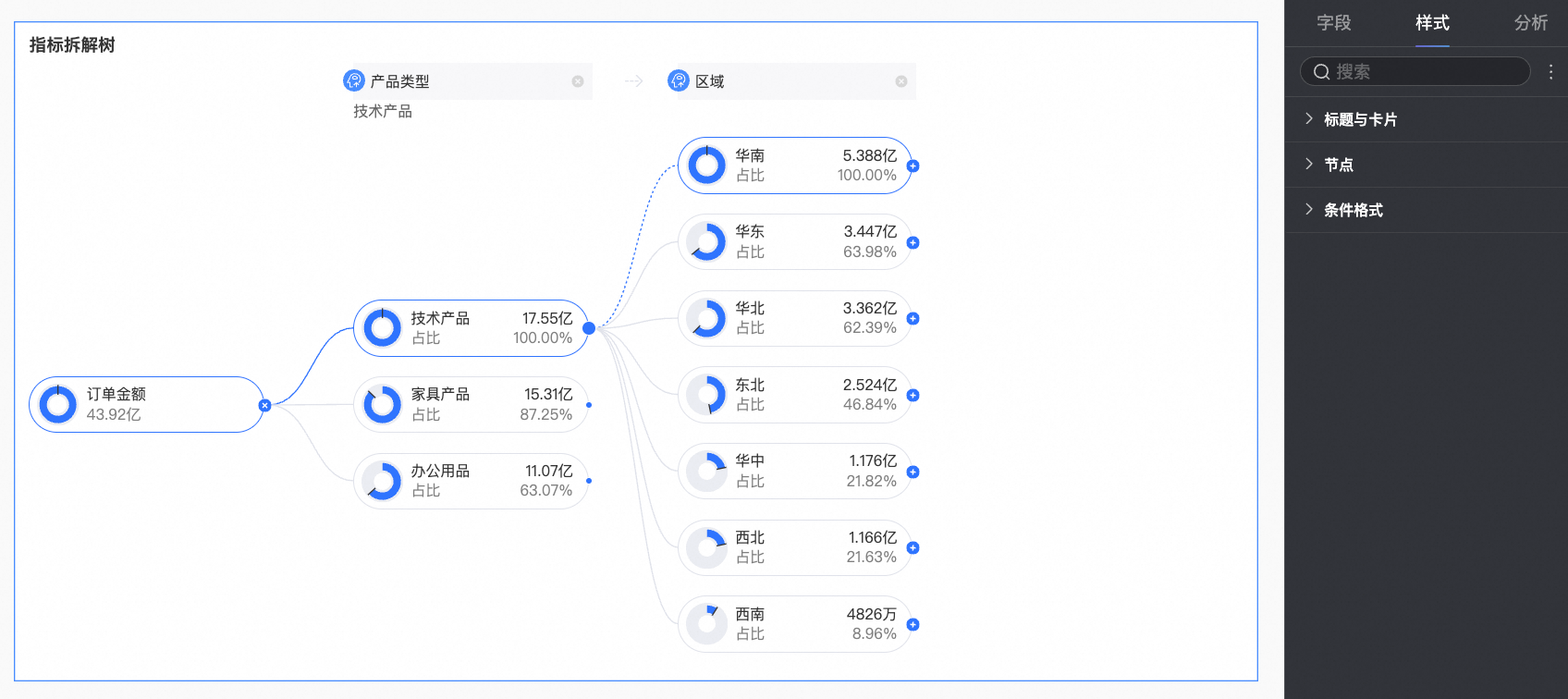
节点
在节点中,设置可视化颜色配置和可视化拆分逻辑。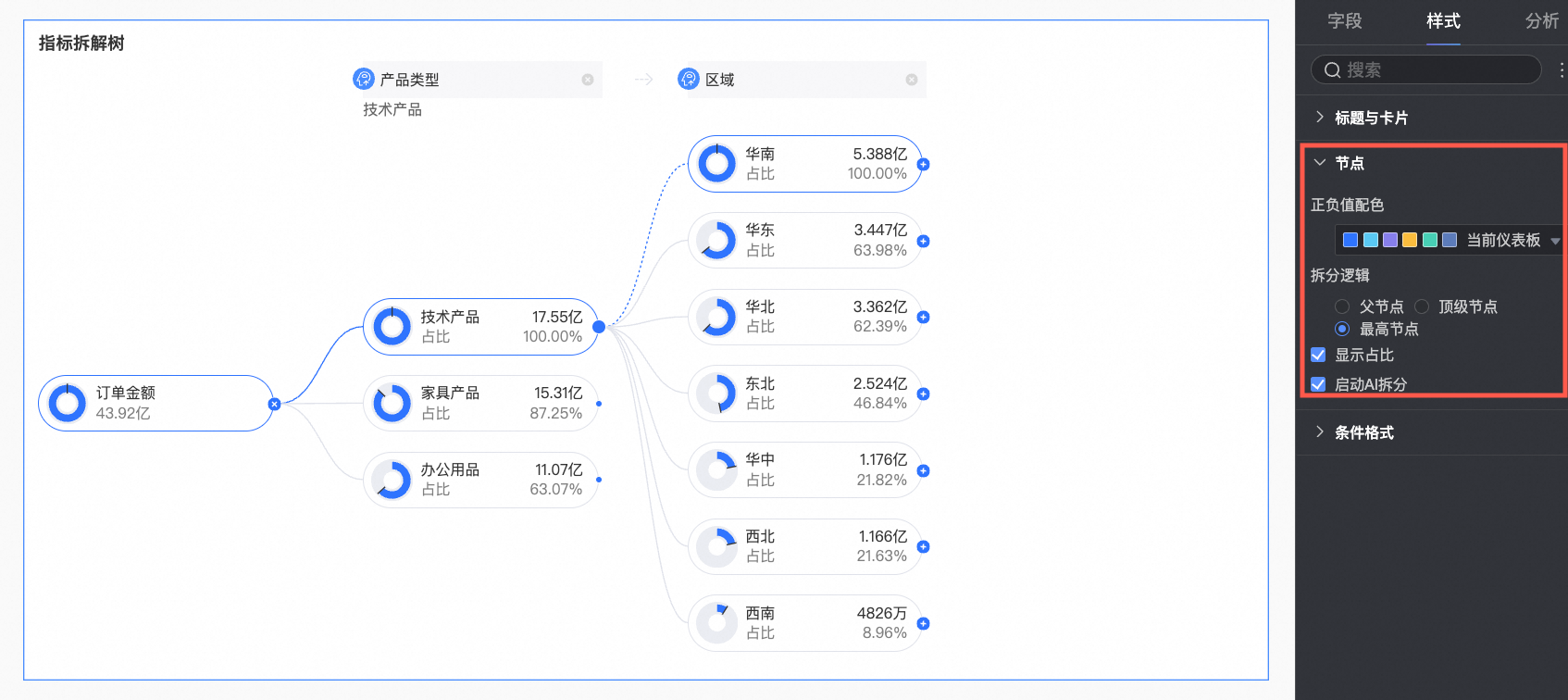
图表配置项 | 配置项说明 |
正负值配色 | 为分析(度量)区域的度量项的值,根据正负取值配置颜色。
|
拆分逻辑 | 设置环形图中数值占比的统计方式。支持父节点、顶级节点和最高节点。
|
显示占比 | 支持配置是否展示占比。
|
启动AI拆分 | 设置是否启动AI拆分功能。系统支持的AI分析类型为绝对分析。开启该功能后,显示如下。
绝对分析:即分析的数值的绝对值。本例中度量项为订单金额,拆解的维度为省份、产品类型(例如,技术产品、家具产品和办公用品):
|
条件格式
在条件格式中,配置度量字段的条件格式。
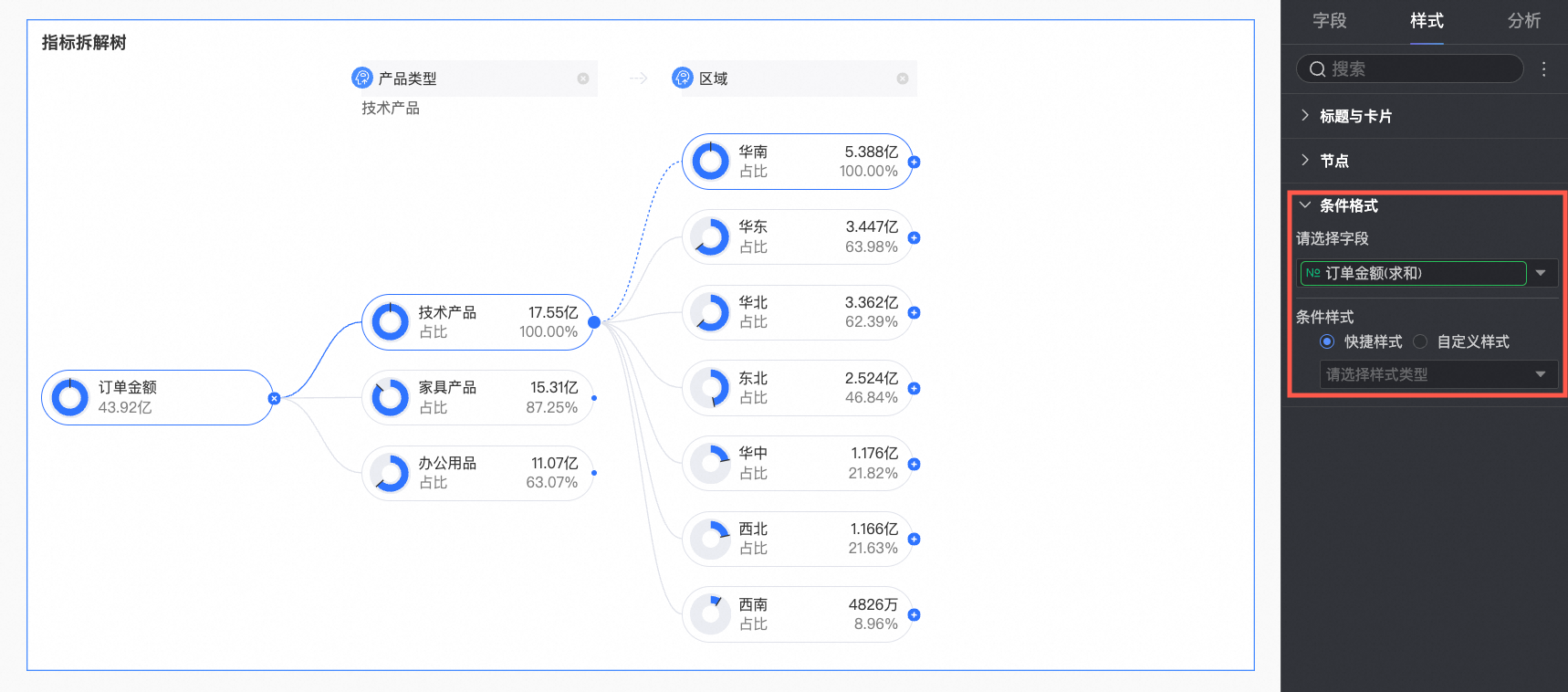
图表配置项 | 说明 | |
请选择字段 | 选择需要配置条件格式的度量字段,仅可选择添加到字段面板分析(度量)区域中的度量。 | |
条件格式 | 快捷样式 | 选中快捷样式,点击请选择样式类型,即可从下拉列表的系统样式中,选择当前度量字段的条件格式。
|
自定义样式 | 除了系统提供的快捷样式外,您还可以按需为当前度量字段配置自定义样式,支持通过与固定值相比较来设置条件格式。
| |
图表分析配置
配置项 | 名称 | 说明 |
交互分析 | 联动 | 当需要分析的数据存在于不同的图表,您可以通过图表联动,把多个图表关联起来,形成联动进行数据分析。具体设置请参见联动。 |
后续步骤
常见问题
1. 指标拆解树最多能分析多少个指标?能按多少个维度拆解?
答:指标拆解树只能分析 1 个核心指标(放入分析(度量)区域)。但您可以提供最多 10 个维度(放入拆解依据(维度)区域)供用户在交互时选择进行逐层拆解。
2. 什么是“智能拆解”?它和“自定义拆解”有什么不同?
答:自定义拆解需要用户明确知道想按哪个维度(如区域、产品线)进行下一步分析,并手动从列表中选择。智能拆解则由Quick BI的AI算法自动分析,直接推荐当前节点下“贡献度最高”或“贡献度最低”的维度成员所在的维度进行拆解,帮助用户快速发现关键影响因素,尤其适用于维度较多或不确定从何处入手分析时。
3. 为什么我在图上点 "+" 时,“智能拆解”选项是灰色的或者没有出现?
答:请检查图表的样式配置。在样式 > 节点设置中,需要确保启动AI拆分选项是开启的。如果该选项关闭,则交互时不会出现智能拆解的选项。
4. 图表上每个节点旁的环形图代表什么?它的百分比是怎么计算的?
答:节点旁的环形图(如果开启了显示占比)直观地展示了该节点的值相对于其某个基准节点的占比。这个“基准节点”由样式 > 节点 > 拆分逻辑设置决定,可以是该节点的直接父节点,也可以是整个树的顶级节点,或是当前列最上方的最高节点。