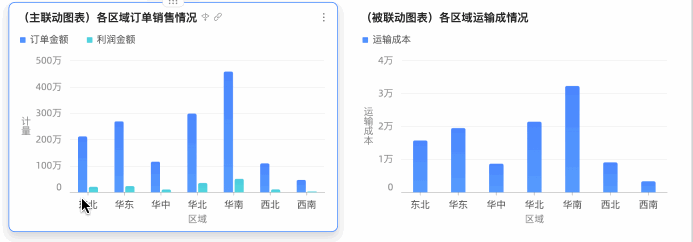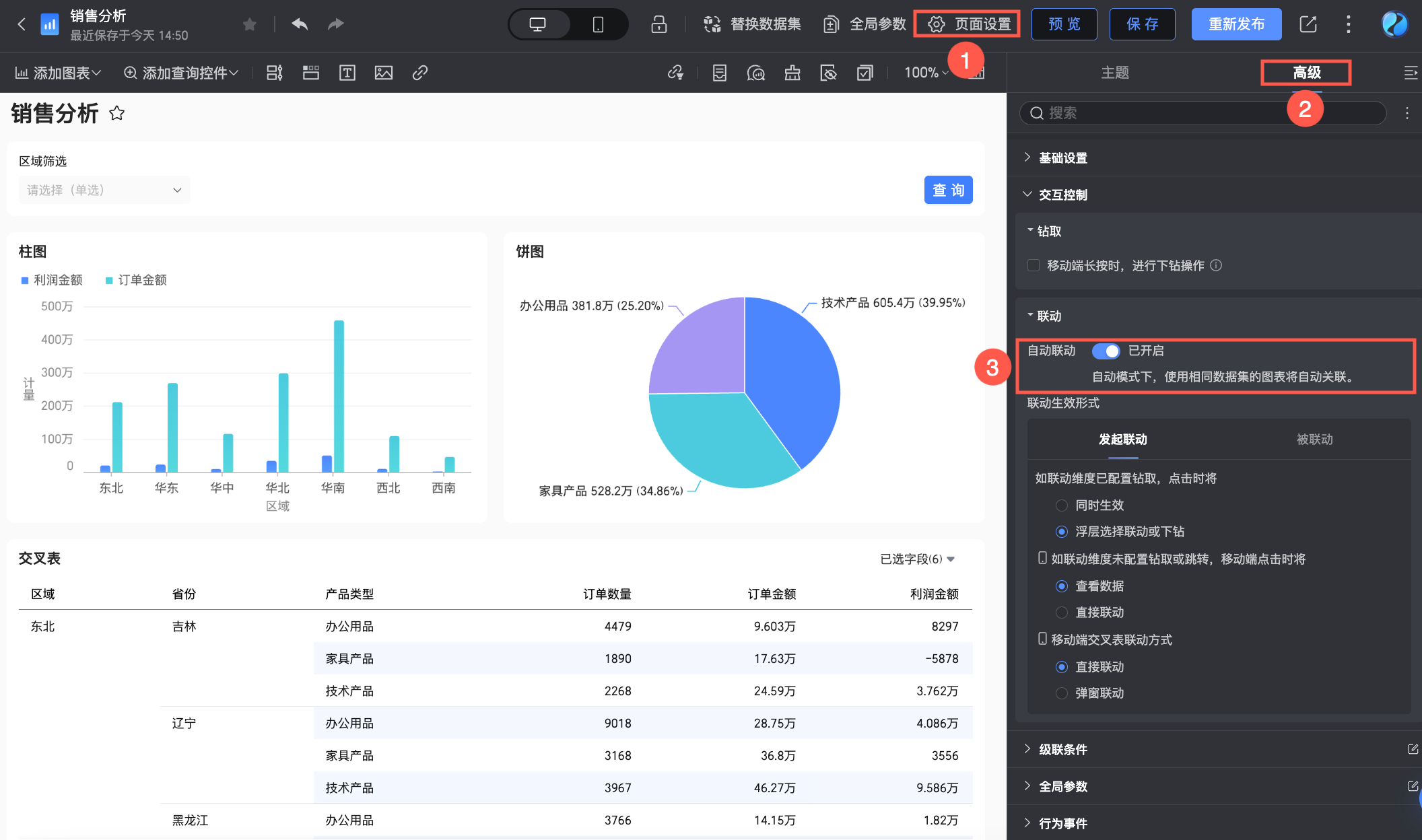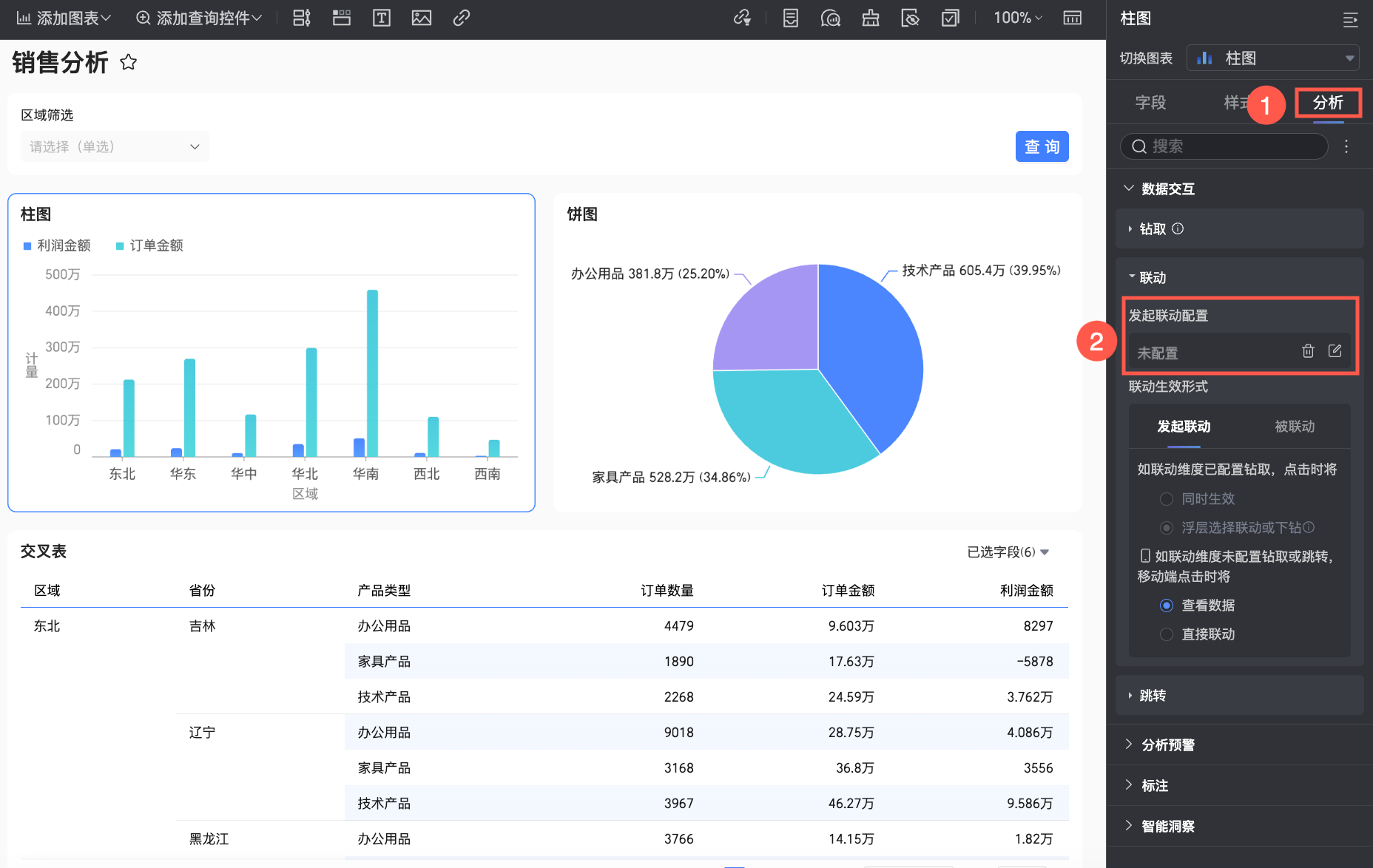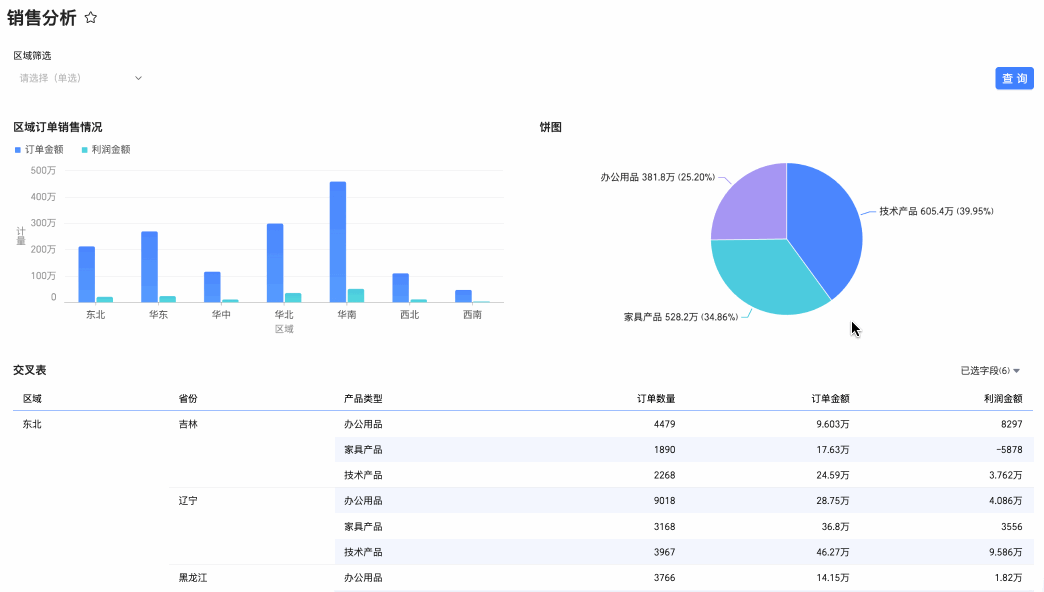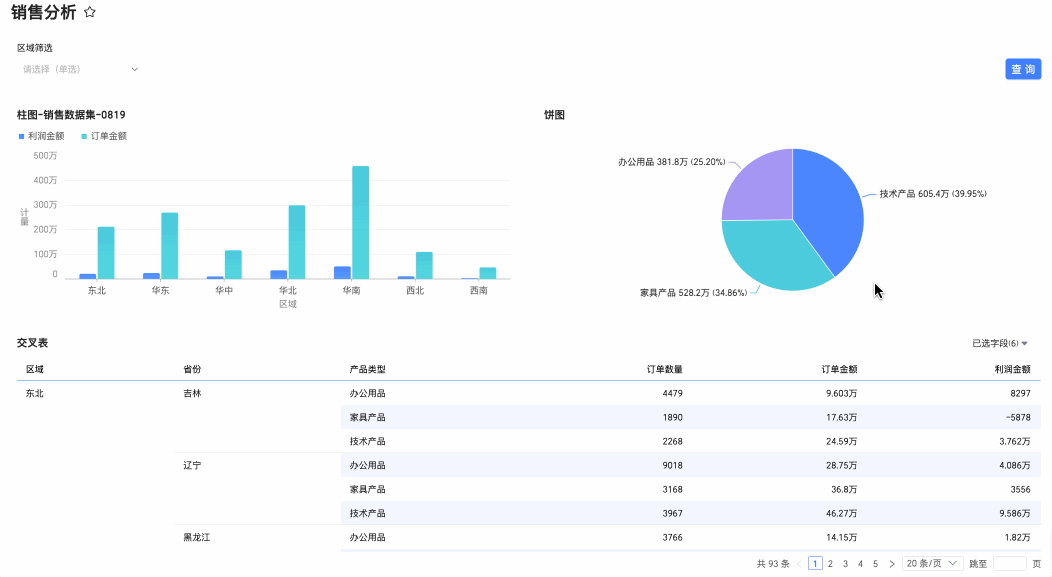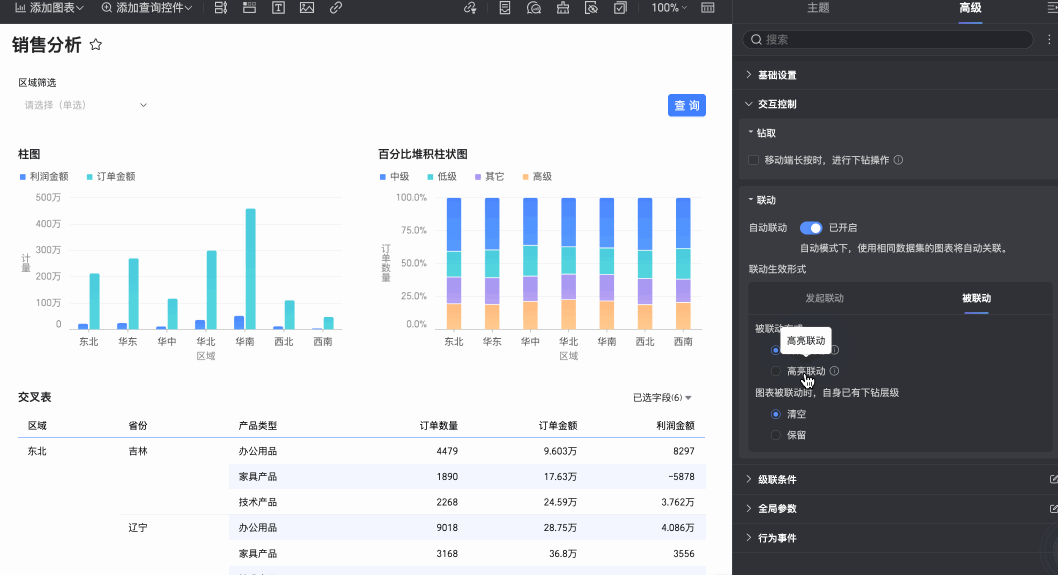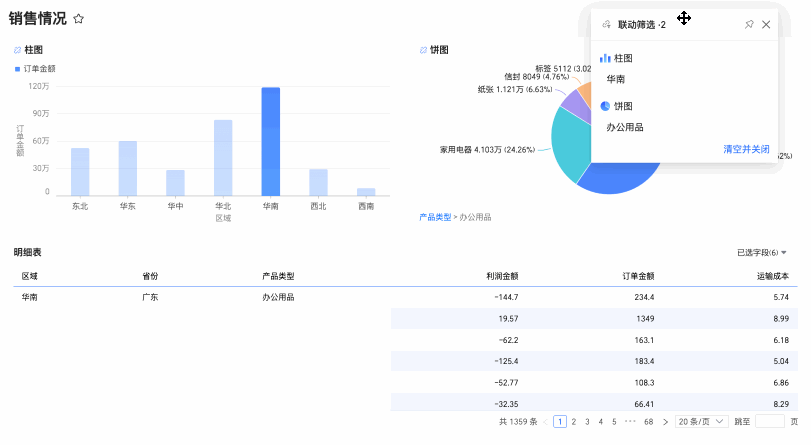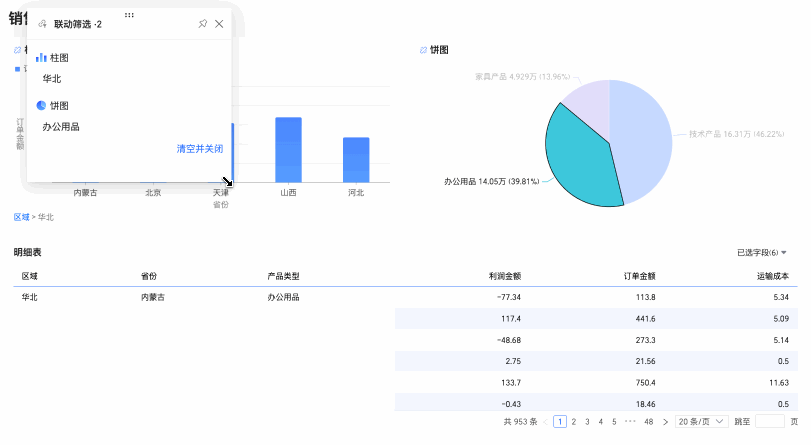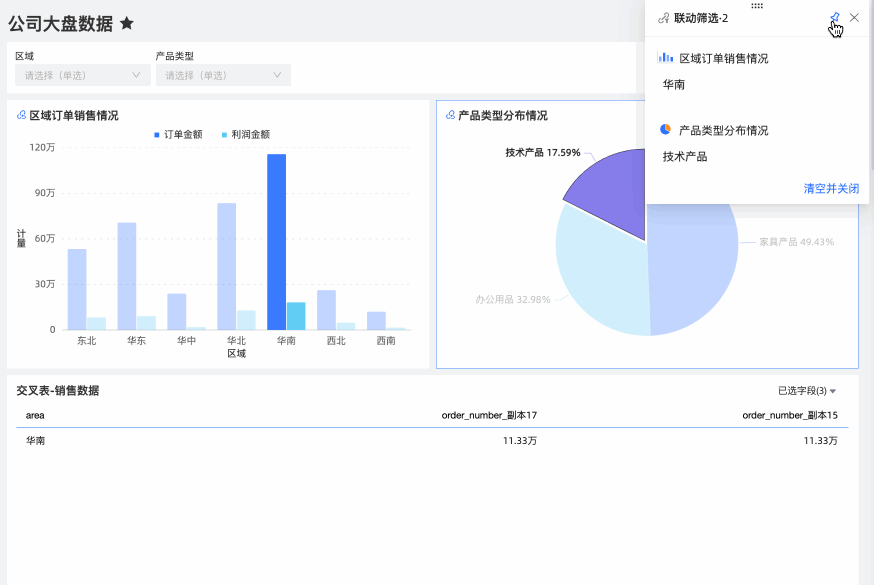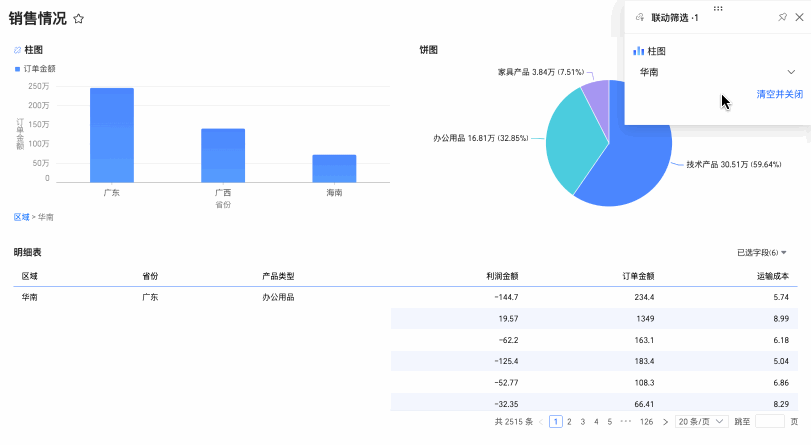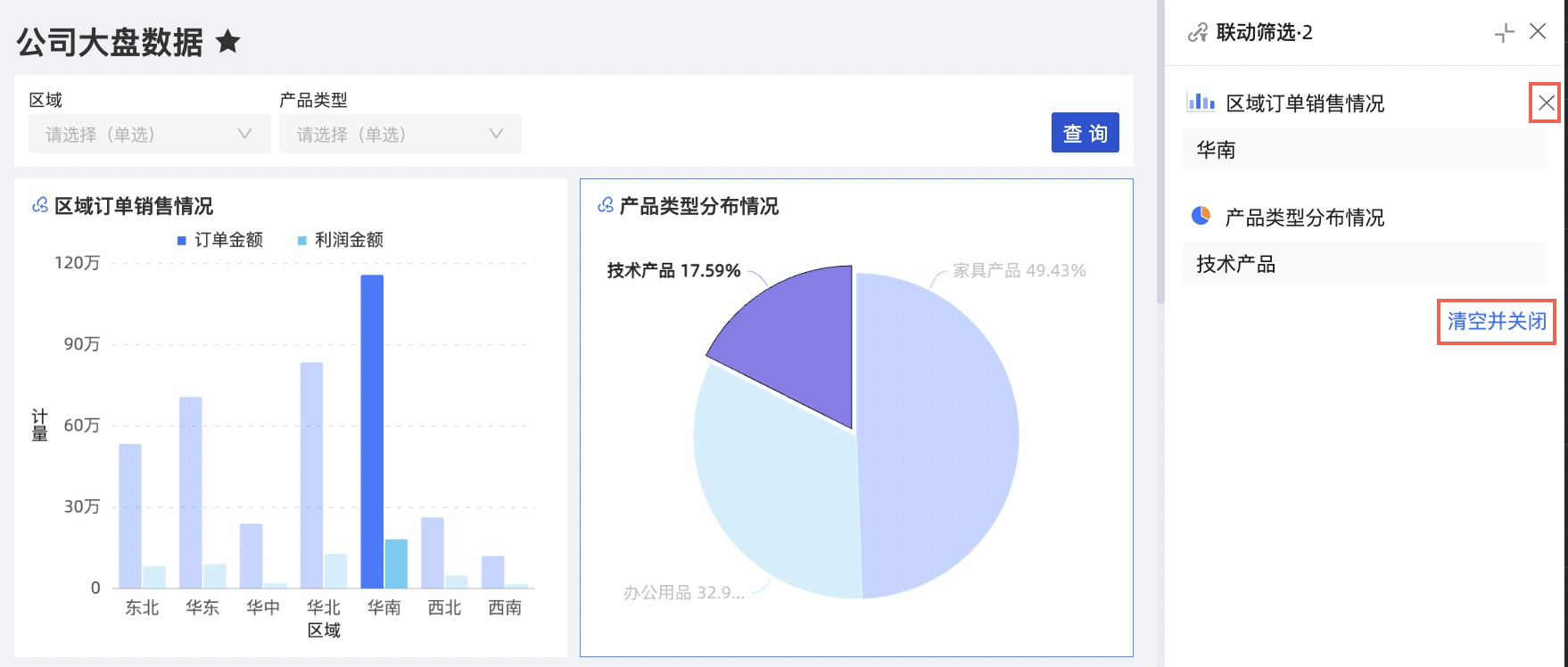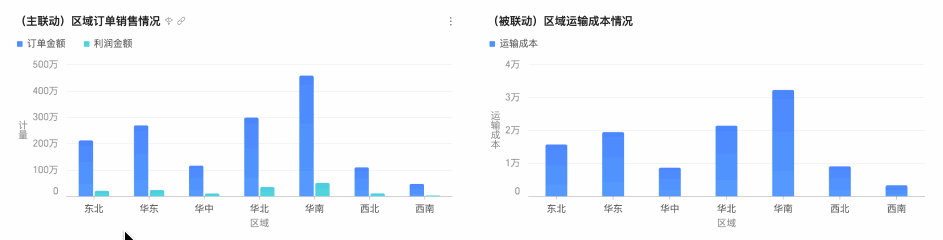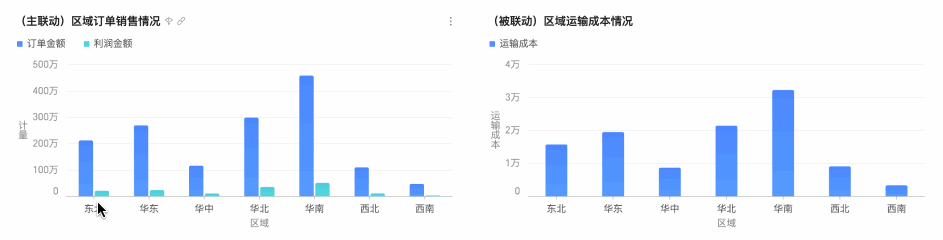为便于多维数据分析,Quick BI提供了钻取、联动和跳转功能。本文为您介绍联动的使用场景及操作方法。
使用场景
联动操作允许用户通过一个图表的交互或条件选择,来动态更新另一个或多个图表的内容。
场景描述:在销售数据看板中,想要查看「华东」这一指定区域的销售情况、运输成本等不同信息,就可以通过选中某个地图图表的「华东」区域来联动其他图表组件实现。
联动效果:当报表查看者在地图上点击「华东」区域时,报表中的其余图表同步更新为展示「华东」区域的销售情况、运输成本等信息。
使用限制
支持使用联动功能的图表如下。
表格:交叉表、明细表、趋势分析表、多维分析表、热力图。
指标图:指标看板、指标趋势图、翻牌器、进度条、仪表盘、水波图、指标拆解树、指标关系图。
线/面图:线图、面积图、堆积图、百分比堆积图、组合图。
柱/条图:柱图、堆积柱状图、百分比柱状图、环形柱状图、排行榜、条形图、堆积条形图、百分比条形图、动态条形图、瀑布图、子弹图、箱形图。
饼/环图:饼图、玫瑰图、旭日图、雷达图、矩形树图。
气泡/散点图:气泡图、散点图、分面散点图。
漏斗/转化关系:漏斗图、对比漏斗图、来源去向图、桑基图。
地理:色彩地图、气泡地图、热力地图、楼宇热力图、飞线地图、符号地图。
其他:词云图、时间轴。
应用效果图
当您单击区域订单销售情况中的华东区域时,区域订单数量概览以及产品销售详情中联动展示华东区域的相关数据,单击区域订单数量概览中的中级订单等级时,区域订单销售情况以及产品销售详情中联动展示华东区域下中级订单等级的相关数据情况。
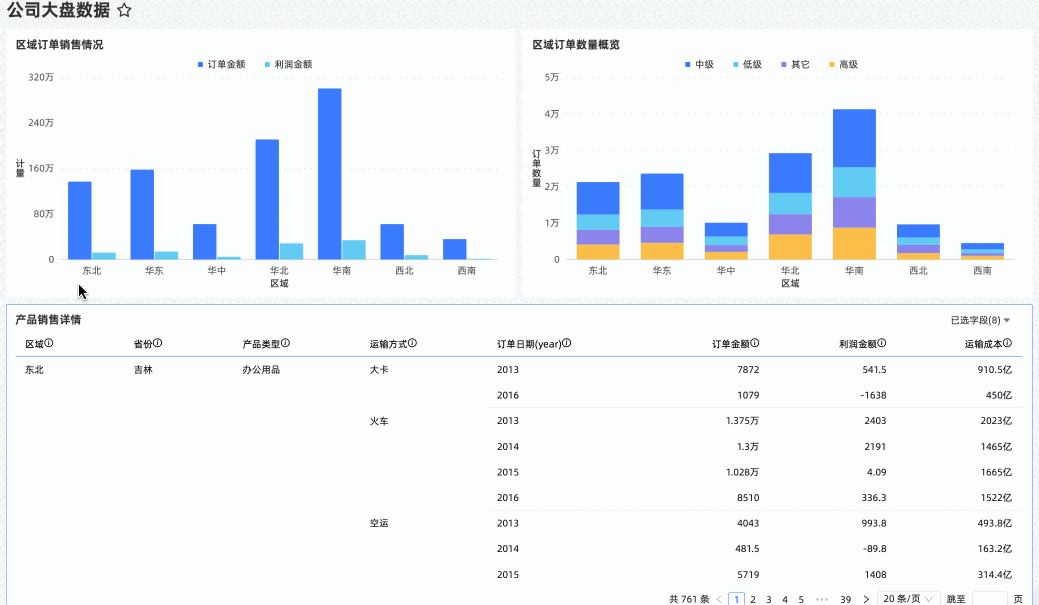
配置入口
点击仪表板编辑页顶部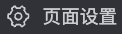 ,在高级页签下的交互控制 > 联动中进行全局图表的联动设置。
,在高级页签下的交互控制 > 联动中进行全局图表的联动设置。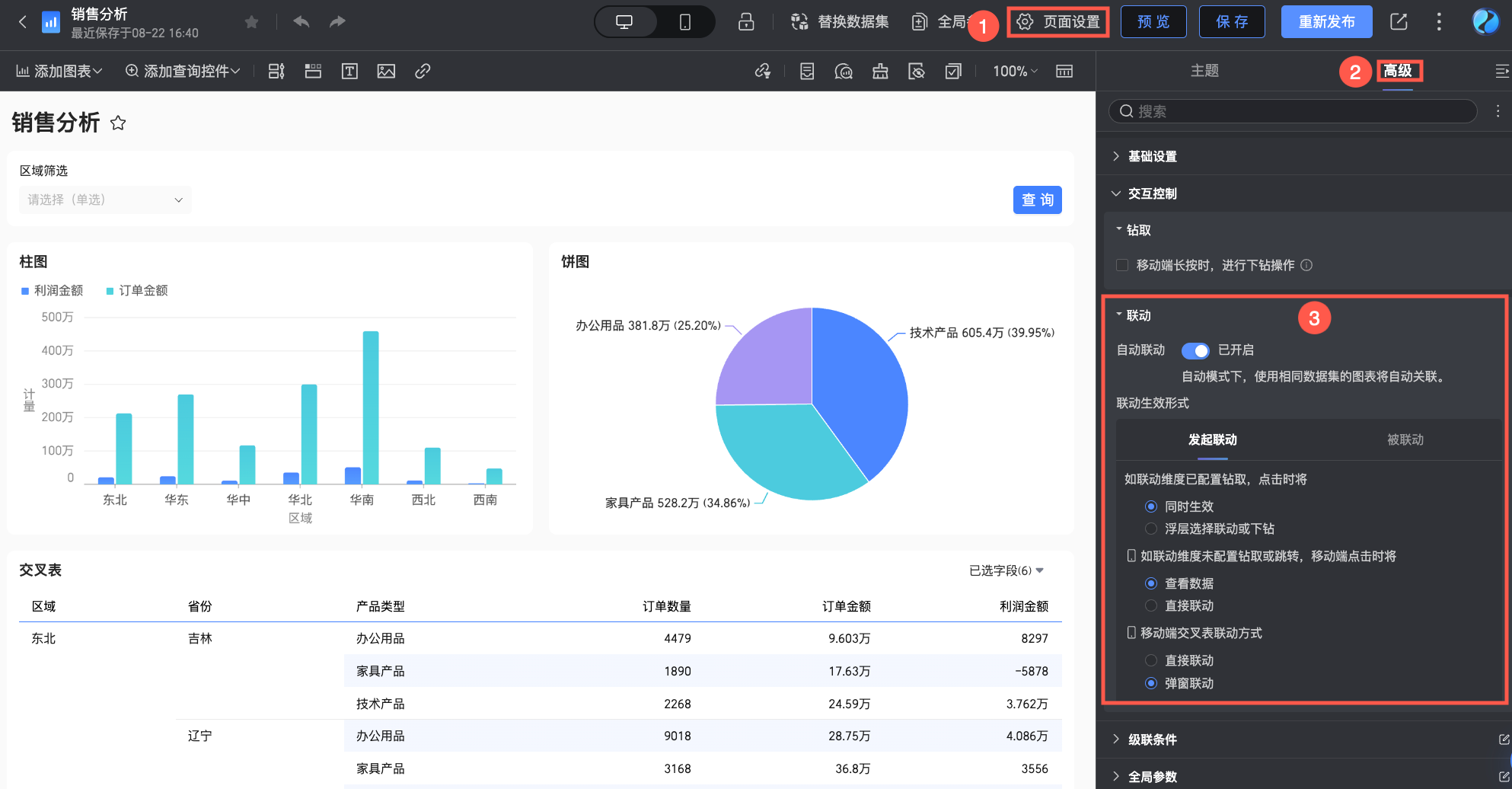
您可以在此。选择使用自动联动功能将仪表板内使用同一数据集的图表自动关联,或为某一图表单独手动设置联动信息;也可以配置图表发起联动及被联动时的生效方式。
配置内容 | 说明 | |
设置类型 | 自动联动 | 为仪表板内使用相同数据集的图表设置自动关联。具体操作说明请参见配置自动联动。 |
手动联动 | 为仪表板内某一图表单独手动设置联动。具体操作说明请参见配置手动联动。 | |
发起联动方式 | 同时生效 | 当需要发起联动的维度已配置了钻取,报表查看者在主图表中点选该维度的某一数据值时,当前主图表立即基于选择值执行下钻操作,且与主图表联动的其余图表将会自动筛选显示与选择值相关的数据。 |
浮层选择联动或下钻 | 当需要发起联动的维度已配置了钻取,报表查看者在主图表中点选该维度的某一数据值时,系统将通过浮层来展示下钻和联动操作入口,报表查看者需要在浮层中进一步确认需要执行的是下钻还是联动。 如果选择下钻操作,则仅当前主图表基于选择值执行下钻操作,其他图表无变化;如果选择联动操作,则当前主图表中的选择值将被置为选中状态,且其他与主图表联动的图表将会自动筛选显示与选择值的相关数据。
| |
被联动方式 | 筛选联动 | 在某一图表上选择特定的数据后,其他相关联的图表会根据已选定的条件自动更新,且只呈现符合筛选条件的数据结果。该方式可以通过排除不相关数据来聚焦于特定的问题或数据范围,适用于深入分析特定数据集或群体特征的场景。 |
高亮联动 | 在某一图表上选择特定的数据后,其他相关联图表中的对应数据会被高亮显示,且其余数据仍然显示,不被滤除。该方式可以在保留全局视角的同时,快速突出显示或比较特定数据,适用于需要同时查看整体情况和特定数据的场景。 说明 仅以下图表支持设置高亮联动:
| |
操作步骤
按需将图表设置为自动联动或手动联动,同时可配置图表联动的生效形式。
配置自动联动
在自动联动模式下,仪表板内使用相同数据集的图表将会自动关联。
开启自动联动
在仪表板销售分析中单击页面设置,选择高级页面中的交互控制区域,开启自动联动。
开启后,仪表板中所有同数据集下的图表之间将自动关联,如单击区域订单销售情况中的华东区域时,其他图表自动联动显示华东区域的数据情况。
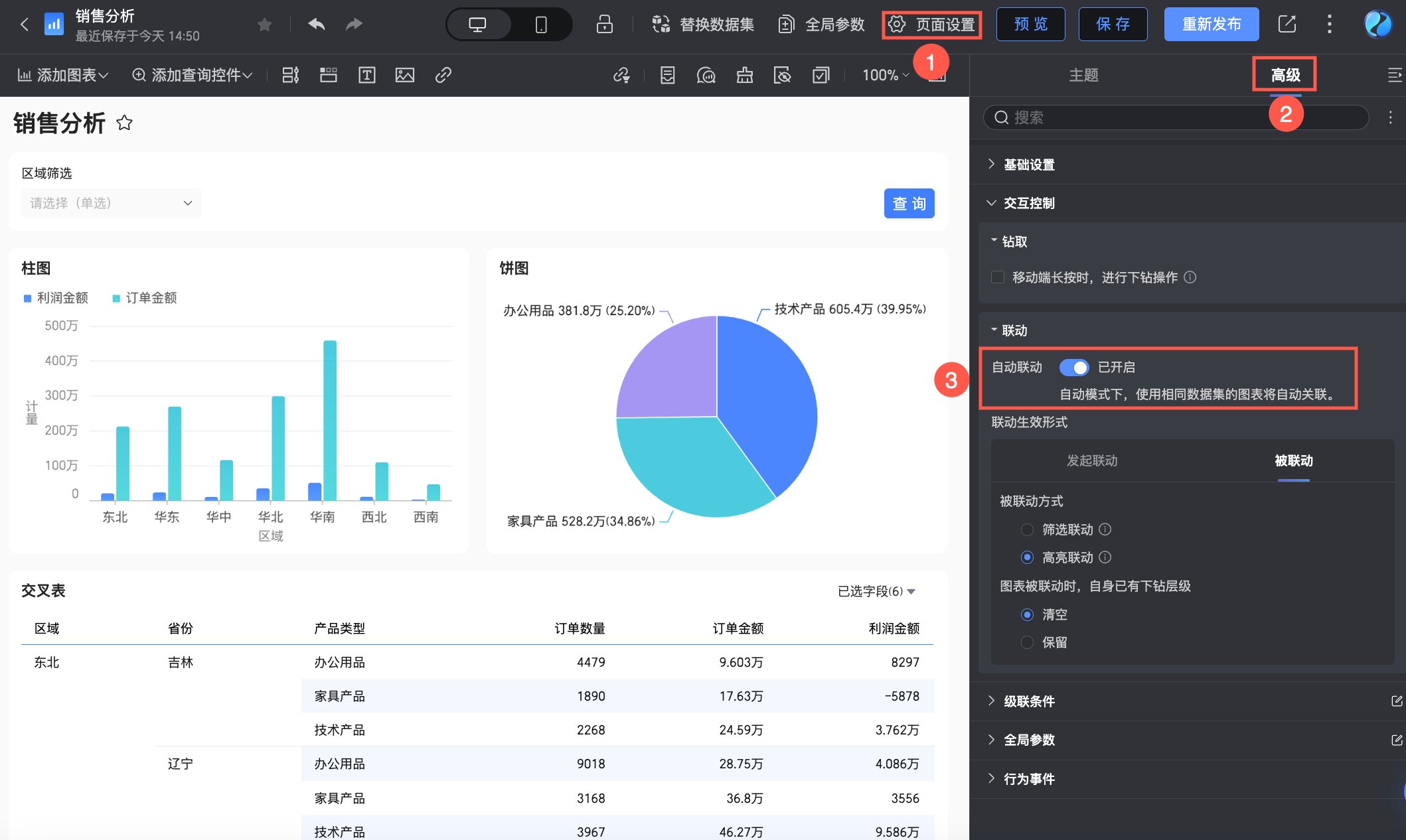
您可以在右侧悬浮联动筛选面板中看到当前区域订单销售情况表中的联动情况或直接切换联动值,更多关于筛选面板的操作说明请参见本文联动筛选面板。
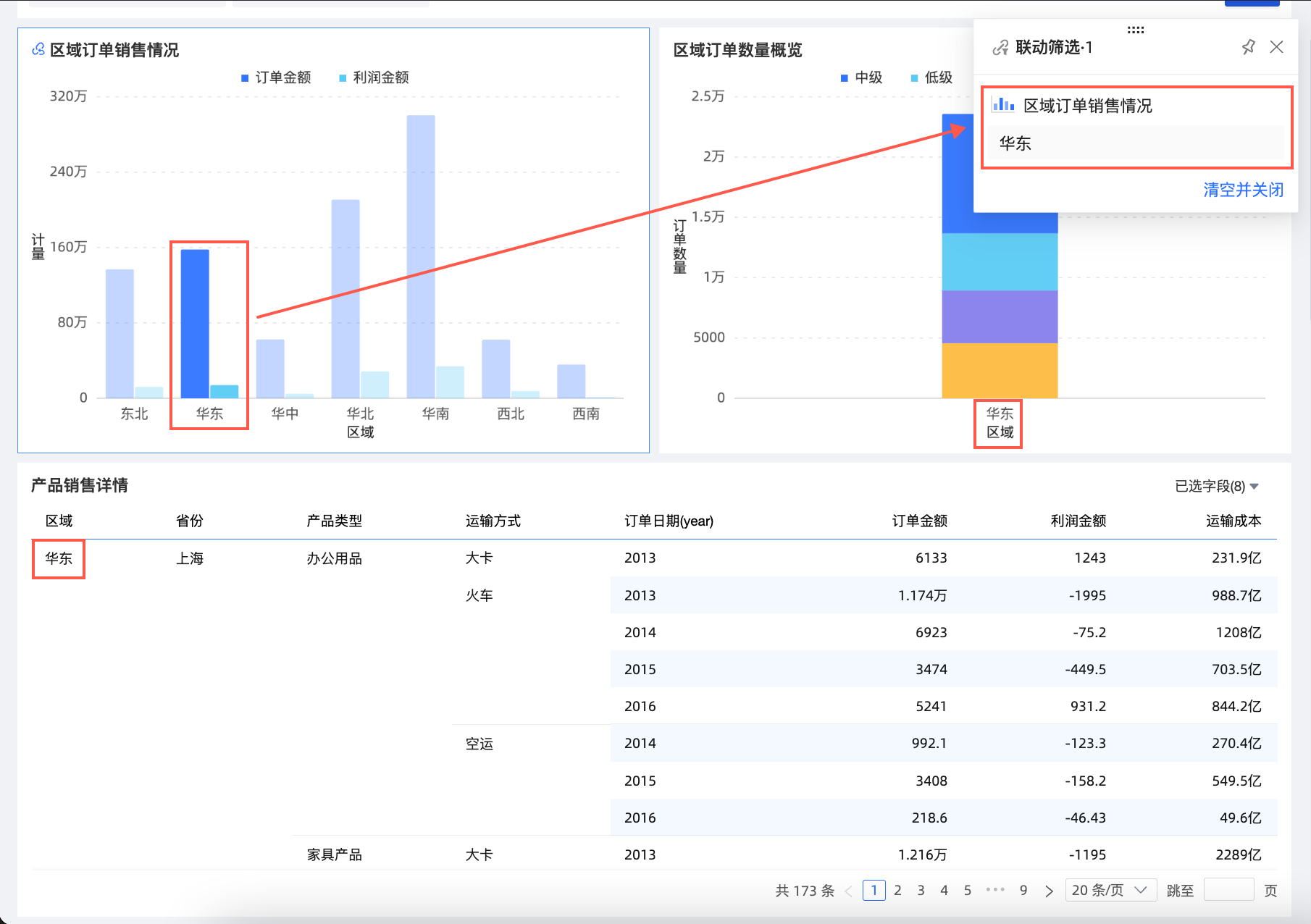
双向联动
当您需要在联动图表查看区域订单销售情况中的华东区域的技术产品的相关数据时,您可以单击已被联动的产品类型分布情况的技术产品类型,实现双向联动。
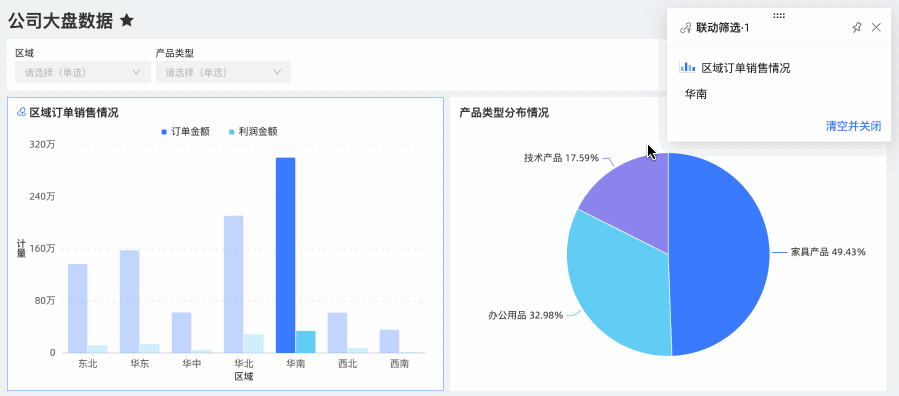
此时,您可以在联动筛选框中看到两个图表的联动情况面板。更多关于筛选面板的操作说明请参见本文联动筛选面板。
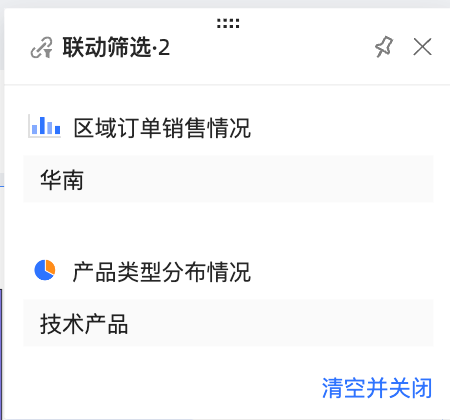
自动联动下自定义配置
当您已开启自动联动并关联了区域字段,需要对区域订单销售情况进行其他字段单独的关联操作,此时可以在该图表的联动配置弹窗中进行配置。
选中订单销售情况图表,在分析页签下的数据交互配置块中,单击联动后的
 图标。
图标。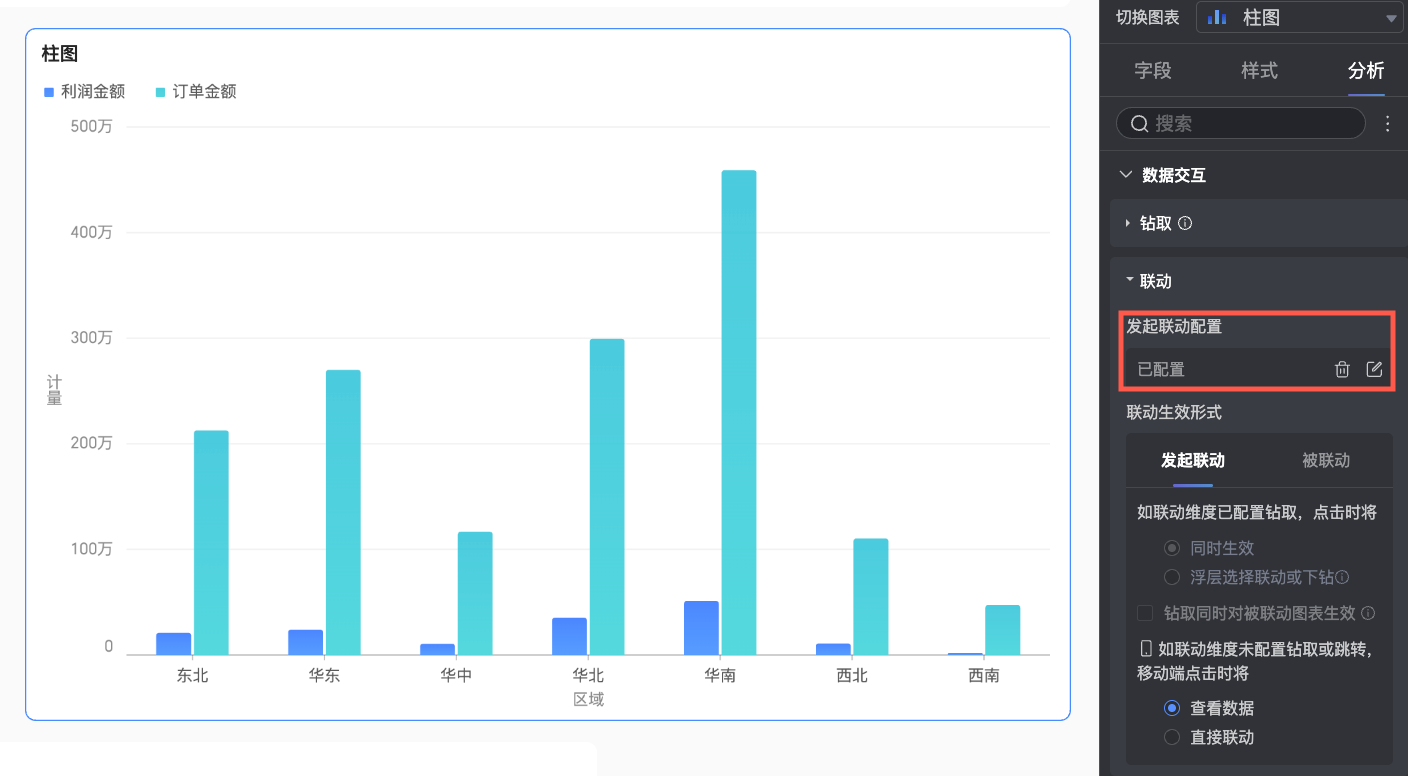
自动联动情况下,同数据集下的图表默认已配置联动条件。您可以在弹窗中单击点击解锁后操作其他联动。
重要解锁后将取消自动联动,若您之前已配置过手动联动,将恢复到上一次手动配置内容。
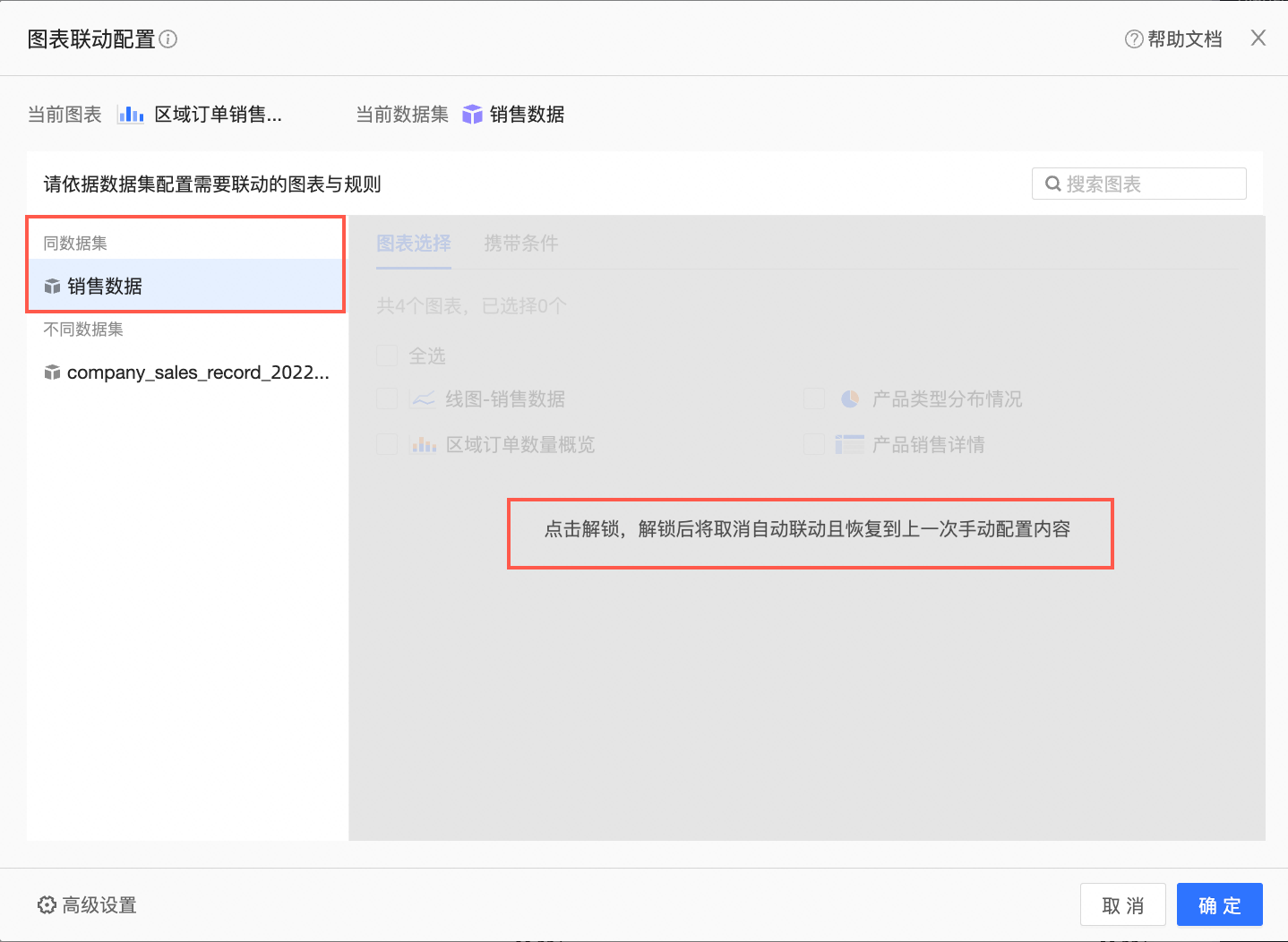
解锁成功后,您可以勾选对应的图表,单击对应图表后
 图标自定义选择被单独关联的字段,完成后单击确认即可。
图标自定义选择被单独关联的字段,完成后单击确认即可。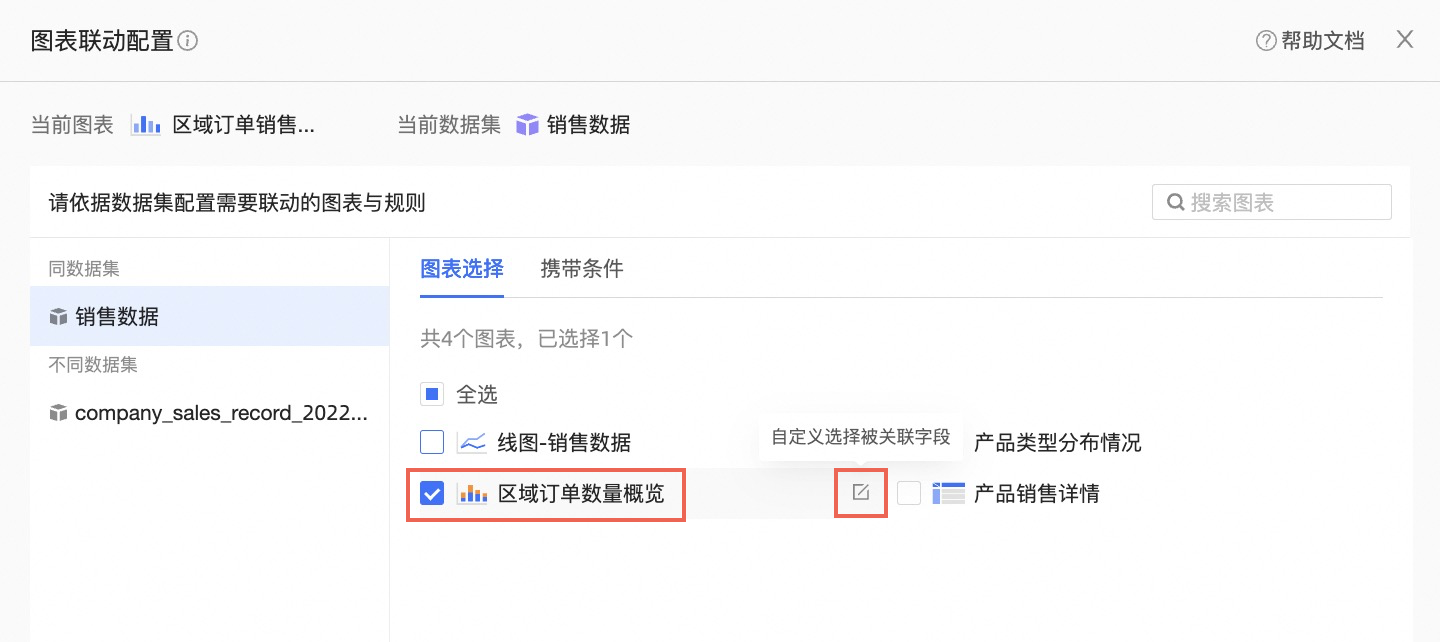
当仪表板配置的图表较多时,您可以在右上角搜索框内输入图表名称进行搜素,快速锁定。
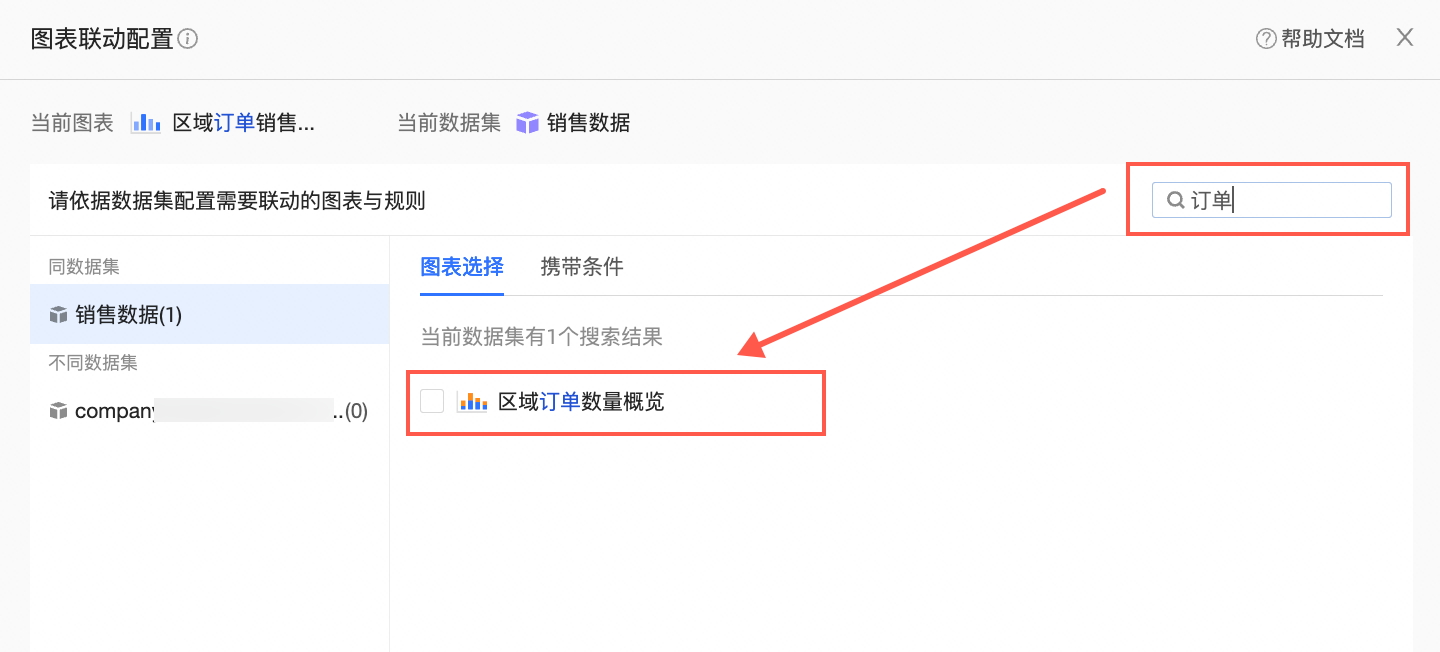
配置手动联动
当您未开启自动联动时,您可以从单个图表的联动配置弹窗中进行对应图表的联动配置。
在区域订单销售情况对应的分析页签,单击联动后面的
 图标进行设置。
图标进行设置。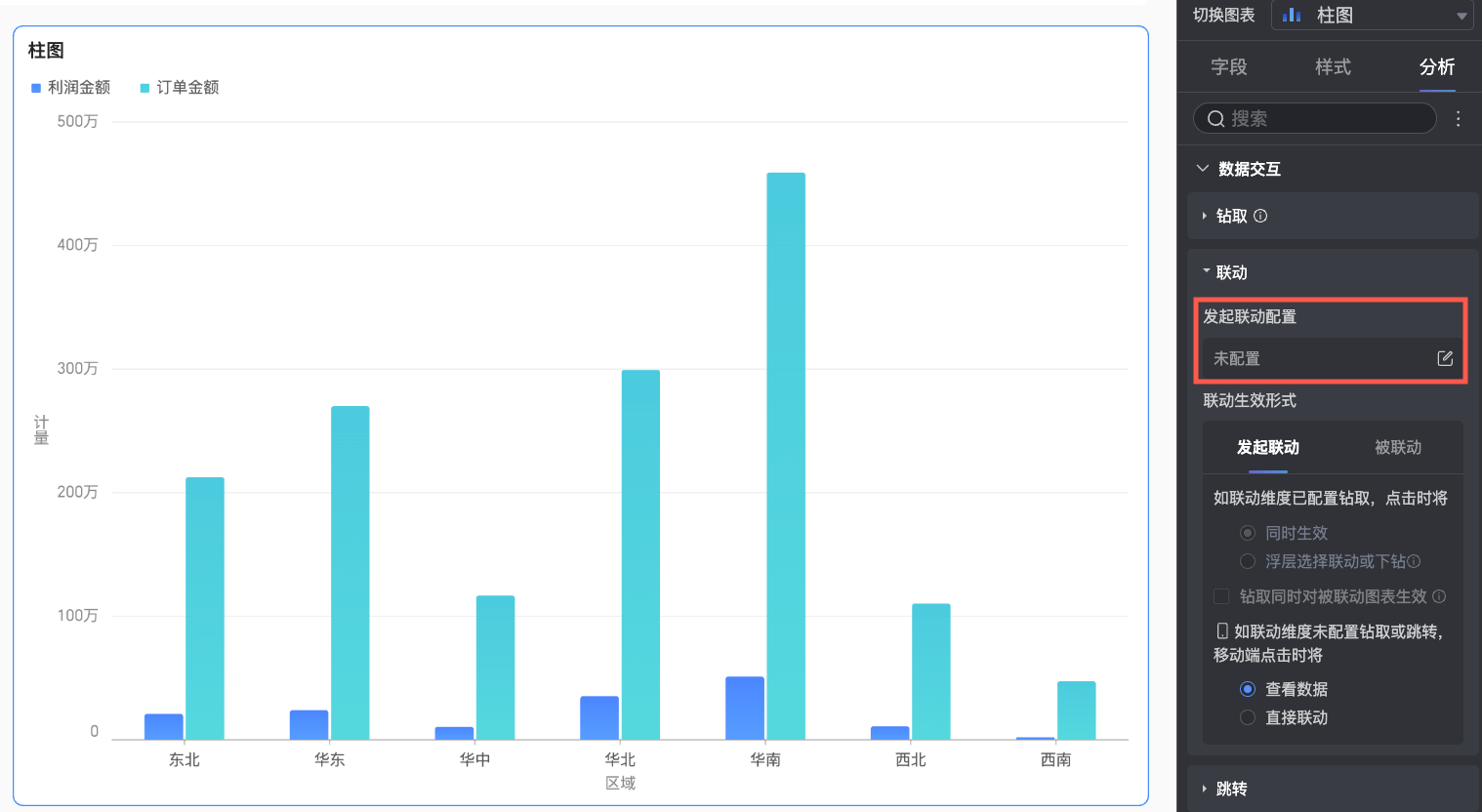
在图表联动设置页面,根据需要选择关联同数据集或不同数据集的图表。
同数据集
当您需要关联的图表均属同一数据集,则在同数据集页签进行配置,如选中区域订单数量概览,并单击确定。
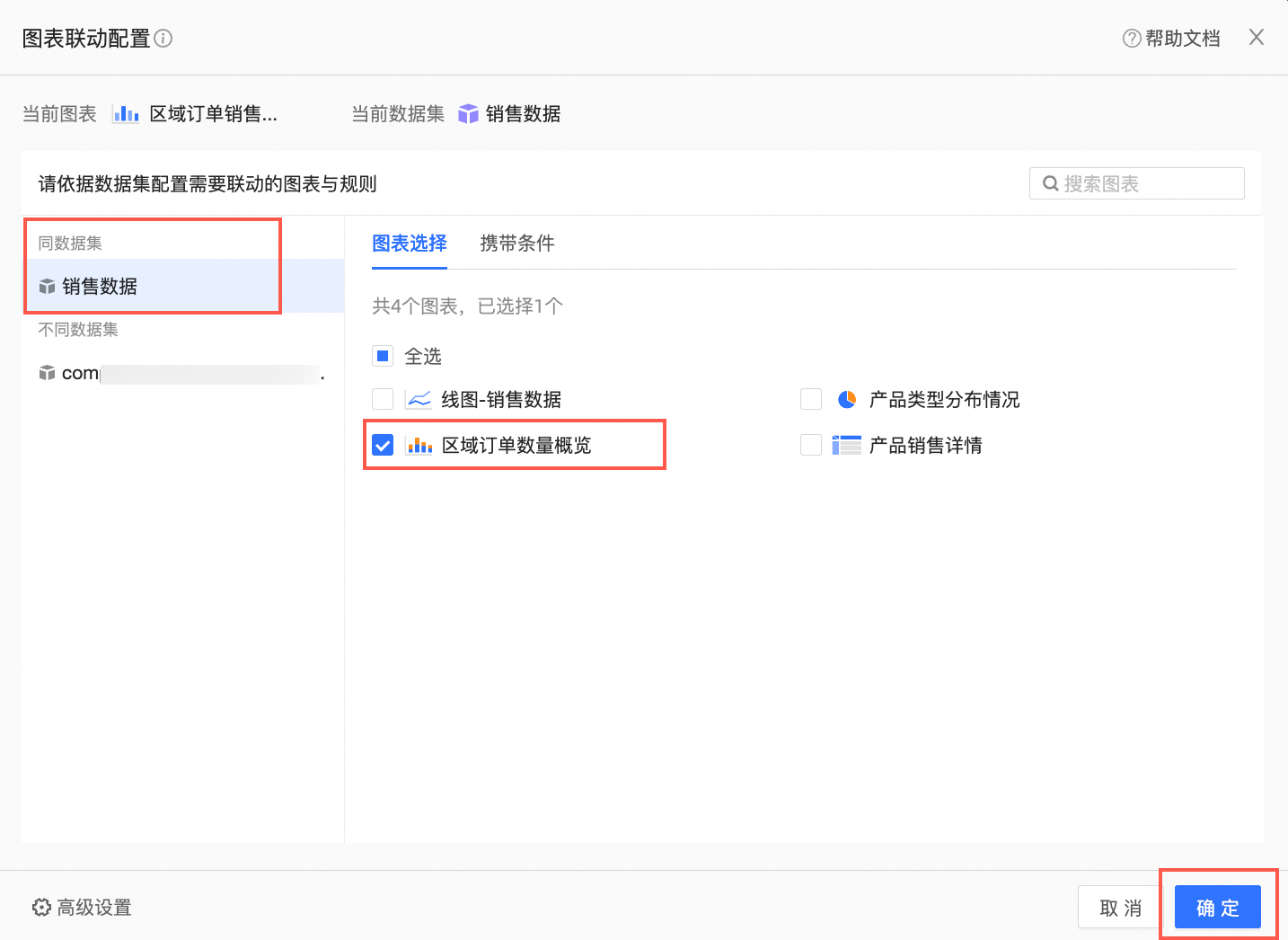
不同数据集
当您需要关联的图表属不同数据集,则在不同数据集页签中进行配置字段映射规则。
您需要选择进行关联的数据集后,单击添加字段映射规则,如下。
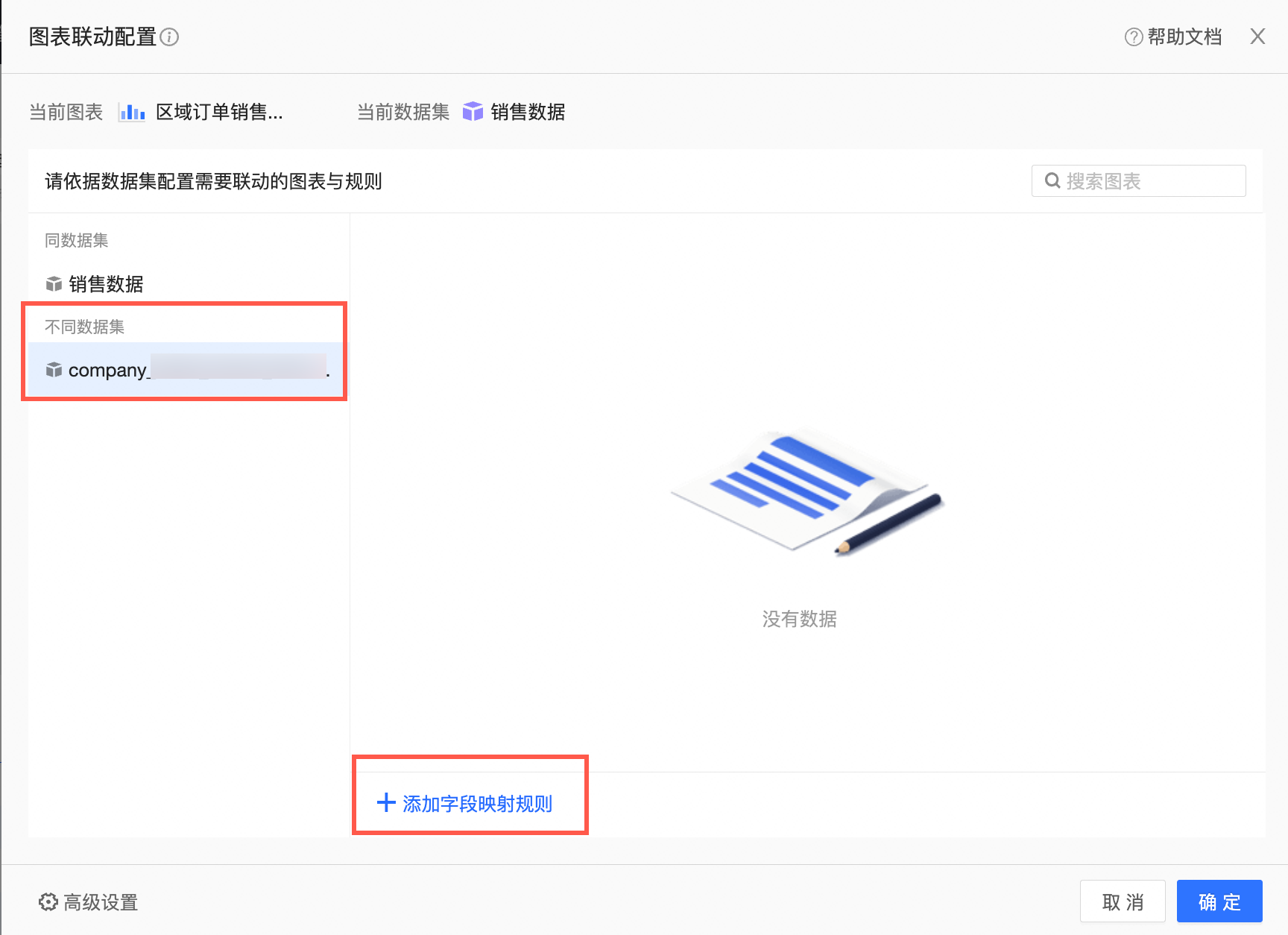
您可以自定义映射字段名称(①),设置完成后单击保存(②)。保存后配置数据集间的字段映射关系(③),您需要选择当前图表数据集中的字段以及联动图表数据集中的字段。最后选择需要应用映射关系的图表(④),以上步骤操作完成后您可以单击右下角确定按钮完成配置(⑤),配置情况如下图。
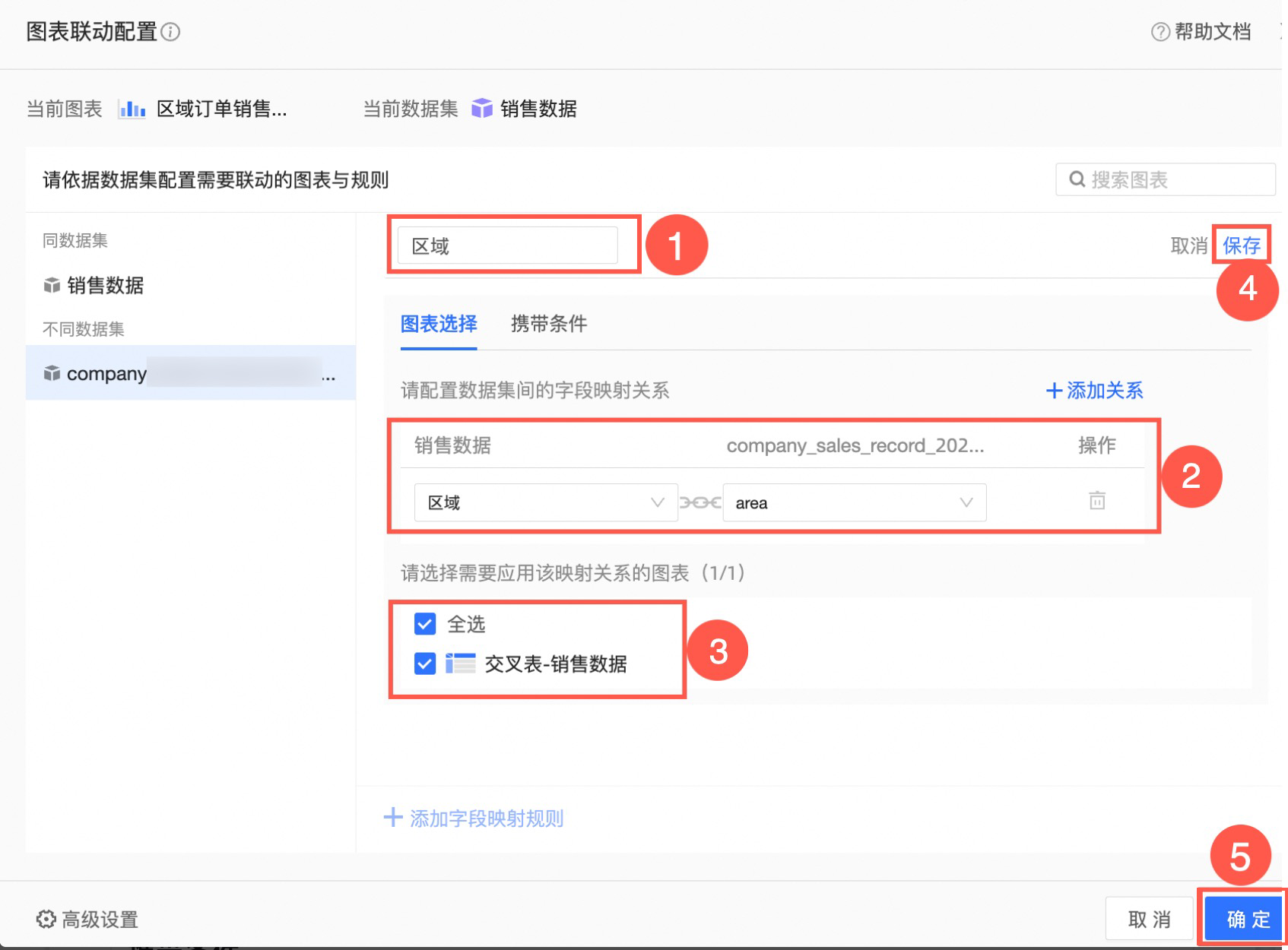
图表选择
支持选择其中一个或几个图表进行联动,也支持全选。如果图表较多,您也可以通过输入图表名称搜索图表后选择图表。搜索后支持在搜索结果内进行全选,例如搜索“年度”,有四个搜索结果,全选即选择这四个图表。
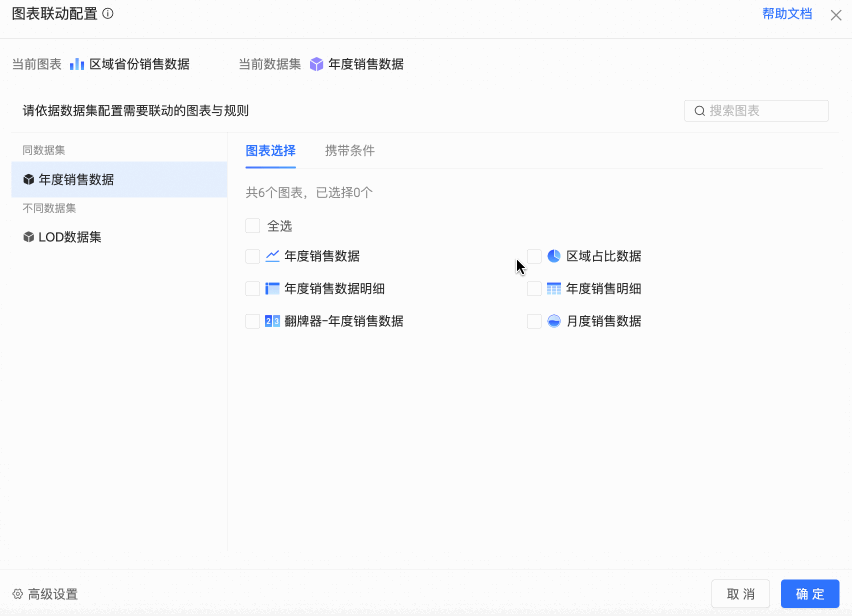
携带条件
若仪表板当前配置了查询控件,您可以在携带条件区域选择联动时需携带的查询条件,如当您需要携带区域查询为华东条件时,进行勾选即可。
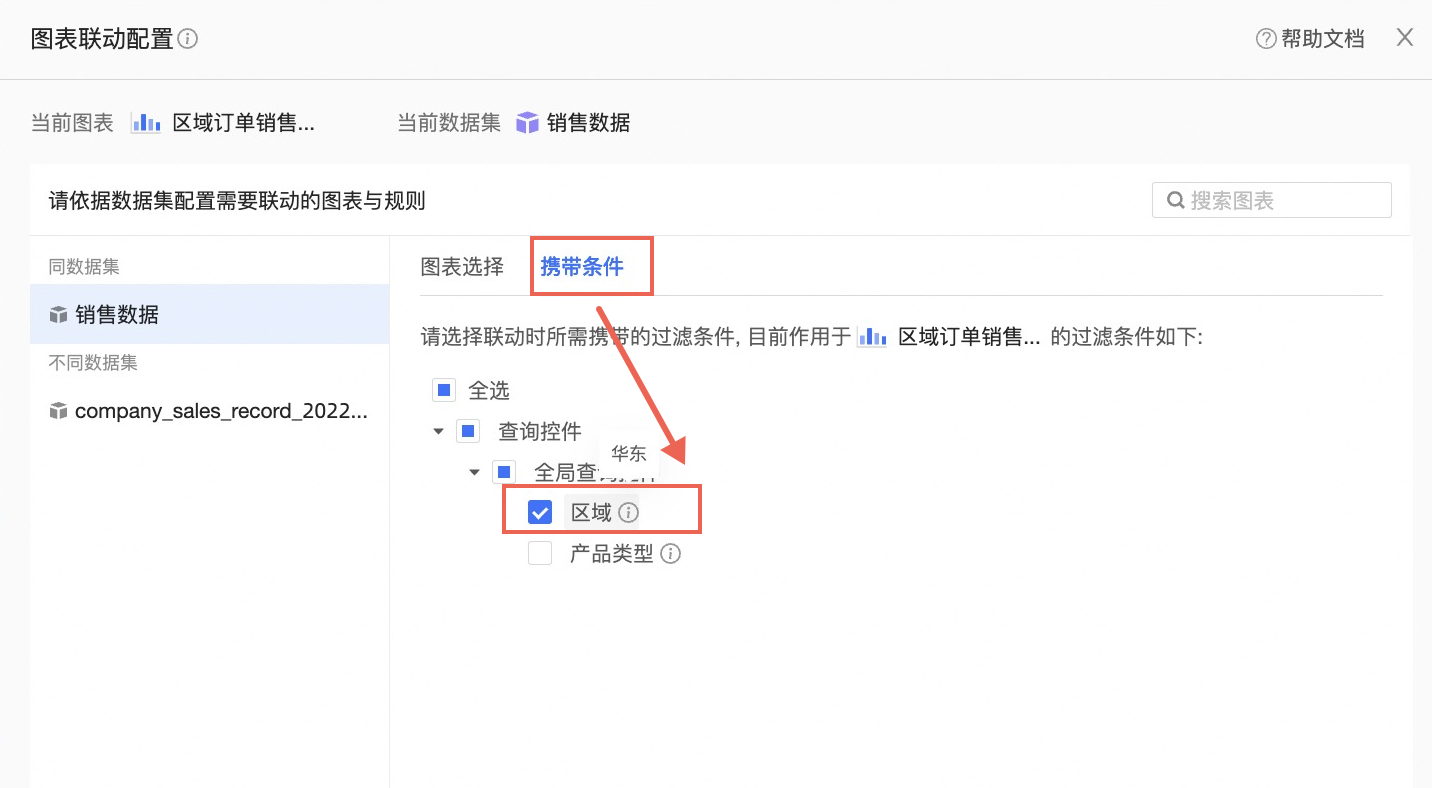
配置效果
当您单击区域订单销售情况的华东区域时,会联动同数据集的区域订单数据概览显示华东区域的相关数据情况,同时也会联动不同数据集的交叉表显示area为华东字段的相关数据情况。
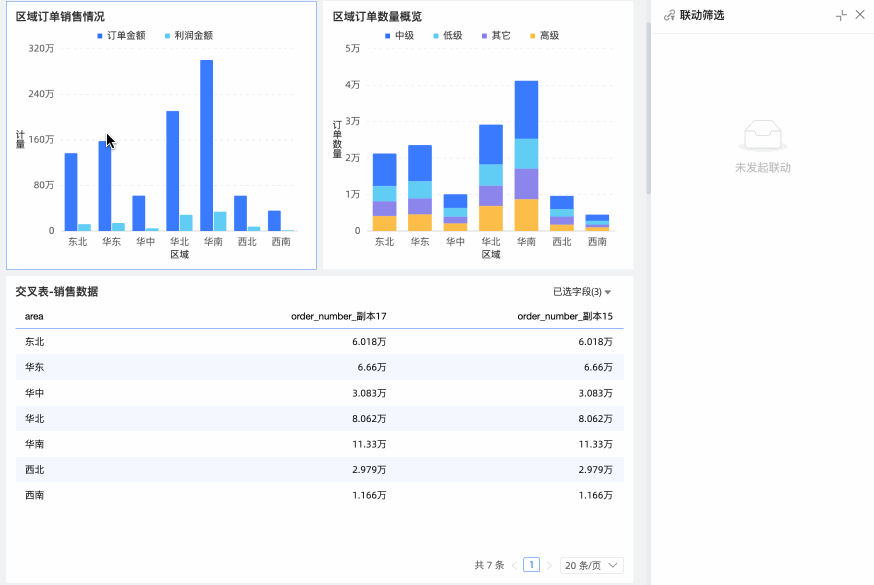
配置联动生效形式
设置全局图表的联动生效形式,包括图表发起联动及被联动的方式。
点击仪表板编辑页顶部页面设置,在高级页签下的交互控制 > 联动 > 联动生效形式中进行全局图表的联动生效规则设置。
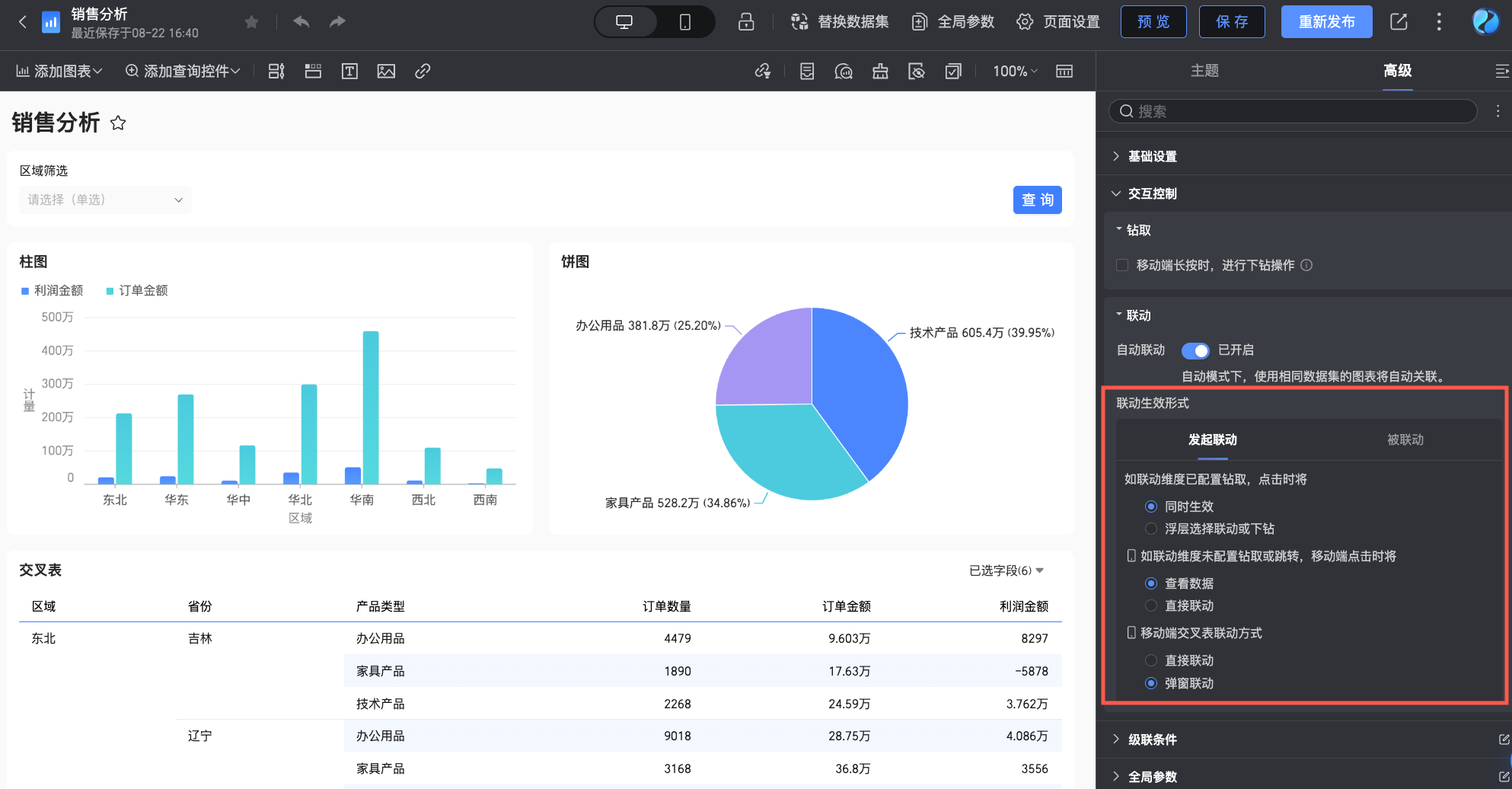
在发起联动页签下设置主联动图表发起联动的形式,支持以下配置。
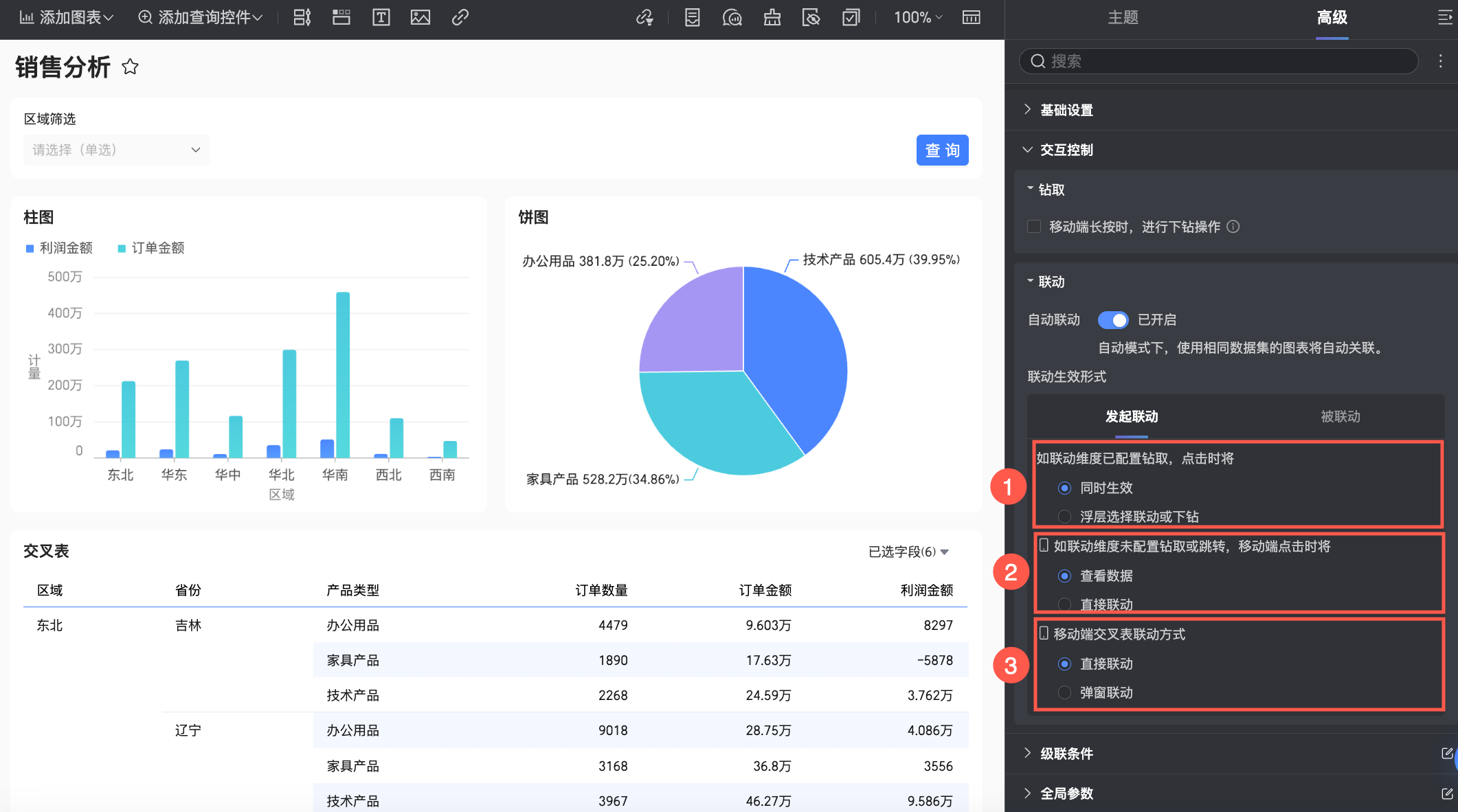
配置内容
说明
① 发起联动方式
设置当需要发起联动的维度同时配置了钻取时,联动的发起方式。
同时生效:当报表查看者点击联动维度的数据点时,同时执行联动和钻取操作。
浮层选择联动或下钻:当报表查看者点击联动维度的数据点时,需要在浮层中选择执行联动操作还是下钻操作。
② 移动端联动方式
设置当需要发起联动的维度未配置钻取或跳转时,报表查看者在移动端点击该维度的数据点时,图表的响应方式。
查看数据:点击数据点后,在工具提示中显示该数据点的详细信息,但不执行任何联动操作。
直接联动:点击数据点后,对当前仪表板中的其他关联图表,根据该数据点的值执行联动筛选操作。
③ 移动端交叉表联动方式
设置交叉表在移动端发起联动的方式。
直接联动:直接在当前仪表板中,根据报表查看者的点选值,对交叉表的关联图表进联动操作。
弹窗联动:弹出一个弹窗,在弹窗中根据报表查看者的点选值,对交叉表的关联图表进联动操作。
在被联动页签下设置被联动图表,接收联动条件后的数据展现形式,支持以下配置。
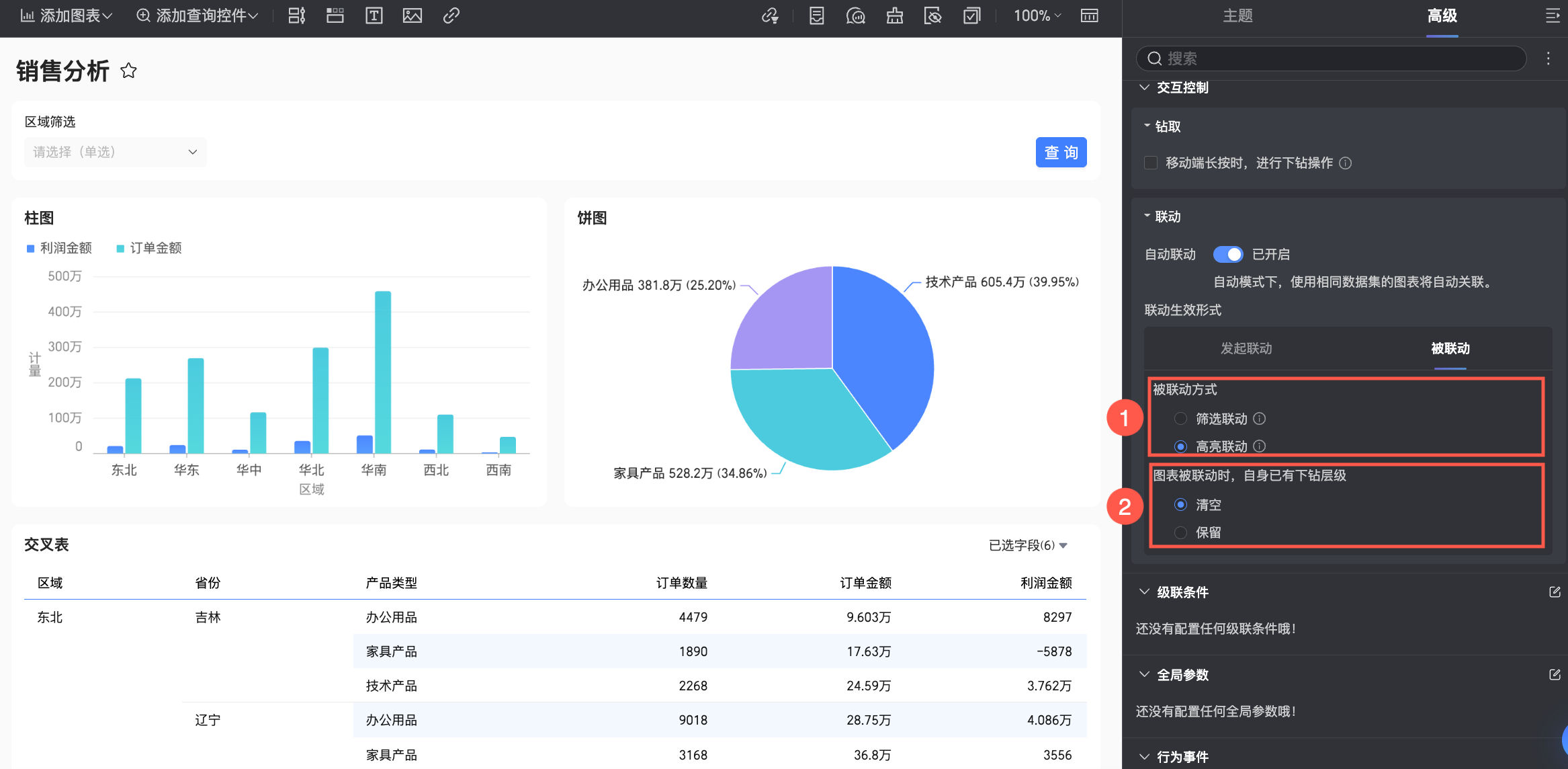
配置内容
说明
① 被联动方式
设置全局图表被联动的方式,支持筛选联动、高亮联动。
筛选联动:当被联动时,图表将根据联动条件进行数据筛选,且只显示与联动条件匹配的数据。
高亮联动:当被联动时,图表通过高亮的方式,突出显示与联动条件匹配的数据点,且同时保留其他数据点。
② 联动与下钻处理
设置当图表自身已经进行了下钻操作,并且被其他图表联动时的处理方式。
清空:清空图表中的下钻状态,并根据联动条件重新筛选或高亮相关数据。
保留:保留图表的下钻状态,并在此基础上根据联动条件进行筛选或高亮处理。
如果您需要设置单个图表的联动生效形式,可以前往该图表分析页签下的数据交互中调整。
例如:当前已设置仪表板全局图表的被联动方式为筛选联动,但是针对部分柱/条类及饼/环类的图表,希望其在保持数据整体视图的同时,凸显特定数据点,此时高亮联动是更好的选择,您可以前往相关图表的分析页签中,设置当前图表被联动方式为高亮联动。
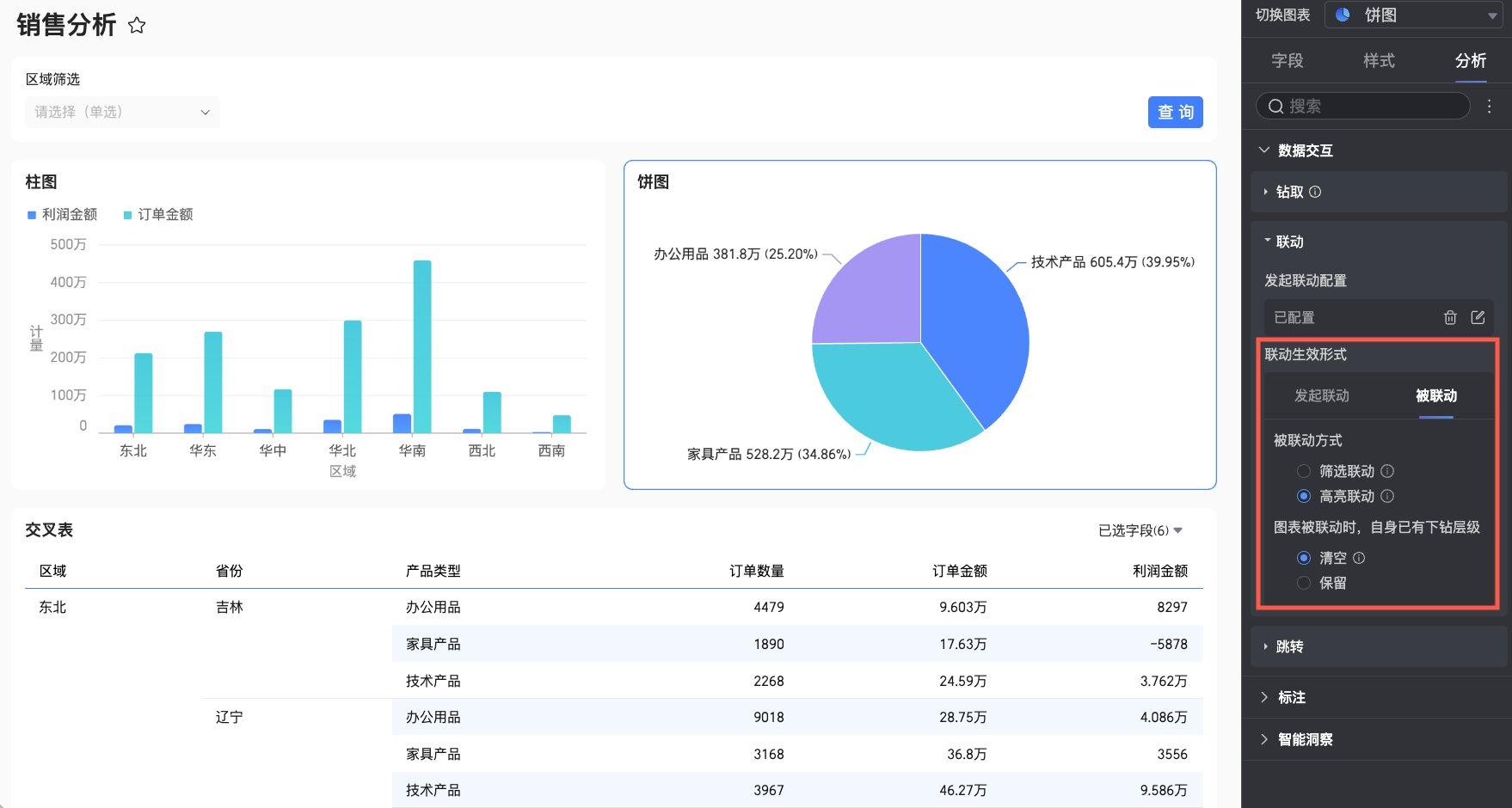 说明
说明当仪表板页面设置中的被联动方式与单图表数据交互配置中不同时,当前图表的被联动方式将以图表数据交互配置为准。
您需要先为当前图表配置钻取,才能在发起联动中配置联动维度已有钻取的情况下,发起联动的方式。如果没有配置钻取,此处将处于置灰不可操作的状态。
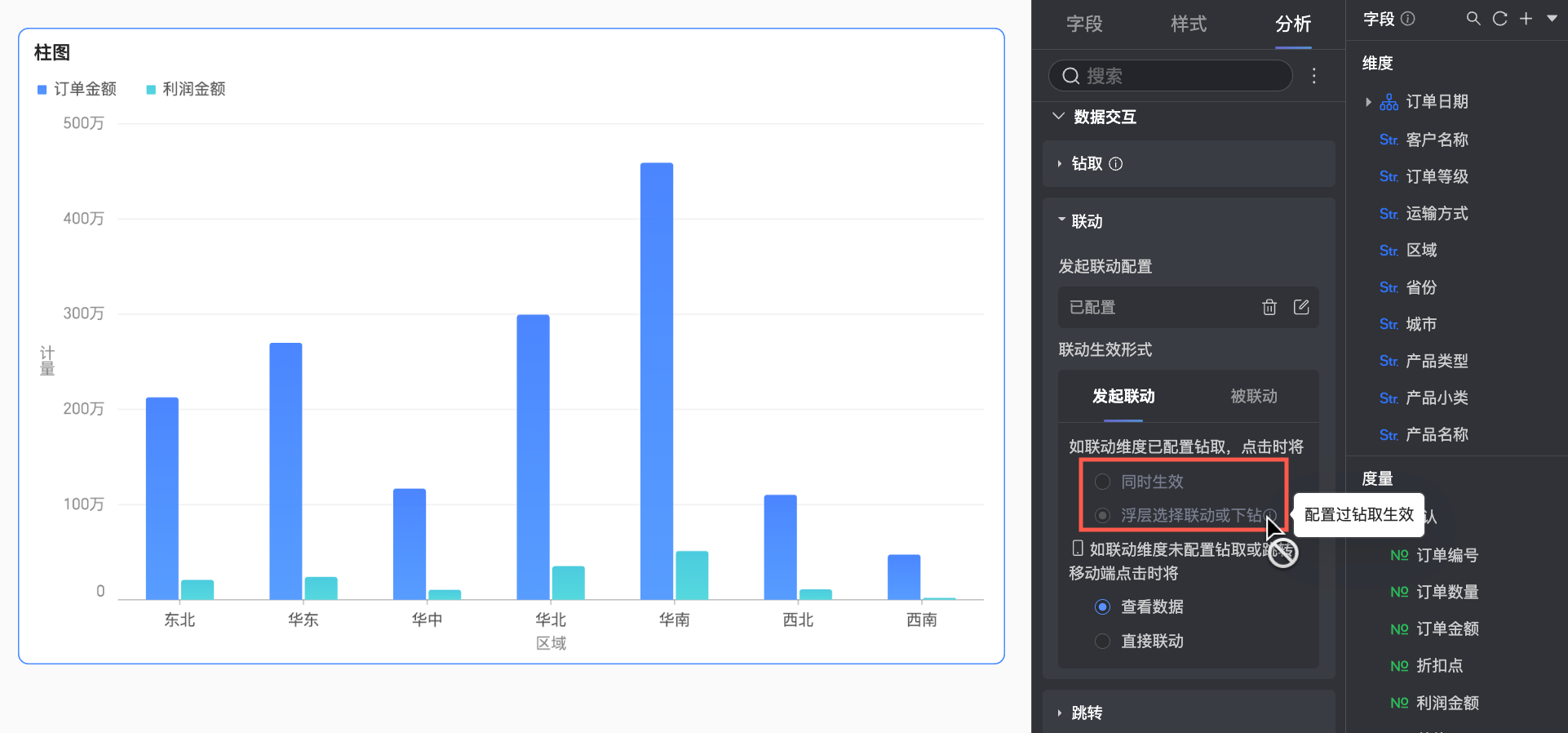
取消联动
当您需要取消联动时,可以通过以下几种方式实现。
联动面板取消联动(批量操作)
PC端
在仪表板中唤起联动筛选面板,您可以在此删除单个联动项,也可以批量清除联动筛选面板中展示的所有联动项。
单个清除:若您需要取消联动筛选面板中的任意一个联动项,单击其所在面板右上角
 图标即可。
图标即可。批量清除:若您需要清空删除所有的联动设置,单击清空并关闭即可。更多关于筛选面板的操作说明请参见本文联动筛选面板。

移动端
在移动端界面右侧的预览态功能icon中,单击联动,可以清空所有的联动记录。
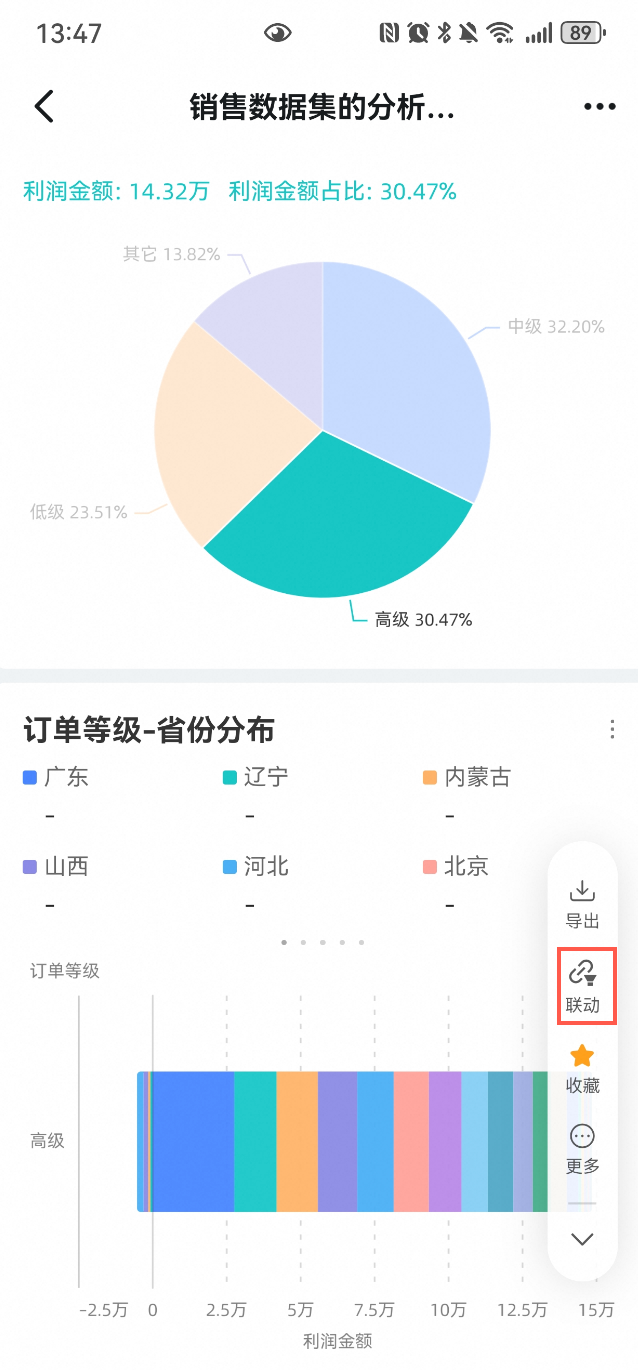
图表内取消联动
您可以单击对应需要取消联动的图表左上角的
 图标,取消联动。
图标,取消联动。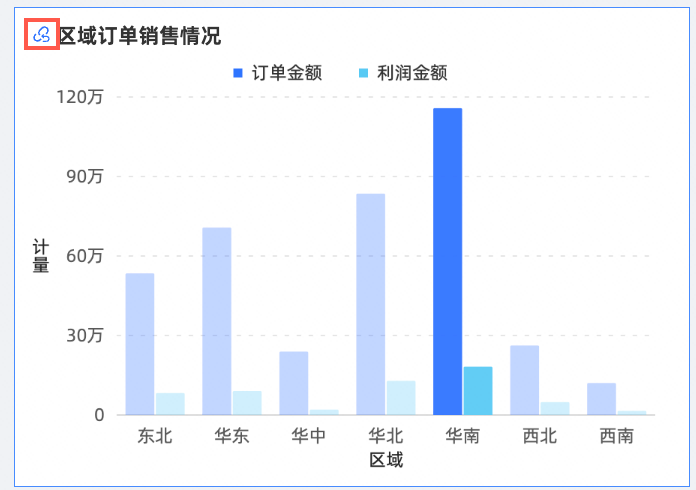
您也可以单击图表空白处即可以取消联动。如下:
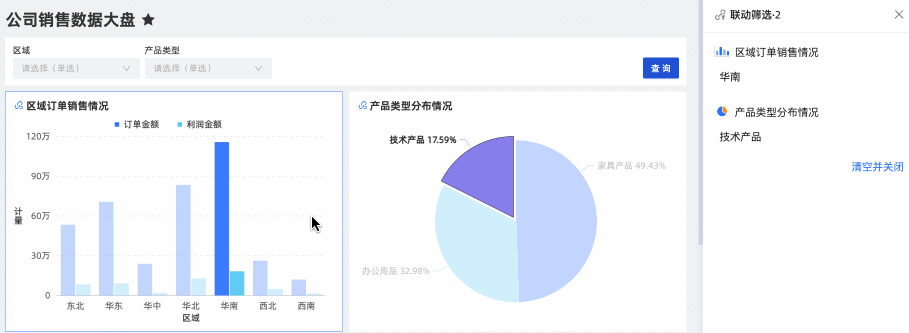
联动筛选面板
联动筛选面板不仅展示了当前仪表板下发起联动的主联动图表及其对应联动值,让用户在交互分析的过程中能够清晰了解当前各个图表数据的联动关系,还能作为全局联动值的动态控制器,根据用户在面板中对联动值的切换动态更新数据视图。当不再需要应用某一联动值时,也可以通过面板直接清除。
唤起方式
您可以在仪表板编辑页面或预览页面唤起联动筛选面板。
仪表板编辑页面
点击工具栏中的
 图标,即可唤起联动筛选面板。
图标,即可唤起联动筛选面板。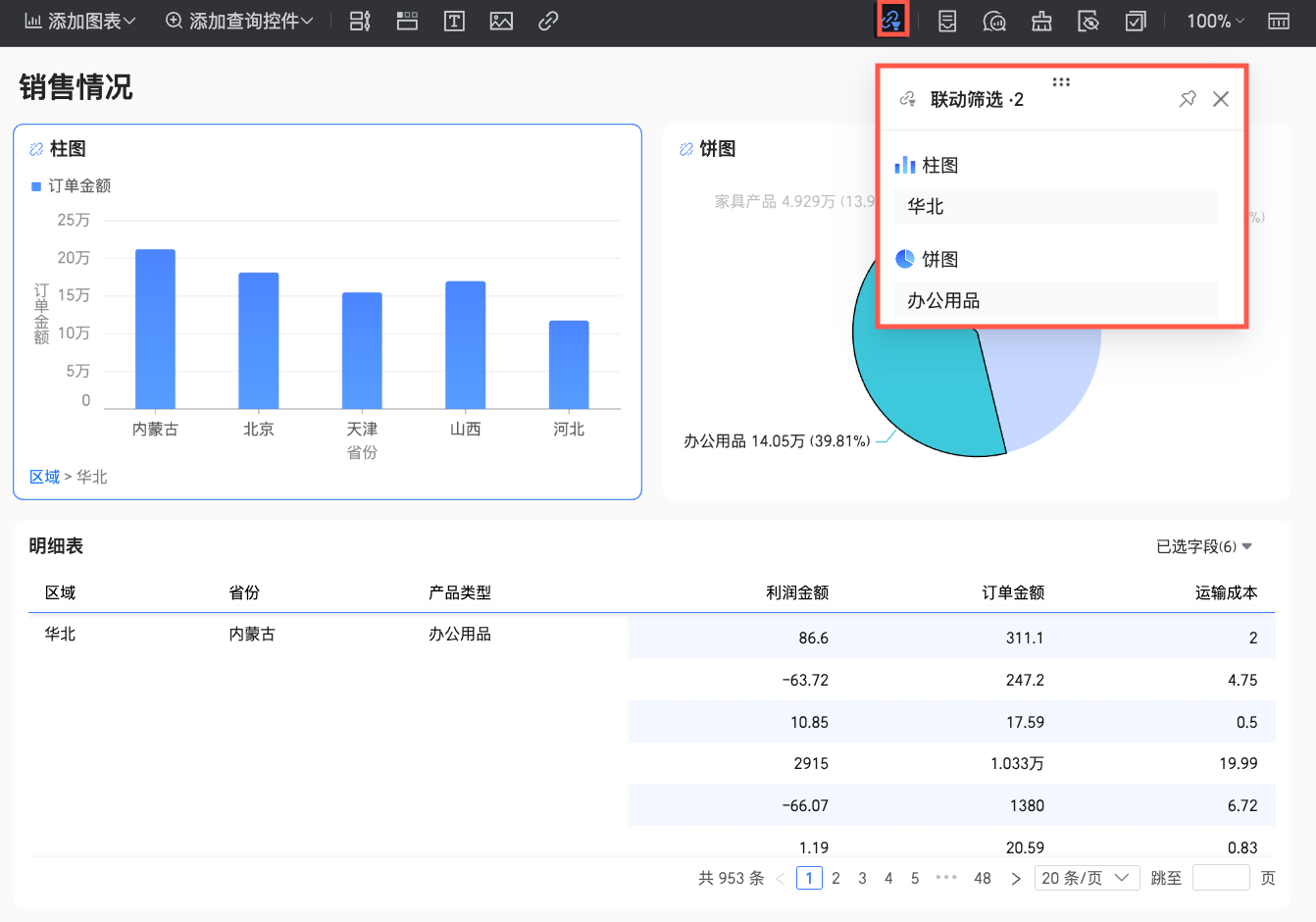
仪表板预览页面
点击右下角工具条中的
 图标,即可唤起联动筛选面板。
图标,即可唤起联动筛选面板。
操作说明
联动筛选面板支持进行以下操作。
操作内容 | 说明 |
调整面板位置及尺寸 | 当您需要调整悬浮联动筛选面板位置时,可以将鼠标hover至
|
调整面板大小 | 如果您需要调整悬浮面板的大小尺寸,可以通过鼠标拖拽面板边框来调整。 |
固定面板 | 点击悬浮联动筛选面板右上角
|
切换联动值 | 您可以在联动筛选面板中切换主联动图表的联动值,以动态调整全局数据的分析视角。例如:在分析各地区销售情况时,通过切换联动筛选条件区域的维度值,快速对比不同地区的业绩表现。 |
清除联动值 | 您可以在联动筛选面板中清除单个联动项,或批量清除所有的联动项。
|
设置同步下钻
当需要发起联动的维度字段已配置了钻取,通过将图表联动发起方式设置为同时生效,可以实现同时执行联动及钻取操作的效果。但此时被联动图表中的数据仅停留在原有分析层次,不能跟随主联动图表的下钻,深入展示相应层级的信息。
在实际数据分析过程中,往往需要被联动图表响应主联动图表的选择变化,从而通过一次操作实现多图表间的同步下钻,更高效地获取和比较不同层级的数据信息。此时您可以使用同步下钻功能,它允许您在一个图表中下钻至更细粒度的数据层级,并自动将当前仪表板中使用相同维度字段的关联图表,同步更新至相应的分析层级。具体对比举例如下。
仅同时生效 | 同时生效+同步下钻 |
被联动图表的数据仅停留在原有分析层次。 在主联动图表中点击东北区域后,主联动图表下钻到东北区域下的省份层级,而被联动图表依旧停留在区域层次,无法同步下钻查看东北区域下各省份对应的运输成本。
| 被联动图表的数据跟随主联动图表层次。 在主联动图表中点击东北区域后,主联动图表下钻到东北区域下的省份层级,同时被联动图表也同步下钻到省份层级,展示东北区域下各省份的运输成本。
|
使用前提
请确保您的图表设置符合以下条件,否则被联动图表将只执行被联动,不执行下钻。
数据集配置:被联动图表需与主联动图表使用相同的数据集。
字段配置:被联动图表需与主联动图表配置了相同的初始下钻层级字段(例如:都配置了区域字段为初始层级),且该维度字段支持使用下钻功能,以下情况不支持下钻。
分组维度和维度组暂不支持下钻。
交叉表内下钻字段被隐藏时,不支持下钻。
图表限制
被联动图表需支持下钻功能,例如:指标卡趋势图不支持下钻。关于支持下钻功能的图表,请参见钻取 > 使用限制。
被联动图表需能够接收主联动图表传递的维度字段类型,例如:地图图表需接收地理维度类型的字段。
当交叉表配置了辅助字段并且触发同步下钻时,同步下钻的图表将不会携带辅助字段,只有最基础的下钻字段。
发起联动方式配置:仅当图表的发起联动方式配置为同时生效时,支持使用同步下钻功能。如果配置为浮层选择联动或下钻,则无法支持同步下钻。
操作说明
假设现在需要配置主联动图表各区域订单销售情况,与被联动图表各区域运输成情况间的同步下钻,实现在主图表中通过点击东北区域,下钻到东北区域省份维度时,被联动图表也能自动同步下钻到东北区域下的省份维度的效果。具体操作如下。
在仪表板编辑页面中添加两个空白柱图,并分别为其配置字段数据。
其中,被联动图表需与主联动图表使用相同的数据集且配置相同的初始下钻字段,因此两个图表都使用销售数据集并配置区域字段。
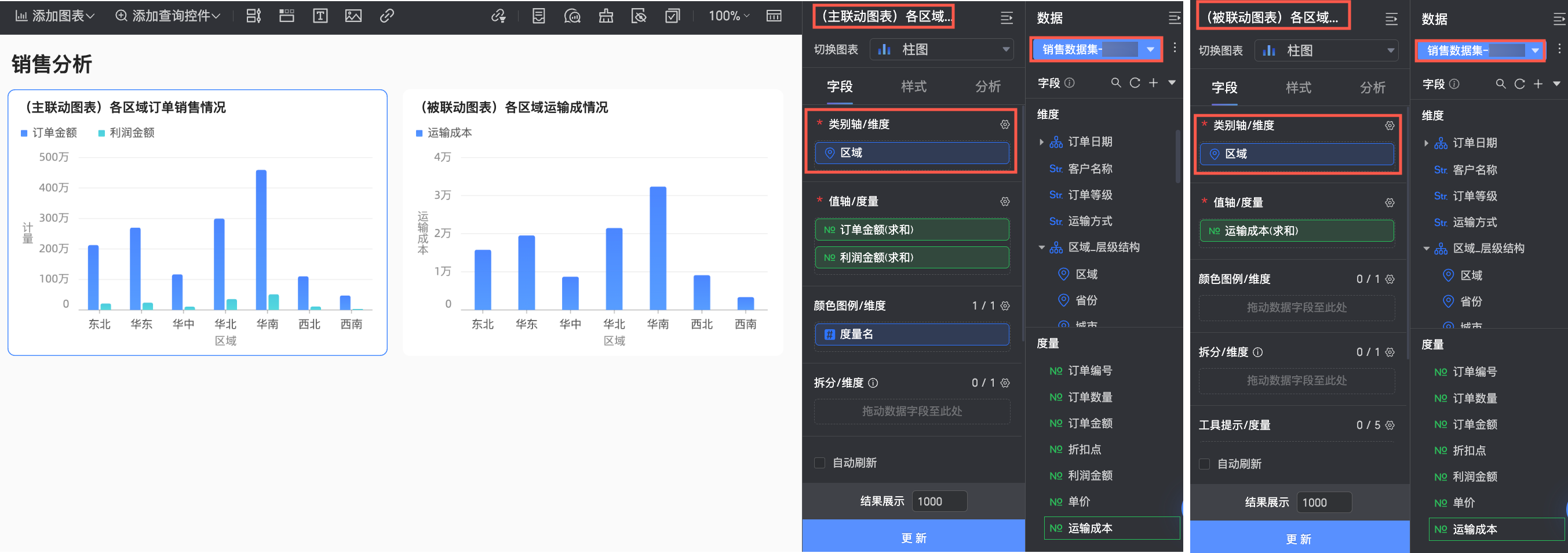
分别为两个图表的区域字段配置钻取。
点击区域字段旁的
 图标,在提示弹窗中选择同时生效并点击确定。
图标,在提示弹窗中选择同时生效并点击确定。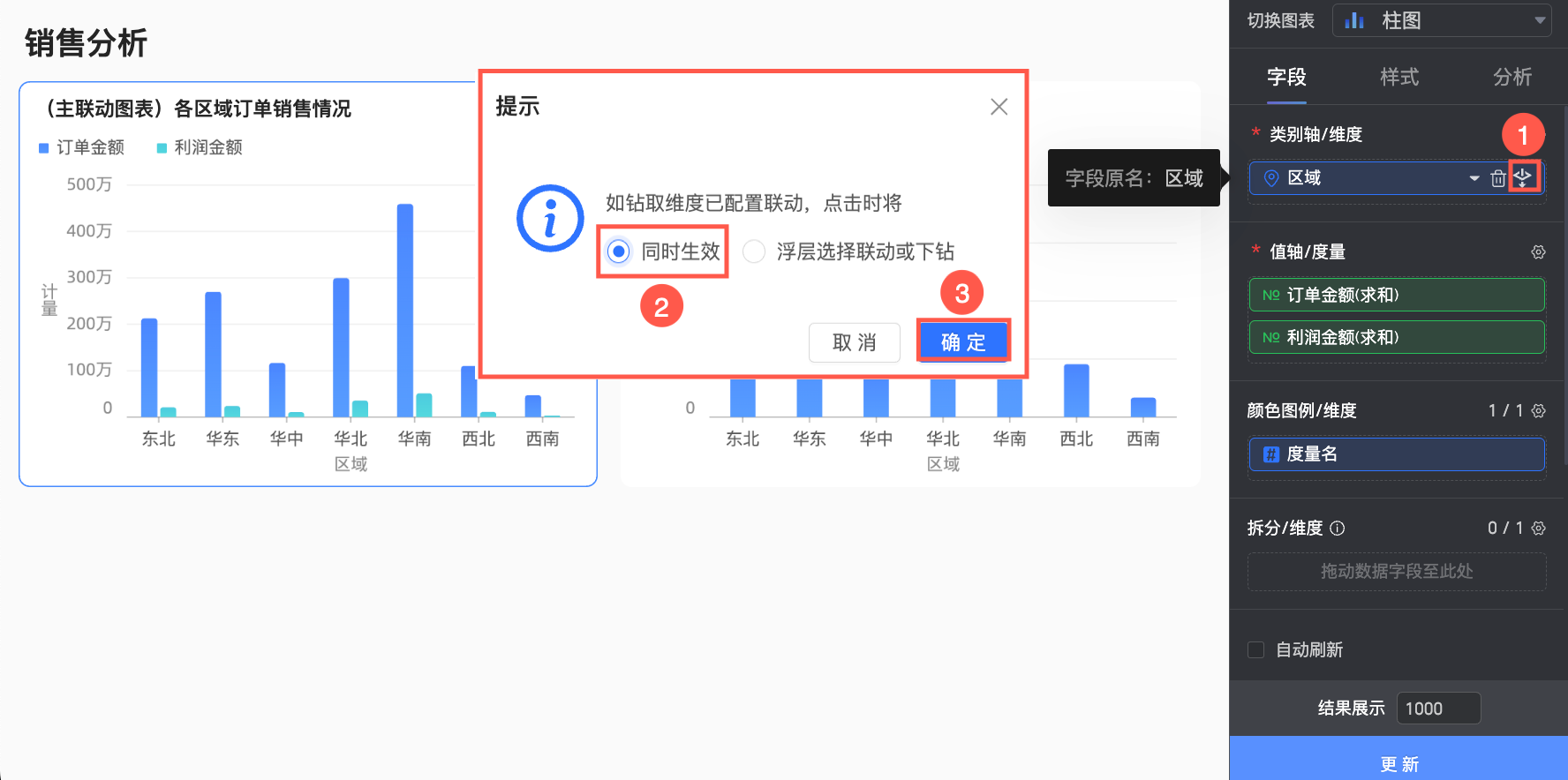 说明
说明同步下钻功能是基于同时生效实现的,因此此处请务必选择同时生效,否则被联动图表将只执行被联动,不执行下钻。
关于钻取配置的更多操作说明请参见钻取。
在主联动图表分析面板的数据交互 > 联动中,配置联动生效形式。
在发起联动方式选择为同时生效的前提下,勾选钻取时同时对被联动图表生效选项即可开启同步下钻功能。
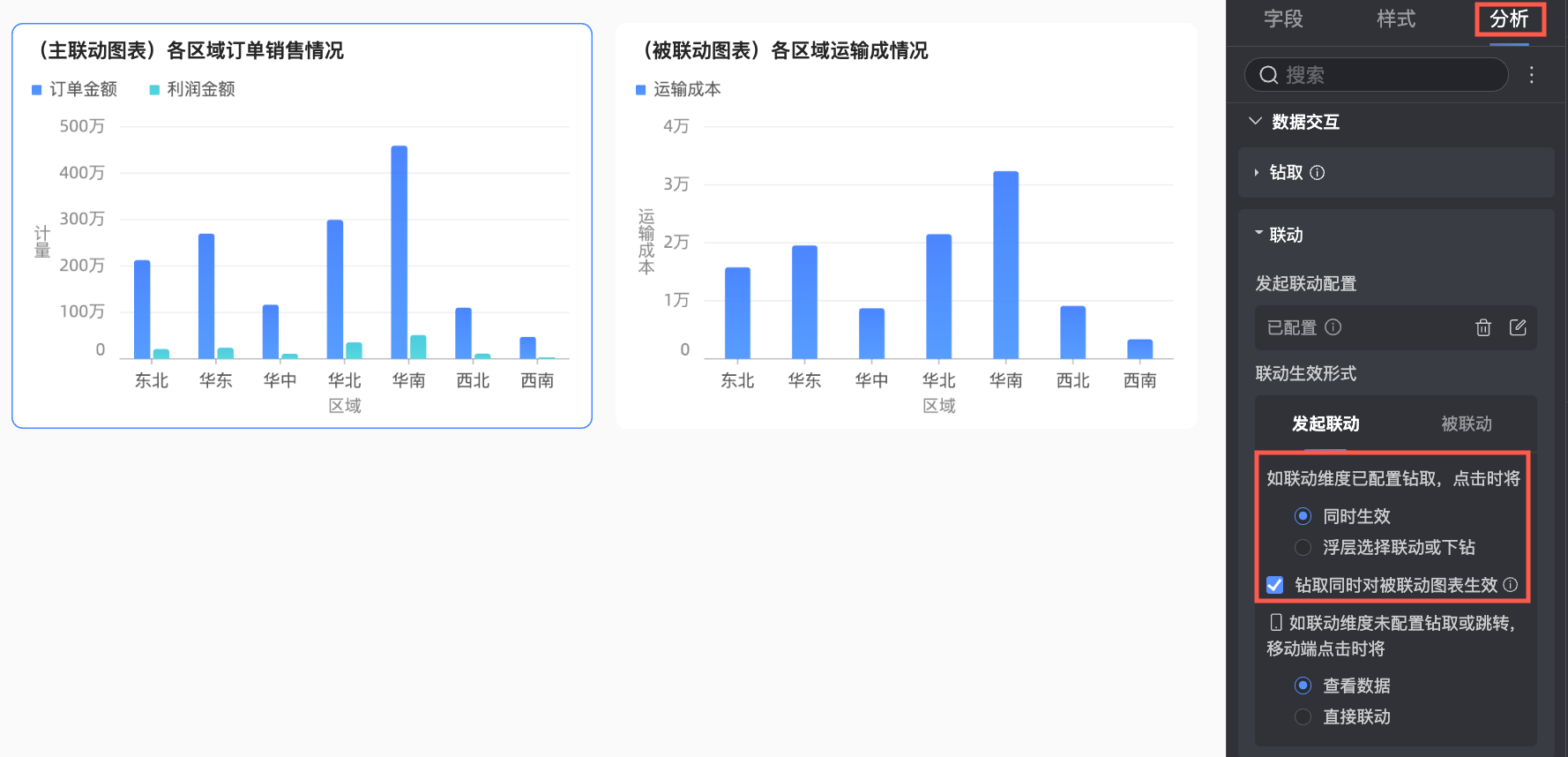 说明
说明当图表处于同步下钻状态时,图表被联动设置下“图表被联动时,自身已有下钻层级“处的清空选项将失效,同步下钻的图表组之间默认为保留。
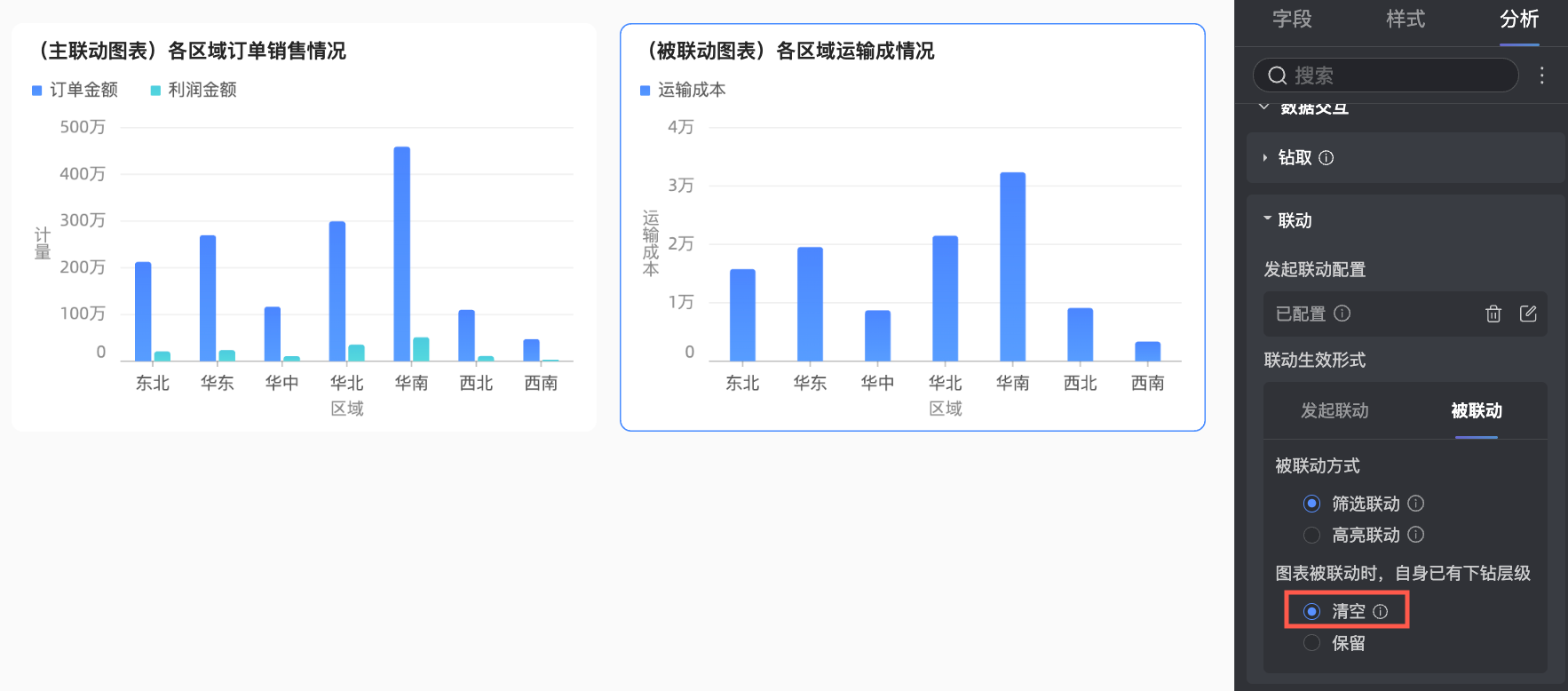
完成配置,最终实现效果如下:当在主图表中选择东北区域,主图表完成下钻的同时,被联动图表也自动同步下钻至东北区域下的省份维度。