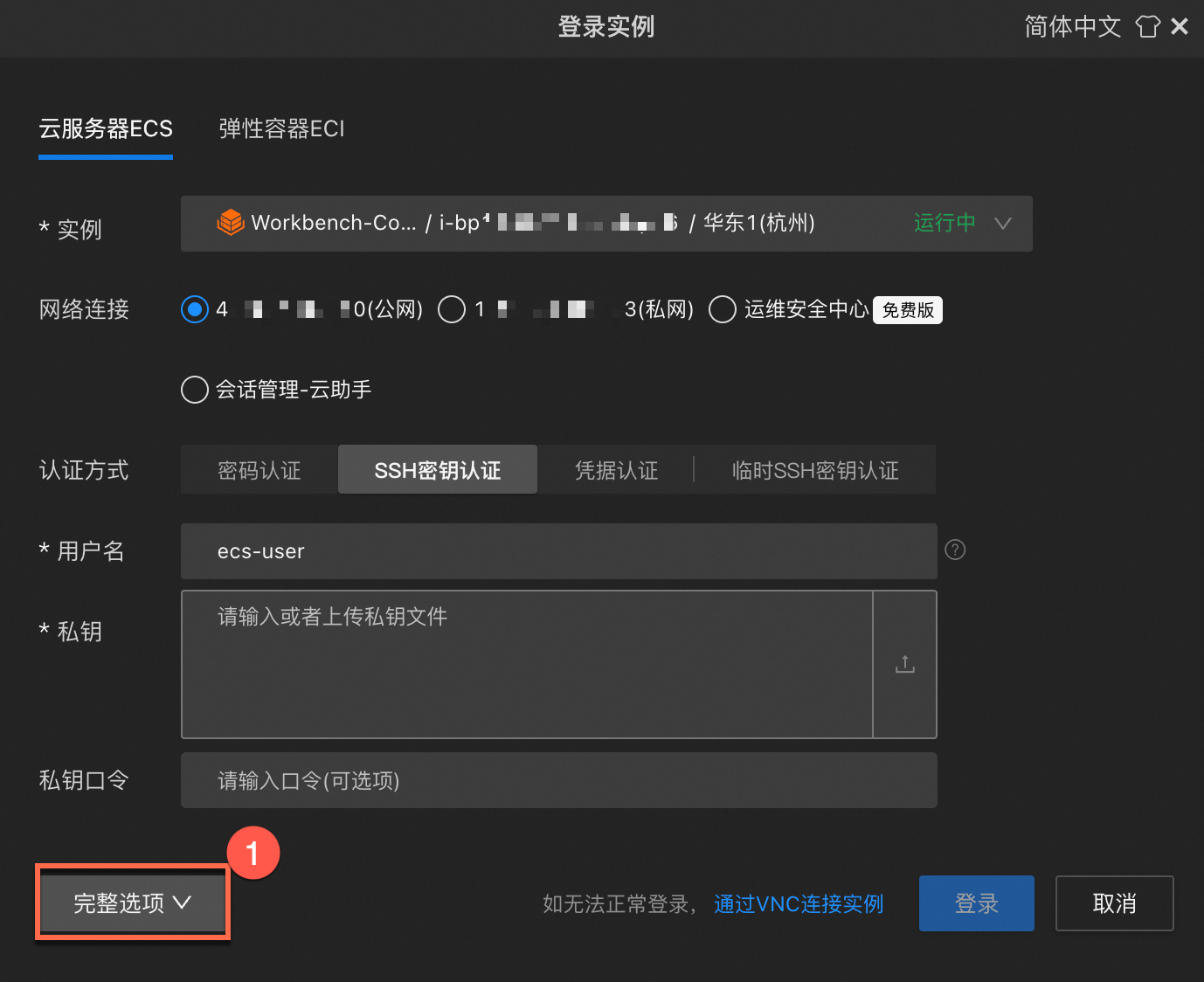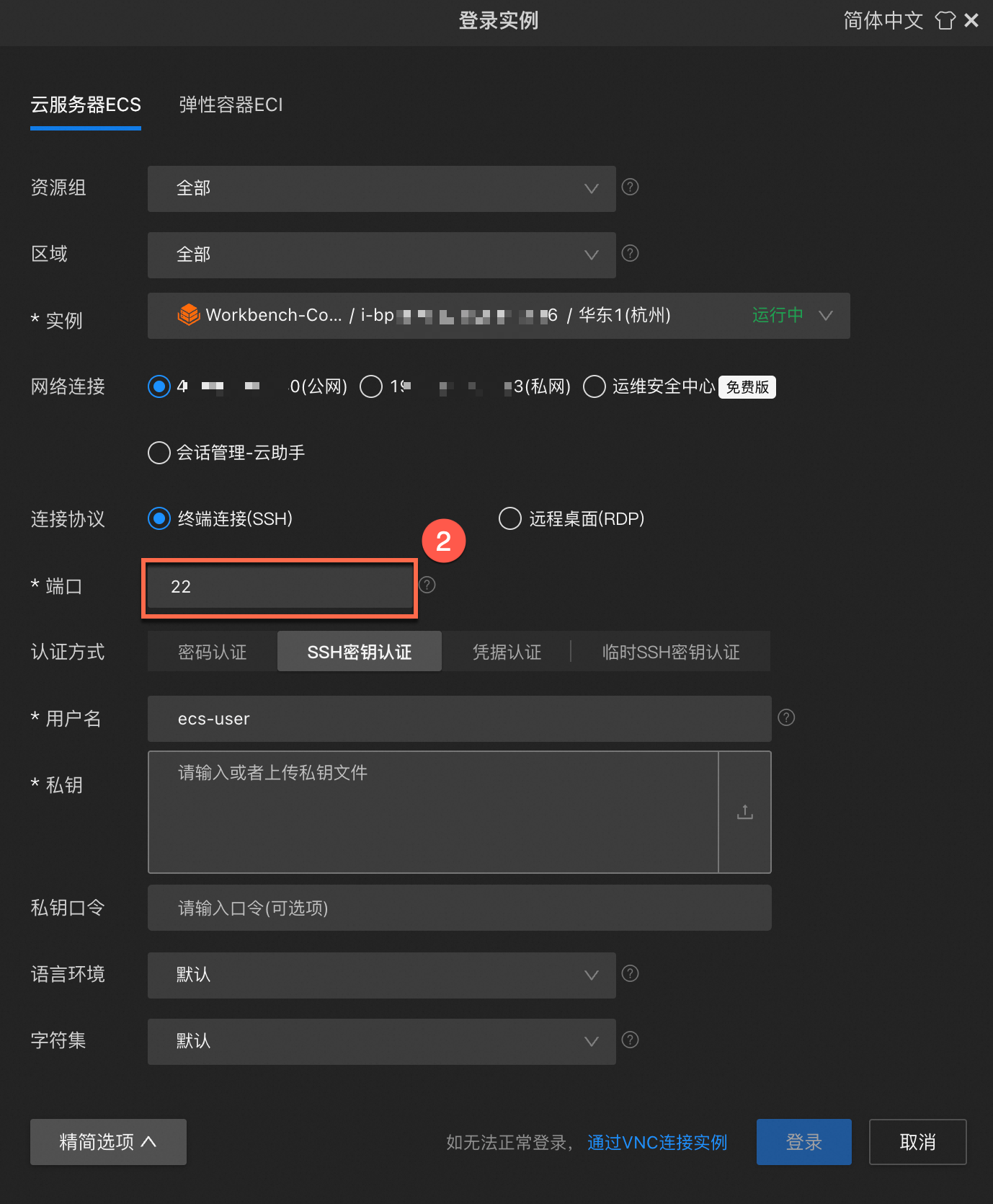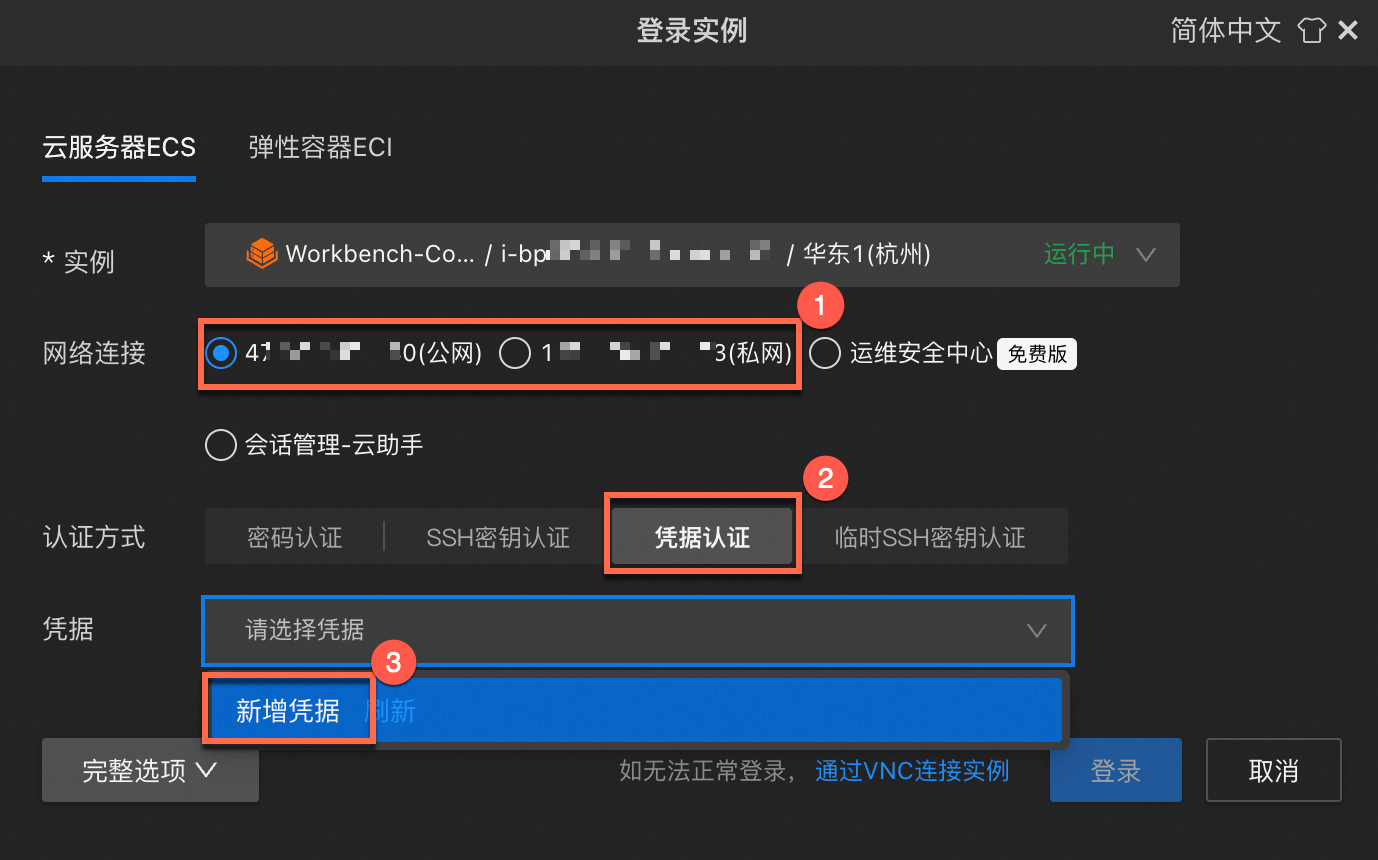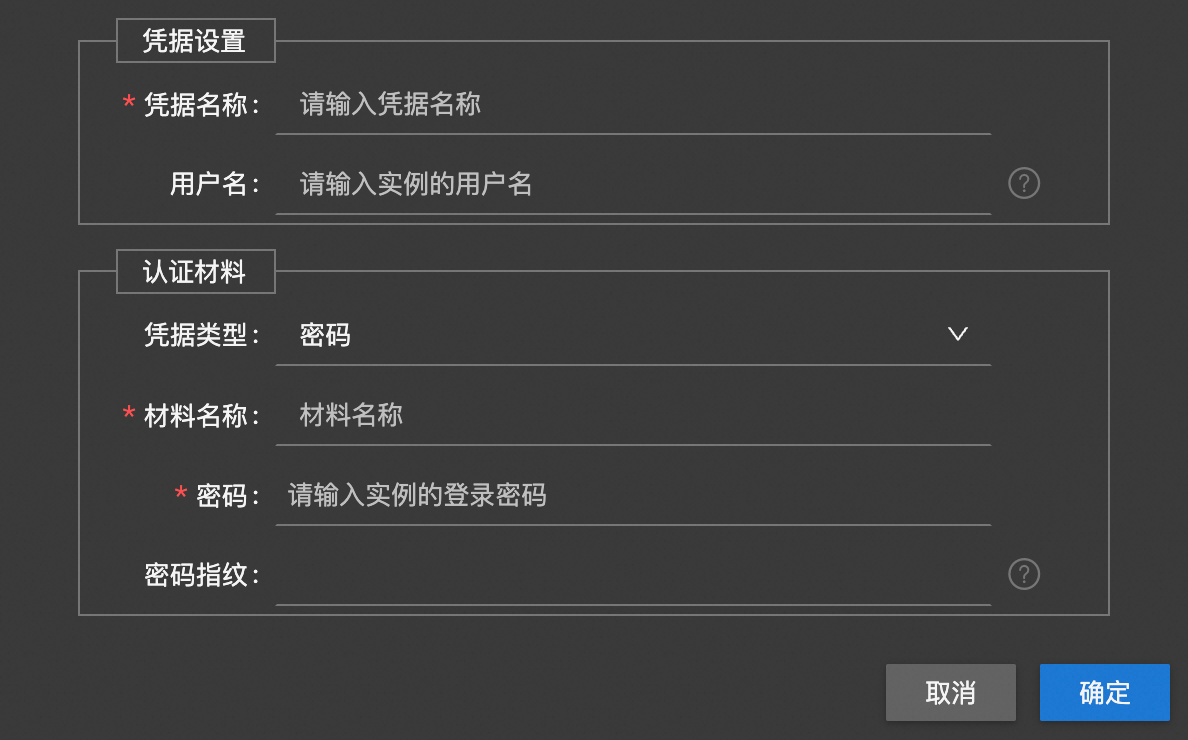Workbench是阿里云的一款浏览器远程连接工具,无需额外软件即可直接访问ECS实例。用户可通过实例的公网IP或私网IP进行登录,执行运维操作。本文介绍如何使用Workbench以SSH的方式连接Linux实例。
准备工作
在使用Workbench之前,您需要完成以下准备工作。
检查实例状态:只有运行中的实例可以通过本文的方式连接。
完成Workbench的相关授权操作:如果在操作过程中遇到权限问题,请联系主账号或管理员为您完成授权操作,具体权限说明,请参见Workbench的服务关联角色。
设置实例安全组:实例所在安全组已允许Workbench服务相关的IP访问实例。安全组规则详情和实例的网络类型有关。具体操作,请参见Workbench相关安全组设置。
如未设置安全组,登录实例界面会提示您设置安全组。可根据界面提示操作。
检查实例是否已安装云助手:使用临时SSH密钥认证来认证身份时,被连接实例需要安装云助手。具体操作,请参见安装云助手Agent。
操作步骤
本操作中使用的实例系统为Alibaba Cloud Linux 3。SSH连接端口为默认的22端口,如果您的SSH连接端口为其他端口,请参见设置目标SSH端口。
Workbench的远程连接会话默认维持6个小时,如果您超过6小时没有任何操作,连接会自动断开,您需要重新连接实例。
在实例控制台,找到待连接的实例,进入其Workbench的登录实例页面。
访问ECS控制台-实例。
在页面左侧顶部,选择目标资源所在的资源组和地域。

单击目标实例ID进入实例详情页,单击远程连接。
在弹出的远程连接对话框中,单击通过Workbench远程连接对应的立即登录。
在登录实例页面,完成实例连接信息的配置。
完成实例的基本信息配置。
说明默认情况下,Workbench在连接Linux实例时,会默认使用SSH默认端口(22),如需修改目标实例的连接端口,请参见设置目标SSH端口。
配置项
说明
实例
自动填充当前实例的信息,您也可以手动输入其他实例的IP或名称。
网络连接
专有网络实例支持选择公网IP或私网IP连接。
经典网络实例如果分配了公网IP则仅支持公网IP连接,若没有分配,则使用内网IP连接。
选择认证方式。
不同认证方式的说明如下。
认证方式
说明
密码认证
需要输入用户名(例如root或ecs-user)和密码。
如果您为实例绑定了SSH密钥对,推荐使用SSH密钥认证。
SSH密钥认证
需要输入用户名(例如root或ecs-user)和私钥内容。如果私钥文件设置了口令,还需输入私钥口令。
凭据认证
凭据认证是类似于记住密码的功能,可以将您的用户名密码或用户名密钥对保存为凭据,这样您之后在登录时直接选择对应凭据即可,无需重复输入。创建凭据,请参见使用凭据认证。
临时SSH密钥认证
直接填入需要登录的用户名(例如root或ecs-user)即可,默认使用root登录。
该功能基于云助手实现,具体原理,请参见临时密钥对认证原理。
完成配置后,单击确定,等待实例连接。
实例连接成功的界面如图所示。如果在连接时出现报错,请参见常见问题。
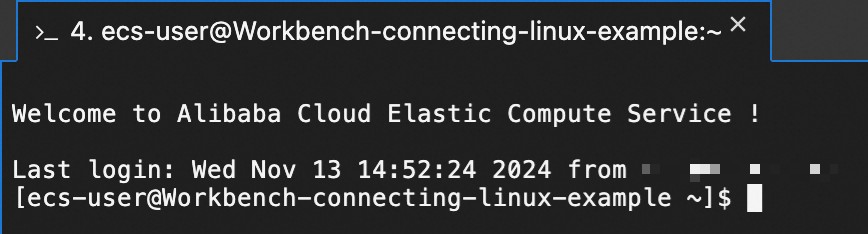
更多功能
设置目标SSH端口
SSH连接端口在登录实例界面的完整选项中设置,具体位置如图所示。
|
|
使用凭据认证
凭据认证是类似于记住密码的功能,可以将您的用户名密码或用户名密钥对保存为凭据,这样您之后在登录时直接选择对应凭据即可,无需重复输入。创建凭证操作步骤如下:
该凭据不会与其他用户共享,仅凭据创建者可以使用该凭据登录实例。
|
|
|
|
临时密钥对认证原理
临时SSH密钥认证功能基于云助手的公共命令实现。原理如下:
Workbench登录实例时生成一个有效时间为1分钟的临时SSH密钥对。
触发云助手调用InvokeCommand,执行名称为
ACS-ECS-EnableSshPublicKey-linux.sh和ACS-ECS-SendSshPublicKey-linux.sh的公共命令,将公钥发送给目标实例,交于实例中运行的云助手Agent管理。Workbench通过临时密钥成功登录实例。
在Workbench侧,密钥对不会存储到数据库,有效时间为1分钟,失效后需要重新登录生成。
常见问题
无法连接实例时,您可以自行排查。更多信息,请参见SSH远程连接问题。