一块全新的Windows数据盘挂载到ECS实例后,不能直接存储数据,您需要进行分区、挂载文件系统等初始化操作后才能读写数据。本文介绍如何在Windows系统中初始化一块小于等于2 TiB的数据盘。
前提条件
背景信息
以下是本文示例的配置,请根据实际情况调整。
操作系统 | 资源 | 描述 |
Windows系统 | ECS实例的镜像 | Windows Server 2016 64位 |
数据盘 |
|
操作步骤
远程连接ECS实例。
具体操作,请参见使用Workbench终端连接登录Windows实例(RDP)。
在Windows Server桌面,右键单击
 图标,然后单击磁盘管理。
图标,然后单击磁盘管理。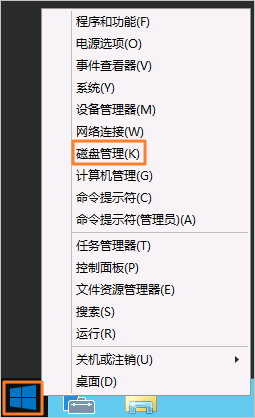
找到待初始化的数据盘(本示例以磁盘 1为例),其处于脱机状态。
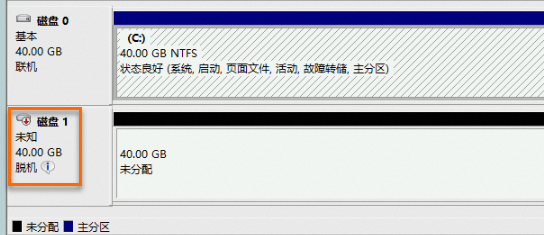
右键单击磁盘 1的空白区域,选择联机。
完成联机后,磁盘 1状态显示为没有初始化。
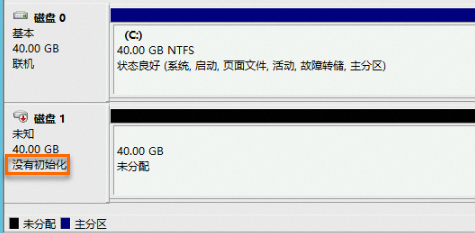
右键单击磁盘 1的空白区,在弹出菜单中选择初始化磁盘。
在初始化磁盘对话框,选择目标磁盘和磁盘分区形式,然后单击确定。
重要MBR分区不支持2 TiB以上容量。如果您使用的云盘容量大于2 TiB或者后续有可能会扩容到2 TiB以上,分区时请采用GPT分区格式。
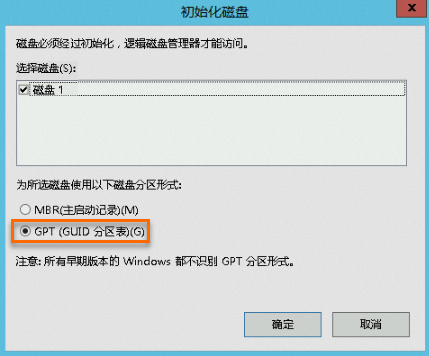
右键单击磁盘 1的未分配区域,选择新建简单卷。

在新建简单卷向导对话框中,根据向导完成初始化操作。
在指定卷大小对话框中,设置简单卷大小,然后单击下一步。
如果您只需要创建一个主区,直接使用默认值即可。您也可以根据需要设置简单卷大小,把磁盘 1分成多个分区来使用。
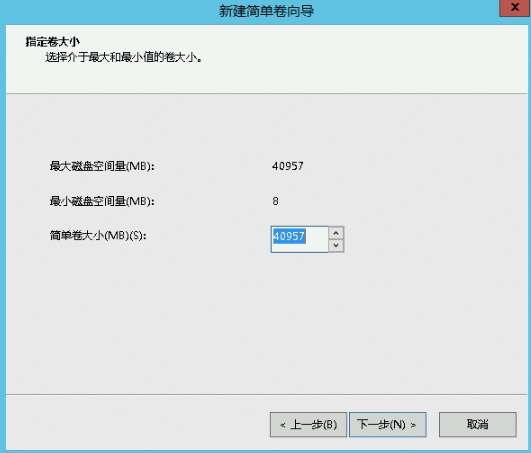
在分配驱动器号和路径对话框中,选择分配以下驱动器号,并选择盘符名称(本示例以D为例),然后单击下一步。
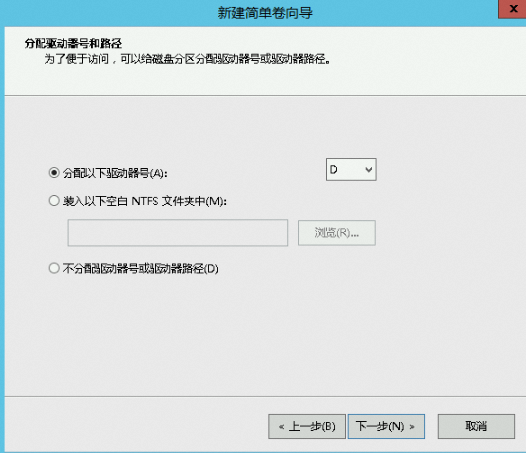
在格式化分区对话框中,选择按下列设置格式化这个卷,并设置格式化信息,然后单击下一步。
重要请谨慎选择分配单元大小,此设置一旦确定将无法修改。具体云盘容量限制,请参看NTFS概述。
后续有扩容至16TiB~32TiB(包括)需求,选8192。
后续有扩容至32TiB~64TiB(包括)需求,选16K。
其他情况请保持默认值。
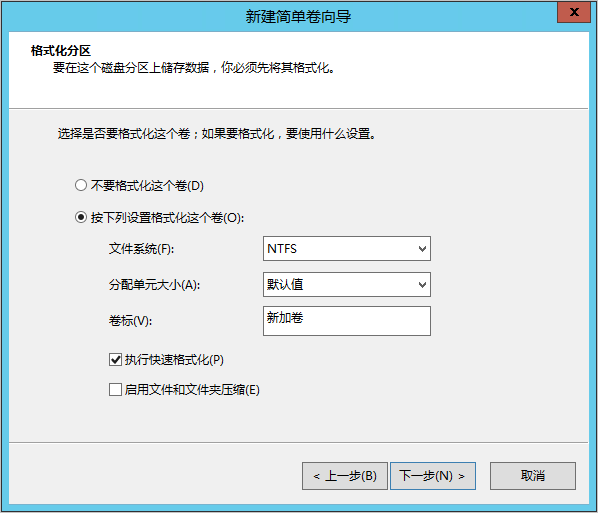
查看新建的简单卷信息,单击完成,关闭新建简单卷向导。
执行结果
初始化完成后,磁盘管理中磁盘 1的状态如下图所示。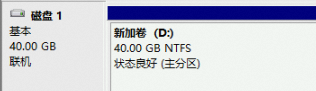
您可以在这台电脑中查看到新建的驱动器新加卷 (D:)。至此,您可以使用这个数据盘了。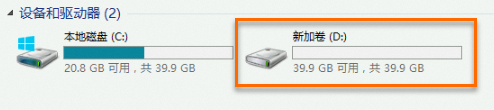
相关文档
当云盘使用空间不足时,可以扩容云盘容量增加云盘存储空间。更多信息,请参见云盘扩容指引。