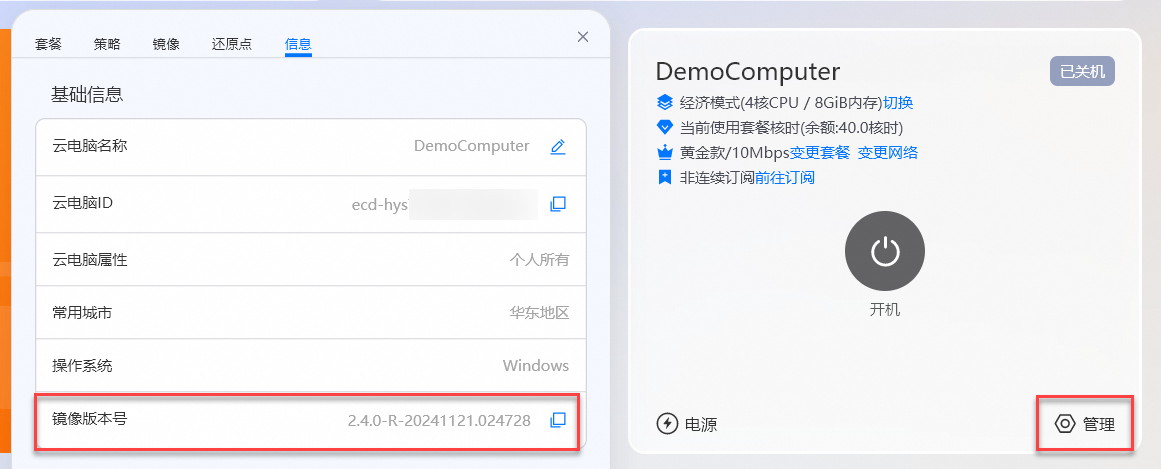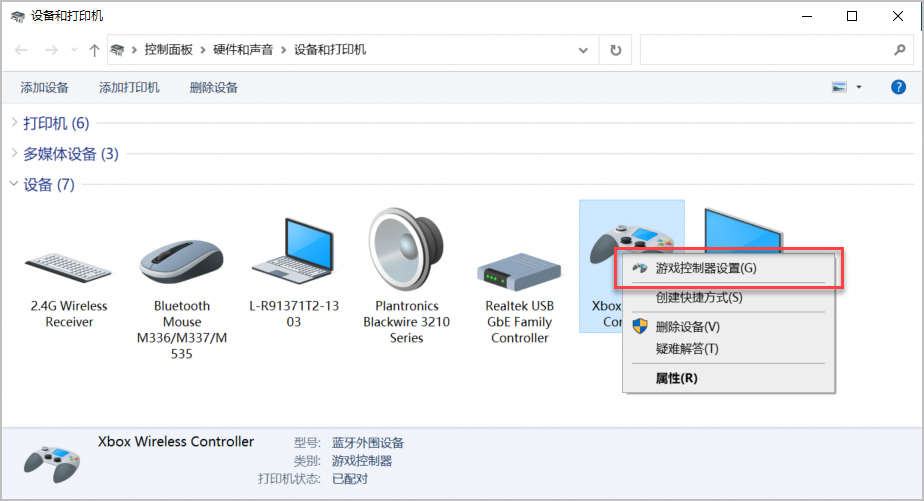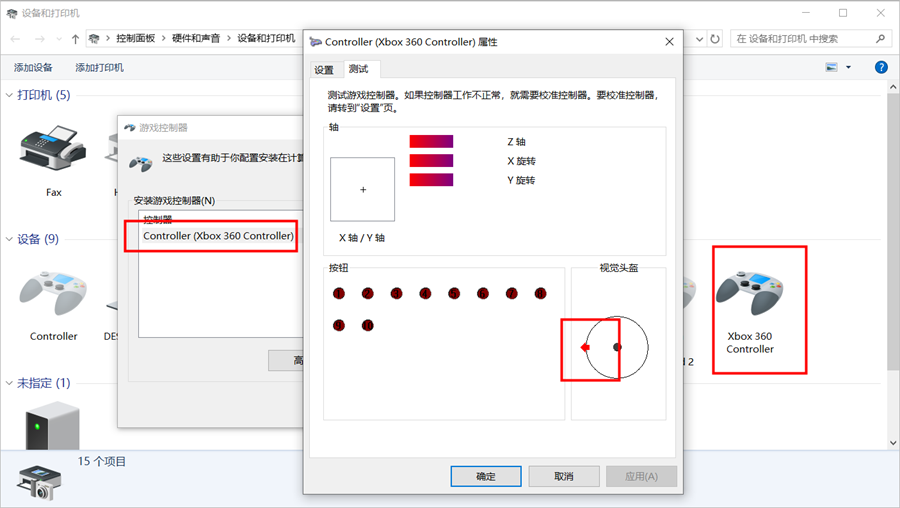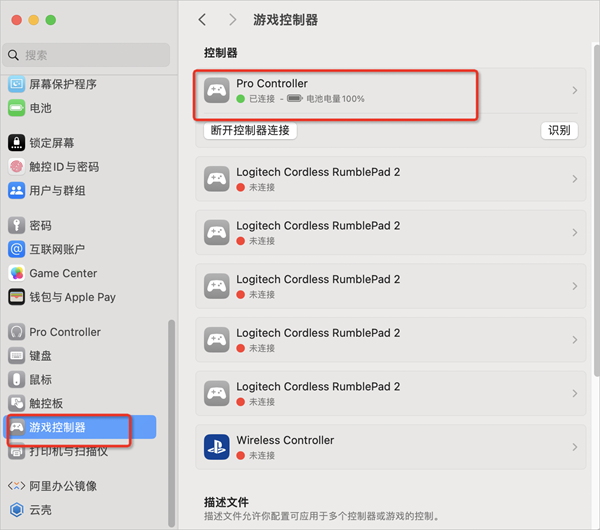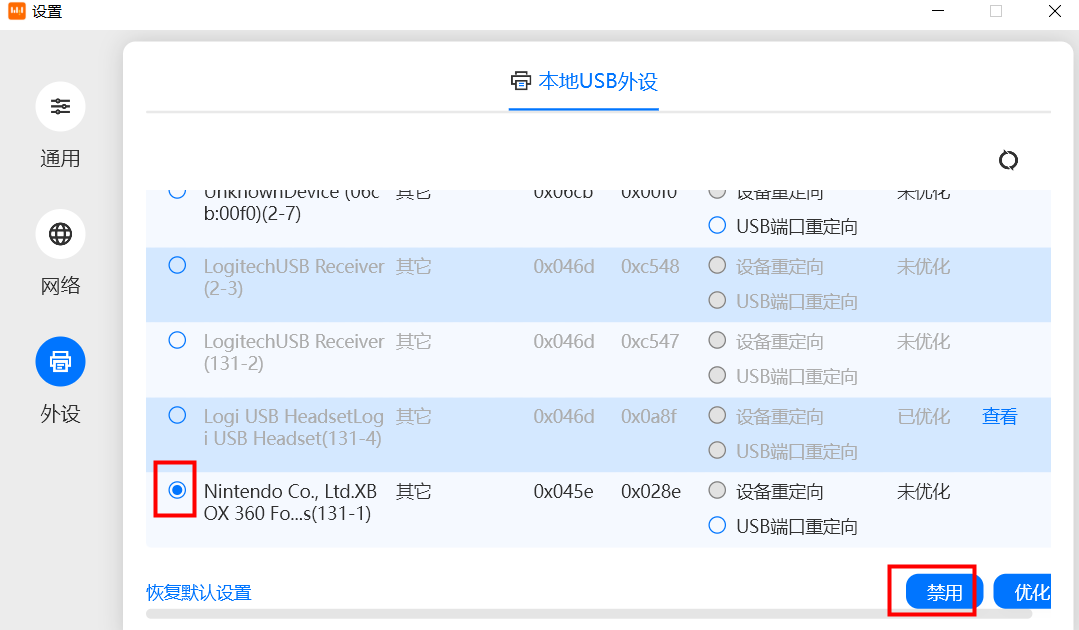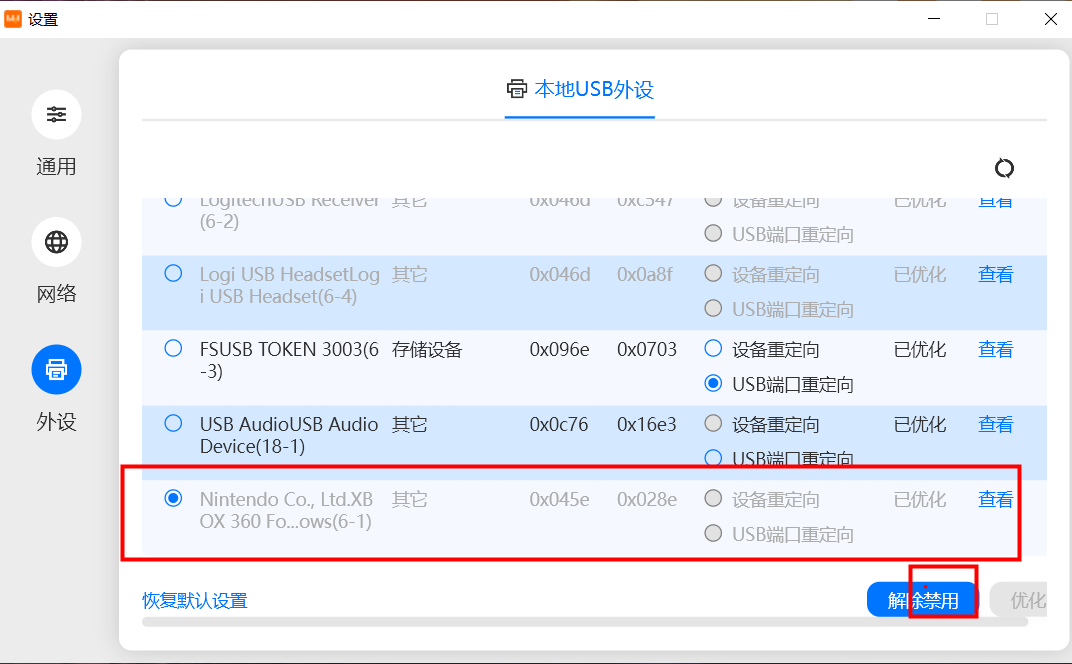外设相关常见问题
本文记录了与个人版云电脑外设相关的常见问题。
索引
通用
云电脑支持哪些USB外设?
云电脑提供了USB重定向功能,支持接入打印机、U盘、数位板、摄像头等多种设备。
键鼠与手柄
在云电脑内玩游戏或者使用3D软件时,出现鼠标轨迹异常怎么办?
在云电脑内打开光标截获功能后,即可正常使用鼠标。
连接云电脑。
在云电脑桌面上单击悬浮球,选择管理。
选择,并开启截获光标。开启后,鼠标的移动范围就会被限制在云电脑窗口范围内,可以确保游戏内的人物角色旋转动作正常。
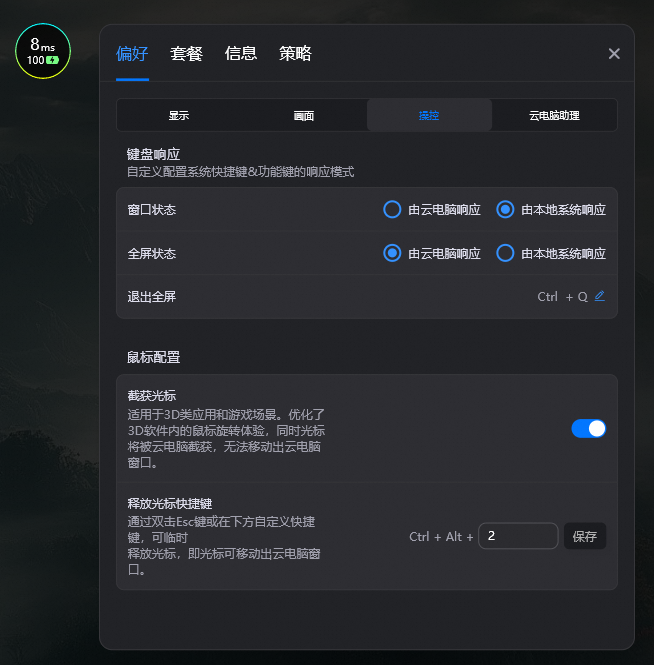
iPad外接鼠标后,鼠标显示和操作异常,怎么办?
问题现象
鼠标样式问题:云电脑内的鼠标指针与iPadOS原生鼠标指针(半透明的灰色圆形)重叠。
Excel软件操作问题:
无法使用鼠标选中多列。
选中单列之后,无法通过左键单击来选中该列的单元格,只能通过双击来选中。
原因定位
由于iPad设备开启了执行触控手势的功能,导致云电脑内无法隐藏iPadOS原生鼠标指针,因而可能出现两种鼠标指针重叠的情况。开启该功能后,鼠标的操作也会被映射为点按操作,因而导致在Excel软件以及其他应用中的操作出现问题。
解决方案
请按照以下步骤关闭执行触控手势。
在iPad上打开设置应用。
选择,然后关闭执行触控手势。
为什么云电脑无法识别我的游戏手柄?
遇到手柄使用问题时,请按照以下顺序逐步排查和解决:
步骤 | 排查内容 | 解决方案 |
A | 确认当前使用的无影终端类型是否支持手柄。 支持手柄的无影终端包括:
其他类型的无影终端均不支持手柄。 | 若当前使用的无影终端不支持手柄,请到无影客户端下载页下载支持手柄的客户端,或改为使用支持手柄的硬件终端。 |
B | 确认无影终端的版本是否支持手柄。 终端版本要求:
| 若当前使用的无影终端版本过低,请更新客户端。具体操作,请参见:升级客户端。 |
C | 确认手柄是否在以下支持范围内:
| 若当前使用的手柄不在支持范围内,请改为使用支持范围内的手柄。 |
D | 确认云电脑镜像版本是否支持手柄。 仅 | 若当前的云电脑镜像版本过低,请通过以下步骤更新: |
E | 确认本地设备是否已经正确连接手柄。 Windows操作系统
macOS操作系统打开系统设置项,找到游戏控制器选项,并确认游戏手柄是否已连接。
|
|
F | 如果前述步骤均无问题,且当前使用的是USB连接方式,请按以下步骤确认是否已在USB外设列表中禁用该手柄:
| 请按以下步骤禁用手柄并确认连接状态:
|
若以上排查步骤均不奏效,你可以联系客服获得支持。具体操作,请参见建议与反馈。
U盘与UKey
在云电脑内怎么使用UKey设备?
常见的USB UKey设备包括HID、MASSSTORAGE、HID和MASSSTORAGE复合三种类型。在云电脑内使用UKey设备的相关操作和注意事项如下:
HID类型的UKey设备
HID类型的UKey设备在云电脑内默认采用USB重定向,所以您按照默认设置连接就好。
对于有些UKey设备来讲,云电脑可能无法获取UKey设备的名称,此类UKey设备默认可能会是黑名单设备。具体表现为在云电脑的外设管理列表中无法找到该设备,此时您需要将设备设置为白名单,具体操作见下文。
说明下面以Windows客户端6.0版本为例描述操作供您参考,业务中请以实际客户端及其版本显示为准。
在Windows客户端客户端的卡片展示页面,单击
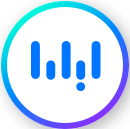 ,然后选择设置。
,然后选择设置。在偏好设置面板中选择外设管理。
在本地外设中查看该设备,并在USB重定向黑白名单设置列选中白名单。
重新插拔UKey设备或重新连接云电脑。
MASSSTORAGE、HID和MASSSTORAGE复合类型的UKey设备
对于MASSSTORAGE、HID和MASSSTORAGE复合类型的UKey设备,由于无法从外型上确认是UKey设备还是其他存储设备,所以默认情况下UKey设备和其他存储设备一样均采用设备重定向,但是对于UKey设备而言,采用设备重定向将无法正常使用,此时您可以参考下文解决:
在云电脑内唤醒悬浮球,然后单击外设。
在外设对话框中,单击外设高级管理。
在外设高级管理对话框中,单击未知类型设备。
找到对应的UKey设备,然后选中USB重定向。
重新插拔UKey设备。
云电脑的外设列表中未显示UKey设备,怎么办?
问题现象
控制台已经开启USB重定向,插入UKey设备后,在云电脑外设列表中没有显示该设备。
原因定位
云电脑无法获取有些UKey设备的名称,此类UKey设备默认可能会是黑名单设备,黑名单中的设备不会在外设列表中显示。
解决方案
在客户端的卡片展示页面,单击
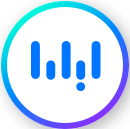 ,然后选择设置。
,然后选择设置。在偏好设置面板中选择外设管理。
在外设管理中查看该设备,并将其设置为白名单。
重新插拔设备或重新连接云电脑。
UKey设备在外设列表中显示,但是无法使用,怎么办?
控制台已经开启USB重定向,插入UKey设备后,在云电脑外设列表中显示该设备且状态为可用,但实际在云电脑中无法使用,此时您可以参考下文解决:
修改UKey设备的重定向模式为USB重定向
在云电脑内唤醒悬浮球,然后单击外设。
在外设对话框中,单击外设高级管理。
在外设高级管理对话框中,单击未知类型设备。
找到对应的UKey设备,然后选中USB重定向。
重新插拔UKey设备。
安装配套的驱动程序
很多UKey设备通过USB重定向到云电脑后,需要安装配套驱动程序才能正常使用。连接UKey设备后,如果外设列表中显示该UKey设备,但实际无法使用UKey设备,此时您需要安装配套的驱动程序方可使用。