使用相关常见问题
本文记录了与个人版云电脑的使用相关的常见问题。
索引
连接与上网
获得云电脑后如何使用?
你需要通过无影客户端连接和使用云电脑。个人版支持通过Windows客户端(V6.6或以上版本)、macOS客户端(V6.6或以上版本)、Web客户端、Android客户端(V6.1或以上版本)、iOS客户端(V6.1或以上版本)、支付宝小程序、微信小程序连接和使用云电脑。
以下步骤以Windows客户端为例。
打开客户端,通过顶部的版本选择器切换至个人版登录界面。
在个人版登录界面上,使用手机号登录或扫码登录。 登录成功后,无影客户端会以卡片形式显示你的云电脑。
在无影客户端的云电脑卡片上,点击卡片上的开机图标。

开机完毕后,点击卡片上的连接按钮,即可打开你的云电脑。

如何查看我的使用记录?
支付宝/微信小程序
在支付宝或微信中搜索并打开无影云电脑小程序。
在小程序底部点击我的。
在我的账号界面上点击云电脑使用记录,即可查看云电脑的使用记录信息。
说明使用记录信息可能会有大约10分钟的延迟。
Windows/macOS/Web客户端
暂未支持查询使用记录。请在其他客户端操作。
Android/iOS客户端
暂未支持查询使用记录。请在其他客户端操作。
Ubuntu云电脑中Firefox浏览器无法访问部分网站,怎么办?
Ubuntu云电脑中使用自带Firefox浏览器访问部分网站,提示“403 Forbidden”,但使用Chrome浏览器可以正常打开该网站。此时您可以通过以下方案解决问题。
打开Firefox浏览器,单击右上角的
 图标,然后选择Add-ons and themes。
图标,然后选择Add-ons and themes。在新弹出的面板中选择Extensions,然后单击Add to Firefox。
安装成功后会在浏览器右上角出现
 新图标。
新图标。重启浏览器。
单击
 图标,然后选择。
图标,然后选择。单击Apply (container)。
在Windows云电脑中使用VPN软件总是断开连接,怎么办?
若在Windows云电脑中使用VPN软件总是断开连接,可以通过在Hosts文件中配置域名与IP地址的映射来解决问题。
单击vpnhosts.exe下载vpnhosts.exe工具。
打开命令提示符应用(Command Prompt),进入vpnhosts.exe工具所在的目录后执行以下命令,将域名和IP的映射添加至Hosts文件。
.\vpnhosts.exe -set若出现
set hosts successfully返回信息,则表示Hosts文件修改成功。重要如果在云电脑内修改了Hosts文件,此时您可以为该云电脑创建快照,但是该快照不能用于创建自定义镜像。
如需删除您配置的域名与IP地址的映射,请执行以下命令将Hosts文件恢复原状:
.\vpnhosts.exe -clean若出现clean hosts successfully返回信息,则表示Hosts文件恢复成功。
Windows云电脑无法访问安全性较高的站点,怎么办?
Windows云电脑在访问个别安全要求较高的站点时出现无法上网或上网内容被阻止的情况,比如应用软件注册时页面无法刷新或者客户端刷新时不显示二维码等,可能是因为无影Windows云电脑默认关闭了IE增强的安全配置,建议开启后重试,下面以百度网盘客户端刷新不显示二维码为例,为您介绍如何启用IE增强的安全配置并添加受信任站点。
在云电脑桌面左下角搜索框输入控制面板,单击控制面板。
查看方式设置为小图标,单击管理工具。

双击服务器管理器,单击本地服务器。
在属性区域,单击IE增强的安全配置右侧的关闭。
在Internet Explorer增强的安全配置面板上,将管理员和用户都设置为启用(推荐),单击确定。

重新打开页面,IE增强的安全配置状态将更新为启用。
再次访问百度网盘时弹出Internet Explorer的增强安全配置提示框,记录弹框上方的单击弹框中网站地址,单击添加,并在将该网站添加到区域文本框中输入该地址,单击添加,然后单击关闭。
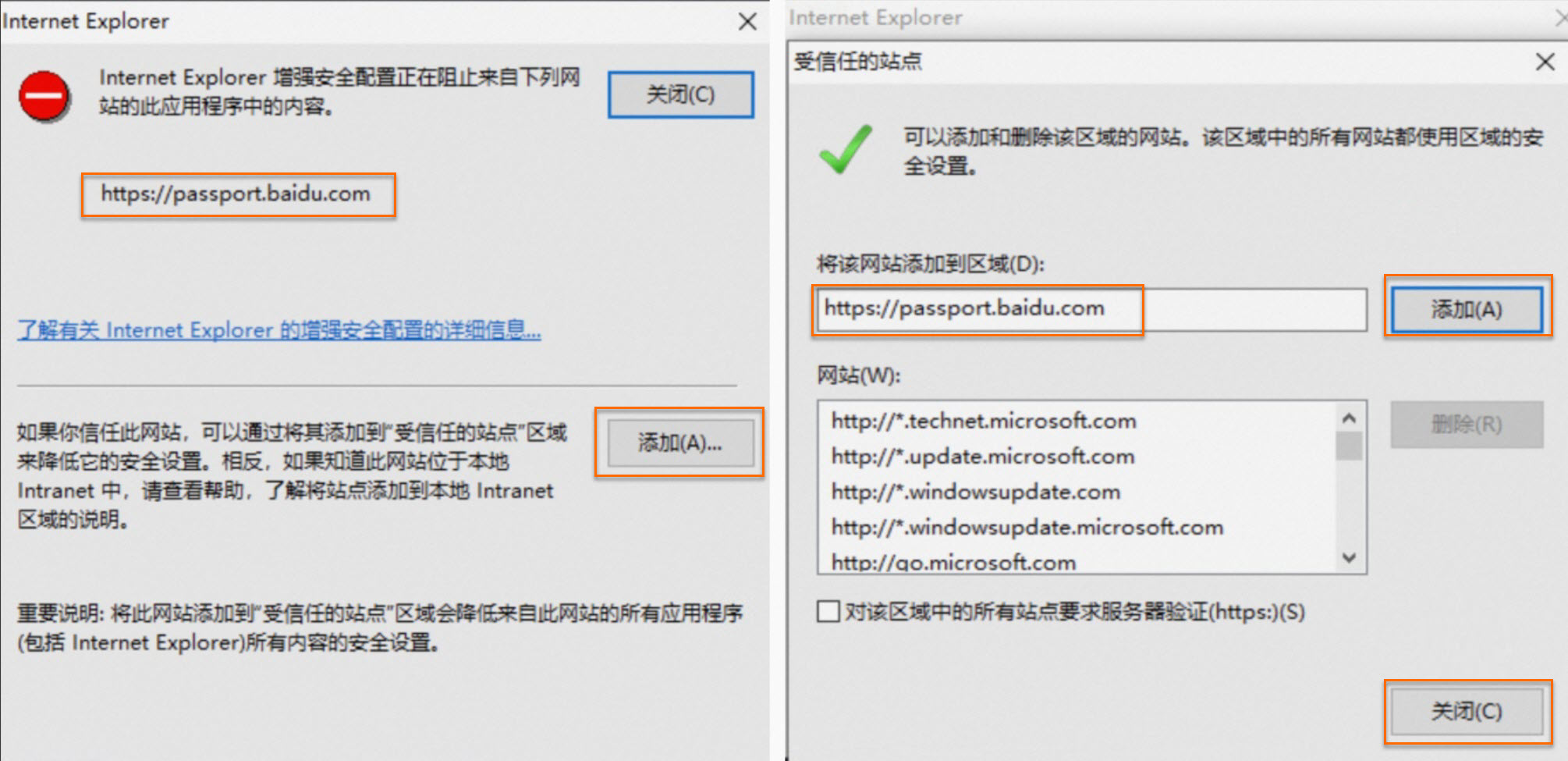
再次弹出Internet Explorer的增强安全配置提示框,记录弹框上方的单击弹框中网站地址,单击添加,并在将该网站添加到区域文本框中输入该地址,单击添加,然后单击关闭。
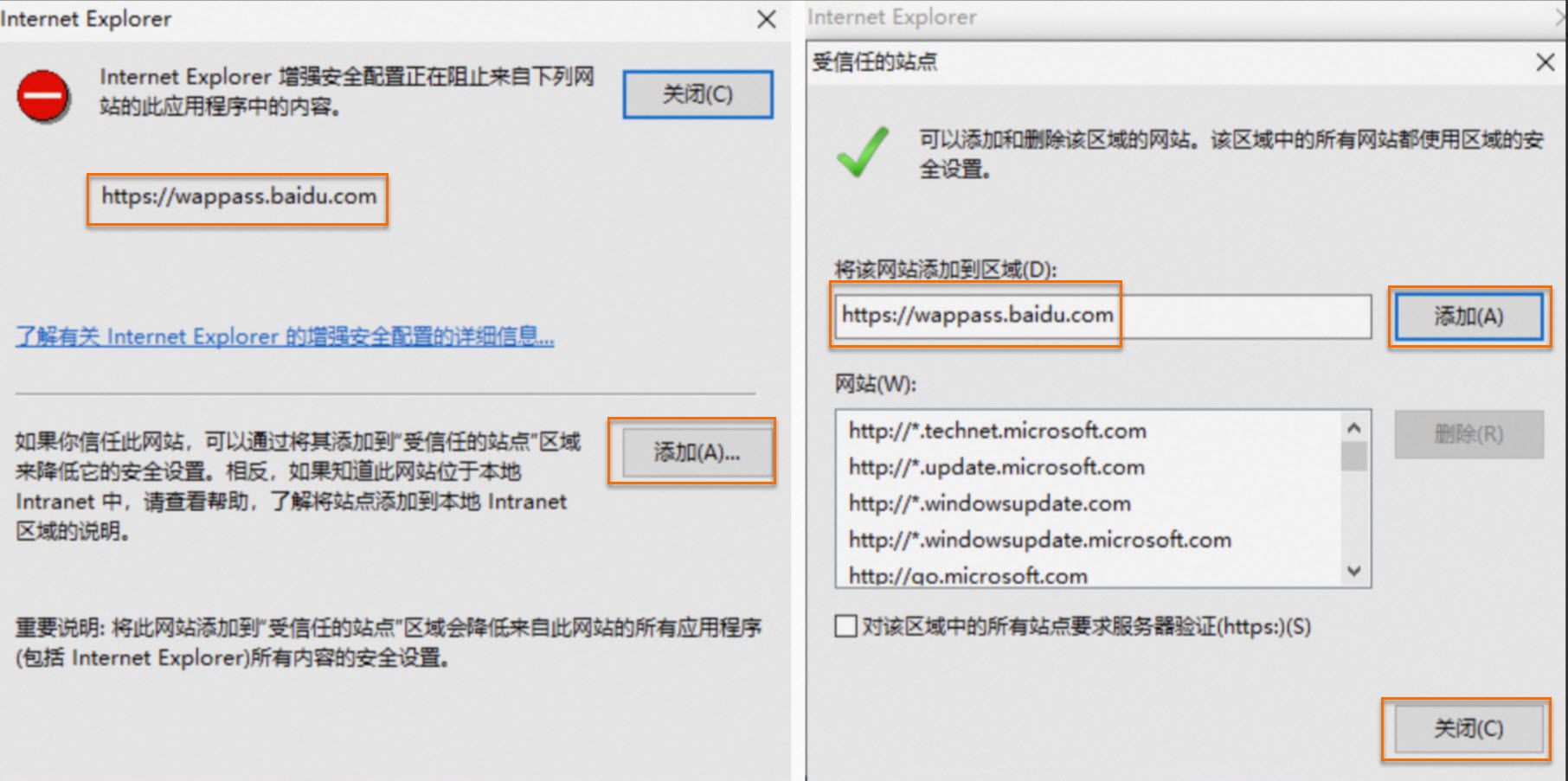
重新打开百度网盘,登录界面会自动刷新登录二维码。
个人版云电脑是否具有独立公网IP地址?
个人版云电脑的公网IP地址是共享的,并非独享。这表示可能有多台云电脑共享同一个公网IP地址。由于是共享出口IP地址,外部无法通过该IP地址直接访问特定的云电脑,因此在云电脑上部署的服务也无法让外部直接远程连接。
若您需要通过IP地址访问自己部署的服务,建议使用支持独立公网IP地址的云服务器 ECS(Elastic Compute Service)产品。详细信息,请参见什么是云服务器ECS。
如何查询个人版云电脑的公网IP地址?
在个人版云电脑中打开浏览器,并访问查询出口IP地址的网站(例如https://myip.ipip.net),即可查到当前个人版云电脑的出口公网IP地址。
如何更换个人版云电脑的公网IP地址?
个人版云电脑不支持更换公网IP地址。
个人版云电脑里的网速如何提高?
个人版云电脑套餐中包括的上网带宽为10Mbps,支持升级带宽。具体操作,请参见如何升级云电脑套餐或网络带宽?。
个人版云电脑支持通过绑定EIP来实现上网吗?
个人版云电脑本身已支持公网访问,不支持再次绑定弹性公网 IP EIP(Elastic IP Address),因此也不支持通过绑定EIP的方式来实现变更公网IP或变更网络带宽的目的。
文件与传输
上传文件到云电脑中,有大小限制吗?
Windows云电脑没有限制,Linux云电脑最大支持4 GB。
使用Web客户端连接云电脑时,文件上传限制为2 GB。如果文件传输需求超过2 GB,请使用Windows客户端或macOS客户端连接云电脑。
使用云电脑时,怎么上传和下载文件?
你可以通过多种客户端连接云电脑,对于不同的客户端,支持的文件传输方法和操作略有差异,请根据实际情况选择合适的操作。具体操作,请参见传输文件。
将本地电脑上的文件复制粘贴到云电脑时报错怎么办?
问题现象
无法将本地电脑上的文件复制粘贴到云电脑中。
原因定位
可能是因为复制的文件的路径过长,Windows操作系统对文件路径的长度限制为260个字符。 关于此限制的详细信息,参见最大路径长度限制。
解决方案
可以将文件夹中的文件分批次进行复制粘贴,也可以缩短文件的路径以减少路径的字符数。
也可以尝试通过其他方式来传输文件,例如通过本地磁盘映射或文件传输模块。
备份与恢复
如何使用还原点恢复云电脑数据?
支付宝/微信小程序
在支付宝或微信中搜索并打开无影云电脑小程序。
在云资源页签上点击云电脑卡片上的管理。
在管理界面的还原点页签上,找到目标还原点,点击右侧的恢复。
说明如需将你的云电脑磁盘数据恢复到生成还原点时的状态,请先将云电脑关机。
你可以在这里看到自动生成的还原点。系统盘和数据盘的还原点均只会保留最新的7个。刚刚开通云电脑的初期,可能因为没有到生成时间点而暂无还原点。
在确认弹窗中点击确认恢复。
Windows/macOS/Web客户端
打开客户端,并登录个人版。
在左侧导航栏中点击个人云电脑。
在云电脑卡片上点击管理。
在还原点页签上,找到目标还原点,点击右侧的恢复。
说明如需将你的云电脑磁盘数据恢复到生成还原点时的状态,请先将云电脑关机。
你可以在这里看到自动生成的还原点。系统盘和数据盘的还原点均只会保留最新的7个。刚刚开通云电脑的初期,可能因为没有到生成时间点而暂无还原点。
在确认弹窗中选择要恢复的盘符(系统盘或数据盘),然后点击确认恢复。
Android/iOS客户端
暂未支持还原点。请在其他客户端操作。
如何使用镜像迁移云电脑数据?
如果你有多台云电脑,希望将云电脑A的数据全部迁移至云电脑B,你可以使用个人版提供的镜像功能来实现。镜像是一种数据备份,包含操作系统、初始化应用数据、预装的软件,以及你选择的数据盘内的数据。
前提条件
必须是归属个人的云电脑。暂不支持为归属家庭群组的云电脑迁移数据。
云电脑B(即要接收数据的云电脑)必须处于未停机状态,且数据盘容量不小于云电脑A。
说明若云电脑B中有重要数据,请提前备份。若云电脑A和B的常用城市不同,则该步骤耗时可能较长,预计20~30分钟。
操作步骤
支付宝/微信小程序
在支付宝或微信中搜索并打开无影云电脑小程序。
为云电脑A制作镜像:
在云电脑A的卡片上点击管理。
在镜像页签上点击新建镜像。
在新建镜像界面上输入镜像名称和镜像描述,选择要制作镜像的磁盘范围,并选择是否需要系统协助清理个人数据,然后点击确认关机并创建。
说明最多可以创建5个自定义镜像。
为云电脑B变更镜像:
在云电脑B的卡片上点击管理。
在镜像页签上点击变更镜像。
在变更镜像界面上点击选择镜像。
在选择镜像面板的我的镜像页签上选择云电脑A的镜像。
在变更镜像界面上点击确认关机并变更。
Windows/macOS/Web客户端
打开客户端,并登录个人版。
在左侧导航栏中点击个人云电脑。
为云电脑A制作镜像:
在云电脑A的卡片上点击管理。
在镜像面板上点击新建镜像。
在新建镜像面板上选择要制作镜像的磁盘范围,并选择是否需要系统协助清理个人数据,然后点击立即创建。
说明最多可以创建5个自定义镜像。
为云电脑B变更镜像:
在云电脑B的卡片上点击管理。
在镜像面板上点击变更镜像。
在变更镜像面板上点击选择镜像。
在选择镜像面板的我的镜像页签上选择云电脑A的镜像,并点击确定。
在变更镜像面板上点击确认关机并变更。
Android/iOS客户端
打开客户端,并登录个人版。
为云电脑A制作镜像:
在云电脑A的卡片上点击管理。
在镜像页签上点击新建镜像。
在新建镜像界面上输入镜像名称和镜像描述,选择要制作镜像的磁盘范围,并选择是否需要系统协助清理个人数据,然后点击确认关机并创建。
说明最多可以创建5个自定义镜像。
为云电脑B变更镜像:
在云电脑B的卡片上点击管理。
在镜像页签上点击变更镜像。
在变更镜像界面上点击选择镜像。
在选择镜像面板的我的镜像页签上选择云电脑A的镜像。
在变更镜像界面上点击确认关机并变更。
变更镜像完毕后,云电脑B的数据就会被镜像中包含的云电脑A的数据覆盖。
如何快速配置出与他人的云电脑一样的云电脑?
配置全新的云电脑时,或者为现有云电脑变更镜像时,只要使用他人提供的镜像分享码,就能快速完成云电脑配置,从而获得一台操作系统、应用和数据与共享镜像完全一致的云电脑。
生成镜像分享码
分享镜像的用户可以按照以下步骤生成镜像分享码:
支付宝/微信小程序
在支付宝或微信中搜索并打开无影云电脑小程序。
在云资源页签上,点击云电脑卡片上的管理。
在分享码开启方式界面上,选择一种方式。
说明镜像分享码是可以重复使用的,如果要用当前镜像覆盖此前已共享的镜像,可以选择绑定已有镜像码,并选择一个镜像码。
Windows/macOS/Web客户端
打开客户端,并登录个人版。
在云电脑列表界面的左下角点击镜像管理。
在我的镜像页签上,找到要分享的镜像,并打开分享码右侧的开关。
Android/iOS客户端
打开客户端,并登录个人版。
在云电脑卡片上点击管理。
在管理界面的镜像页签上,打开分享镜像开关。
自动生成的分享码将显示在下方。
使用镜像分享码变更镜像
对于现有云电脑,你可以使用镜像分享码来变更镜像。
支付宝/微信小程序
在支付宝或微信中搜索并打开无影云电脑小程序。
在云资源页签上,点击云电脑卡片上的管理。
在管理界面的镜像页签上,点击变更镜像。
在变更镜像界面上根据需要选择以下操作之一:
如需变更为已有的镜像,请点击选择镜像,并选择一个你自行制作的镜像或已经导入的共享镜像,然后点击确认关机并变更。
如需变更为新的共享镜像,请点击通过分享码导入,输入镜像分享码,并点击确定。导入成功后,即可按照上一步骤来变更镜像。
Windows/macOS/Web客户端
打开客户端,并登录个人版。
在左侧导航栏中点击个人云电脑。
在云电脑卡片上点击管理。
在镜像面板上点击变更镜像。
在变更镜像界面上根据需要选择以下操作之一:
如需变更为已有的镜像,请点击选择镜像,并选择一个你自行制作的镜像或已经导入的共享镜像,然后点击确定。
如需变更为新的共享镜像,请点击选择镜像,在弹窗底部点击通过分享码导入镜像,输入镜像分享码,并点击确定。导入成功后,即可按照上一步骤来变更镜像。
Android/iOS客户端
打开客户端,并登录个人版。
在云电脑卡片上点击管理。
在管理界面的镜像页签上点击变更镜像。
在变更镜像界面上根据需要选择以下操作之一:
如需变更为已有的镜像,请点击选择镜像,并选择一个你自行制作的镜像或已经导入的共享镜像,然后点击确认关机并变更。
如需变更为新的共享镜像,请点击通过分享码导入,输入镜像分享码,并点击确定。导入成功后,即可按照上一步骤来变更镜像。
使用镜像分享码配置新的云电脑
购买套餐包云电脑之后,你可以使用镜像分享码来快速配置新的云电脑。
支付宝/微信小程序
在支付宝或微信中搜索并打开无影云电脑小程序。
在云资源页签上找到待配置的云电脑卡片,并点击立即配置。
在配置云电脑界面上点击导入镜像。
在镜像信息界面上点击输入镜像分享码,并输入分享码,然后点击下一步。
在请选择云电脑规格模式界面上选择一种模式,并点击完成配置。
Windows/macOS客户端
打开客户端,并登录个人版。
在左侧导航栏中点击个人云电脑。
在待配置的云电脑卡片上点击立即配置。
在配置云电脑界面的配置方式页签上点击导入镜像。
在云电脑基础信息对话框中输入自定义云电脑名称,选择常用地,并点击确定。
在预装系统页签上点击输入镜像分享码,并输入分享码,然后点击下一步。
在云电脑规格界面上选择一种模式,并点击完成配置。
系统与设置
云电脑内怎么打开工具栏或性能面板?
连接云电脑后,工具栏在云电脑桌面上以悬浮球的形式展示,当悬浮球贴近您屏幕边缘时将自动隐藏,此时您可以按照以下方式打开工具栏和性能面板。
打开工具栏
在云电脑桌面上,将鼠标指针悬浮在吸附至边缘的小标签上,即可唤出云电脑工具的悬浮球。
打开性能面板
打开状态监控栏:在云电脑内打开悬浮球,然后点击状态监控。
切换状态监控栏的显示模式:首次打开状态监控栏时,默认采用简约模式,展示的监控指标较少。在状态监控栏右侧点击图标,可切换至详细模式,展示全部监控指标;点击图标,可重新切换至简约模式。
关闭状态监控栏:在状态检测栏右侧点击图标。
是否支持修改云电脑的系统时间?
云电脑不支持修改系统时间。如果强行修改云电脑的系统时间,将会导致服务异常,从而无法连接云电脑。
Ubuntu云电脑无法正常使用系统自带的中文输入法,怎么办?
问题现象
在Ubuntu云电脑切换Hanyu Pinyin(altgr)输入法时出现无响应和黑屏现象。
在Ubuntu云电脑使用Chinese(Intelligent pinyin)输入法,重启云电脑后出现无法输入中文的现象。
原因定位
由于Ubuntu操作系统本身限制,Hanyu Pinyin(altgr)输入法在IBus输入法框架下无法正常输入中文;在Fcitx输入法框架下切换中文输入法时会导致电脑无响应甚至黑屏。
由于Ubuntu操作系统本身限制,Chinese(Intelligent Pinyin)输入法仅支持IBus框架,若修改为Fcitx输入法框架,重启云电脑后会导致无法正常输入中文。
解决方案
若您需要使用Ubuntu系统自带的中文输入法,可进行以下设置以保证能正常使用。
在Ubuntu云电脑右上角单击图标并单击Settings。
在Settings页面的左侧导航栏单击Region & Language。
在Input Sources区域单击
 图标,选择,然后单击Add。说明
图标,选择,然后单击Add。说明Ubuntu操作系统中自带的中文输入法仅支持IBus输入法框架,若需要使用Fcitx输入法框架,需另行下载并安装其他第三方输入法。
在Region & Language页签单击Manage Installed Languages。
在Language页签的Keyboard input method system后选中IBus,然后单击Close。
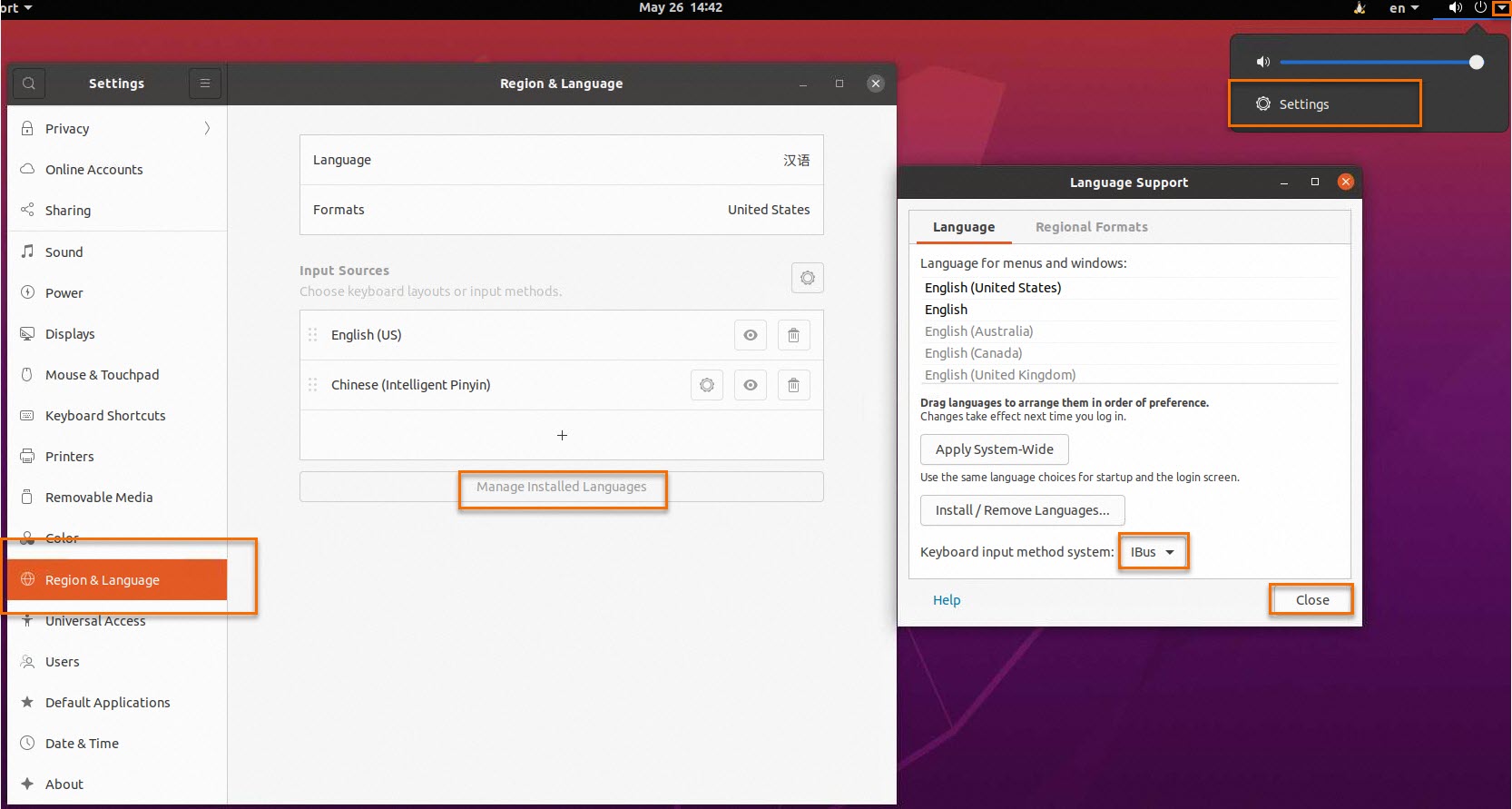
Ubuntu云电脑中如何获取和修改root密码?
设置root密码时,若收到错误消息Authentication token manipulation error,说明您使用的指令不正确,请按照以下步骤操作:
在Ubuntu云电脑桌面上打开终端应用程序(Terminal)。

运行以下命令,切换到root用户。
sudo su运行以下命令,移除不可变属性。
sudo chattr -i /etc/passwd /etc/shadow运行以下命令,并根据提示设置新的root密码。
passwd运行以下命令,重新锁定文件来增加安全性。
sudo chattr +i /etc/passwd /etc/shadow
Windows云电脑是否支持修改颜色格式?
不支持。
云电脑的显示设置窗口闪退怎么办?
问题现象
在云电脑桌面的空白处单击右键,然后选择显示设置。停留片刻后,设置窗口闪退。
原因定位
云电脑内的相关系统服务没有开启。
解决方案
请按照以下步骤开启相关系统服务:
在云电脑内按快捷键
Win+R,然后在运行窗口中输入命令services.msc,并单击确定。在服务窗口中,按照以下步骤逐一启动服务
Remote Procedure Call (RPC)、Network Connection Broker、连接设备平台服务。右键单击服务名称,并选择属性。
在对话框的启动类型下拉列表中选择自动。
在服务状态下方单击启动。
在对话框底部单击应用和确定。
修改云电脑UI缩放比例后对某些软件不生效,怎么办?
在云电脑内更改UI缩放比例后,该设置对某些软件不生效,是由于这些软件不兼容分辨率动态切换造成的。可尝试通过重启云电脑来解决,如问题依旧存在,请向相应软件的开发商反馈该问题,请求其优化对分辨率动态切换的兼容性。
在移动客户端上使用云电脑时怎么横屏?
在移动客户端上使用云电脑时,您可以让云电脑画面方向随着移动设备的旋转方向自动调节,也可以手动调节。
自动旋转:将移动设备的旋转锁定解除,然后旋转移动设备,云电脑画面的方向就会自动跟随旋转。
手动旋转:点击悬浮球下方最底部的屏幕旋转按钮即可。
说明此功能的客户端最低要求版本为V7.7。
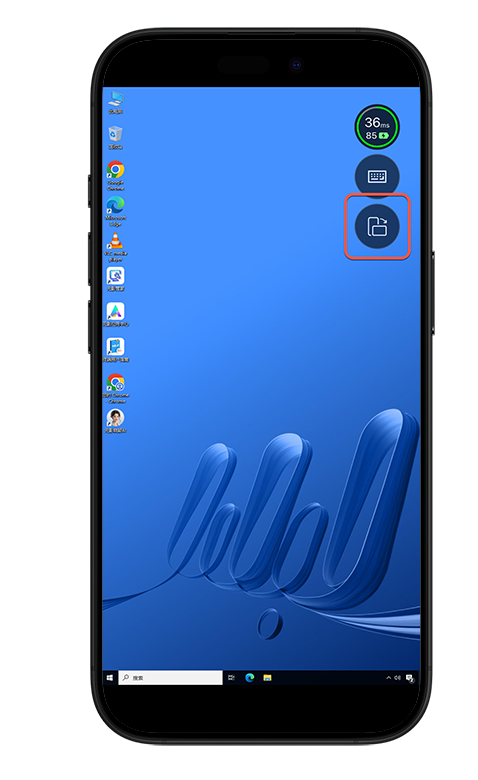
详细信息,请参见调节屏幕旋转方向。
软件与游戏
支持在云电脑内运行本地应用吗?
不支持在云电脑内运行本地安装的应用,如果需要,您可以在云电脑内运行本地的免安装应用。但是在云电脑内运行免安装的本地应用也会影响带宽以及您对云电脑的使用体验,因此不建议在云电脑内运行本地应用。您可以通过开启本地磁盘映射,在云电脑内读取或读写本地文件。具体操作,请参见云电脑策略概述。
云电脑无法正常运行部分游戏软件,怎么办?
如果您的云电脑满足游戏运行条件,但是游戏依然无法正常运行,可能是缺少DirectPlay组件,可按照以下操作进行配置尝试解决。
在Windows操作系统云电脑的左下角选择。
在服务器管理器的仪表板页面上单击添加角色和功能。
在开始之前、安装类型、服务器选择和服务器角色页签均保持默认选项,并单击下一页。
在功能页签上选中DirectPlay,并单击下一页。
在确认页签上单击安装。
等待2~5分钟,服务安装完成后跳转到结果页签。
系统盘和数据盘有什么区别?我安装在数据盘里的程序可以运行吗?
在Windows云电脑中,C盘即系统盘,D盘即数据盘。
系统盘是计算机硬盘的默认系统分区,通常作为操作系统的安装位置,同时存储系统驱动、注册表、默认程序安装目录(如Program Files)以及用户文档(如桌面、下载文件夹等)。数据盘是除了系统盘之外的其他分区,一般用来存储用户的个人数据。
就像使用普通电脑一样,你也可以选择将应用程序安装在D盘,能在普通电脑的D盘上运行的应用程序,也可以在云电脑的D盘运行。