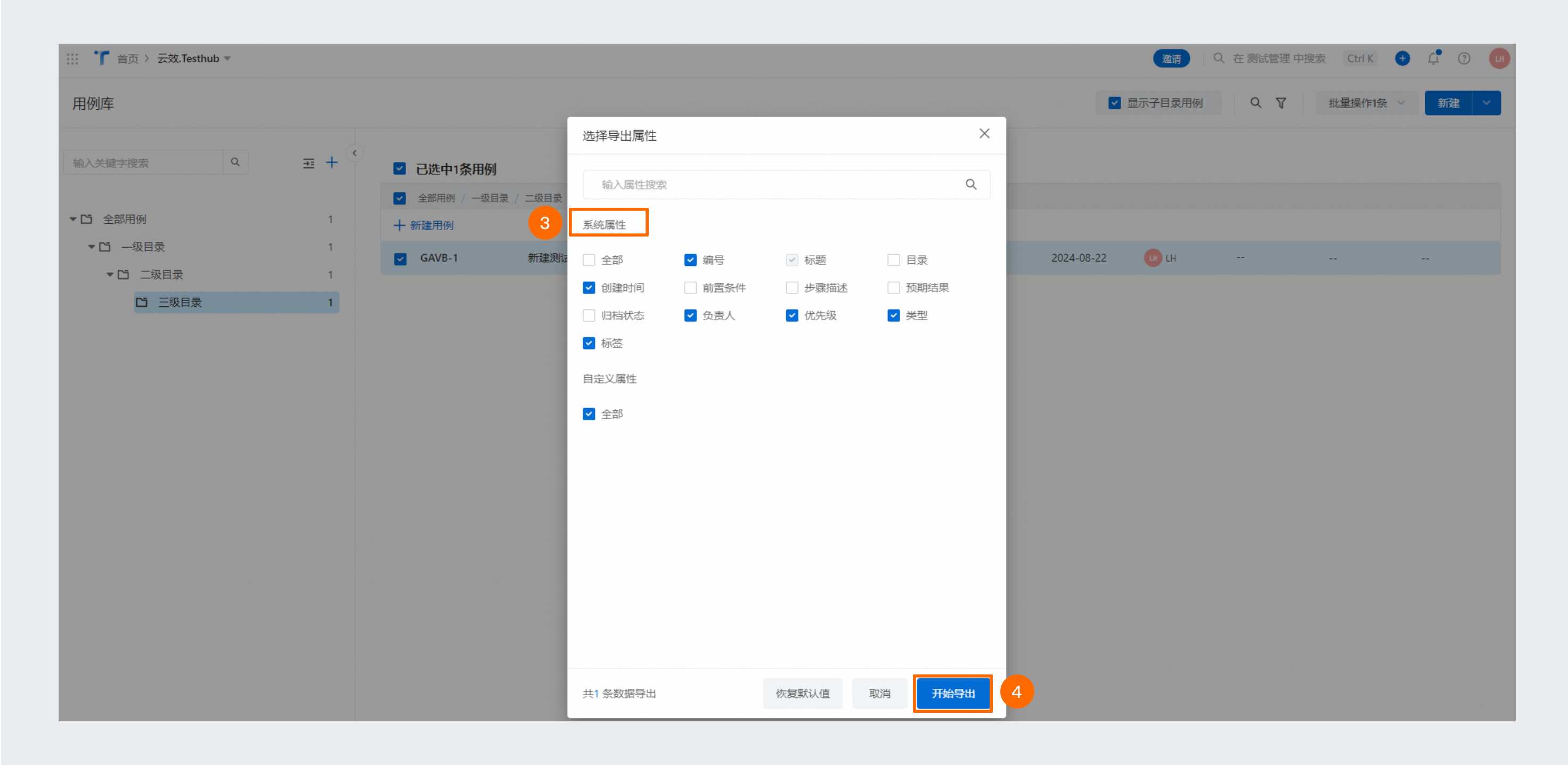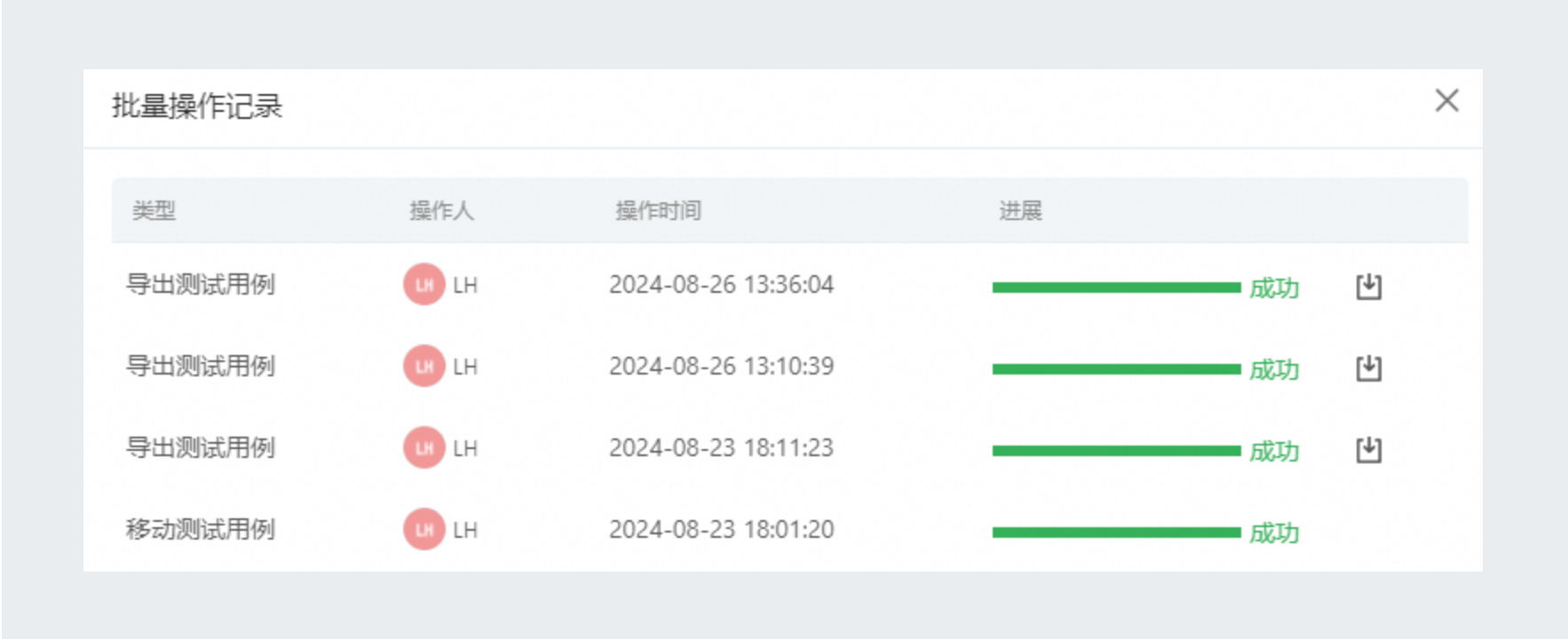本文为您介绍在云效Testhub上如何新建用例库,管理测试用例。
新建用例库
设计测试用例之前,首先要新建用例库。用例库是管理测试用例的空间,可以根据不同的产品新建不同的用例库。
用例库的公开性:
公开库:组织成员都可以查看。
私密库:只有该库的成员可以查看。
用例库编号:用例库的编号由4位英文字母组成,每个用例会生成“用例库编号+数字”的用例编号。
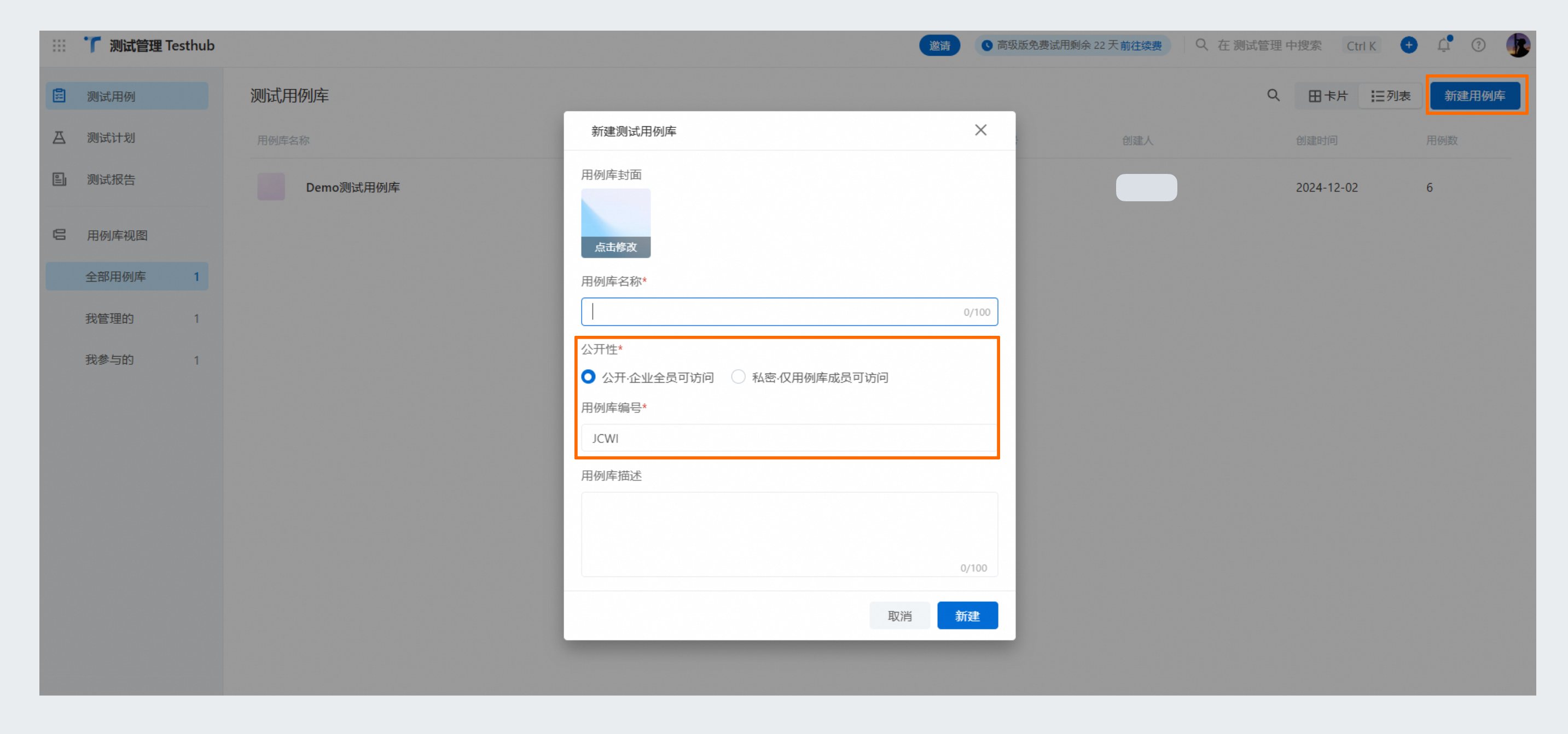
用例库设置
用例库新建成功后,您可以通过左下角,进行以下设置:
用例库名称:自定义。
用例库编号:默认生成,支持自定义。
公开性:公开·组织全员可访问/私密·仅用例库成员可访问。
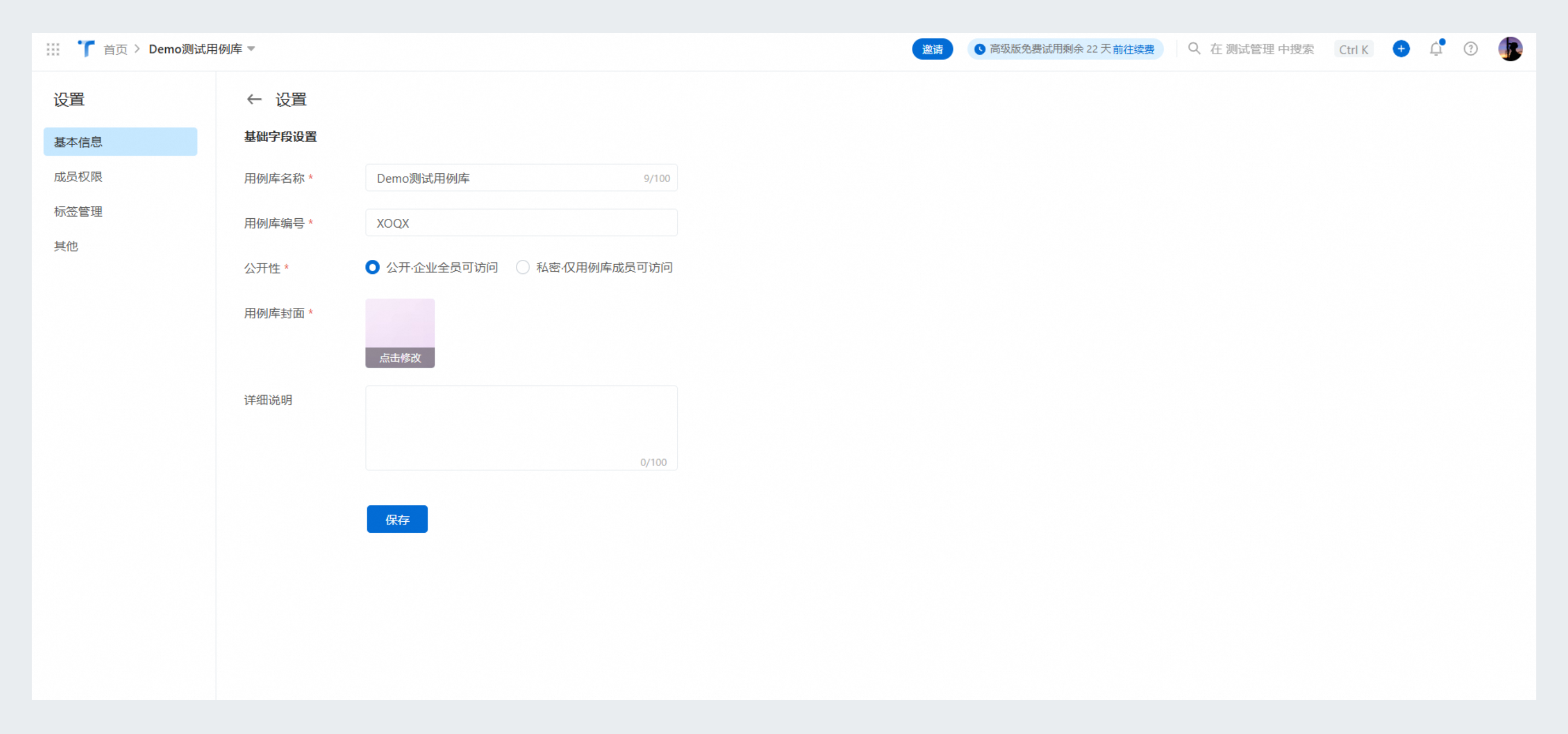
创建用例目录
测试用例的组织采用树型目录方式,测试团队可以首先设计好用例的目录结构,然后在每个目录中可以添加测试用例,当在左侧选中目录时,右侧展示该目录下的测试用例。
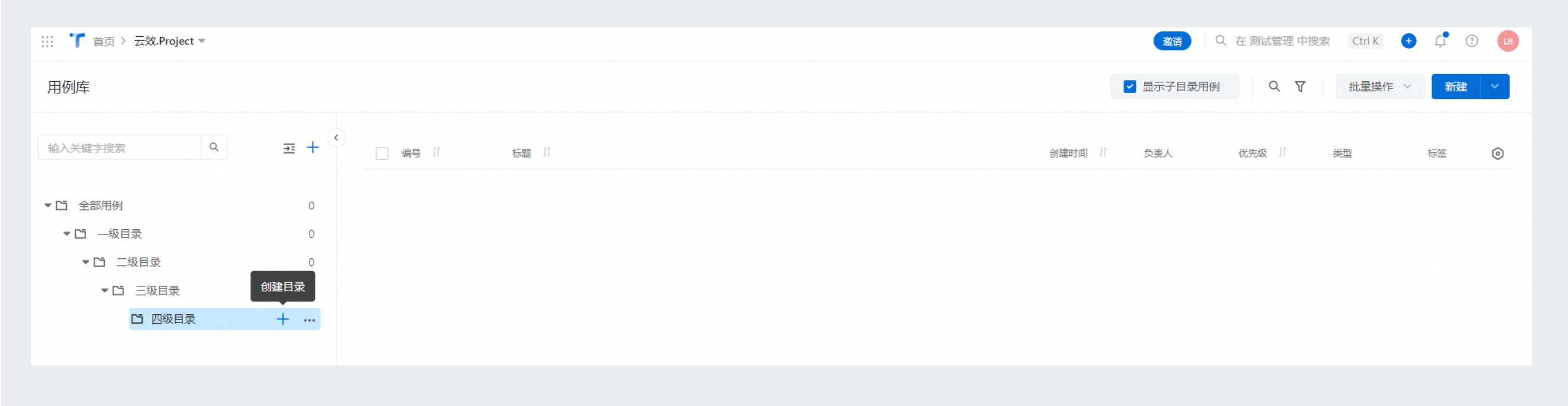
新建用例
云效·Testhub的用例新建包含以下信息
用例标题。
用例的前置条件。
用例的执行过程和预期结果(可切换为表格模式)。
用例负责人:负责用例的设计工作。
用例优先级。
用例类型:包括功能测试、性能测试等常见的测试类型(根据场景选择)。
标签。
用例的附件。
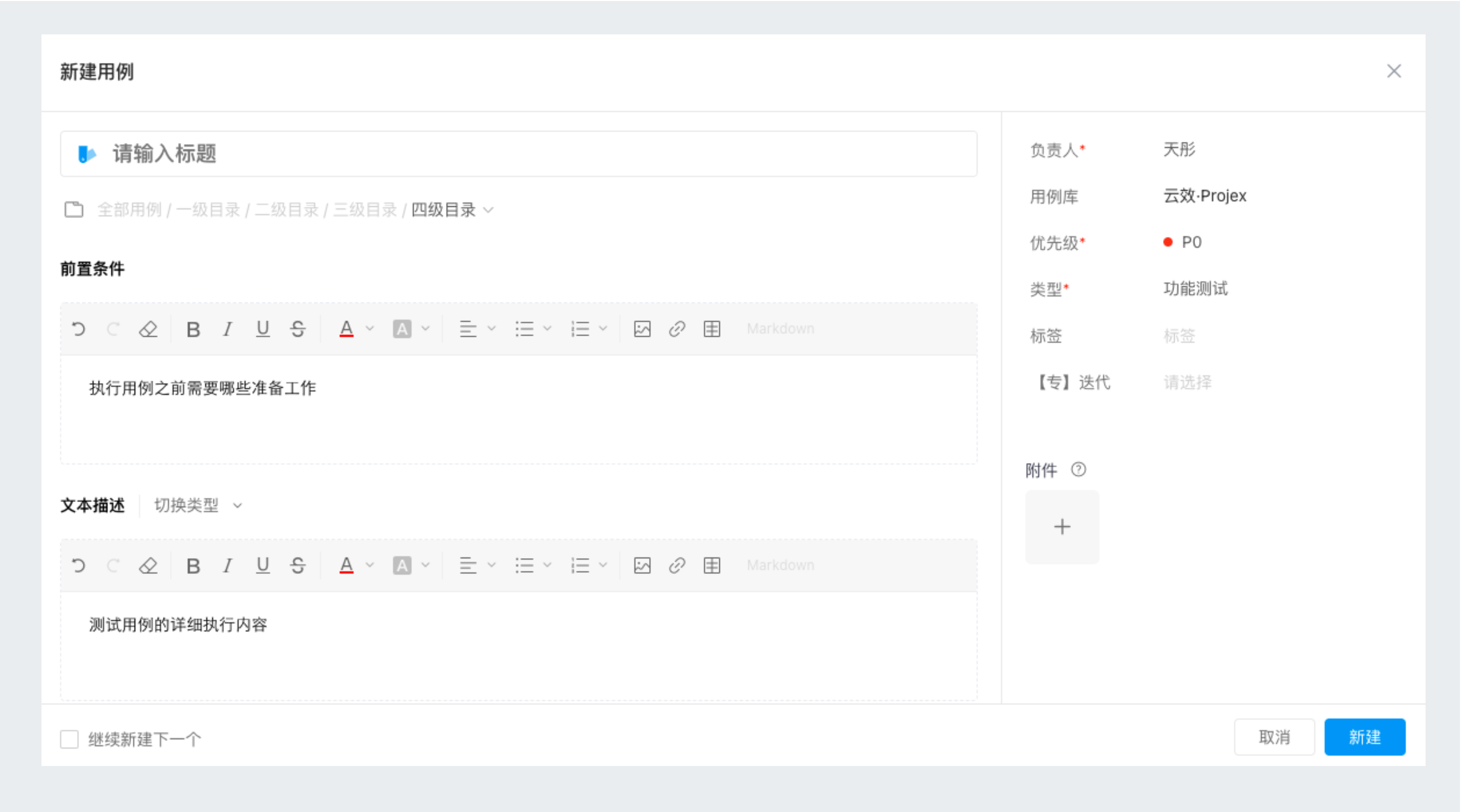
测试步骤的正文部分提供了两种编辑模式,可在编辑时切换类型。
文本描述模式:用例执行描述和预期结果两个文本框进行编辑。
表格描述模式:用例执行操作步骤和每一步的预期结果在表格中进行编辑。
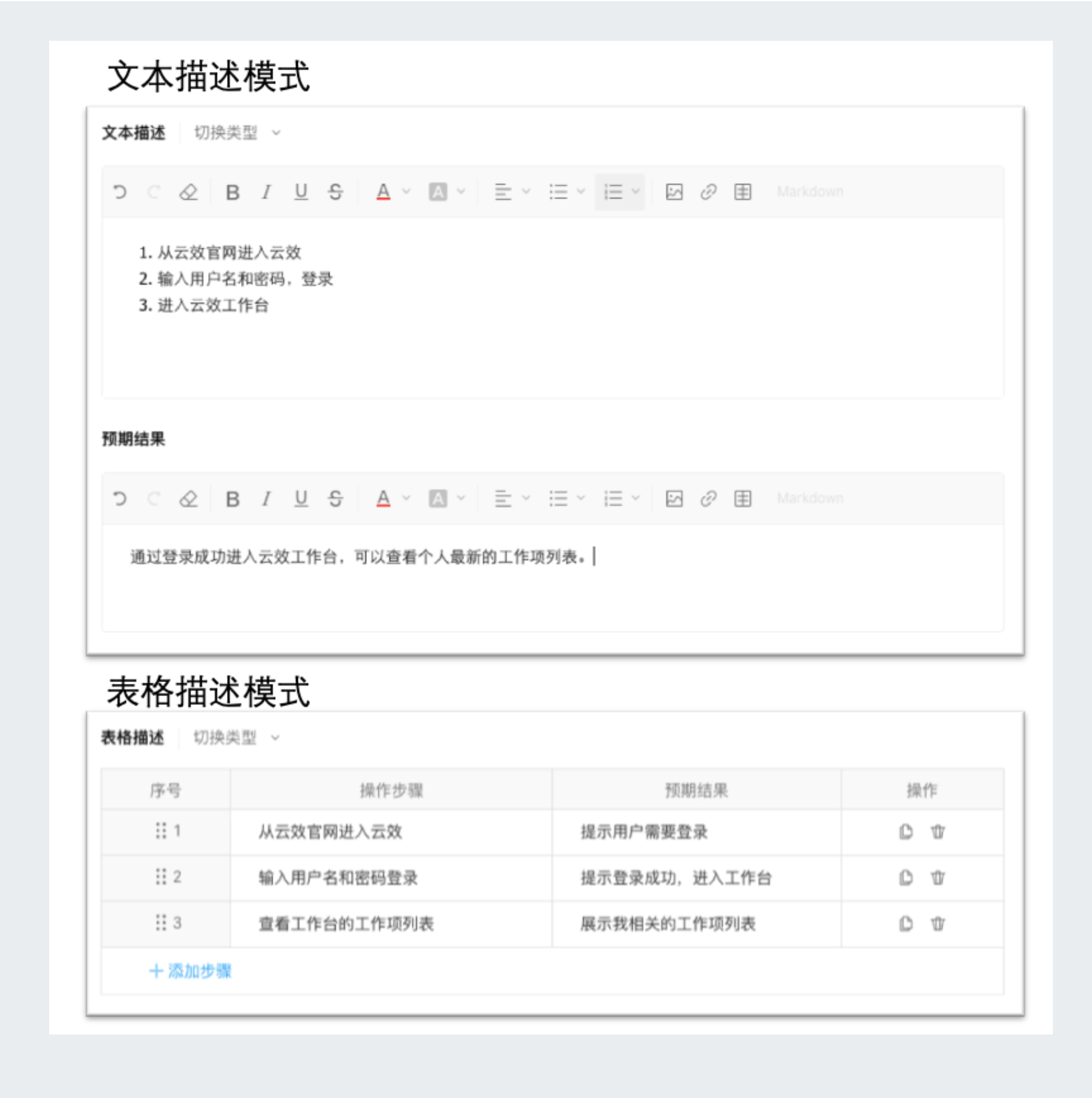
导入用例
您可以单击新建按钮直接创建用例,或通过导入数据按钮,将本地的Excel文件和Xmind文件导入云效Testhub。

导入Excel
导入Excel前,请先从网页下载Excel模板,模板包含了所有的关键字段。直接使用自己的Excel文件可能导致导入失败。
编辑Excel时需要注意以下几点:
用例的目录采用这样的结构:一级目录|二级目录|三级目录(分隔符是英文输入法的竖线)。
用例的负责人请填写用户的简称。
优先级请填写P0、P1、P2、P3其中的一个,只能填一个。
用例类型和云效操作页面的下拉选项中的文字保持一致即可。
用例的标签支持导入,多个标签可以用英文输入法的逗号分隔。
Excel不支持操作步骤表格模式。
导入过程中,如果有个别用例出现导入失败,您可以再次下载导入的结果Excel,从中找到失败的用例,修改后再次导入。
导入用例的目录结构完全依赖于Excel里的“目录”数据,跟导入时页面当前选择的目录没有关系。
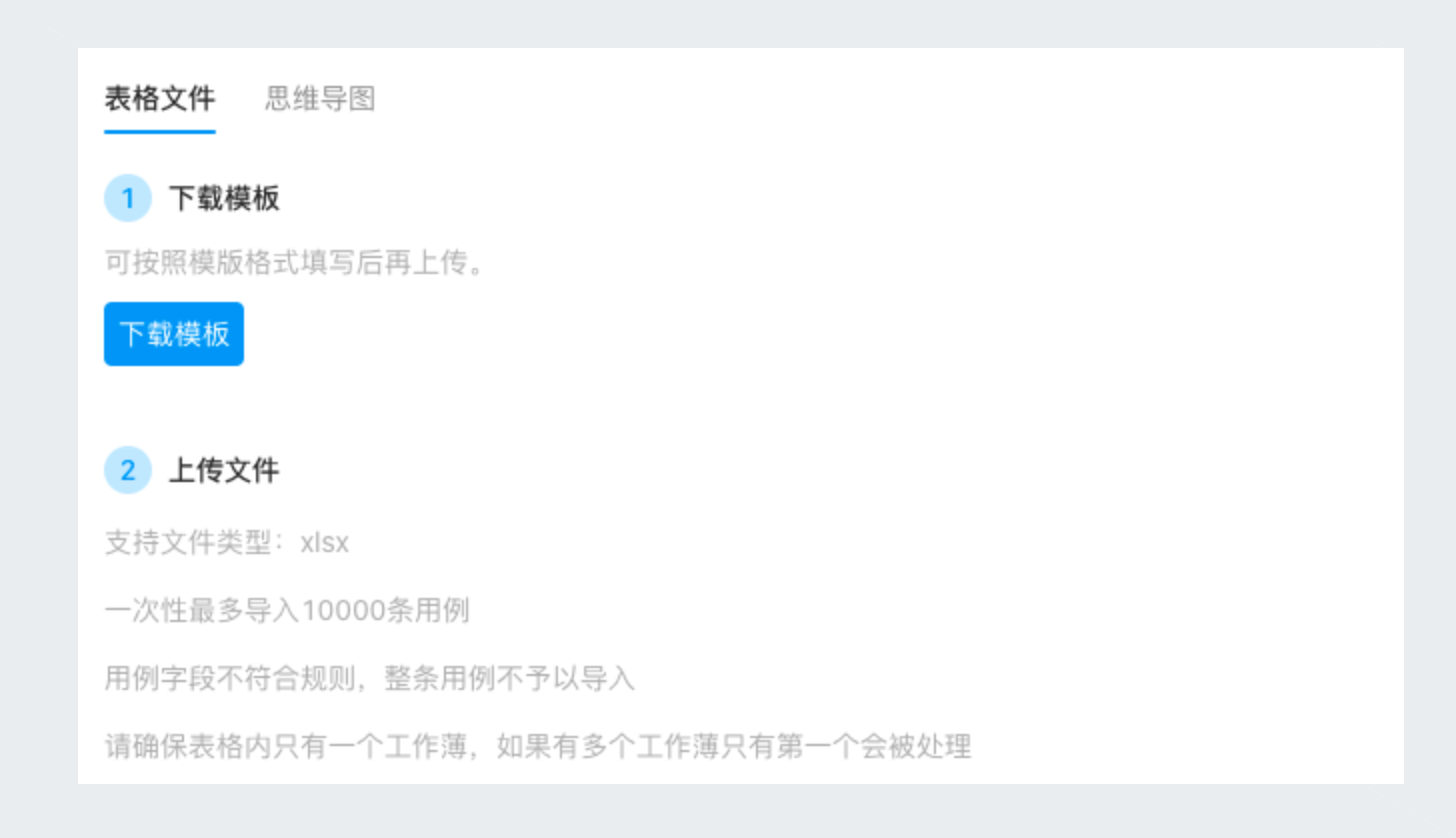
导入Xmind思维导图
导入Xmind文件无需下载模板,只需按约定编辑Xmind文件即可。
Xmind的根节点下作为用例的目录,最多可以支持8层的深度(不包括根节点),节点的名称就是目录的名称,无需增加标注。
测试用例的相关节点需要增加前缀标注,包括以下几个标注:
节点标注 | 标注对应的用例属性 |
tc | 冒号后的文本对应测试用例的标题必填,因为用例一定需要有标题。 |
tc-p1 | 创建优先级是P1的测试用例,冒号后的文本对应测试用例标题选填,如果不填默认P3。 |
tc-功能测试 | 创建类型是功能测试的用例,冒号后的文本对应测试用例标题选填,如果不填类型默认是空。 |
tc-p1-功能测试 | 创建优先级是P1,类型是功能测试的用例,冒号后的文本对应测试用例标题优先级和类型可以这样组合。 |
owner | 必须在tc的节点之下,冒号后的文本对应用例的负责人选填,如果不填默认是导入操作的用户自己。 |
pc | (仅限文本模式)必须在tc的节点之下,冒号后的文本对应用例的前置条件选填,如果不填,用例的前置条件是空。 |
tx | (仅限文本模式)必须在tc的节点之下,冒号后的文本对应用例的操作步骤,并且可以将预期结果的文本作为子主题添加在操作步骤节点下选填,如果不填用例的操作步骤是空。 |
步骤[序号] | (仅限表格模式)必须在tc的节点之下,冒号后的文本对应用例的操作步骤一个用例可以有多个操作步骤,操作步骤对应的预期结果直接作为操作步骤的子主题即可。 |
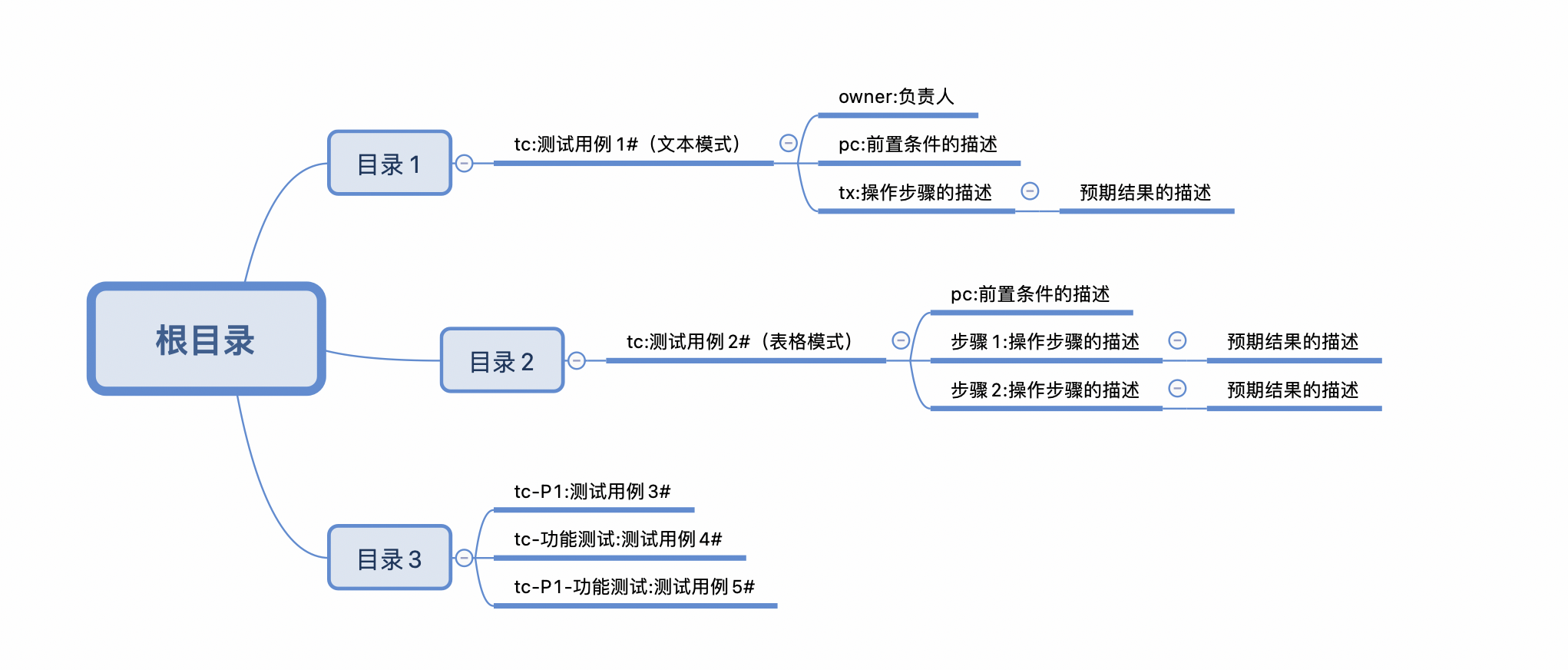
导出用例
进入目标用例库,选择目录下面的用例导出。
选择显示子目录用例,在右上角选择。
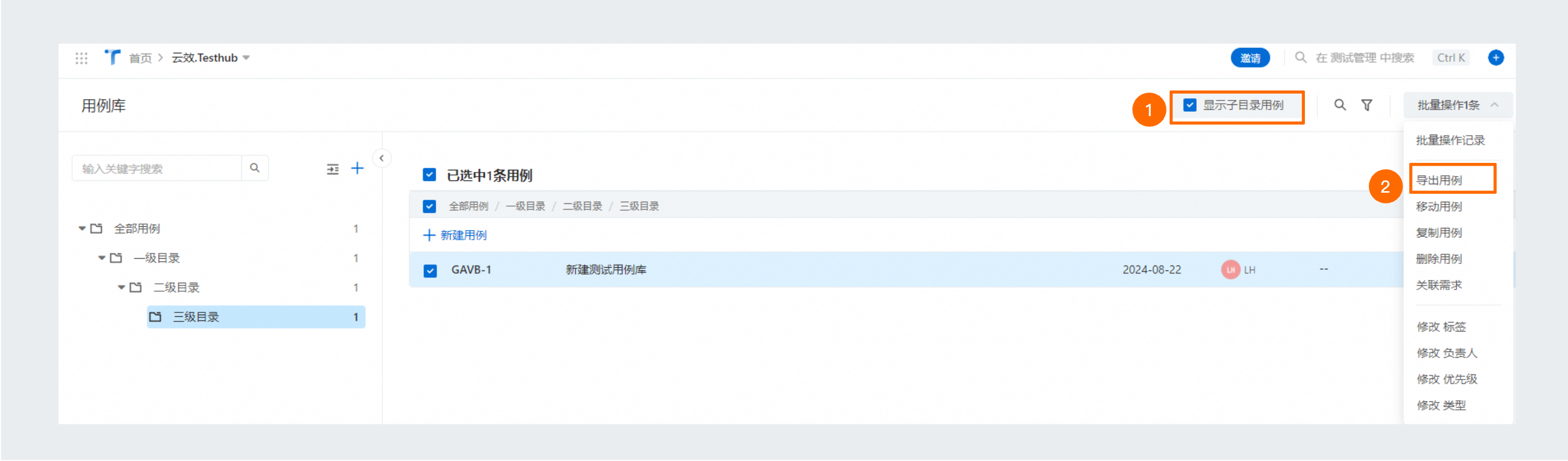 说明
说明创建多层目录,用例在新建的三级目录下,建议您勾选显示子目录用例,在操作导出用例,不勾选显示子目录用例,一级或二级目录下的用例默认是不显示,操作导出用例会提示未选中用例。
选择导出属性,您可以根据需求选择系统属性或自定义属性,单击开始导出,在批量操作记录页签查看进展状态,下载查看导出的用例。