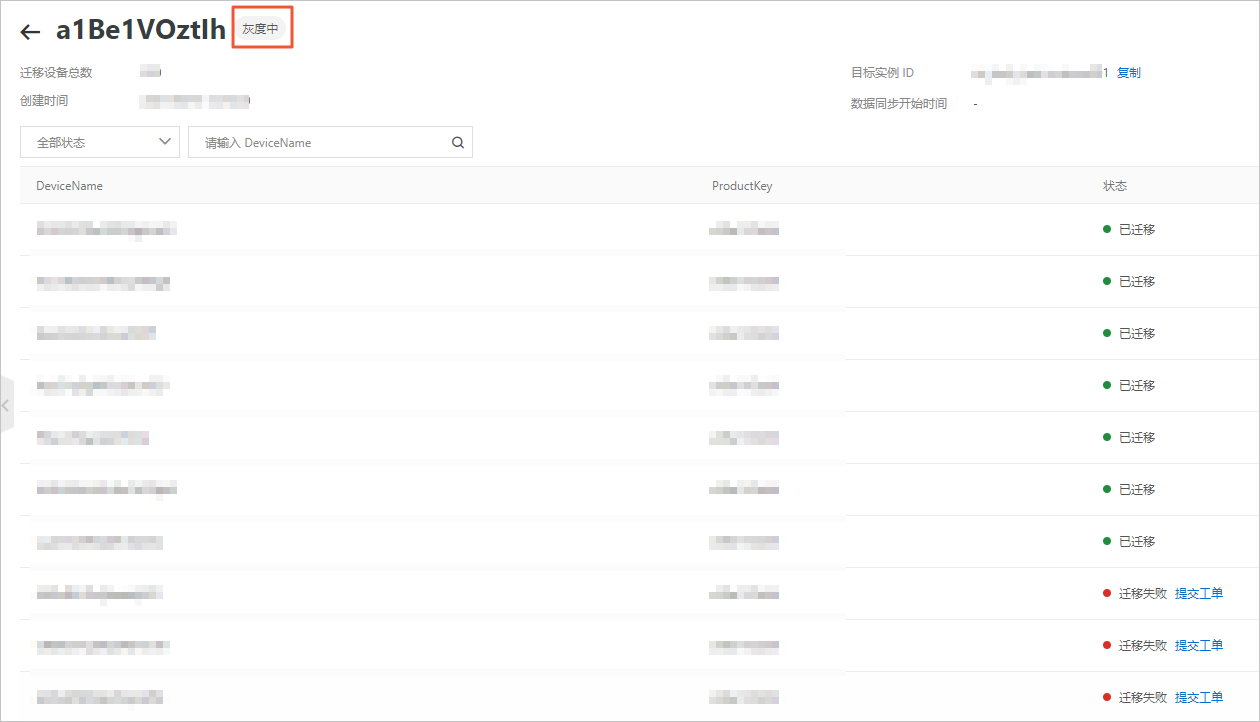本文介绍迁移旧版公共实例下数据到目标企业版实例下的完整操作步骤,依次为创建迁移任务、灰度迁移和全量迁移。
前提条件
步骤一:创建迁移任务
为公共实例下的指定产品,创建对应的迁移任务。迁移任务初始状态为待迁移,即迁移未开始,对业务无影响。
登录物联网平台控制台。
在控制台左上方,选择物联网平台所在地域,然后在实例概览页签,单击公共实例。
仅旧版公共实例下,支持使用实例迁移功能,将对应数据迁移到标准型企业版实例中使用。实例的详细说明,请参见实例概述。
在左侧导航栏,选择,在迁移列表页签下,单击创建迁移任务。
在弹出的对话框中,选择目标实例ID和公共实例下待迁移的产品,然后单击确定。
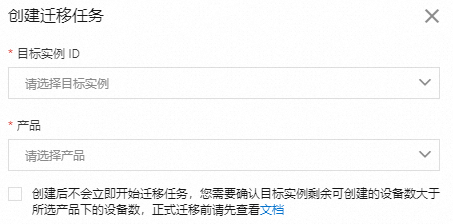
创建成功的迁移任务,状态为待迁移,表示迁移未开始。

可选:查看迁移详情:在迁移详情页面查看迁移任务信息。
可选:开启数据同步:设备物模型数据同步功能,默认关闭。您可在创建迁移任务后,立刻手动开启数据同步,以保证实例迁移过程中业务不受影响。
若实际业务中,无需同步设备数据,可跳过此步骤。
步骤二:灰度迁移
您需先选择部分设备完成灰度迁移,观察并确保迁移任务对业务无影响,再开始指定产品下数据的全量迁移。
建议在产品下创建新设备进行灰度迁移。
若已配置AMQP服务端订阅或消息转发到AMQP,灰度完成后,需复制更新消费组ID,启动新的AMQP客户端接入的SDK,用于接收数据。
开始灰度
在迁移列表页签,找到待迁移的任务,单击操作列的开始迁移。
在开始迁移任务对话框中,选择以下方式,然后设置需要灰度迁移的设备。
待迁移设备数不可大于目标实例下剩余可创建的设备数。否则,系统会提示
目标实例的设备总数超过最大限制。手动勾选文件上传一次灰度任务下,通过该方式支持最多选择100个设备。
单击灰度设备的下拉框,在右侧面板的设备列表中,选中部分设备前的复选框。
单击确定。
一次灰度任务下,通过该方式支持最多添加10,000个设备。
单击下载模板下载文件模板,在文件的DeviceNames列填写设备名称,然后保存文件。
单击上传文件,将已保存的文件上传至物联网平台控制台。
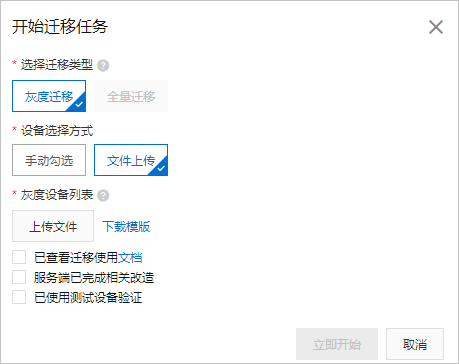
确认已完成迁移前的所有操作,并选中对应复选框,然后单击立即开始。
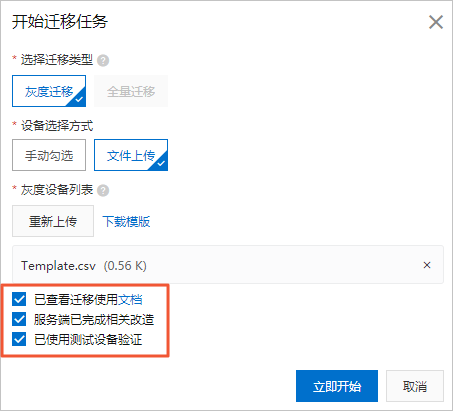
灰度中
在迁移列表页签下,该迁移任务的状态为灰度中。
此时,仅支持查看迁移详情。您可单击操作列的查看,在迁移详情页面,查看任务信息。详细说明,请参见可选:查看迁移详情。
灰度完成
指定产品的迁移任务状态变更为灰度完成后,表示指定设备已迁移完成,您可直接全量迁移该产品数据。若有业务需要,您也可回滚迁移。具体操作,请参见:

步骤三:全量迁移
灰度迁移完成后,开始全量迁移指定产品的设备数据。
请确保系统改造已完成,并发布上线。例如云端API调用必须传入企业版实例ID、AMQP客户端SDK中消费组ID需要更新。更多内容,请参见迁移前的准备。
开始迁移
在迁移列表页签,找到迁移完成的任务,单击操作列的开始迁移。
在开始迁移任务对话框中,单击全量迁移,确认已完成迁移前的所有操作,并选中对应复选框,然后单击立即开始。
待迁移设备数不可大于目标实例下剩余可创建的设备数。否则,系统会提示
目标实例的设备总数超过最大限制。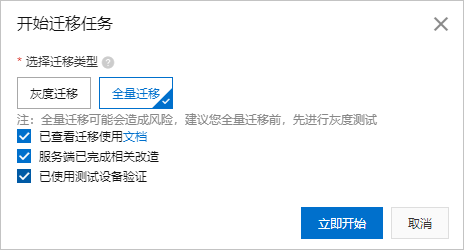
迁移中
在迁移列表页签下,该迁移任务的状态为迁移中。
此时,支持查看、暂停和回滚操作。详细说明,请参见:
迁移完成
迁移任务状态变更为迁移完成后,表示公共实例下指定产品及其下设备已完成迁移。此时,若设备上报数据也迁移完成,您可手动关闭数据同步。具体操作,请参见可选:关闭数据同步。
可选:回滚迁移任务
灰度迁移中任务,不支持回滚操作。
回滚前,请确认该迁移任务对应的产品,在公共实例下未被删除。如果该产品已被删除,回滚会报错。
回滚操作不会删除目标企业版实例中已迁移的服务端订阅和规则引擎数据。
开始回滚
您可根据实际业务需求,对灰度完成、迁移中、暂停迁移、继续迁移和迁移完成的迁移任务,执行回滚操作:
在迁移列表页签下,单击迁移任务操作列的回滚。
在开始回滚任务对话框中,选择回滚类型,进行设备迁移回滚。
指定设备全量设备选择以下方式,设置需要灰度迁移的设备,然后单击立即开始。
一次回滚任务下,通过该方式支持最多选择10,000个设备。
手动勾选文件上传单击回滚设备的下拉框,在右侧面板的设备列表中,选中部分设备前的复选框。
单击确定。
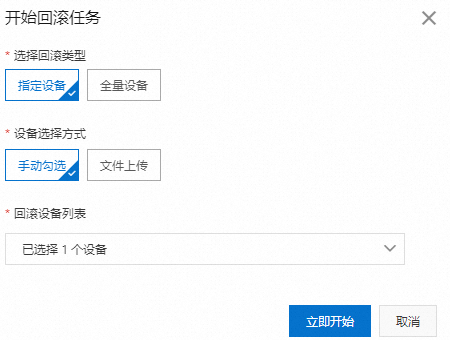
单击下载模板下载文件模板,在文件的DeviceNames列填写设备名称,然后保存文件。
单击上传文件,将已保存的文件上传至物联网平台控制台。
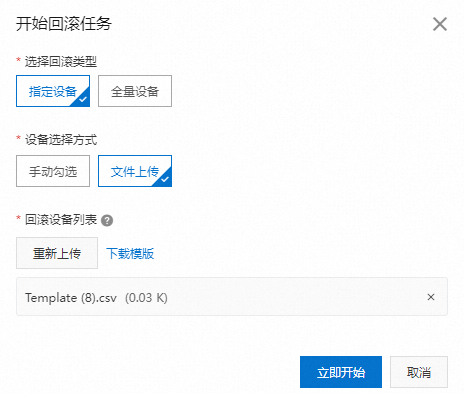
单击立即开始。
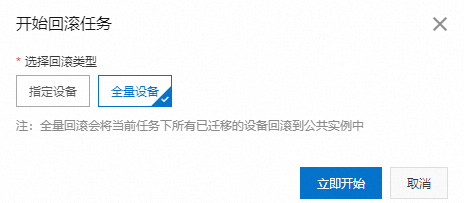
回滚中
对于灰度完成、迁移中、暂停迁移和继续迁移的迁移任务,触发回滚后,状态变为回滚中,支持暂停操作。详细说明,请参见可选:暂停迁移任务。
对于迁移完成的迁移任务,触发回滚后,状态变为分批回滚中,不支持暂停操作。
回滚完成
回滚完成后,此次迁移的设备数据全部失效,迁移任务回到待迁移状态。
回滚成功后,若需重新迁移产品下数据:
目标实例改变,迁移操作,请参见步骤一:创建迁移任务、步骤二:灰度迁移和步骤三:全量迁移。
可选:暂停迁移任务
您可根据实际业务需求,对迁移中或回滚中的迁移任务,执行暂停操作:在迁移列表页签下,单击迁移任务操作列的暂停,然后单击确认。
执行结果如下。
操作前状态 | 执行结果 |
操作前状态 | 执行结果 |
迁移中 | 迁移任务的状态变更为暂停迁移,对应产品下数据停止向目标实例迁移。 您可单击继续迁移,重启全量迁移任务。 |
回滚中 | 迁移任务的状态变更为暂停回滚。 您可单击继续回滚,完成迁移任务的回滚。 |
可选:查看迁移详情
在迁移列表页签下,单击迁移任务操作列的查看。
在迁移详情页面,查看任务信息,包括迁移产品的ProductKey、迁移状态、迁移设备总数、目标实例ID、创建时间、数据同步开始时间和已选中的待迁移设备列表。
可选:返回实例迁移页面,单击迁移监控,查看迁移数据相关指标的实时统计。具体内容,请参见查看迁移的数据指标。
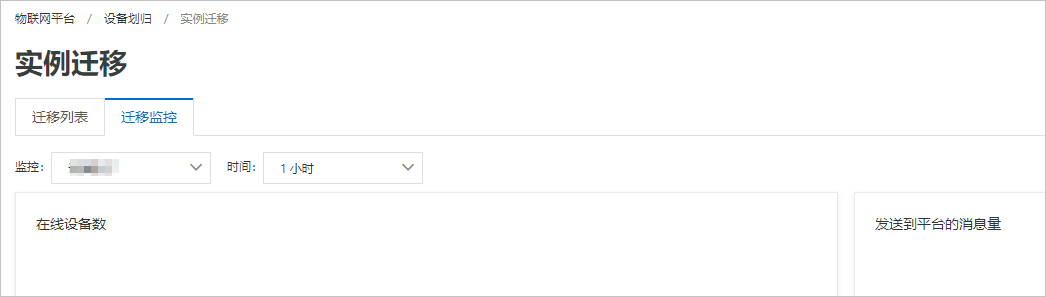
可选:开启数据同步
设备物模型数据同步功能,默认关闭。您可在创建迁移任务后,手动开启数据同步,以保证实例迁移过程中相关业务不受影响。
在迁移列表页签下,单击迁移任务操作列的查看。
在迁移详情页面右上方,单击打开数据同步。

开启数据同步成功后,从开启数据同步的时间点开始,最多延迟1分钟后,同步公共实例内待迁移产品下设备上报的数据到目标企业版实例。
您可在迁移详情页面,查看到具体的数据同步开始时间和数据迁移状态。

可选:关闭数据同步
开启设备数据同步30天后,系统会自动关闭数据同步。您也可手动关闭数据同步,具体操作如下:
手动关闭数据同步前,请确保完成实例迁移,以免影响相关业务。
在迁移列表页签下,单击迁移任务操作列的查看。
在迁移详情页面右上方,单击关闭数据同步。

手动关闭数据同步后,若迁移任务已完成,不可再重新开启;若迁移任务未完成,可重新开启数据同步。
执行结果
指定产品的迁移任务状态变更为迁移完成,表示该产品数据已迁移到目标实例下。
- 本页导读 (1)
- 前提条件
- 步骤一:创建迁移任务
- 步骤二:灰度迁移
- 开始灰度
- 灰度中
- 灰度完成
- 步骤三:全量迁移
- 开始迁移
- 迁移中
- 迁移完成
- 可选:回滚迁移任务
- 开始回滚
- 回滚中
- 回滚完成
- 可选:暂停迁移任务
- 可选:查看迁移详情
- 可选:开启数据同步
- 可选:关闭数据同步
- 执行结果