图片管理
本文介绍了云·原生建站的图片管理流程。
登录系统后台管理页面,依次点击【资源库】、【图片管理】、【图片列表】,点击【添加图片】,可以上传图片。
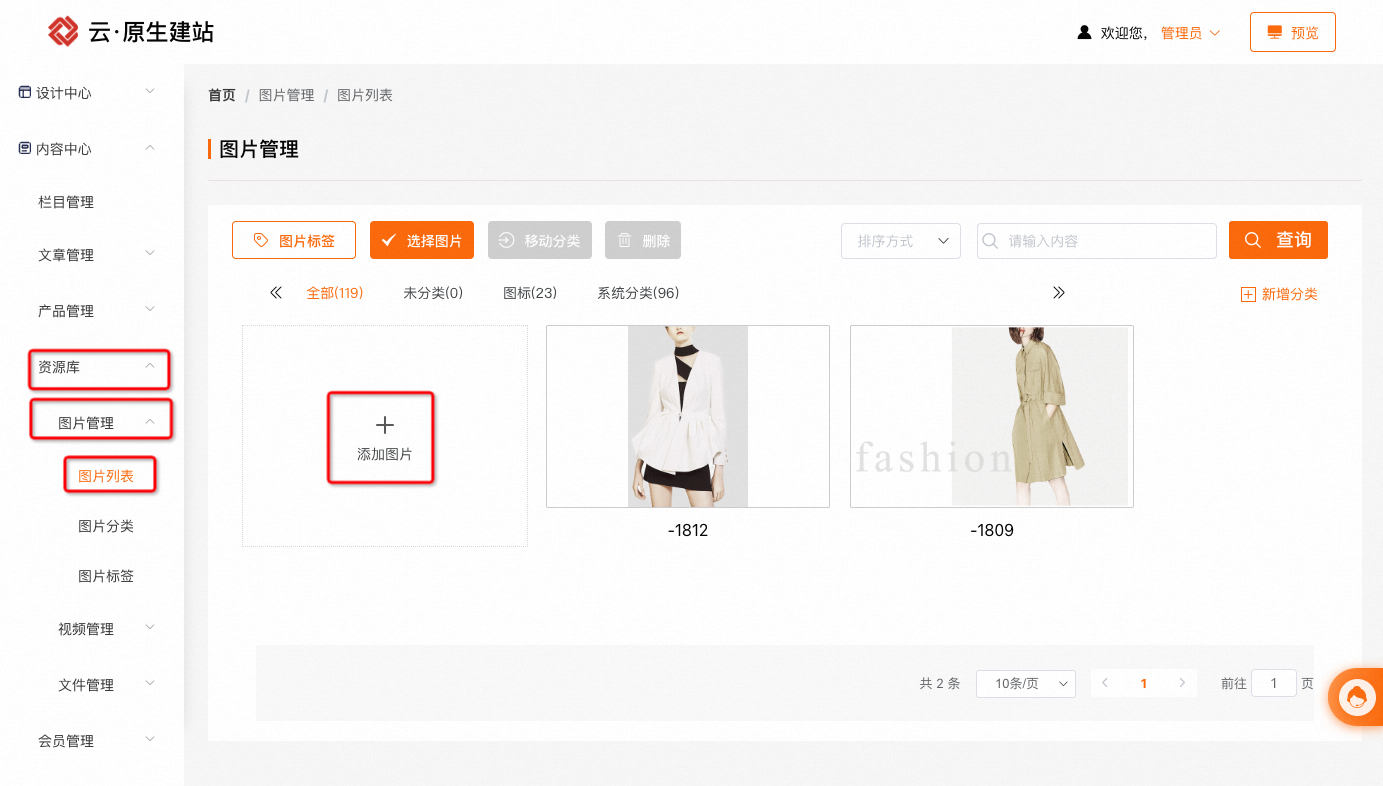
登录系统后台管理页面,依次点击【资源库】、【图片管理】、【图片列表】,点击【新增分类】,可以新增图片分类。
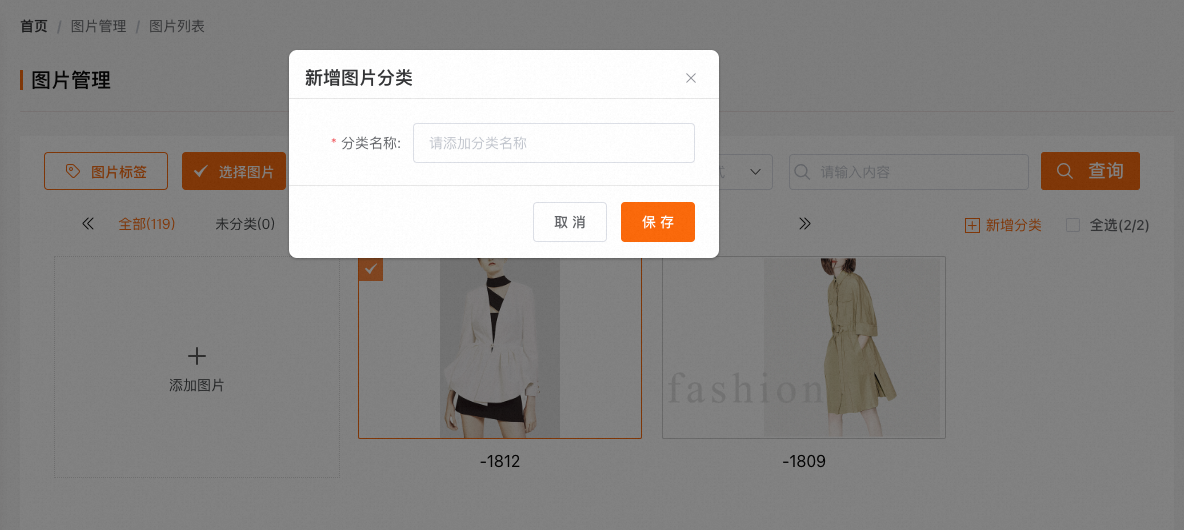
登录系统后台管理页面,依次点击【资源库】、【图片管理】、【图片列表】,点击【选择图片】,选中目标图片,点击【移动分类】,将图片移动到新的分类下。
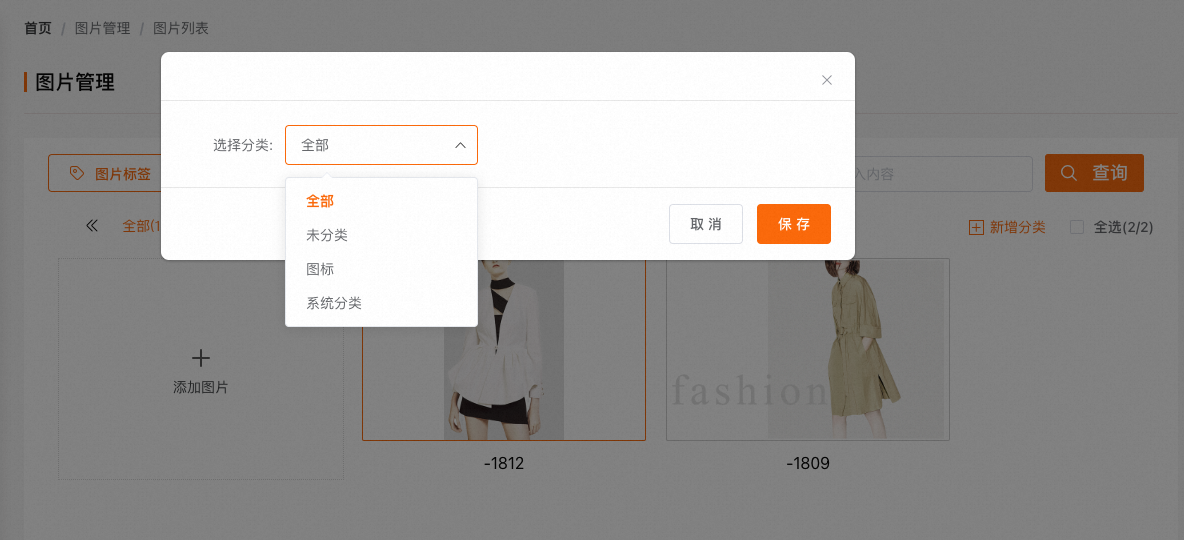
登录系统后台管理页面,依次点击【资源库】、【图片管理】、【图片列表】,点击【选择图片】,选中目标图片,点击图片右上角【删除】图标,删除图片。
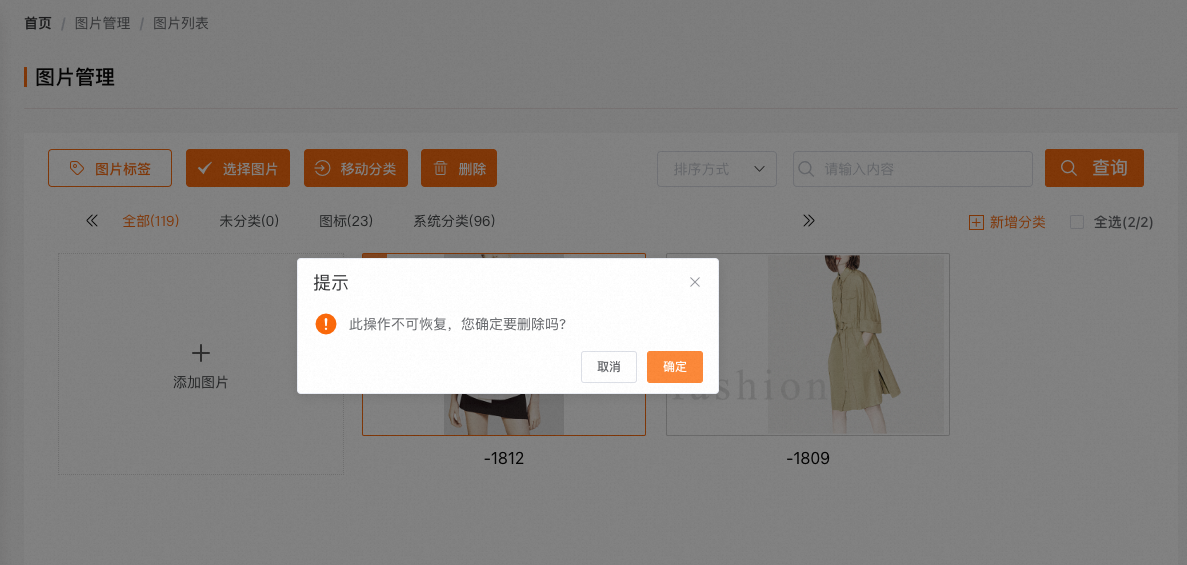
登录系统后台管理页面,依次点击【资源库】、【图片管理】、【图片列表】,点击【选择图片】,选中目标图片,点击【删除】,可以批量删除图片。
登录系统后台管理页面,依次点击【资源库】、【图片管理】、【图片列表】,输入框中输入查询内容,点击【查询】,可以查询图片数据。
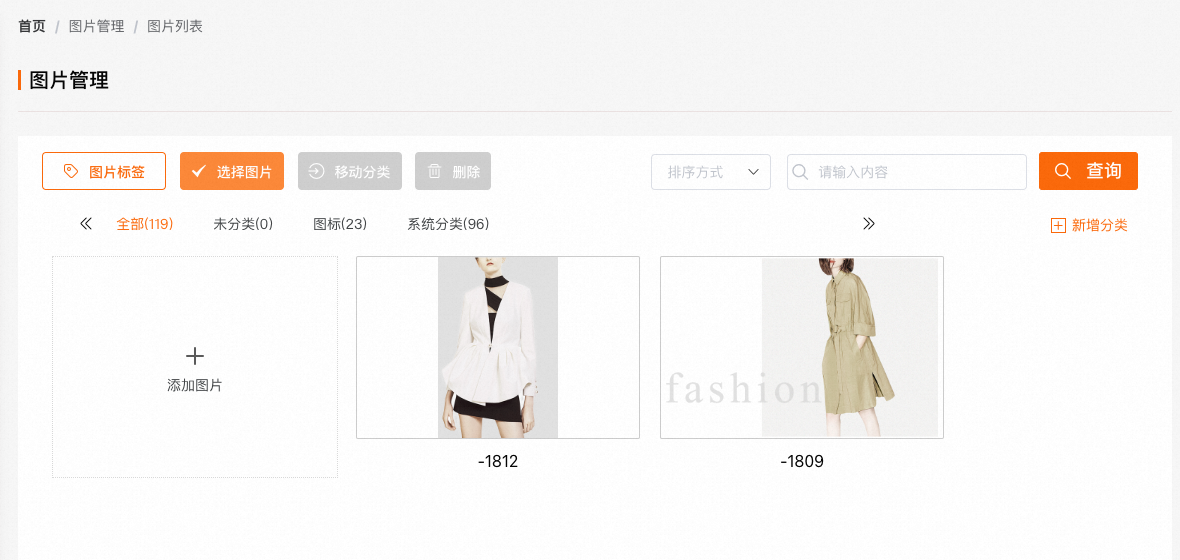
登录系统后台管理页面,依次点击【资源库】、【图片管理】、【图片分类】,点击【添加分类】,系统弹出添加分类窗口,输入分类名称,点击【保存】,可以添加图片分类。
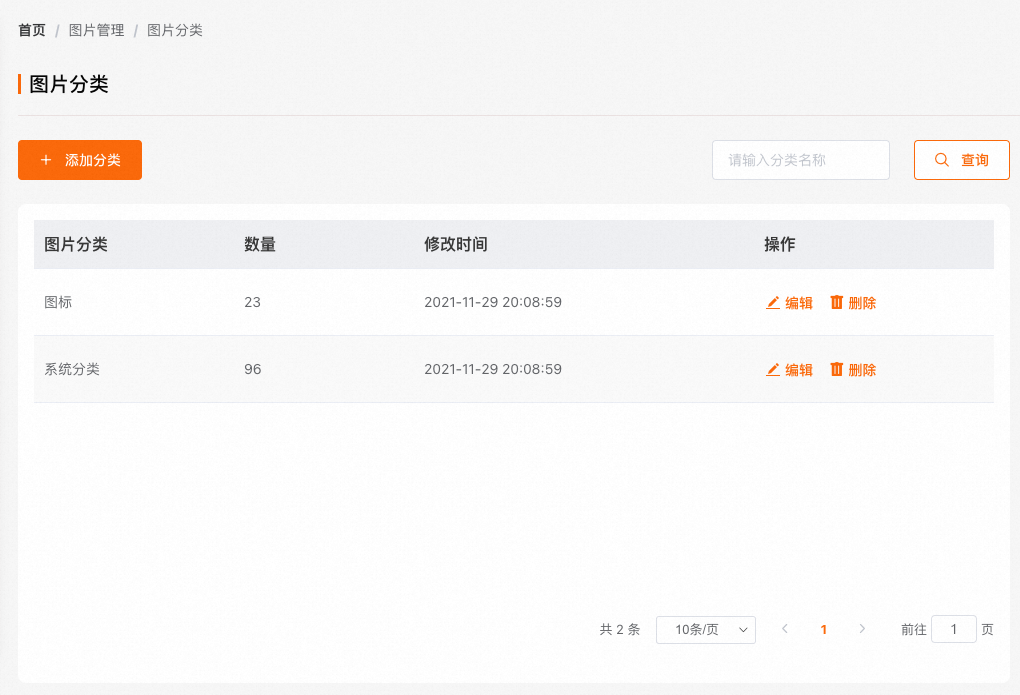
登录系统后台管理页面,依次点击【资源库】、【图片管理】、【图片分类】,输入查询内容,点击【查询】。
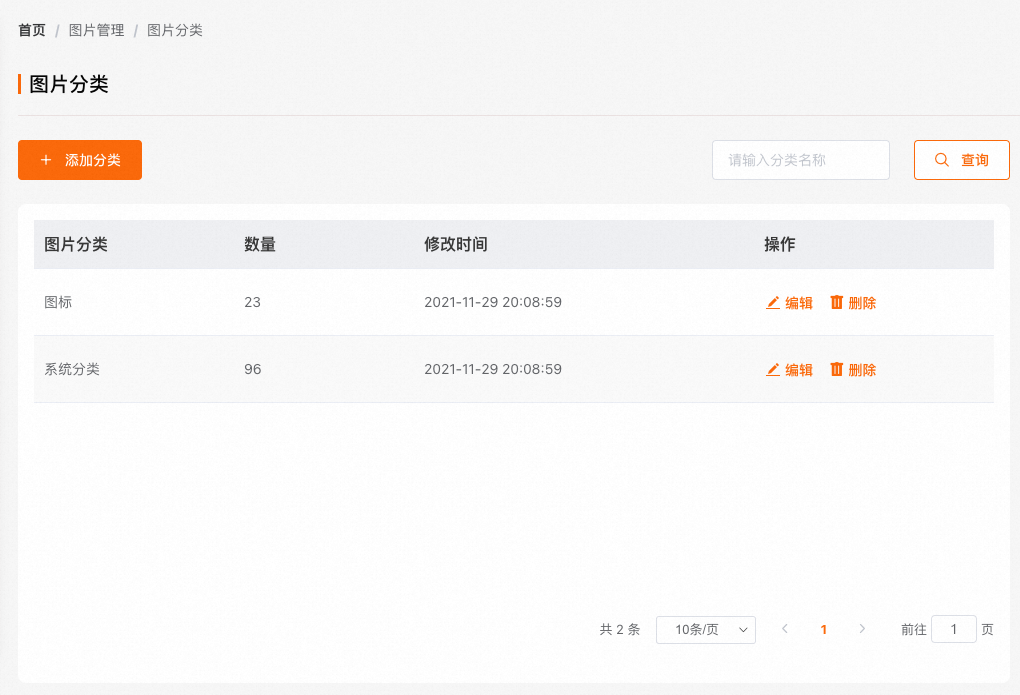
登录系统后台管理页面,依次点击【资源库】、【图片管理】、【图片分类】,选择一个分类,点击【编辑】,可以对分类进行修改。
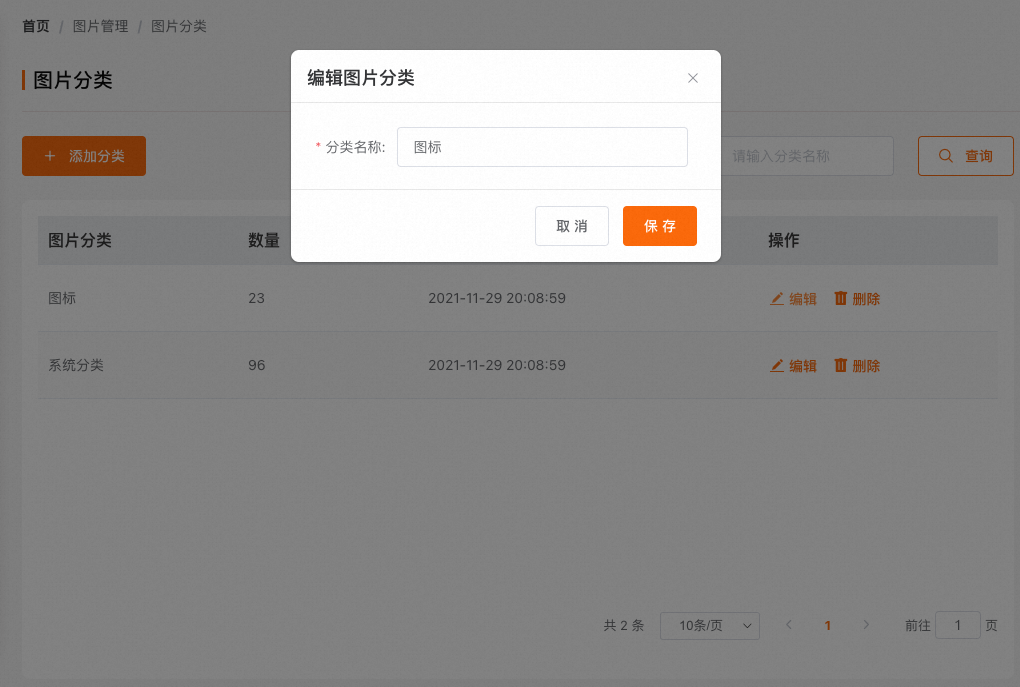
登录系统后台管理页面,依次点击【资源库】、【图片管理】、【图片分类】,选择一个分类,点击【删除】,可以对分类进行删除。
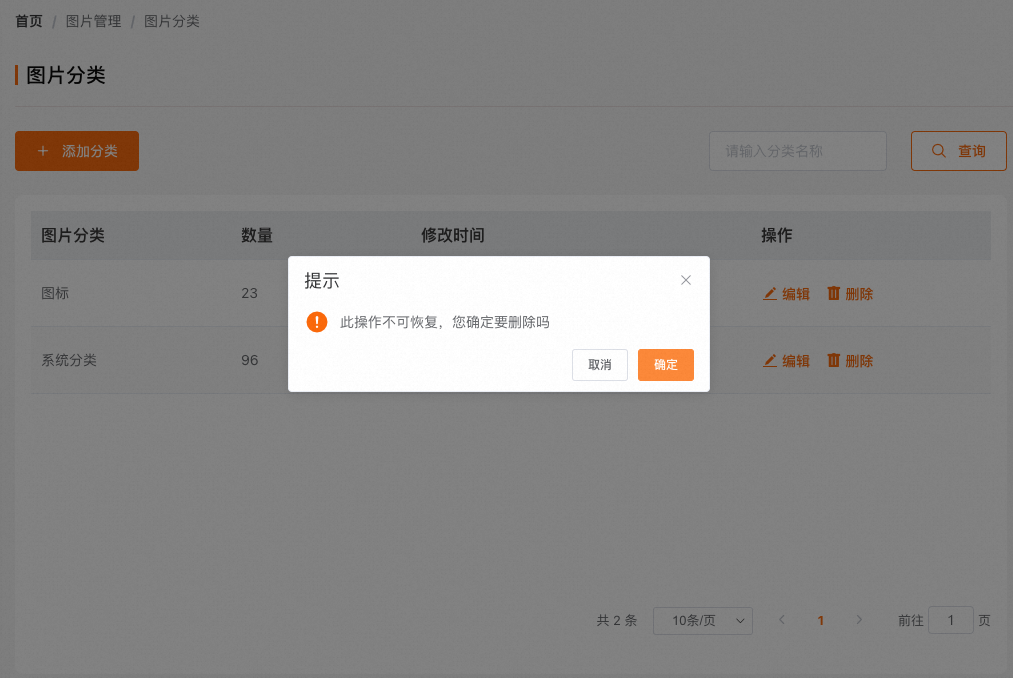
登录系统后台管理页面,依次点击【资源库】、【图片管理】、【图片标签】,点击【添加标签】,系统弹出添加标签窗口,输入标签名称,点击【保存】,可以添加图片标签。
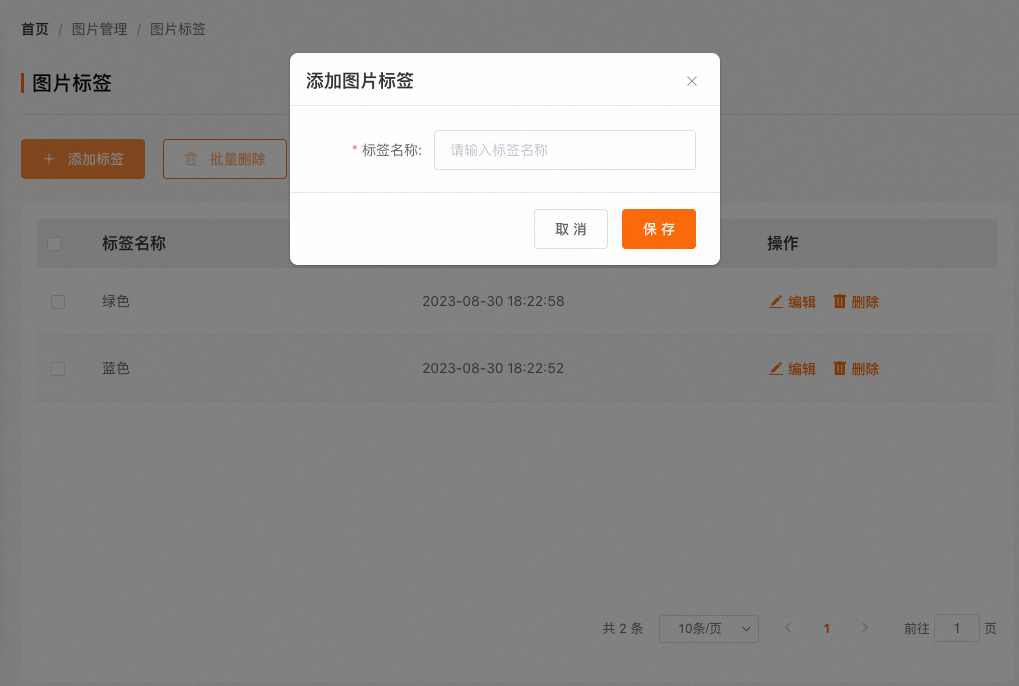
登录系统后台管理页面,依次点击【资源库】、【图片管理】、【图片标签】,选择一个标签,点击【编辑】,可以对图片标签进行修改。
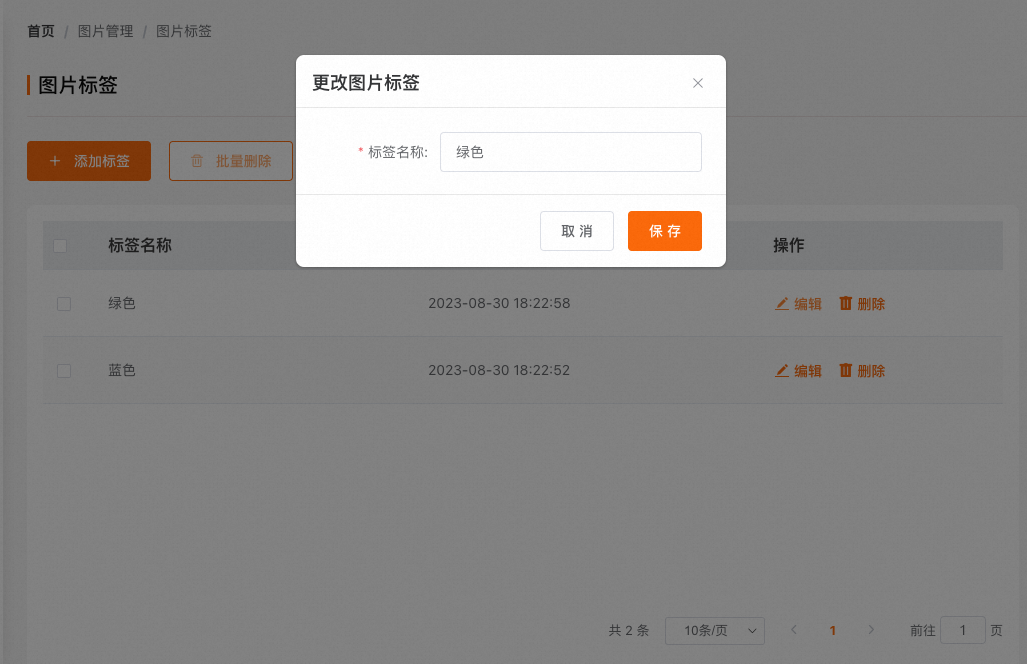
登录系统后台管理页面,依次点击【资源库】、【图片管理】、【图片标签】,选择一个标签,点击【删除】,可以对图片标签进行删除。
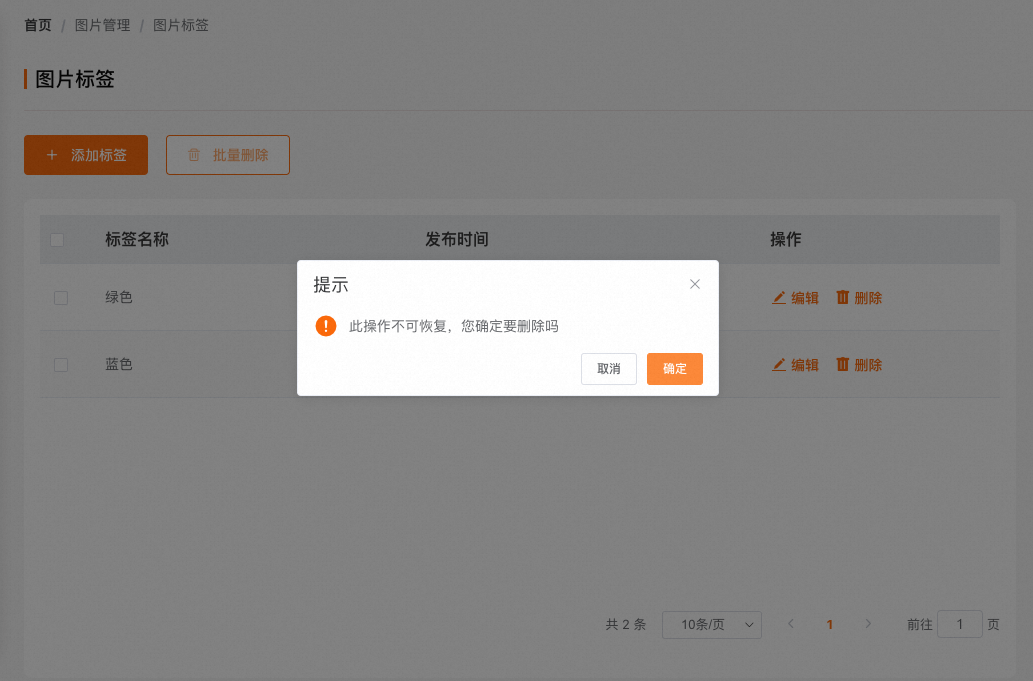
登录系统后台管理页面,依次点击【资源库】、【图片管理】、【图片标签】,选择多个标签,点击【批量删除】,可以对图片标签进行批量删除。
- 本页导读 (0)