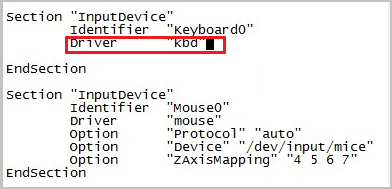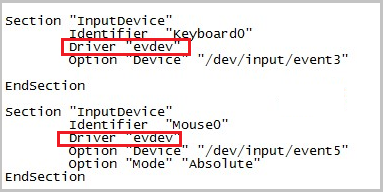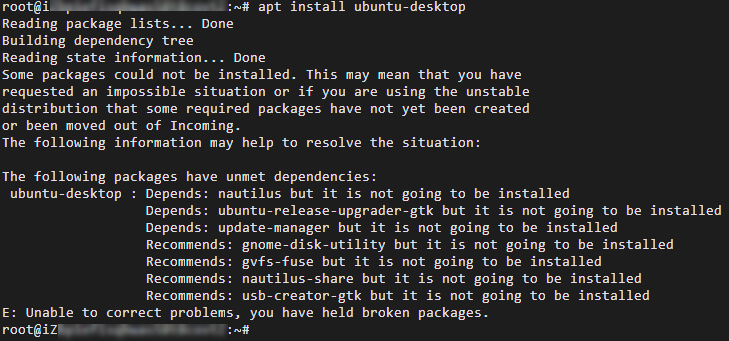阿里云提供的公共Linux镜像默认不安装桌面环境,以保证服务器性能和稳定性。通过安装图形化用户界面(GUI)能够极大地提升操作体验和工作效率。
适用性与风险评估
在开始前,请务必阅读并确认以下关键限制与风险。
操作系统兼容性:阿里云官方的Alibaba Cloud Linux操作系统不支持安装图形化界面。
远程连接工具限制: 安装图形化界面后,通过VNC登录后默认界面为图形化界面,Workbench和会话管理连接后界面不受影响。
性能影响:图形化界面会持续占用大量CPU和内存资源(通常至少需要额外1-2 GiB内存),可能导致低配实例响应减缓。建议仅为特定、必要的业务场景(如自动化测试、图形渲染)安装GUI。对于常规的服务器管理,建议使用命令行工具。
快速选型
请根据实例规格和需求,选择合适的桌面环境和远程访问协议。选择更轻量的桌面环境可以有效降低资源消耗。
桌面环境 (DE) | 资源占用 (内存) | 推荐最低实例规格 |
低 (约 500-800 MB) | 2 vCPU, 2 GiB | |
中 (约 800 MB-1.2 GiB) | 2 vCPU, 4 GiB | |
高 (约 1.5 GiB+) | 4 vCPU, 8 GiB |
操作指南
在执行任何安装操作前,建议先为ECS实例创建快照,以便在发生意外时能够快速恢复数据。
为Ubuntu 18/20/22/24安装XFCE桌面
更新软件包列表和已安装的包。
sudo apt update && sudo apt upgrade -y安装XFCE桌面环境。
sudo apt install -y xfce4 xfce4-goodies lightdm lightdm-gtk-greeterLightDM是轻量级显示管理器,负责在系统启动时加载登录窗口,验证用户身份,并启动桌面会话。
重启ECS实例。
sudo reboot连接并验证。
等待系统重启完成,出现图形化界面,确认安装成功。
Ubuntu 默认不允许 root 进行图形登录。请创建普通用户用于桌面会话,必要时赋予 sudo 权限,避免以 root 直接操作桌面。
为Anolis 8/CentOS Stream安装GNOME桌面
更新软件包。
sudo dnf update -y安装GNOME桌面环境。
sudo dnf groupinstall "Server with GUI" -yServer with GUI 是一个包含GNOME及常用工具的软件包组。
设置系统默认以图形化模式启动。
sudo systemctl set-default graphical.target重启实例以应用更改。
sudo reboot重启后,通过控制台VNC登录,即可看到GNOME登录界面。输入实例的用户名和密码即可进入桌面。
为CentOS 7/8安装MATE桌面
CentOS 7/8已结束生命周期(EOL)。官方软件源已失效,继续使用存在安全风险且可能安装失败。
更新软件包。
sudo yum -y upgrade安装MATE桌面环境。
sudo yum groups install "X Window System" sudo yum groups install "MATE Desktop"设置默认以图形化桌面环境启动实例。
sudo systemctl set-default graphical.target重启ECS实例。
sudo reboot
应用于生产环境
在生产环境中使用图形化界面需要审慎评估,并遵循以下最佳实践。
资源规划:根据选择的桌面环境,预留足够的CPU和内存资源以保证正常安装并使用。通过查看实例监控信息持续观察资源使用率,必要时升级实例配置。
安全加固:
最小权限原则:创建一个专用于GUI登录的非root普通用户,避免使用root用户直接操作桌面。
系统更新:定期执行
sudo dnf update或sudo apt upgrade,及时修补桌面环境和底层系统的安全漏洞。