使用在线录制功能,通过Web页面在远程设备安装应用,录制操作步骤,并生成测试脚本。
前提条件
已打开指定应用的用例管理页面。具体操作请参见打开用例管理页面。
安装应用
在指定应用的用例管理页签,选择脚本管理子页签。
在在线录制右侧栏:
选择共享设备。
说明专享设备若需使用专享设备,请联系技术支持。
指定品牌、系统版本和分辨率,筛选录制设备。
在设备列表,勾选单选框,指定录制设备。
单击确定,打开选择应用安装面板。
说明状态为占用的设备,无法勾选。
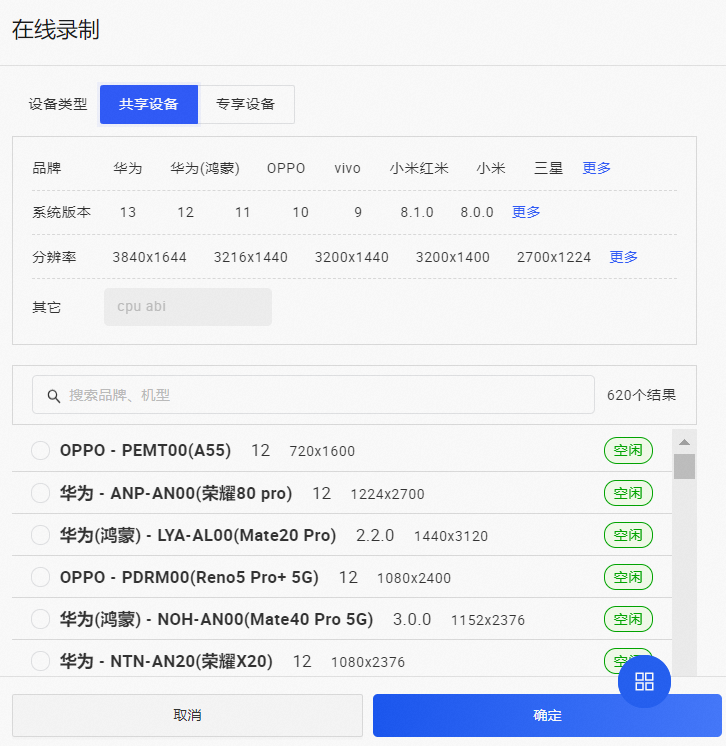
在选择应用安装对话框中,选择或者上传应用。
选择应用。勾选待安装的应用,在操作列单击安装应用,将指定应用安装到录制设备上。
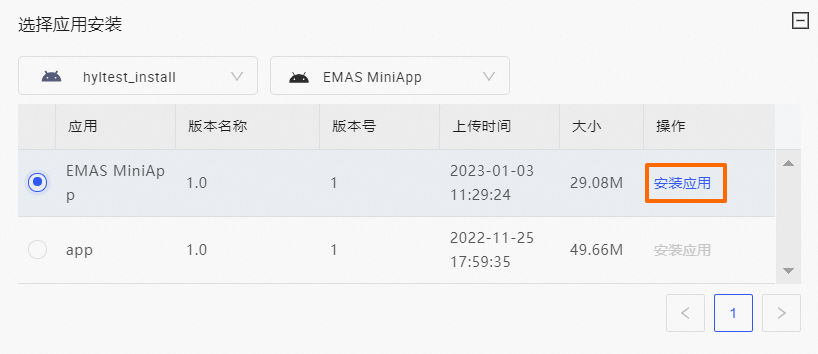
上传应用。单击上传测试应用,上传应用。上传应用的详细操作请参见上传应用和符号表。
应用安装完成后,自动进入在线录制页面。页面左上角显示在线录制使用时长,使用时长从进入在线录制页面开始计时。
说明在左侧的远程真机面板中,查看剩余体验时长和剩余资源时长。
在线录制页面的左侧显示已安装应用的远程真机,界面说明请参见远程真机说明。
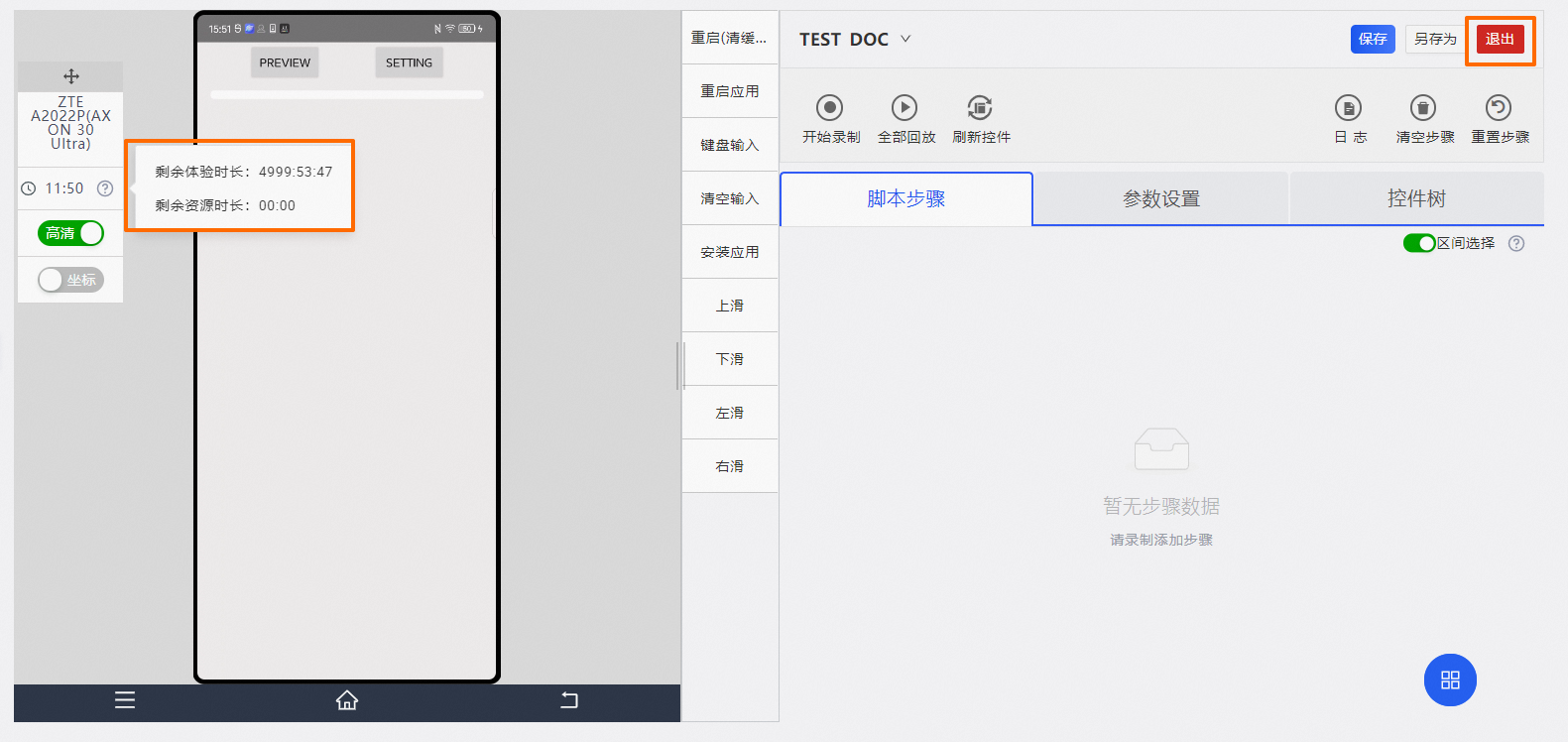
如需退出在线录制,单击退出。
新建脚本
在在线录制页面:
单击新建脚本,打开新建脚本右侧栏,将录制操作存储为新脚本。
单击选择已有脚本,打开选择脚本右侧栏,将录制操作覆盖指定脚本。
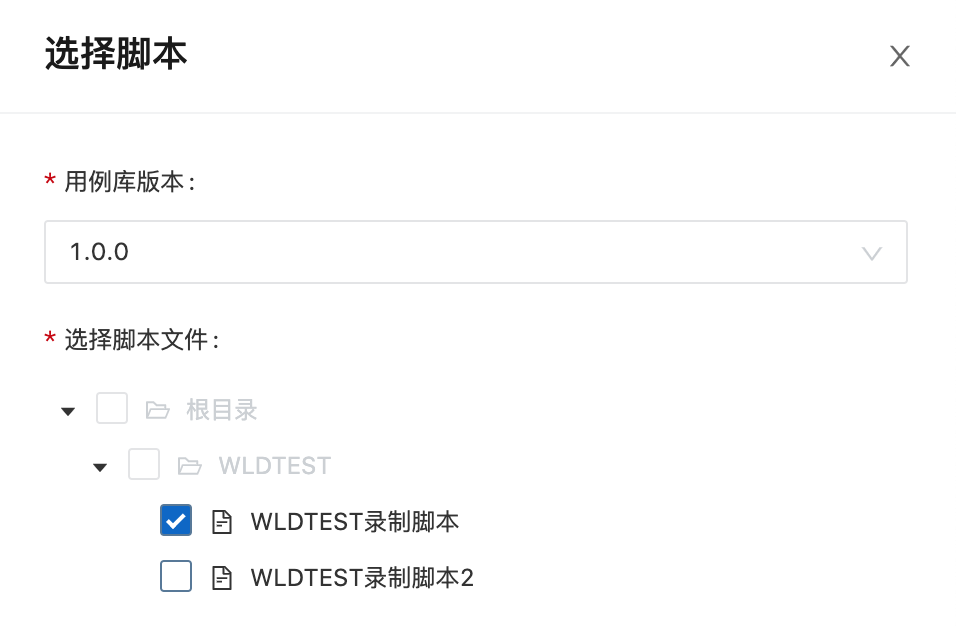 说明
说明选择的脚本需预先设置,具体操作请参见新建和导入脚本。
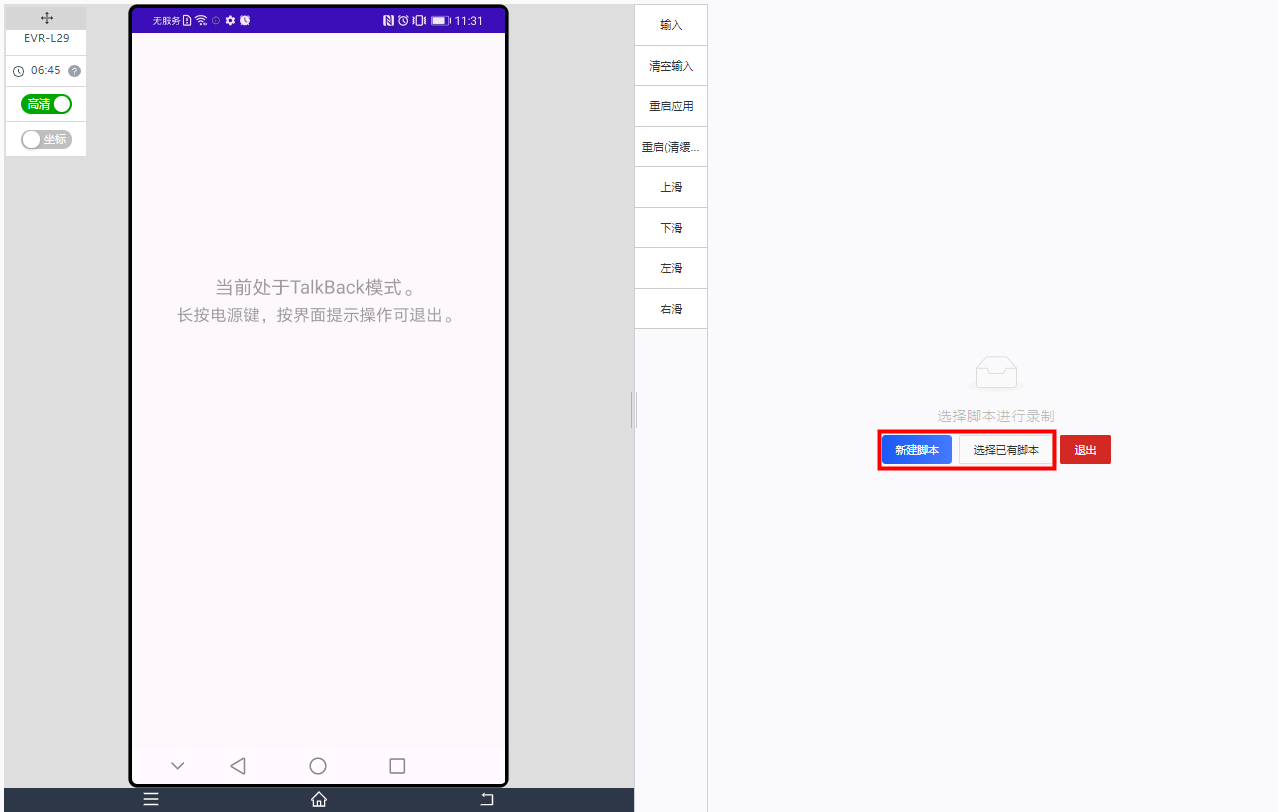
本文以新建脚本为例。
2:在新建脚本右侧栏,填写脚本相关信息。
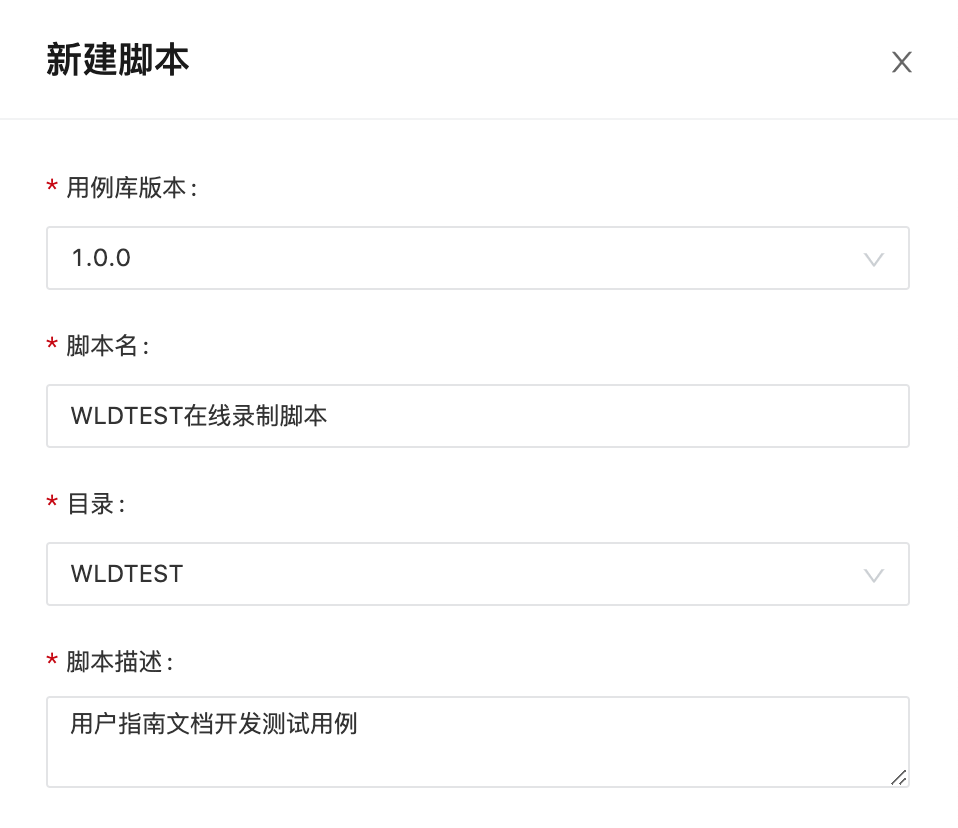
配置说明如下:
参数 | 说明 |
用例库版本 | 用于指定用例库版本号。 说明 用例库版本需预先设置,具体操作请参见新建用例库版本。 |
脚本名 | 用于指定脚本的名称。 【数据类型】字符串 【取值范围】2~50字符 【字符类型】中文/大小写字母/数字/下划线/短横线 |
目录 | 用于指定脚本保存路径。 说明
|
脚本描述 | 用于添加脚本的说明信息,便于后续查询回顾。 |
3:单击确定按钮,在在线录制页面的右侧打开指定脚本的编辑器页面。
界面说明请参见脚本编辑器说明。
录制步骤
在脚本录制页面,单击开始录制,选择按控件录制/按坐标录制,即可录制脚本。
说明脚本录制支持按控件录制/按坐标录制2种方式,建议使用按控件录制。
在远程真机上使用鼠标左键单击应用,模拟屏幕点击操作,即可录制操作步骤,并在脚本步骤页签生成脚本步骤。
说明由于应用启动/页面加载需要一定时间,且只有在页面控件完全加载后,才能进行操作录制,所以,如涉及应用启动或页面跳转,建议增加等待步骤。
(可选)如存在交互场景,在脚本编辑工具栏选择输入,输入参数。
(可选)如需增加回放成功率,建议根据控件树页签的Xpath修正步骤。
单击停止录制,完成操作步骤录制。
单击全部回放,验证操作步骤。
步骤前的圆点标识:
绿色:回放成功。
红色:回放失败。
黄色:未执行。
单击保存/另存为,保存脚本。
单击退出,退出在线录制。
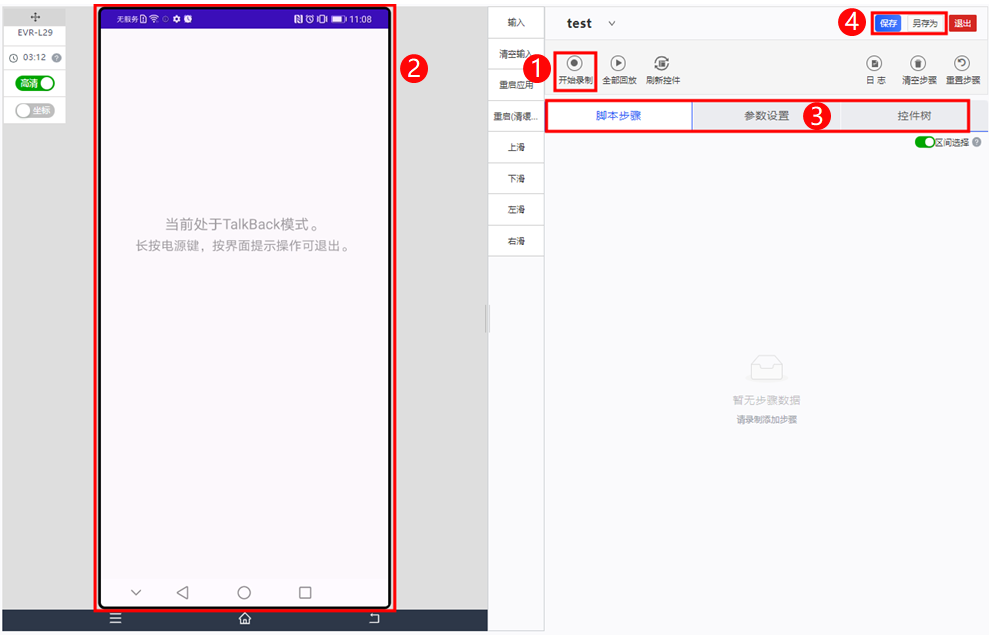
退出在线录制后,返回脚本管理页面,在左侧列表中,按照组织层次显示新建的录制脚本,并在右侧显示其内容。
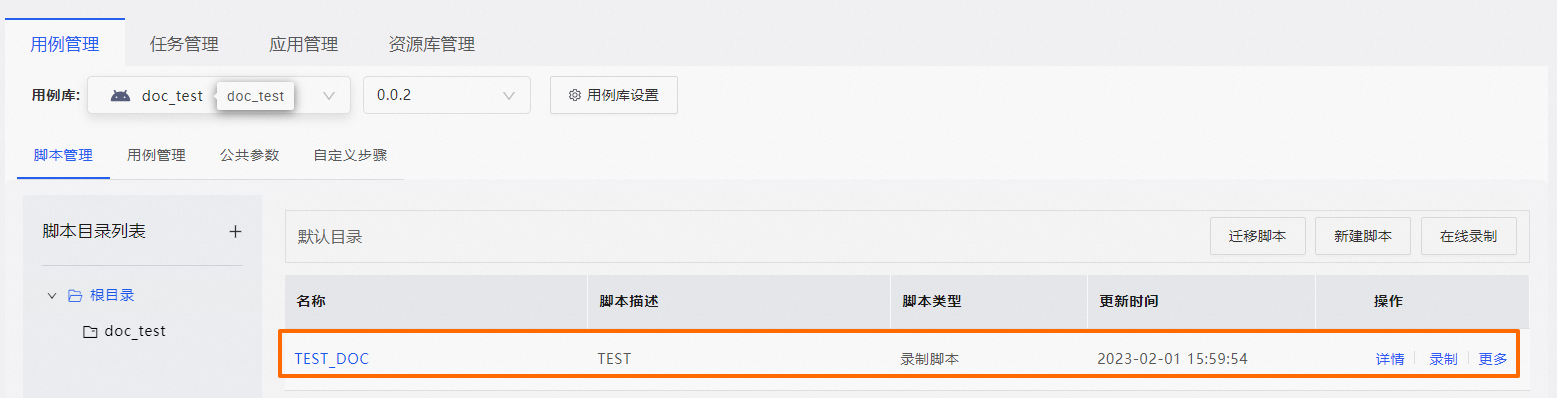
步骤回放
全部回放。脚本录制完成后,单击全部回放,回放全部录制步骤,即整个录制过程。
单步回放。在每个录制步骤中,单击单步回放,回放当前步骤。
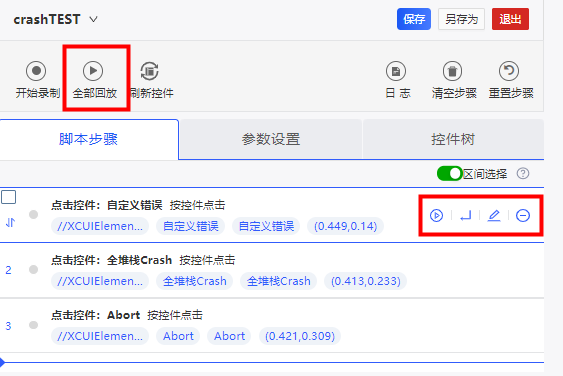
若录制结果需要修正,可手动下一行插入步骤、编辑步骤、移除步骤。
远程真机说明
远程真机用于展示在远程真机上的基本操作。
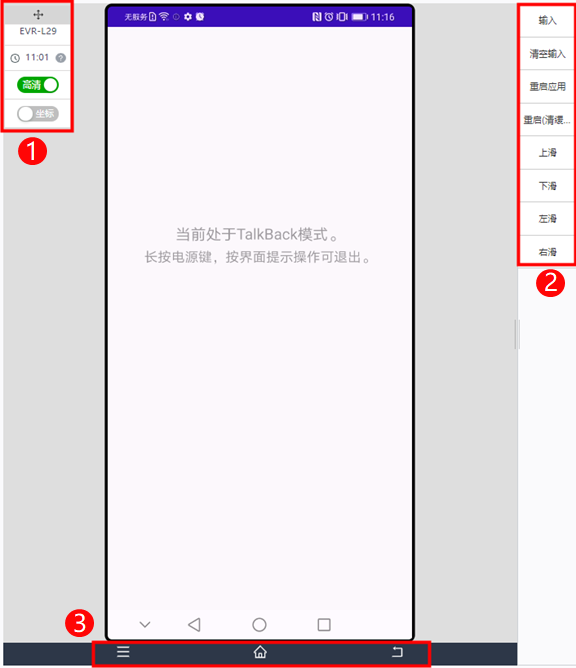
序号 | 按钮 | 控件 | 说明 |
1 | 系统设置工具框 | 终端类型 | 远程真机的品牌、型号。 |
时长 |
| ||
高清 | 切换设备显示屏为高清/标清显示。 | ||
坐标 | 开启坐标开关键,鼠标移动至App界面上方,显示坐标值。 | ||
2 | 触屏操作工具框 | 输入 | 打开文本对话框,向应用的文本框输入内容。例如,用户名/密码等。 |
清空输入 | 清空应用文本框中已输入的内容。 | ||
重启应用 | 重启应用,不清理缓存。 | ||
重启应用(清缓存) | 重启应用,并清理缓存。 | ||
上滑/下滑/左滑/右滑 | 滑动屏幕。 | ||
3 | 系统按钮 | - | 用于模拟Android手机的3个系统按钮。 |
拖动上方 ,可移动系统设置工具框。
,可移动系统设置工具框。
脚本编辑器说明
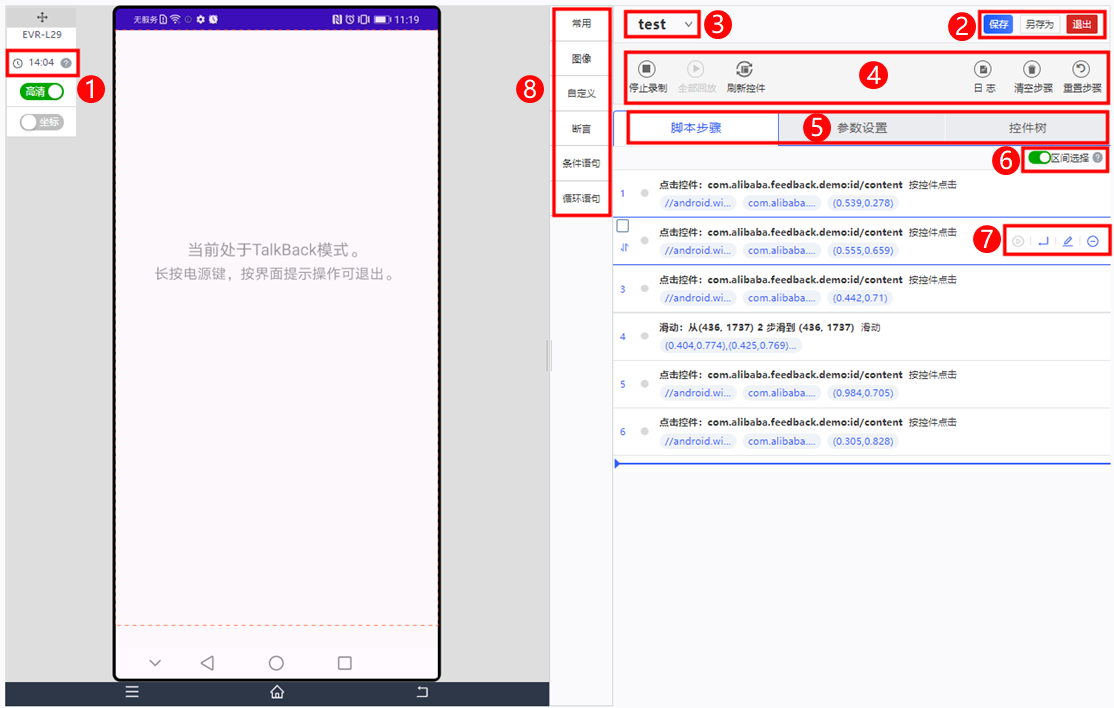
1:状态栏
项目 | 说明 |
使用时长 | 显示当前在线录制的使用时长。使用时长从进入录制页面开始计时。 |
帮助按钮 | 将鼠标滑动至帮助按钮,显示当前账户使用移动测试产品的剩余体验时长和剩余资源时长。 |
2:保存/退出
控件 | 说明 |
保存 | 用于保存当前脚本。 |
另存为 | 用于将已有脚本另存为新脚本。 |
退出 | 用于退出录制页面。 |
3:脚本名称
控件 | 说明 |
脚本名称 | 用于显示当前脚本的名称。 单击下拉菜单,选择新建脚本或选择其他脚本选项,切换至其他脚本。 |
4:工具栏
控件 | 说明 |
开始录制/停止录制 | 用于开始/停止录制操作步骤。 |
回放全部 | 用于在录制完成后,重复操作步骤。 |
刷新控件 | 用于页面切换没有及时识别到控件时刷新。 |
日志 | 用于查看Appium客户端和Appium服务端日志。 |
清空步骤 | 用于清空已录制的操作步骤。 |
重置步骤 | 用于重置脚本步骤为录制初始时状态。 |
5:页签
页签 | 说明 |
脚本步骤 | 用于显示录制的操作步骤。 |
参数设置 | 用于设置用户交互的输入参数。 |
控件树 | 根据控件树中的Xpath修正脚本用例,可增加回放成功率。 |
6:区间选择开关
项目 | 说明 |
开启 | 开启后,可按Shift键批量选择部分脚本步骤。 |
关闭 | 关闭后,按Shift键批量选择脚本步骤无效。 |
7:步骤编辑按钮
控件 | 说明 |
单步回放 | 用于播放当前操作步骤。 |
下一行插入步骤 | 用于在当前操作步骤后插入步骤。 |
手动编辑 | 用于编辑当前操作步骤。 |
移除步骤 | 用于移除当前操作步骤。 |
当鼠标滑动至脚本步骤,该步骤的序号变更为移动图标,拖动图标,可自由变更脚本步骤的顺序。
8:脚本编辑工具栏
脚本编辑工具栏包含6个分组:
分组 | 说明 |
常用 | 用于模拟终端设备的基本操作。 |
图像 | 用于采用不同方式识别图片控件。 说明
|
自定义 | 用于添加自定义的代码块、步骤或脚本。自定义操作支持HTTP请求。 |
断言 | 用于判断控件是否存在,或者文本是否符合预期。 |
条件语句 | 用于在操作步骤中,设置条件分支。 |
循环语句 | 用于在操作步骤中,设置循环分支。 |
应用操作 | 用于在操作步骤中,重启应用、安装应用。 |