注意:
所有诊断操作请顺序执行。一个操作未完成时进行下一个操作会提示操作失败。文件页面转储按钮有效时表明操作已完成(诊断报告数秒可完成,堆快照根据堆大小可能数秒到数分钟,其他操作持续时间为 3 分钟)。
抓取性能数据
进入应用控制台,点击想查看的应用 实例 按钮,进入对应的实例即可查看 Node.js 性能平台提供的 抓取性能数据 功能,如下图所示:
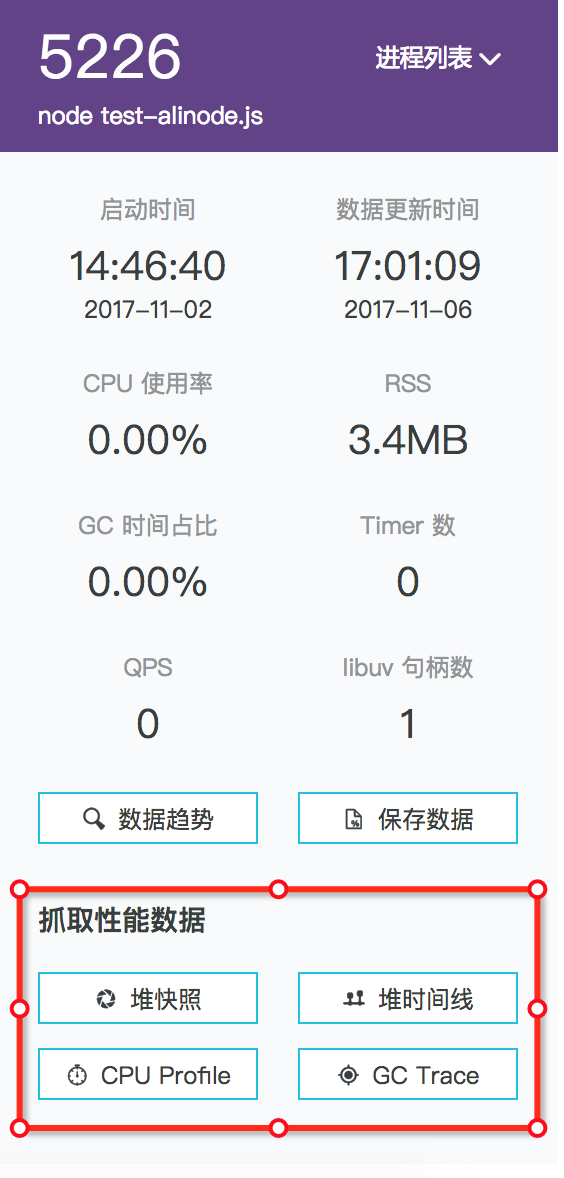
一般来说,如果涉及到内存泄漏的,可以抓取 堆快照,如果是 CPU 异常飙高的,可以抓取 CPU Profile 数据,下面我们以一个 CPU 异常飙高和内存泄漏的例子来看下如何使用 Node.js 性能平台提供的故障诊断功能。
CPU 异常飙高
发生 CPU 异常飙高时,点击上图中的 CPU Profile 按钮,会在线生成三分钟的 CPU Profile 的日志文件,点击导航栏左侧的 文件 选项,即可看到刚才生成的 CPU Profile 文件,转储至云端后如下图所示:

Node.js 性能平台提供了两种分析 CPU Profile 的工具,下面逐一介绍:
火焰图
点击上图中的第一个 分析 按钮,则进入火焰图分析,如下图所示:

很明显,profiling 期间用户编写耗时比较大的函数为 test.js 中的 slow 函数,占据了整个 profiling 时长的 75.5%,所以接下来我们只要去对 slow 函数进行优化就可以了。
devtools
点击上图中的第二个 分析 按钮,则进入 devtools 分析,如下图所示:
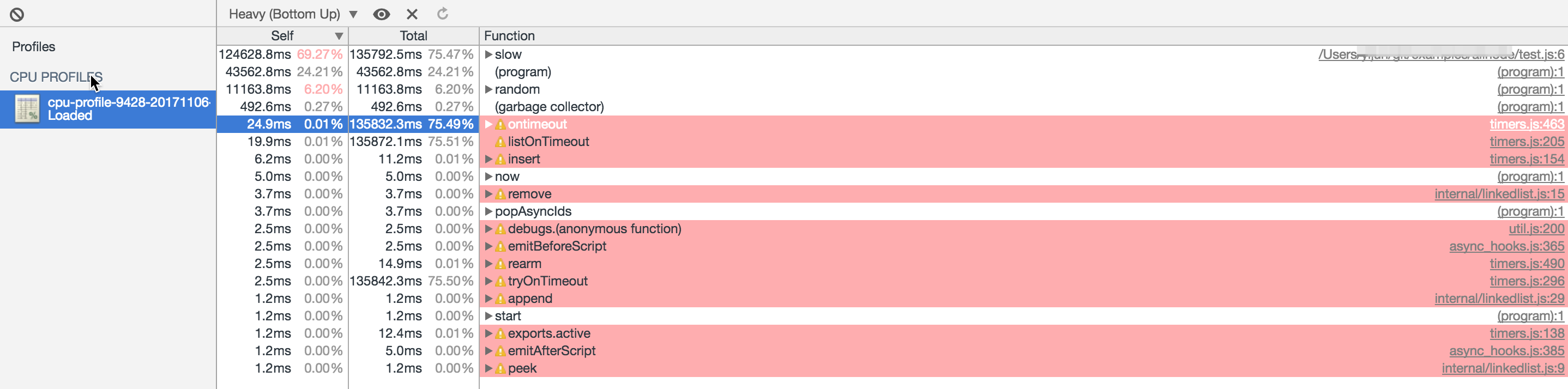
同样,slow 函数执行耗费最久,显然需要优化
内存泄漏
发生内存泄漏时,点击第一节图中的 堆快照 按钮,会在线把当前进程的堆结构 dump 成文件,点击导航栏左侧的 文件 选项,即可看到刚才生成的堆快照文件,转储至云端后如下图所示:

同样提供了两种分析方式,下面逐一介绍:
MAT 分析
点击上图中的第一个 分析 按钮,则进入 MAT 分析,如下图所示:
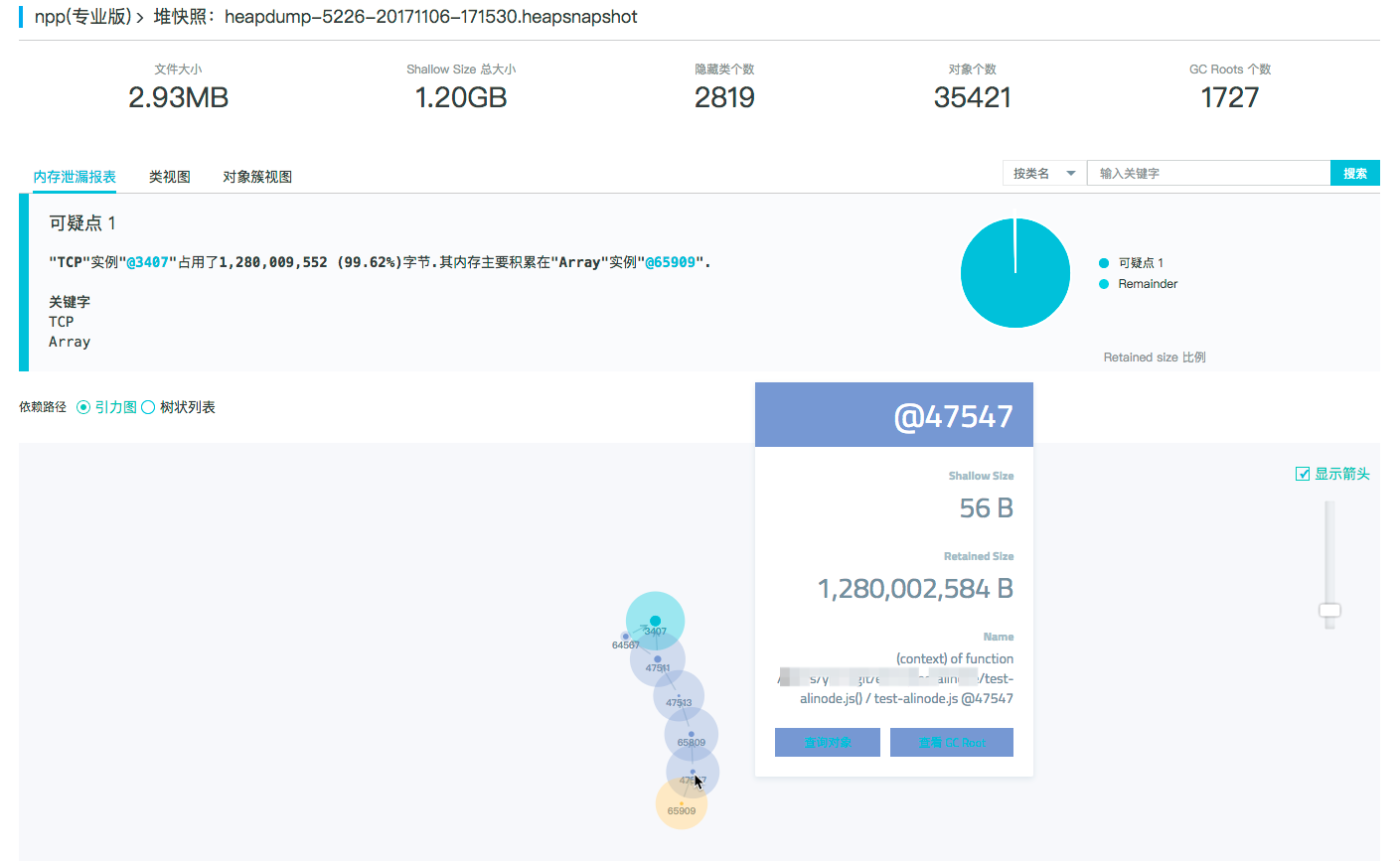
可以看到,泄漏点是 test-alinode.js 文件中的一个 array 数组
devtools 分析
devtools 分析功能和 chrome 自带的体验一致,如下图所示:
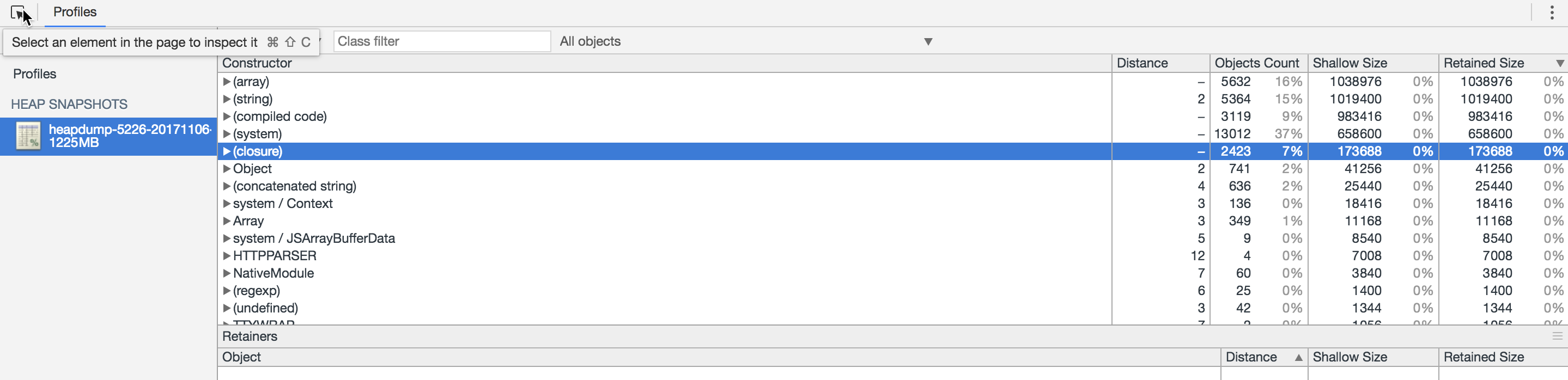
更多案例
更多的实际项目中的检测案例请参见 最佳实践 一节