日志服务支持您进行字段设置,从而提升一键式交互查询体验,帮助您快速分析某一字段在指定时间内的分布情况。
前提条件
已开启对应字段的索引和统计功能。具体操作,请参见创建索引。
例如,访问日志中存在request_method和request_time字段,可参考如下配置。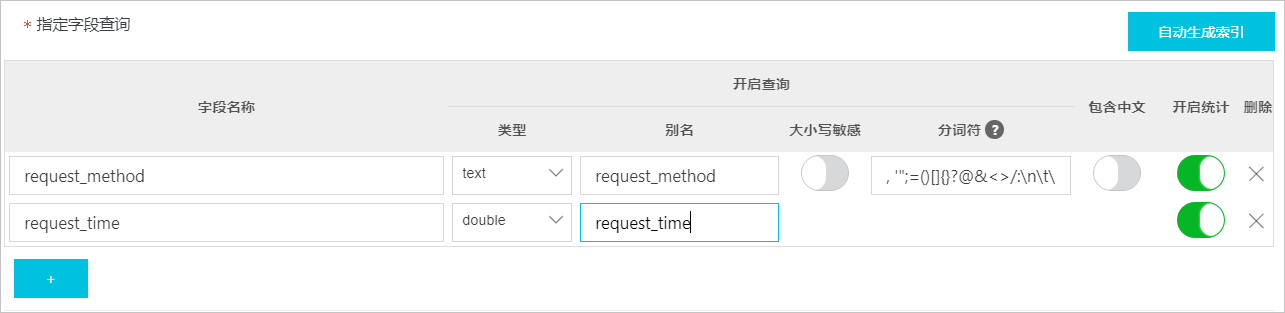
功能特点
支持前1千万条日志统计分析。
说明在选中的查询时间段内,采样前1千万条数据。如果您使用快速查询生成SQL语句,需删除Limit 10000000字段,才能分析全量日志。
支持将字段分析查询生成查询语句。
字段统计分析请参见字段分析。
操作步骤
列设置
显示字段
日志页面显示的字段。
拖拽显示字段某个字段的字段顺序或者单击
 ,然后单击向左移、向右移,可以调整字段在表格的排序。
,然后单击向左移、向右移,可以调整字段在表格的排序。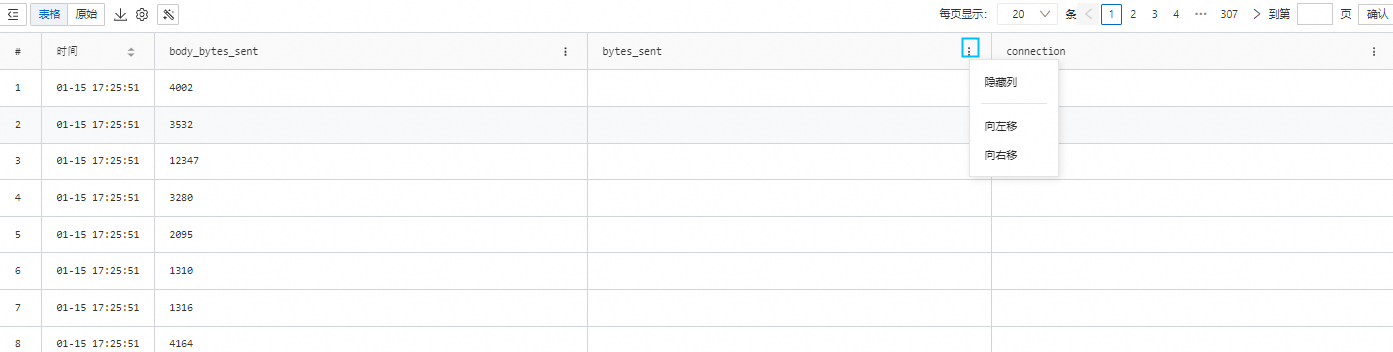
单击显示字段某个字段最右侧的
 或者单击
或者单击 ,然后单击隐藏,可以去除当前显示字段。
,然后单击隐藏,可以去除当前显示字段。单击清空,可以清除添加的显示字段,日志内容将展示全部字段。
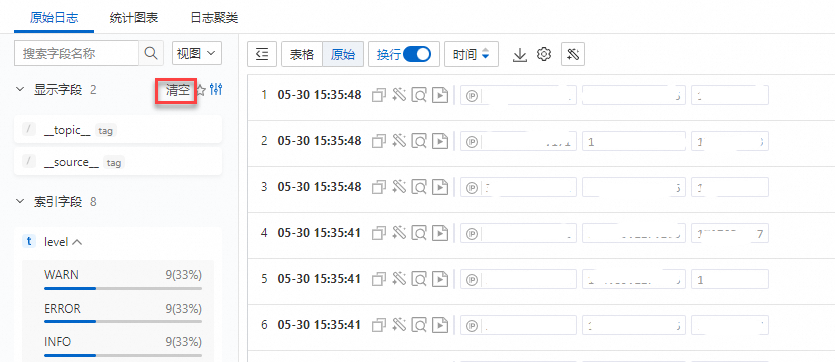
索引字段
创建索引的字段。
其他字段
日志没有开启索引的字段和日志的保留字段。关于保留字段,请参见保留字段。
单击索引字段或者其他字段某个字段最右侧的 ,该字段会成为显示字段,在原始日志的页面显示只显示当前显示字段。
,该字段会成为显示字段,在原始日志的页面显示只显示当前显示字段。
视图保存
前提条件:已经添加索引字段或其他字段到显示字段。
单击显示字段后边的
 ,输入视图名称,可以保存当前视图。
,输入视图名称,可以保存当前视图。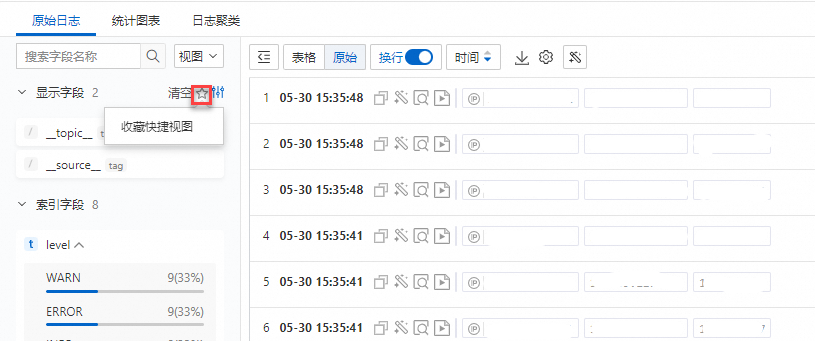
单击视图,可以查看保存的视图,包括字段名称。
单击当前视图右侧
 ,可以删除当前视图。
,可以删除当前视图。
Tag字段
如下图所示,Tag字段展示在日志页面的最上方一行。
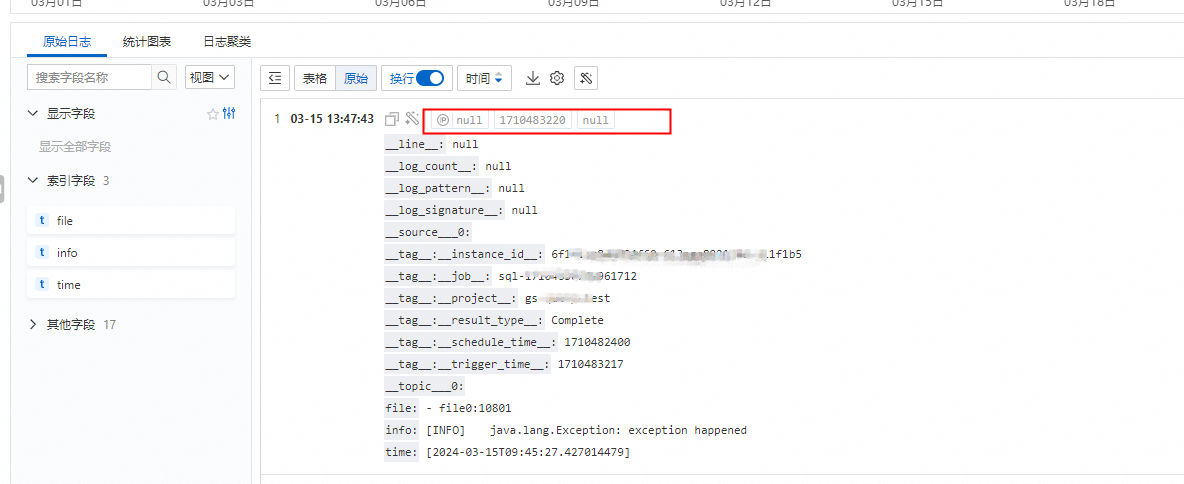
设置Tag字段
单击
 。
。单击tag设置。
弹出tag配置对话框,在搜索字段框中输入字段名称,单击
 。
。单击
 ,将字段设置为Tag字段。
,将字段设置为Tag字段。单击
 ,将字段设置为非Tag字段。
,将字段设置为非Tag字段。
相关文档
具体字段的统计分析请参见字段分析。
文档内容是否对您有帮助?

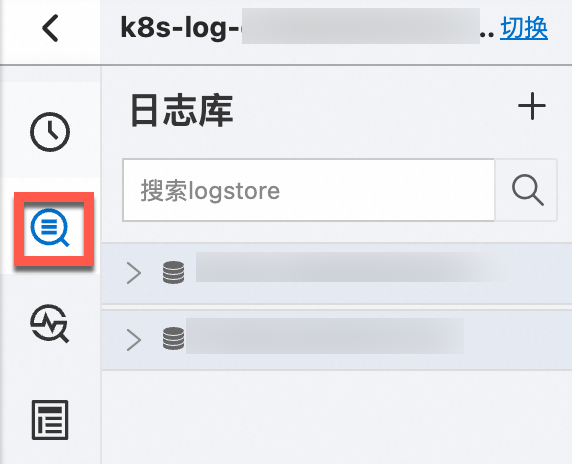
 。
。 图标,跳转到统计图表页签,并提供对应的查询分析语句。
图标,跳转到统计图表页签,并提供对应的查询分析语句。