ugraphics
概述
ugraphics组件是基于SDL2封装的接口,支持JPEG/PNG图像解码绘制、点/线/框图像等绘制、图像旋转、RGB格式转换、中英文字符绘制等功能,方便用户进行基础的图像应用开发。
版权信息
Apache 2.0 License
目录结构
├── include
│ ├── ugraphics.h # 对外头文件
│ ├── format
│ │ └── to_rgb565.h # rgb格式转换头文件
│ └── rotate
│ └── rotate.h # rotate旋转头文件
├── package.yaml # 编译配置文件
├── src
│ ├── ugraphics.c # 图像操作函数代码
│ ├── format
│ │ └── to_rgb565.c # rgb格式转换函数代码
│ ├── jpegdec
│ │ └── jpegdec.c # 基于libjpeg实现的图像解码实现
│ └── rotate
│ └── rotate.c # 图像旋转函数代码
└── example
├── image # 测试用例图片资源文件
└── ugraphics_example.c # 测试用例依赖组件
SDL2
littlefs
常用配置
def_config: # 组件的可配置项
AOS_COMP_JPEG: 0 # 使能jpeg decoder函数接口
CONFIG_UGRAPHICS_FORMAT: 0 # 使能format函数接口
CONFIG_UGRAPHICS_ROTATE: 0 # 使能rotate旋转函数接口配置是否支持JPEG解码、图像格式转换、图像旋转,默认是关闭的
API说明
暂无说明。
使用示例
组件使用示例相关的代码下载、编译和固件烧录均依赖AliOS Things配套的开发工具,所以首先需要参考《AliOS Things集成开发环境使用说明之搭建开发环境》,下载安装。 待开发环境搭建完成后,可以按照以下步骤进行示例的测试。
步骤1 创建或打开工程
打开已有工程
如果用于测试的案例工程已存在,可参考《AliOS Things集成开发环境使用说明之打开工程》打开已有工程。
创建新的工程
组件的示例代码可以通过编译链接到AliOS Things的任意案例(solution)来运行,这里选择helloworld_demo案例。helloworld_demo案例相关的源代码下载可参考《AliOS Things集成开发环境使用说明之创建工程》。
步骤2 添加组件
案例下载完成后,需要在helloworld_demo组件的package.yaml中添加对组件的依赖:
depends:
- ugraphics: master # helloworld_demo 中引入ugraphics组件
- ili9341: master # helloworld_demo 中引入ili9341屏幕驱动
def_config:
CLI_IOBOX_ENABLE: 1 # 可选:使能文件系统测试命令,例如ls, ll, mkdir, touch, echo等步骤3 下载组件
在已安装了的开发环境工具栏中,选择Terminal -> New Terminal启动终端,并且默认工作路径为当前工程的workspace,此时在终端命令行中输入:
aos install ugraphics上述命令执行成功后,组件源码则被下载到了./components/ugraphics路径中。
步骤4 添加示例
在ugraphics组件的package.yaml中添加example示例代码:
source_file:
- "example/ugraphics_example.c" # add ugraphics_example.c
build_config:
prebuild_script: cp_resources.py #编译时cp_resources.py会对资源文件进行拷贝,系统自动打包资源文件到littlefs文件系统中LCD连线使用本测试示例时,请先连接SPI LCD屏幕。
LCD购买链接https://item.taobao.com/item.htm?spm=a1z09.2.0.0.768d2e8d9D3S7s&id=38842179442&_u=m1tg6s6048c2
请选择购买2.4寸屏。
HaaS100开发板请务必使用V1.1以上的版本,HaaS100扩展口:
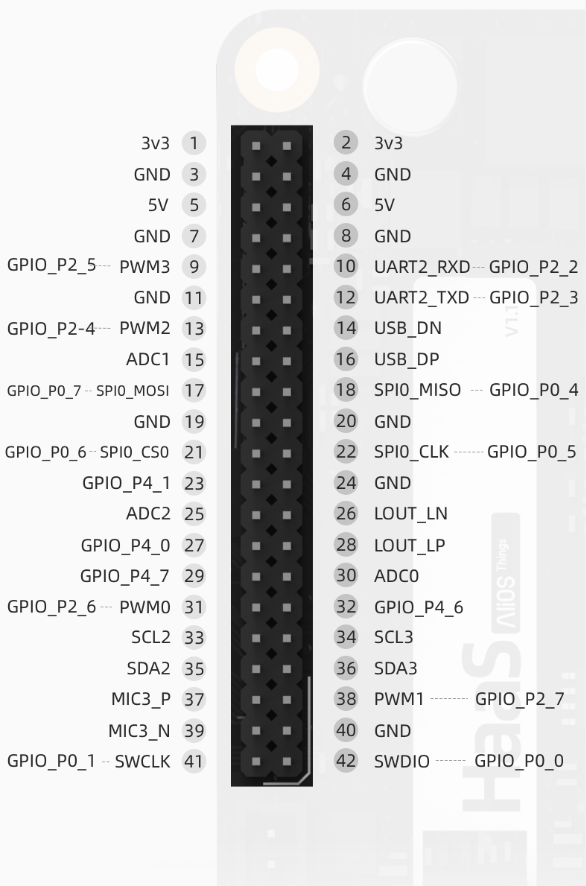
LCD与HaaS100接线对应pin脚:
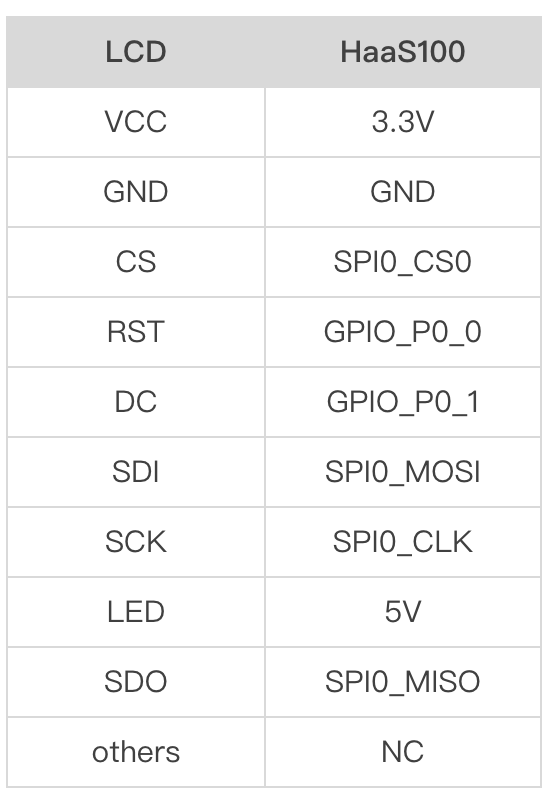
步骤5 编译固件
在示例代码已经添加至组件的配置文件,并且helloworld_demo已添加了对该组件的依赖后,就可以编译helloworld_demo案例来生成固件了,具体编译方法可参考《AliOS Things集成开发环境使用说明之编译固件》。
步骤6 烧录固件
文件系统烧录本组件例子中使用到图片存放在代码中hardware/chip/haas1000/prebuild/data/目录下ugraphics_image目录,除烧录helloworld_demo image外,需烧录littlefs文件系统,请将hardware/chip/haas1000/package.yaml文件中以下代码段的注释打开:
program_data_files:
- filename: release/write_flash_tool/ota_bin/littlefs.bin
address: 0xB32000上述步骤执行后,可参考《AliOS Things集成开发环境使用说明之烧录固件》来烧录固件。
步骤7 打开串口
固件烧录完成后,可以通过串口查看示例的运行结果,打开串口的具体方法可参考《AliOS Things集成开发环境使用说明之查看日志》。
当串口终端打开成功后,可在串口中输入help来查看已添加的测试命令。
步骤8 测试示例
测试步骤:
$ ugraphics init # 初始化ugraphics
$ ugraphics draw {rect|jpg|png|line|string...} # 绘制图像测试步骤:
$ ugraphics init # 初始化ugraphics
$ ugraphics draw {rect|jpg|png|line|string...} # 绘制图像
### CLI命令行输入:
```shell
ugraphics init # 资源初始化CLI关键日志:
ugraphics init ok!CLI命令行输入:
ugraphics draw rect # 绘制矩形框CLI关键日志:
ugraphics draw rectangle ok!CLI命令行输入:
ugraphics draw jpg # 绘制jpeg图片CLI关键日志:
ugraphics draw jpg image ok!CLI命令行输入:
ugraphics draw png # 绘制png图片CLI关键日志:
ugraphics draw png image ok!CLI命令行输入:
ugraphics draw line # 绘制线条CLI关键日志:
ugraphics draw line ok!CLI命令行输入:
ugraphics draw string # 绘制字符串CLI关键日志:
ugraphics draw string ok!CLI命令行输入:
ugraphics fill rect # 填充矩形框CLI关键日志:
ugraphics fill rectangle ok!CLI命令行输入:
ugraphics clear # 清屏CLI关键日志:
ugraphics clear screen ok!CLI命令行输入:
ugraphics quit # 释放资源CLI关键日志:
ugraphics quit ok!