使用领域模型设计器,您可以直观地看到领域对象之间的关系,也可以通过图形化界面创建、编辑、删除领域对象以及将领域模型导出为图片。
新增领域模型
登录BizWorks,在选择平台下拉列表中选中建模平台。

单击页面右上角
 图标或其文本框区域,在下拉列表中单击目标项目名称后,单击建模页签。在建模导航栏中,选择。
图标或其文本框区域,在下拉列表中单击目标项目名称后,单击建模页签。在建模导航栏中,选择。在限界上下文页面,单击目标限界上下文名称。
在目标限界上下文导航栏中,单击领域对象。在领域对象页面,单击领域模型设计器。
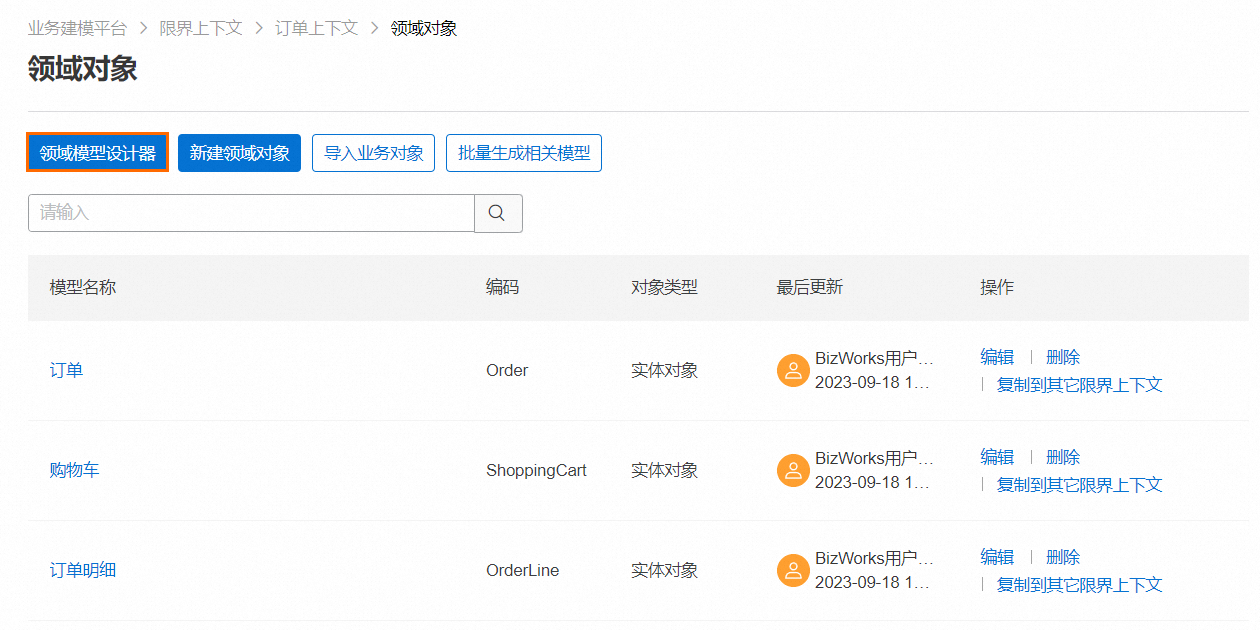
在新打开的设计器画布,您可以看到已创建的领域模型和对象属性及关系。关系类型线条的左侧为当前对象,右侧为目标对象。
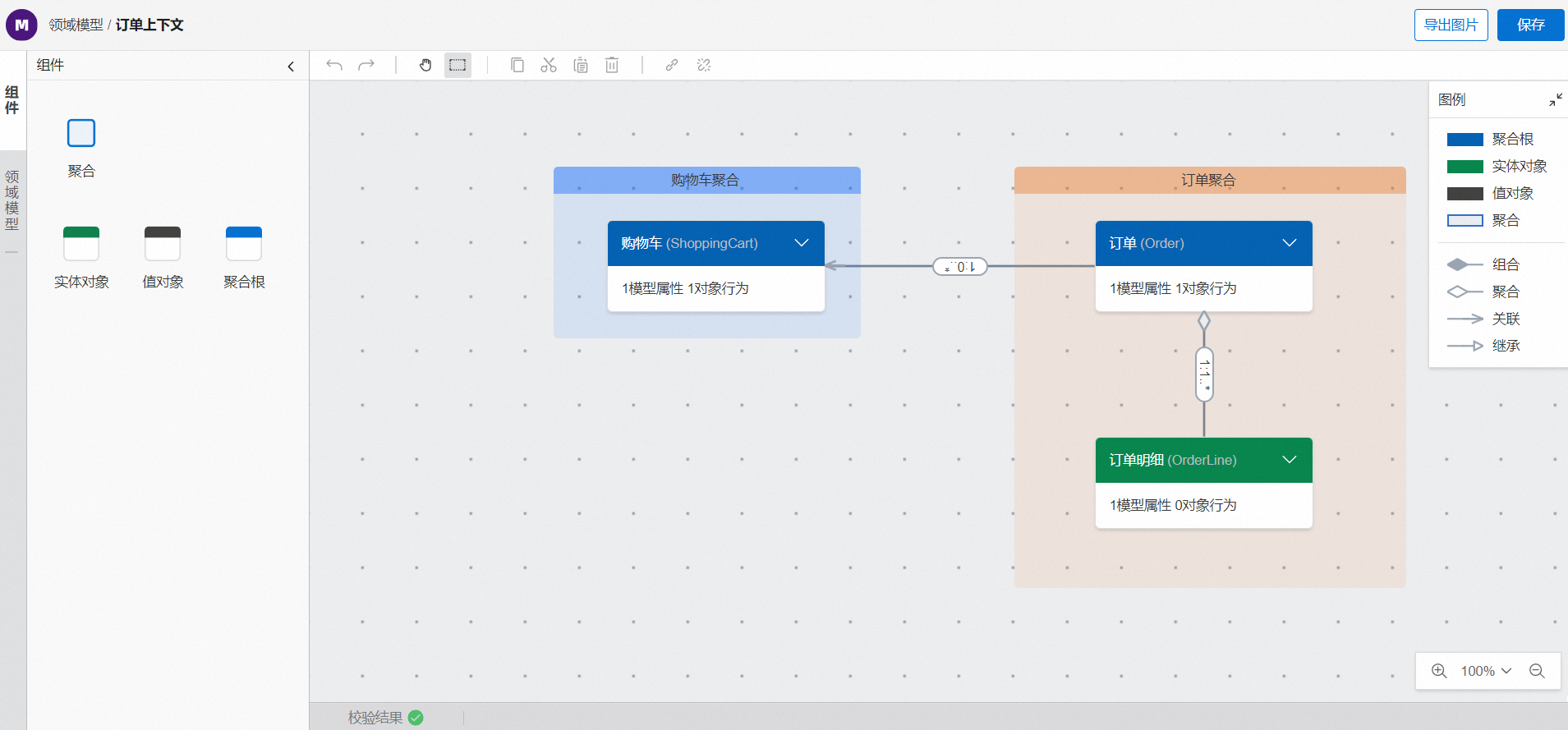 单击右侧的图例,了解不同颜色、线条代表的对象类型和关系类型。
单击右侧的图例,了解不同颜色、线条代表的对象类型和关系类型。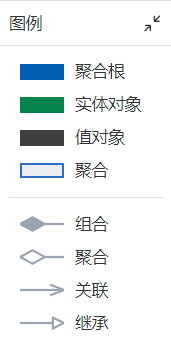
在画布左侧的组件页签,将目标组件拖拽至画布右侧,在新建领域模型完成相关配置项设置。相关配置项的设置,请参见新建领域对象。
其中,领域对象关系需要通过在画布中各对象卡片间连线来创建。具体配置方法请参见下图。
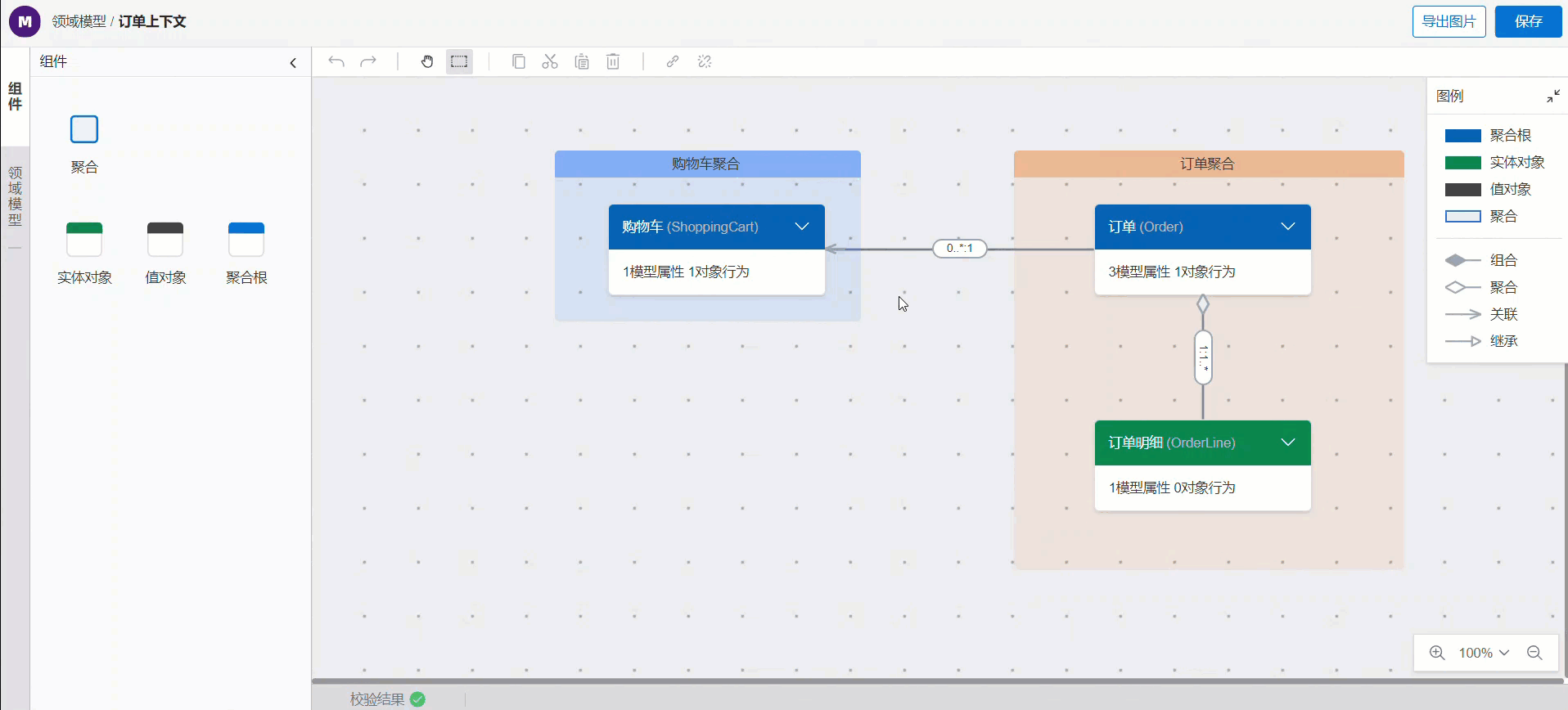
在领域对象关系面板配置参数时,您可以单击
 图标,切换对象间左右箭头方向。重要
图标,切换对象间左右箭头方向。重要您需对领域对象关系至少新建或关联1个属性。
您可以选中对象卡片,单击右上角的编辑
 图标,可以在画布右侧弹出的面板内编辑对象的基本信息、属性、行为和关系。如果您单击
图标,可以在画布右侧弹出的面板内编辑对象的基本信息、属性、行为和关系。如果您单击 图标,则可以删除该领域对象以及其对象关系。
图标,则可以删除该领域对象以及其对象关系。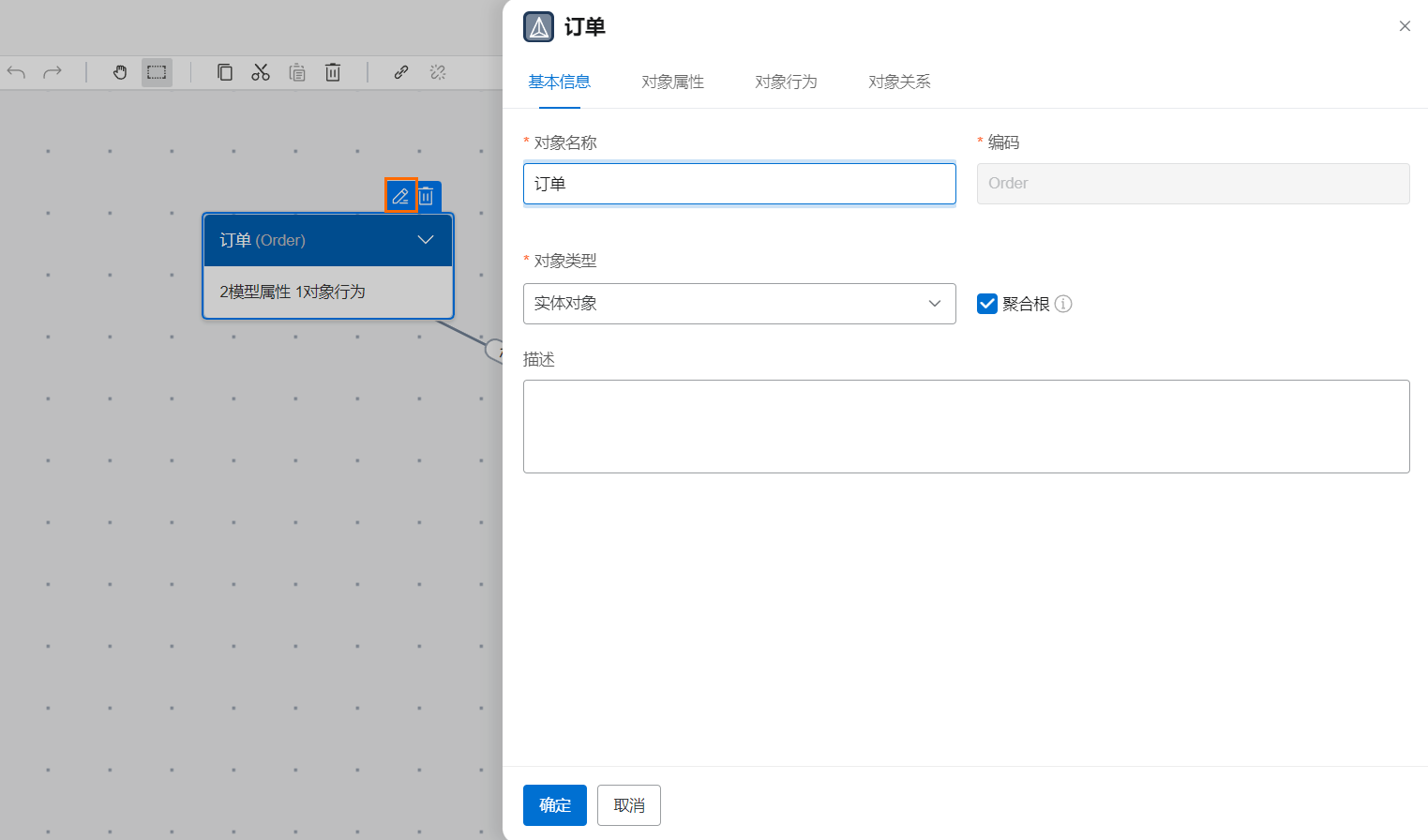
您可以选中对象关系,单击上方的
 图标,可以直接在画布右侧弹出的领域对象关系面板内修改关系。如果您单击
图标,可以直接在画布右侧弹出的领域对象关系面板内修改关系。如果您单击 图标,则可以删除此对象关系(或删除对象关系并删除相应属性)。
图标,则可以删除此对象关系(或删除对象关系并删除相应属性)。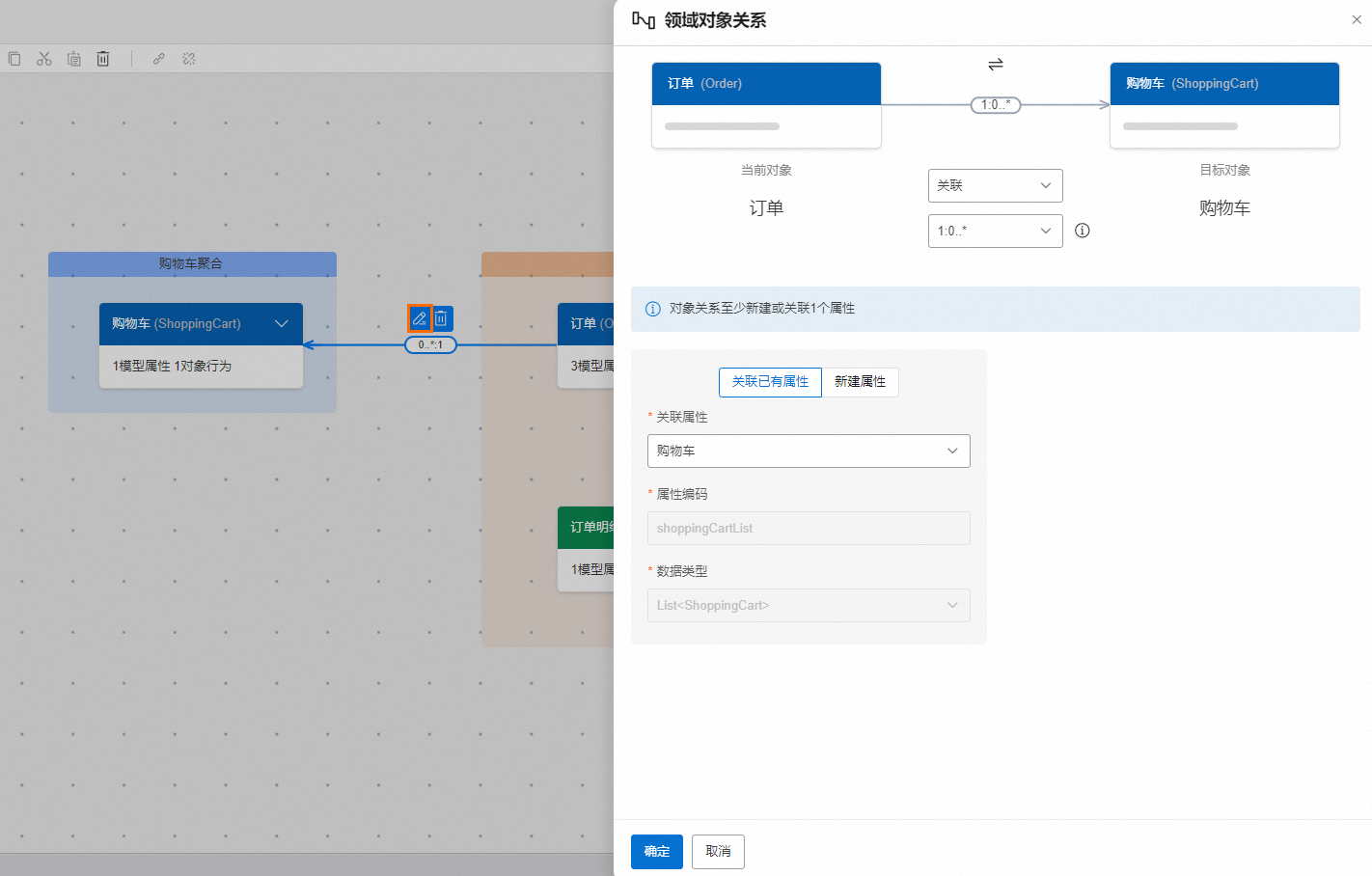
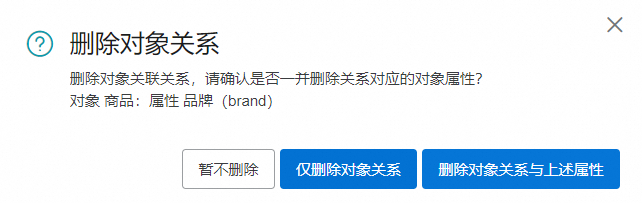
可选:新增、取消和删除聚合,具体操作,请参见以下操作步骤。
您可以通过以下三种方式新增聚合。
从组件页签将聚合组件拖拽至画布右侧,完成相关配置项设置后,单击确定。在聚合中新增对象或将目标对象拖拽至该聚合,具体操作,请参见下图。
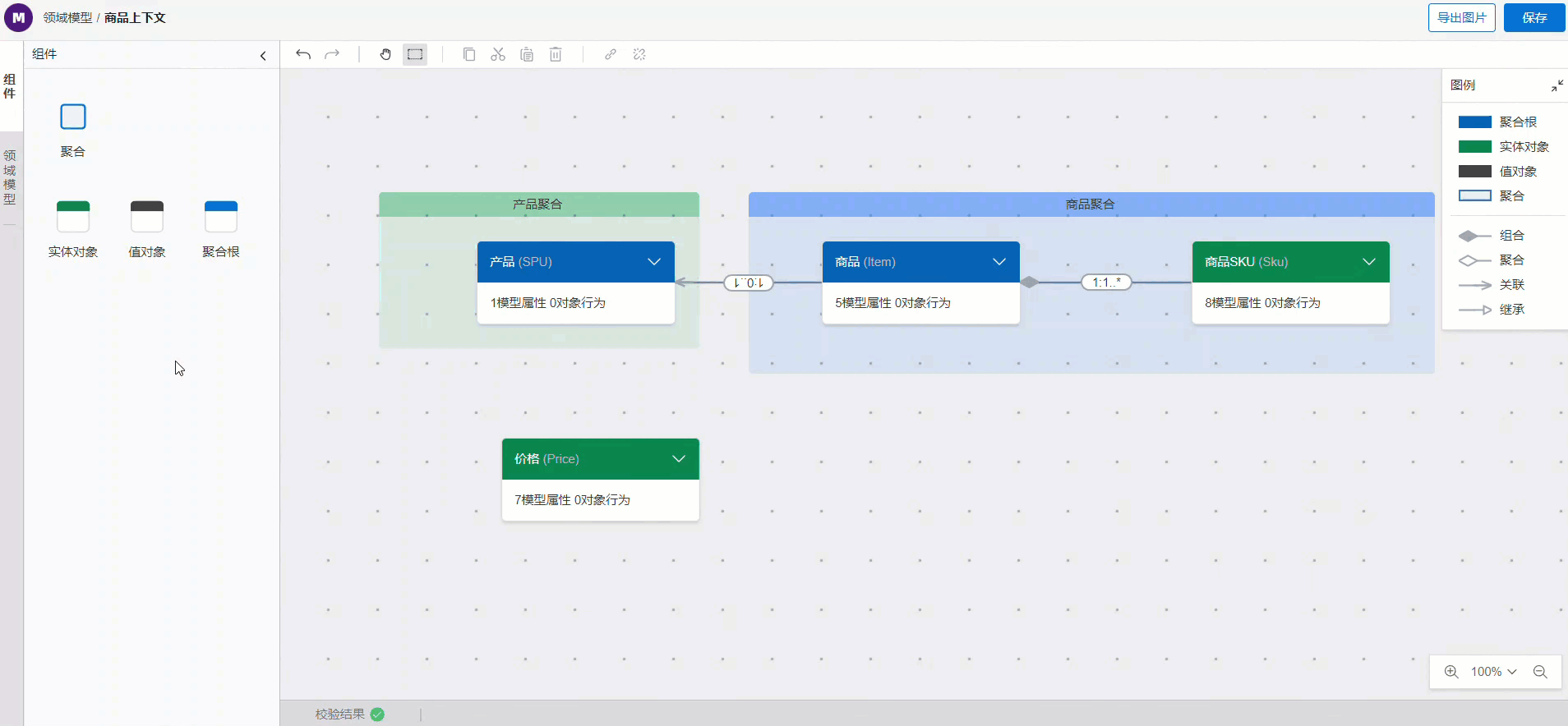
通过工具栏快速构建聚合,具体操作,请参见下图。
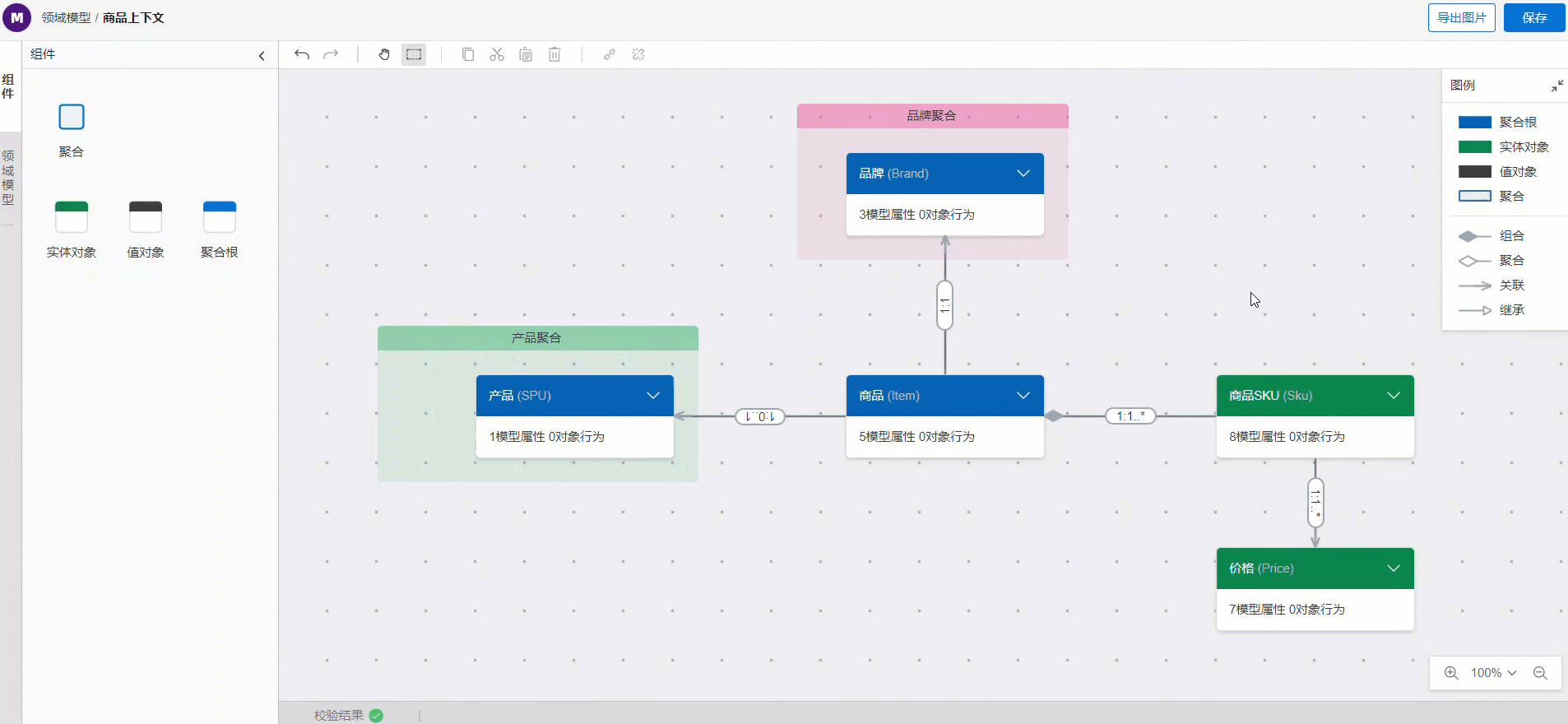
选中多个对象,右键选择聚合,具体操作,请参见下图。
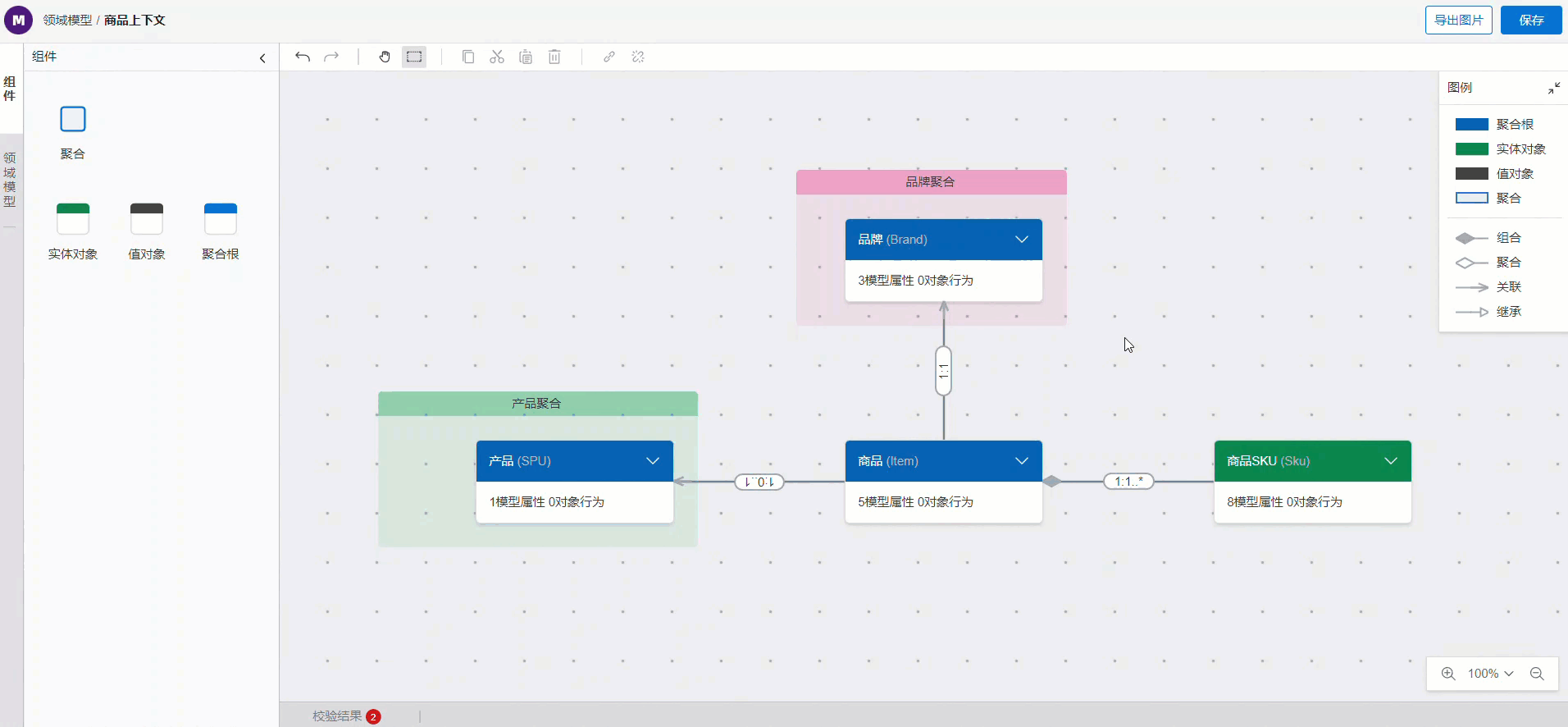
您可以通过以下四种方式取消聚合。
将目标对象从聚合里面拖拽出来,具体操作,请参见下图。
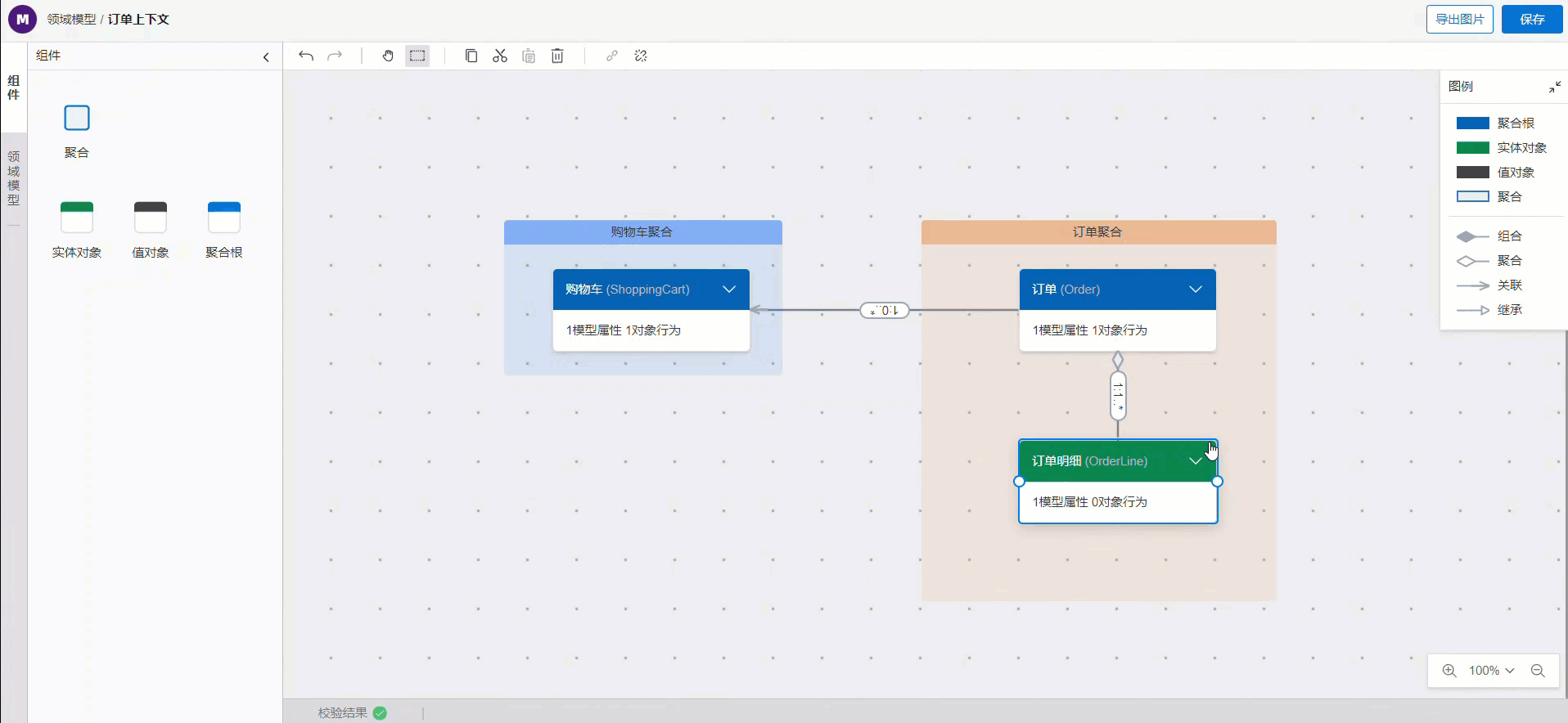
单击目标聚合右上角的
 图标,在二次确认框中单击确定。
图标,在二次确认框中单击确定。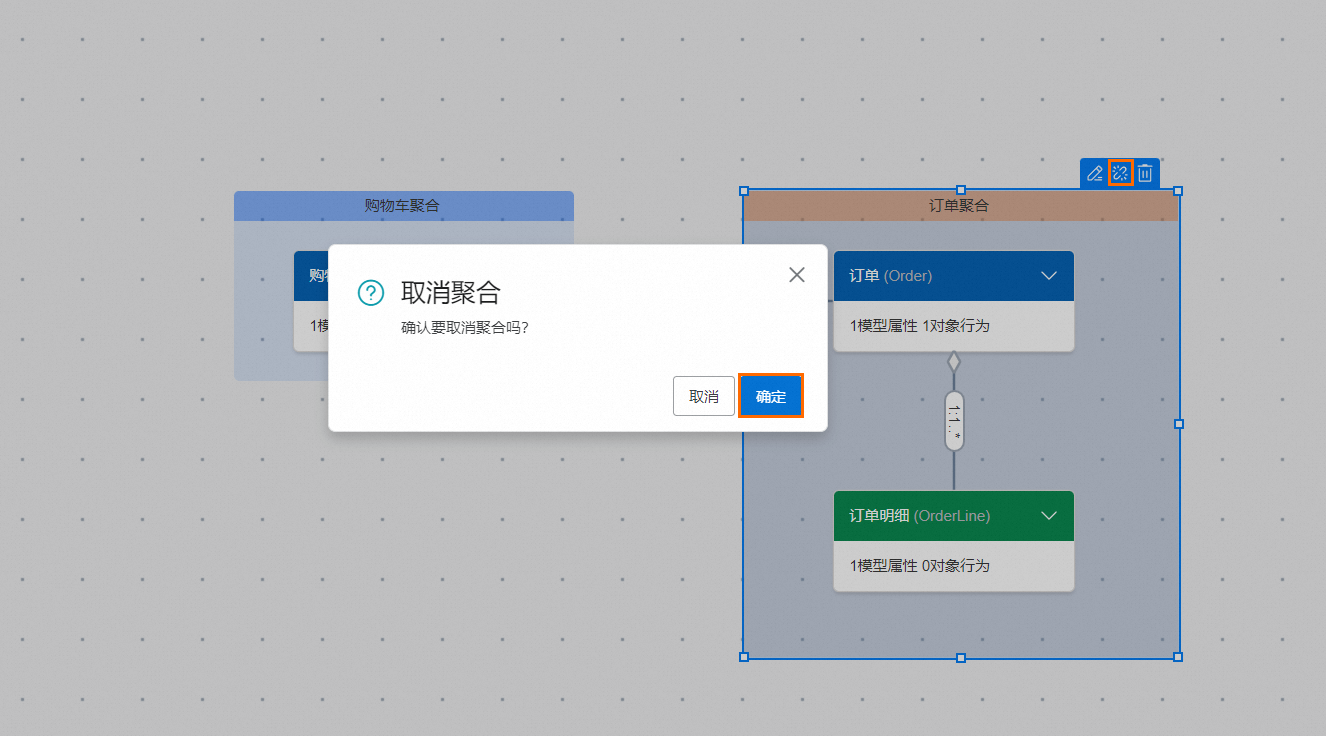
通过工具栏快速取消聚合,具体操作,请参见下图。
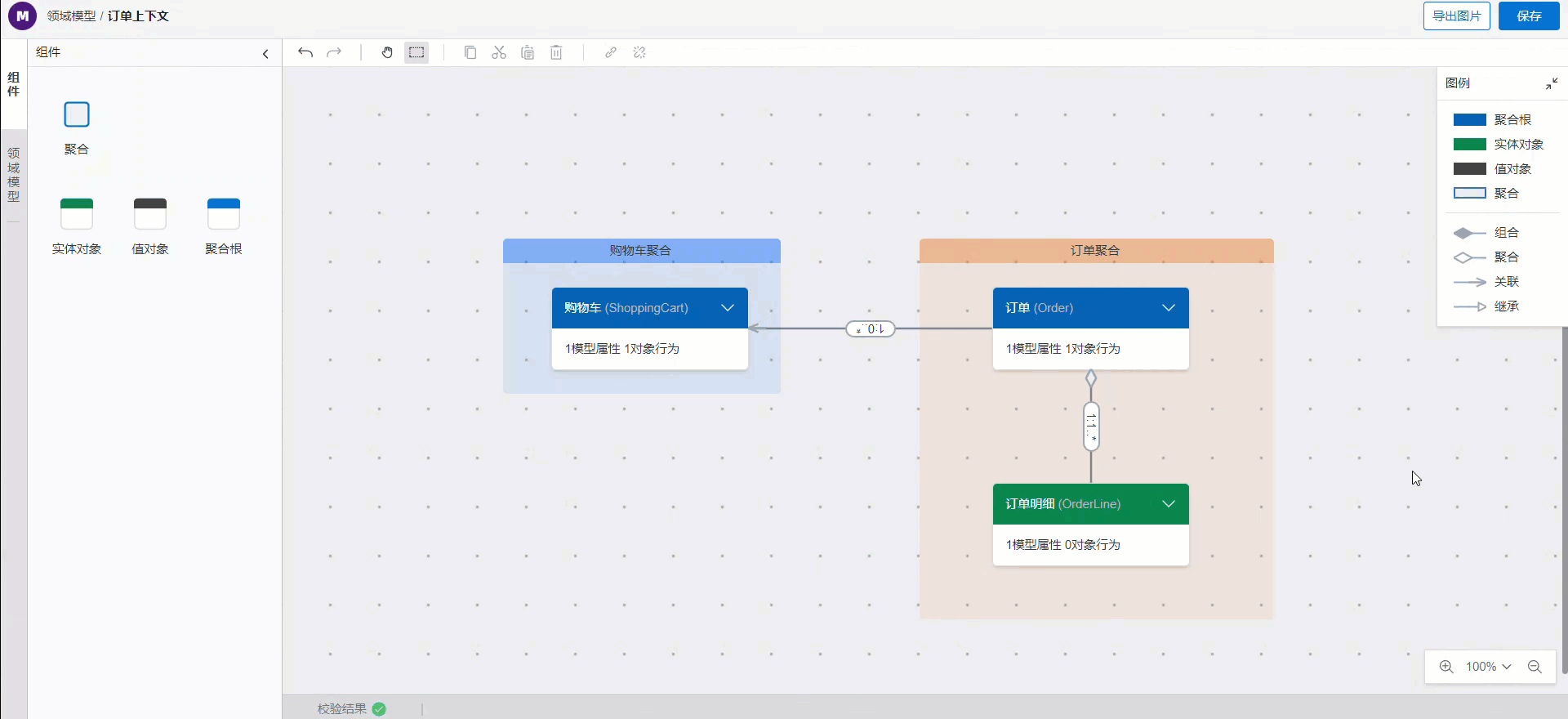
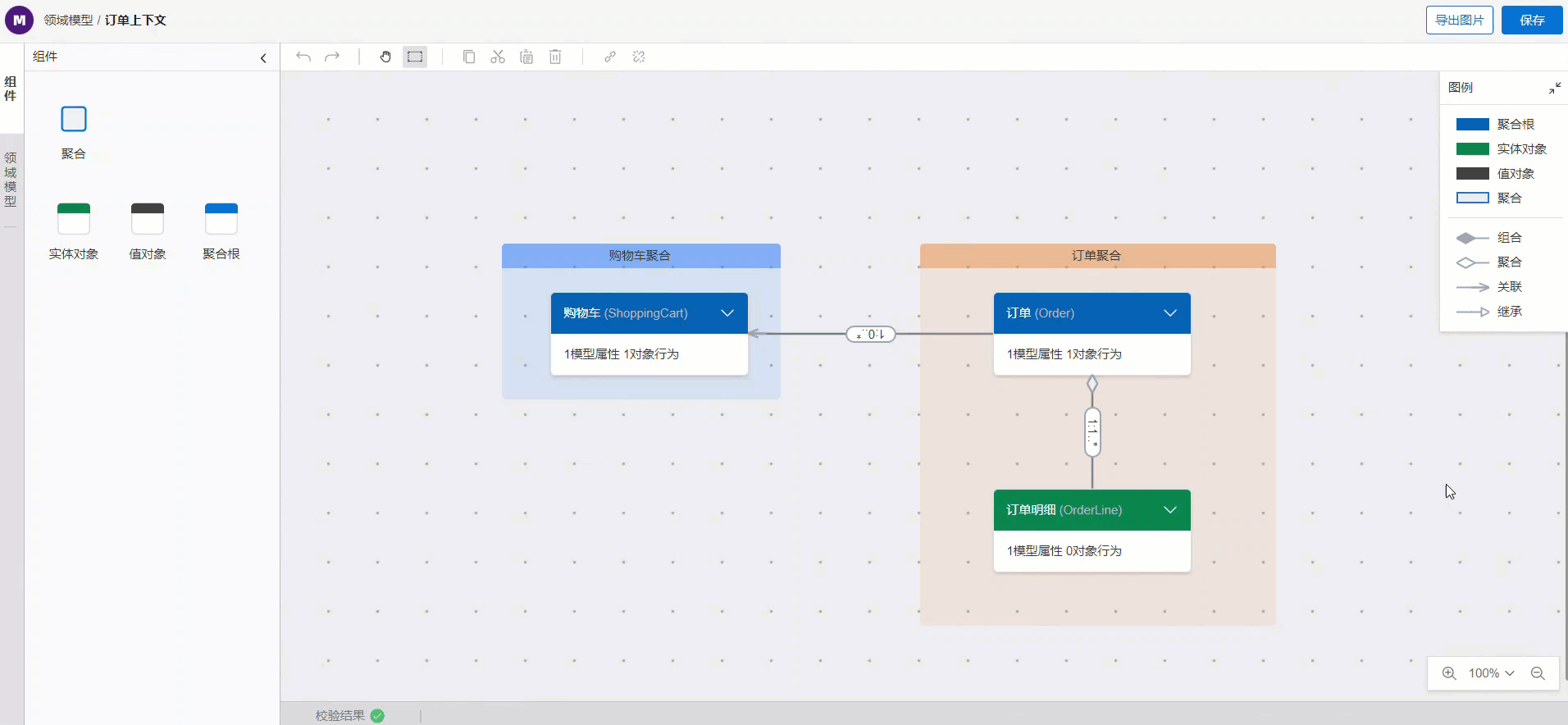
右键单击目标对象,选择取消聚合,在二次确认对话框中单击确定。
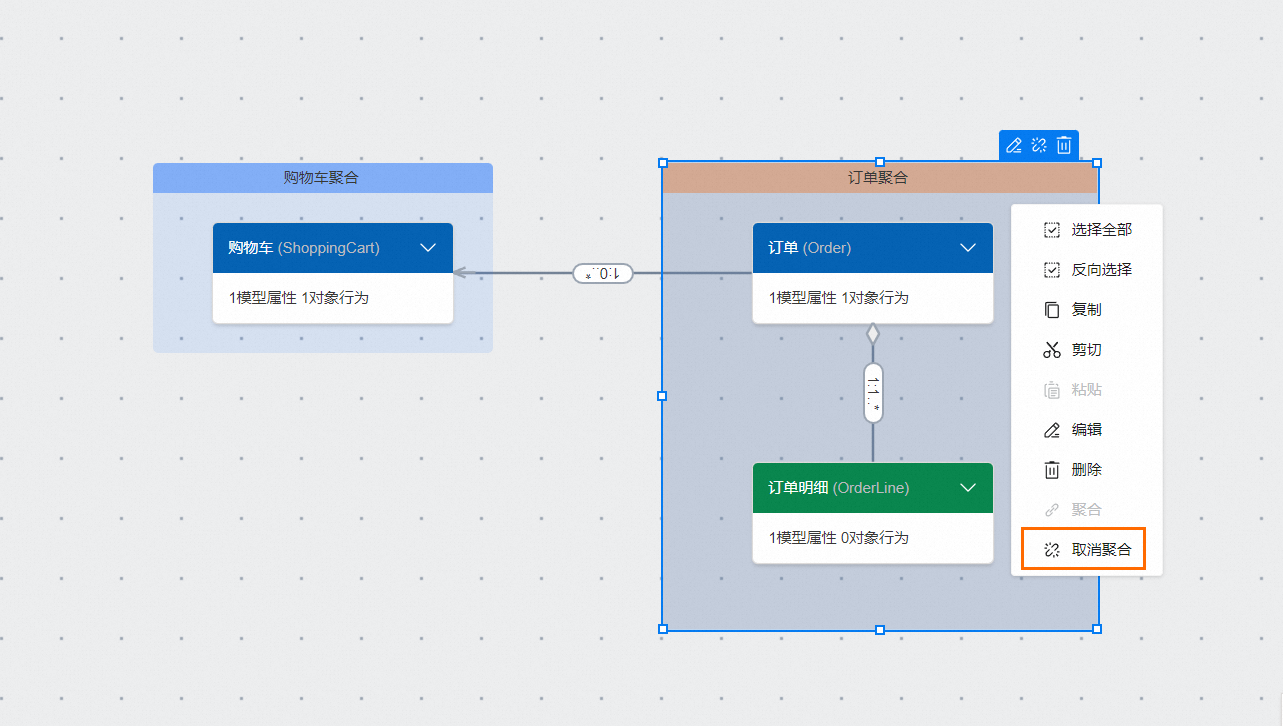
您可以通过以下两种方式删除聚合。
单击目标聚合右上角的
 图标。
图标。通过工具栏删除聚合。选中目标聚合,单击
 图标,在二次确认框中单击确定。
图标,在二次确认框中单击确定。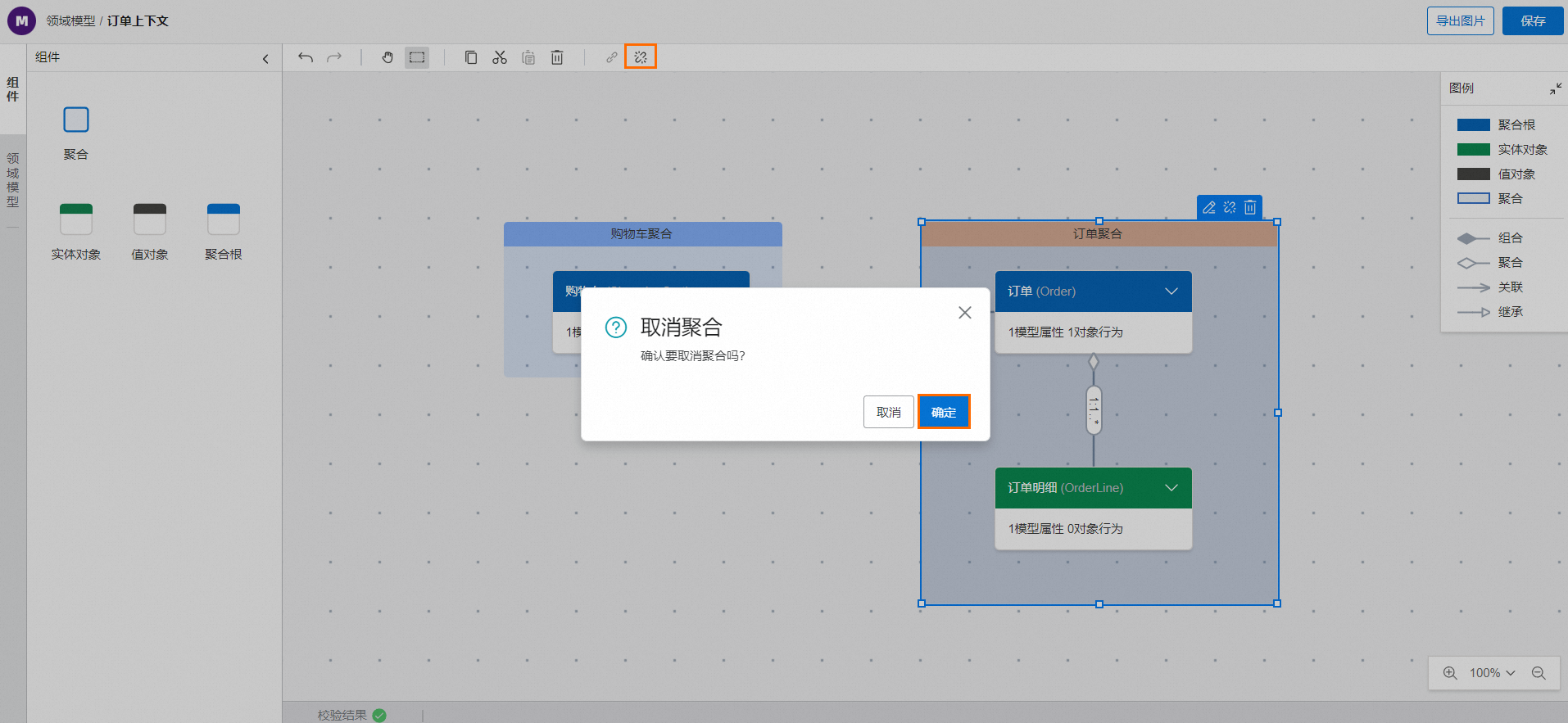
可选:在设计器画布中将目标对象拖拽至画布右侧进行领域模型设计的过程中,平台会对设计器内的领域模型进行规则校验。校验如果发现可能存在不合理的地方,将在设计器底部的校验结果区域显示校验详情。
单击校验结果,如果校验结果暂无异常情况,则在校验结果区域显示没有错误提示。具体示例如下。
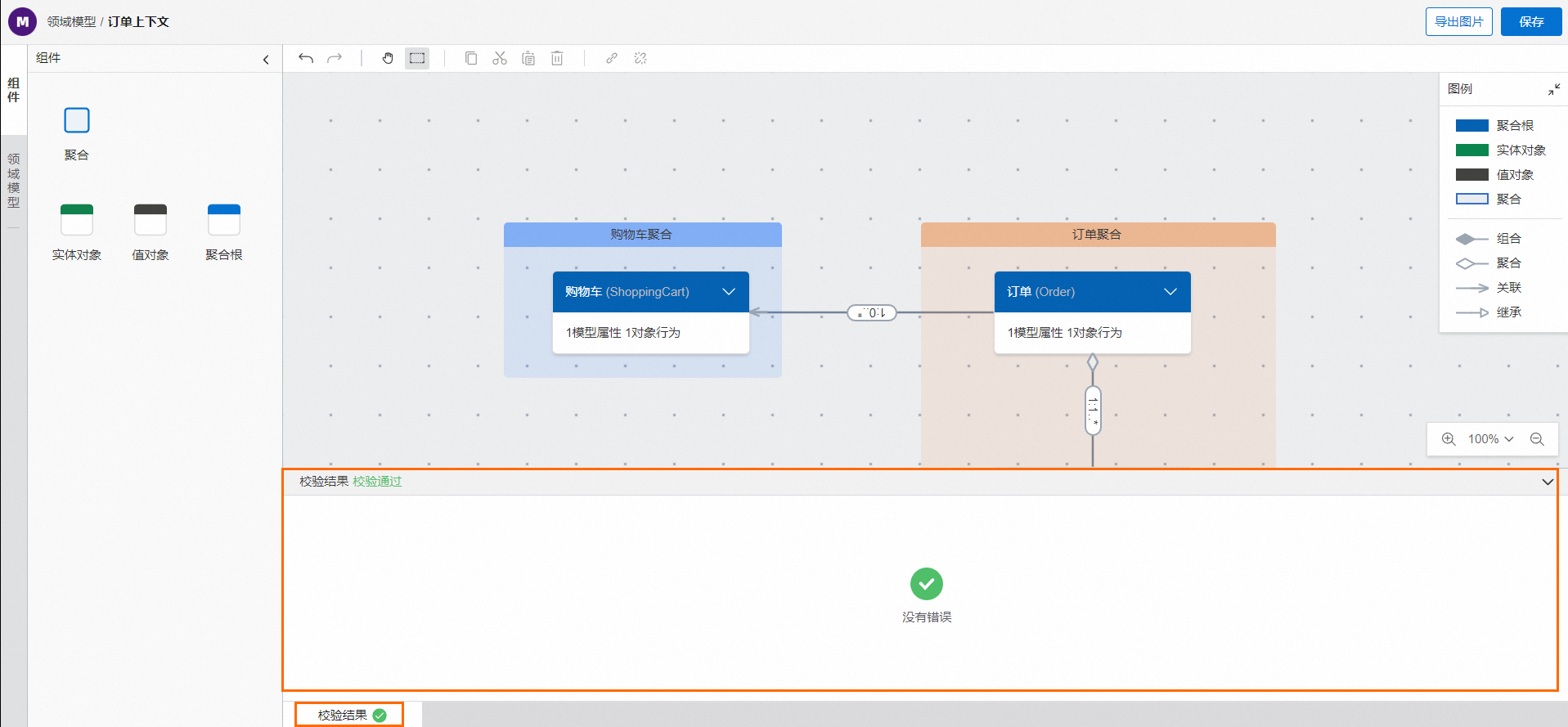
单击校验结果,如果校验结果存在告警提示,则会在告警列表中展示告警的详细内容。具体示例如下。
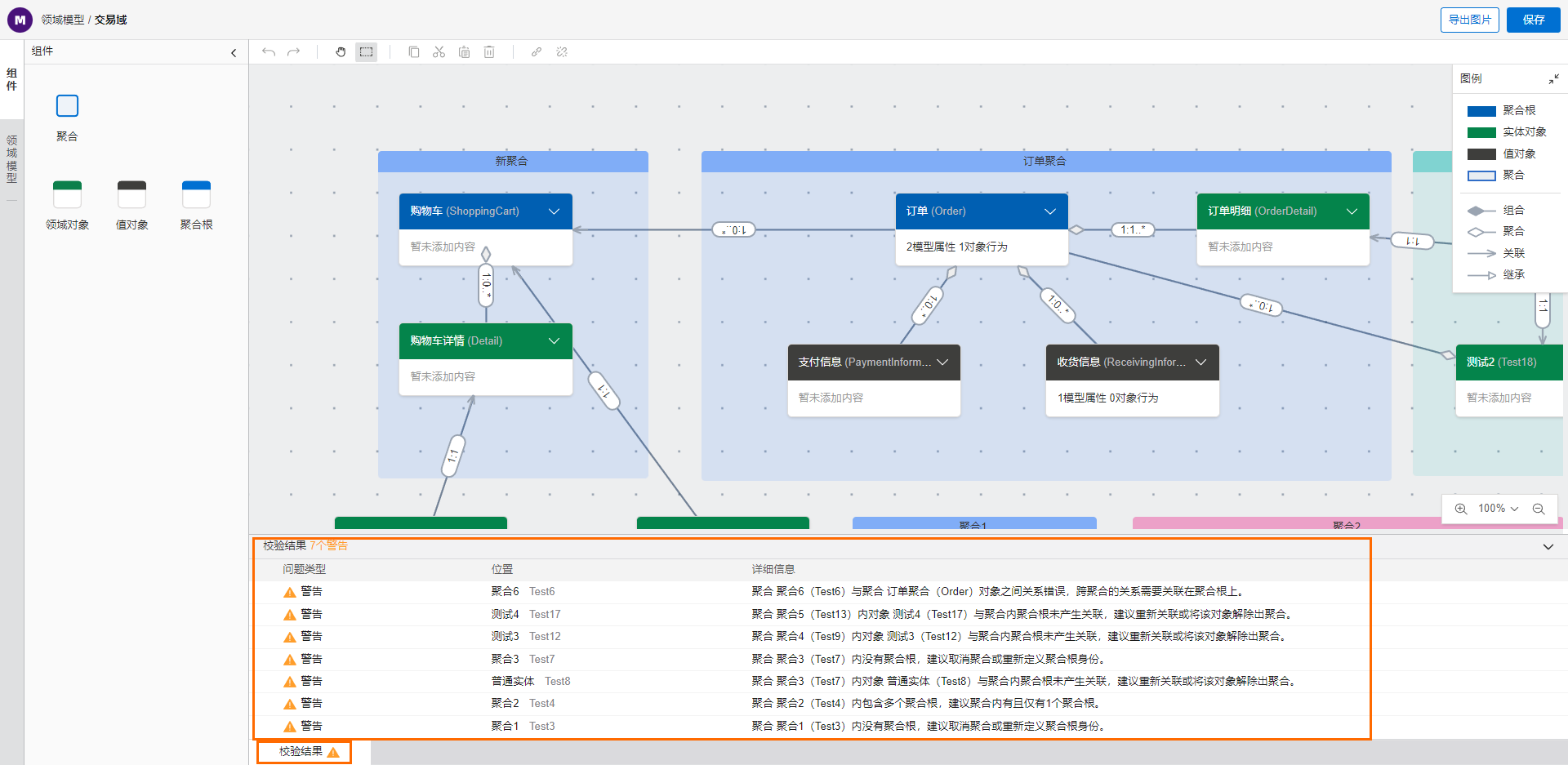
在告警列表中如果您单击目标告警信息,在设计器画布中将会高亮显示可能存在不合理目标组件的位置。
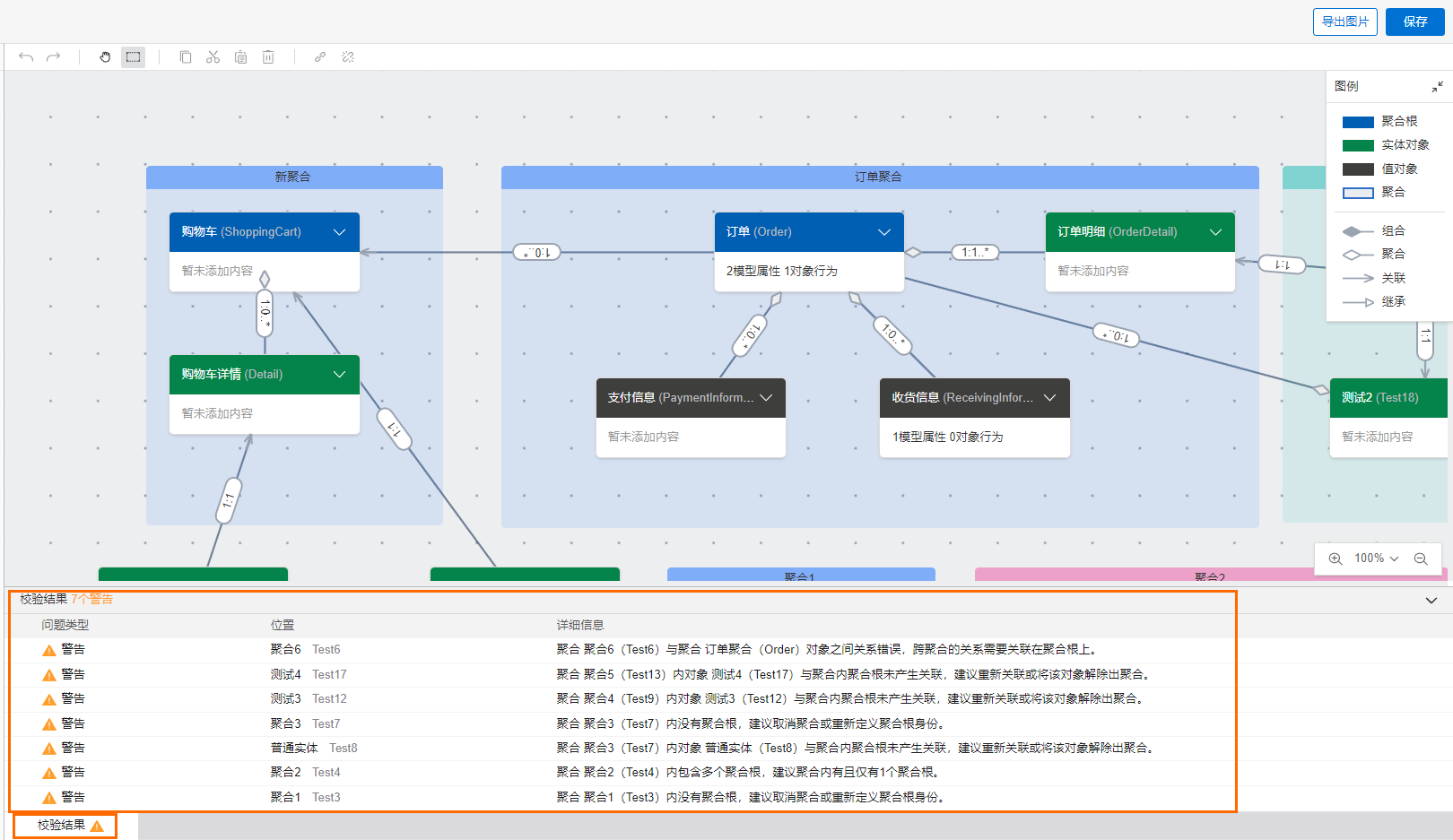
在领域模型设计器内完成编辑后,单击画布右上角的保存,使配置生效。
将领域模型导出为图片
在新打开的设计器画布,单击右上角的导出图片。
在导出设置对话框,选择简单模型或者复杂模型,单击开始导出。
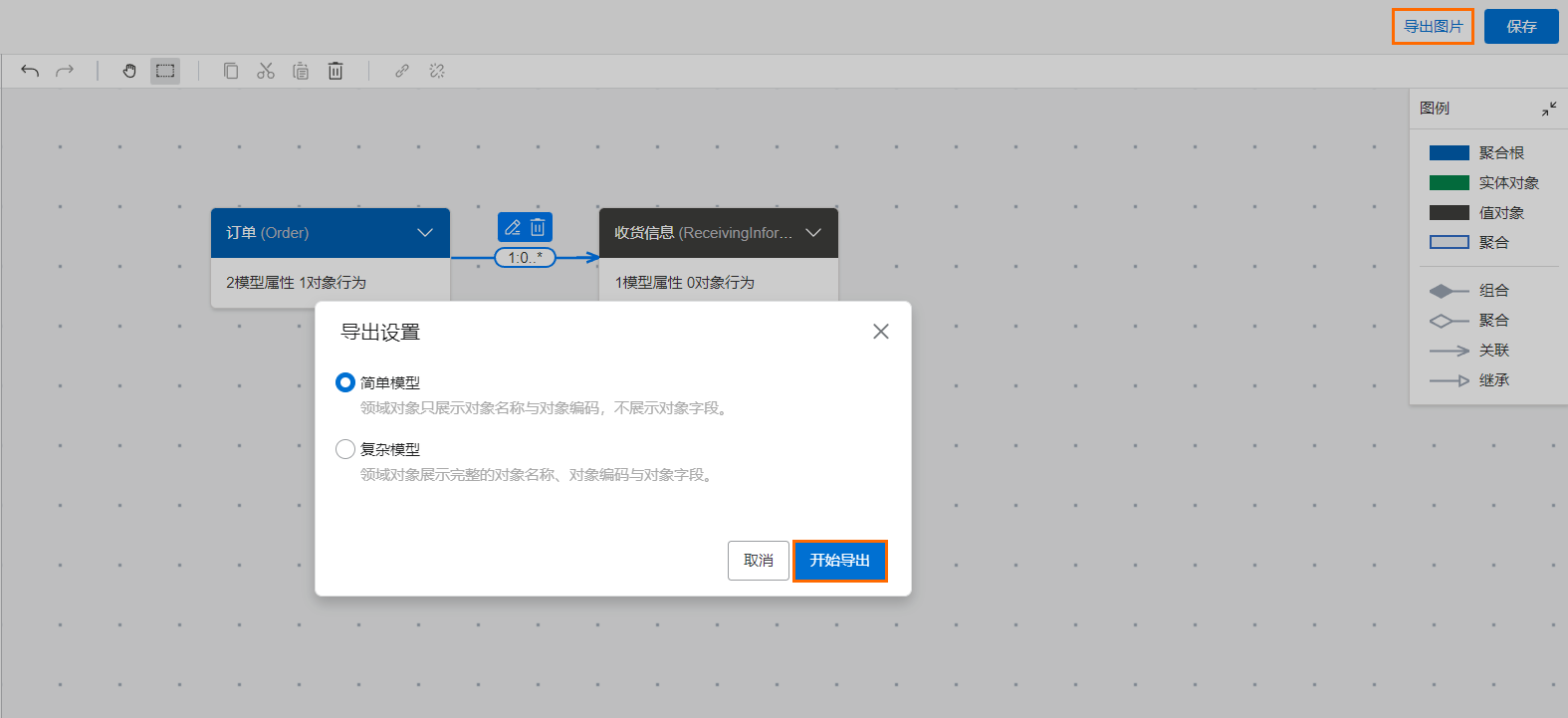 说明
说明简单模型:领域对象只展示对象名称与对象编码,不展示对象字段。
复杂模型:领域对象展示完整的对象名称、对象编码与对象字段。
导出的图片格式为JPG。
导出图片名称默认为:限界上下文名称+领域模型图,例如客户域导出的图片名称为:客户域领域模型图。