通过Windows资源管理器成功云虚拟主机,适用于本地网络内的文件管理和操作。您可以继续对网站程序文件进行上传、下载、删除等操作,对于网站运维人员来说,该方法可以更加高效地管理和维护站点文件。本文为您介绍通过Windows资源管理器连接云虚拟主机的方法。
背景信息
相比通过Windows资源管理器连接云虚拟主机的方式,通过FTP客户端连接云虚拟主机的方式更为安全和便捷,建议您通过FTP客户端连接云虚拟主机。具体操作,请参见通过FileZilla管理网站程序文件。
操作步骤
本文适用于Windows操作系统和Linux操作系统云虚拟主机。
- 获取云虚拟主机的FTP登录信息。
- 登录云虚拟主机管理页面。
- 找到上传网站程序的目标云虚拟主机,单击对应操作列的管理。
- 在左侧导航栏,单击站点信息。
- 在站点信息页面的账号信息区域,获取FTP登录信息。FTP登录信息包括FTP登录用户名、FTP登录密码和FTP登录主机地址。说明 如果您忘记FTP登录密码,可以重置密码。具体操作,请参见重置主机管理控制台密码和FTP密码。
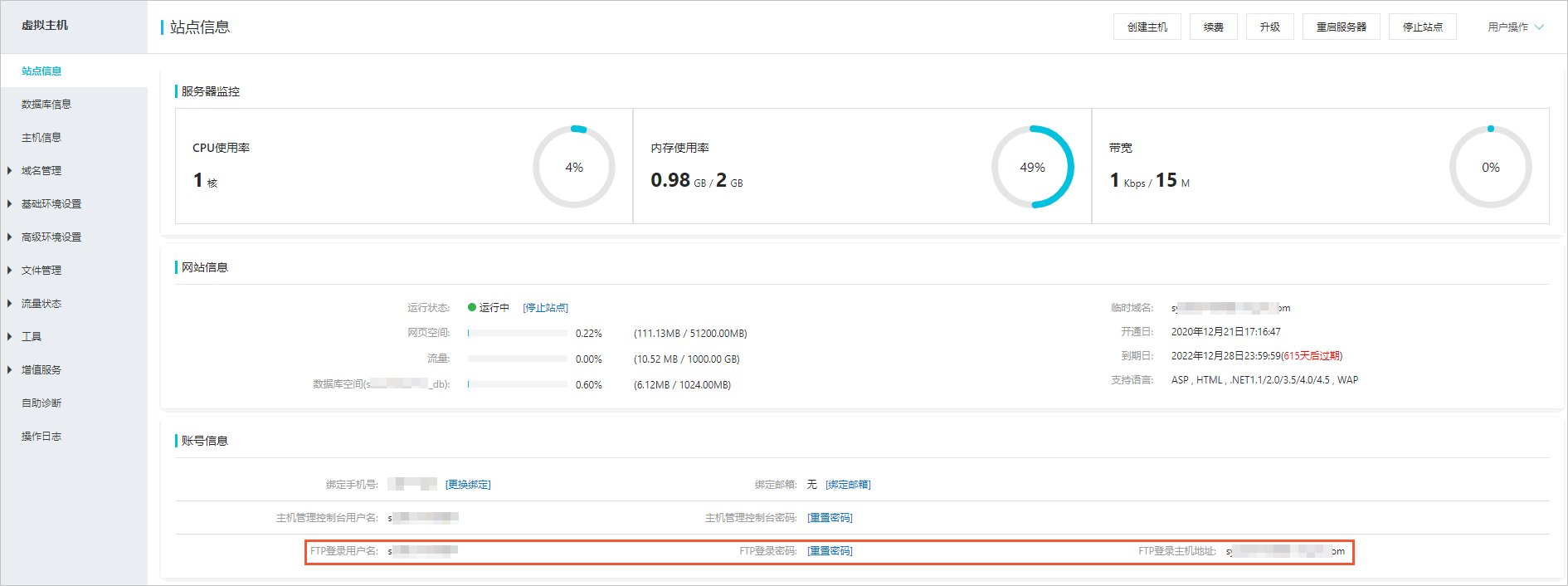
在本地主机上打开此电脑。
在上面的地址栏文本框中,输入
ftp://FTP登录主机地址后,按回车键。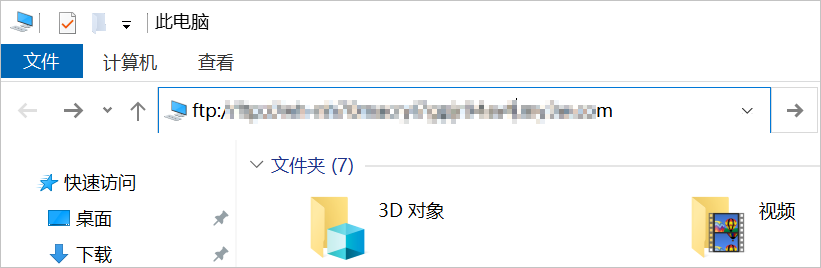 重要
重要ftp://FTP登录主机地址中的:必须是半角冒号(:)。在弹出的登录身份对话框中,在用户名(U)后的文本框中输入FTP登录用户名,在密码(P)后的文本框中输入FTP登录密码,然后单击登录(L)。
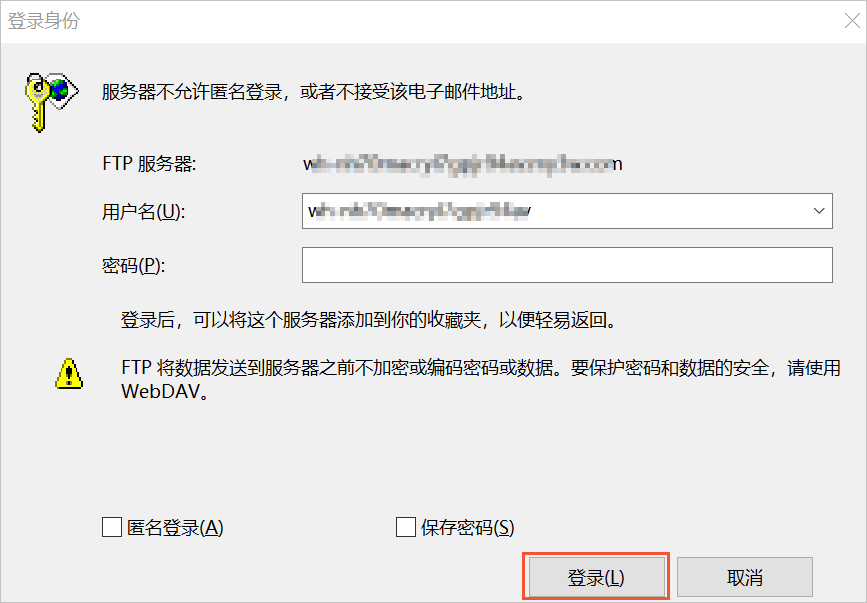
查看网站根目录下的所有文件。
登录成功后,您可以对网站文件进行上传、下载和删除等操作。
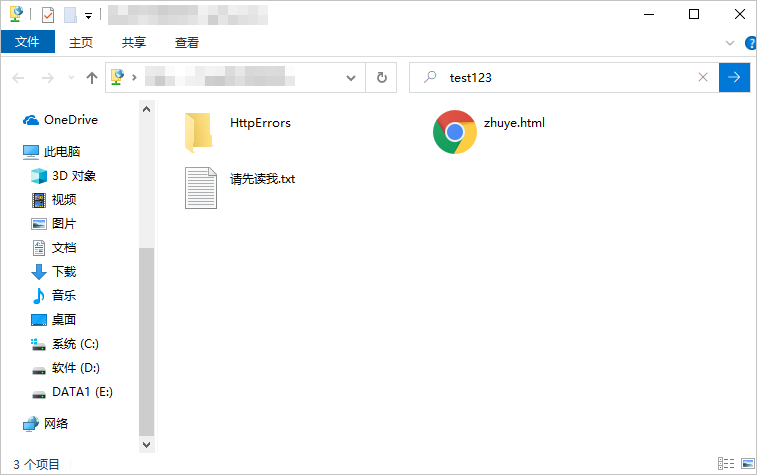
常见问题
问题现象:使用Windows资源管理器连接云虚拟主机时,连接失败并出现FTP文件夹错误提示,即200 Switching to ASCII mode和227 Entering Passive Mode报错提示。
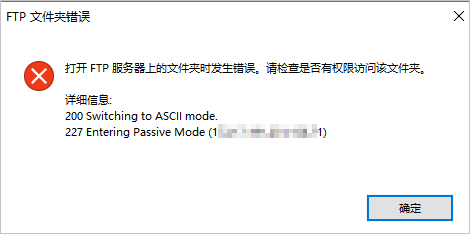
可能原因:Windows资源管理器可能被防火墙阻塞或处于NET网关后面,采用Windows资源管理器作为客户端连接云虚拟主机时,会因云虚拟主机找不到Windows资源管理器端口而导致连接失败。
解决方案:
在本地主机左下角的搜索框中,输入Internet选项后,并按回车键。

在弹出的Internet 属性页面,单击高级页签。
在浏览区域,取消使用被动FTP(用于防火墙和DSL调制解调器的兼容)选项,然后单击确定。
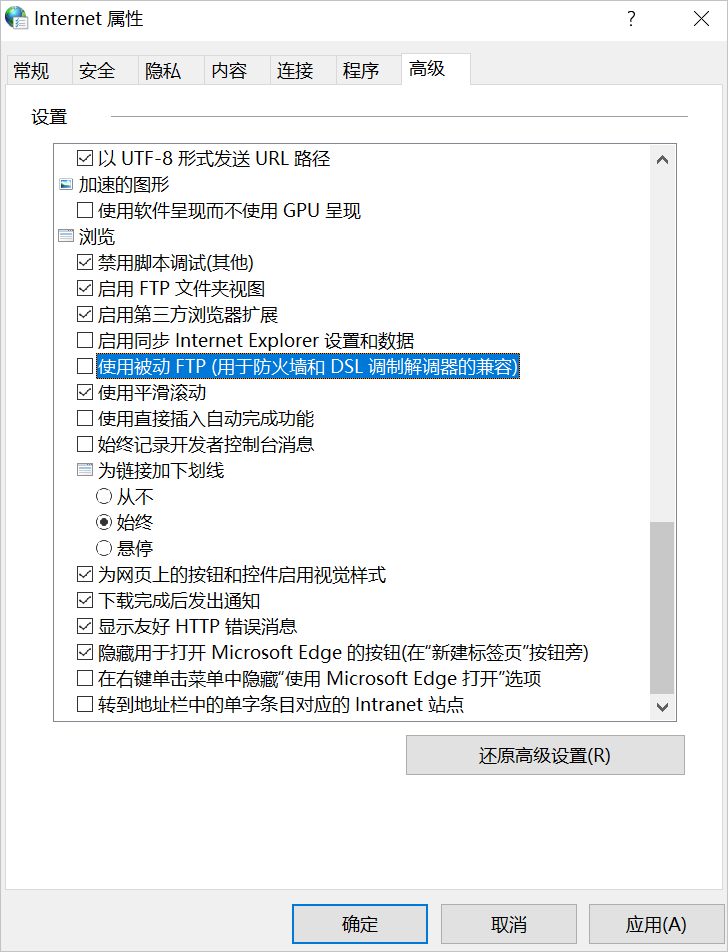
再次使用Windows资源管理器连接云虚拟主机。
说明如果问题仍未解决,请提交工单咨询。