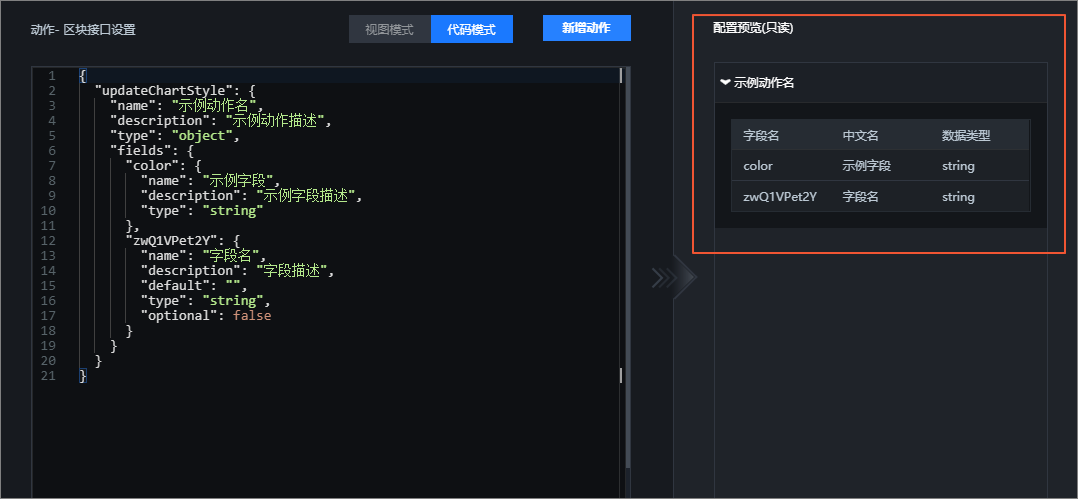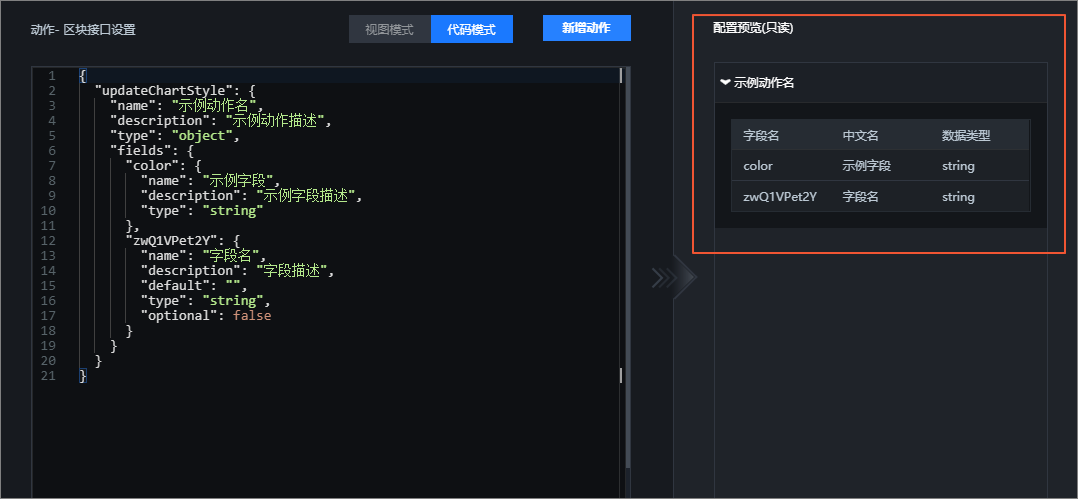当区块需要暴露接口供外部其他组件调用时,可创建一个动作接口。例如当外部组件需要控制区块内部垂直胶囊柱状图组件的颜色时,可创建一个更新样式的动作,在可视化应用的蓝图编辑器中使用。本文介绍区块内部的动作接口的配置的方法,帮助您理解区块的动作接口功能。
在区块编辑器内,您可以单击区块编辑器右上角的![]() 图标,在动作设置页签中支持如下动作配置操作。
图标,在动作设置页签中支持如下动作配置操作。
切换模式
在对话框上方可以切换动作模式,可选视图模式和代码模式。
| 模式 | 说明 |
|---|---|
| 视图模式 | 在视图模式下,直观查看示例动作的样式,并按照示例样式自定义配置动作的内容,无需编写代码。
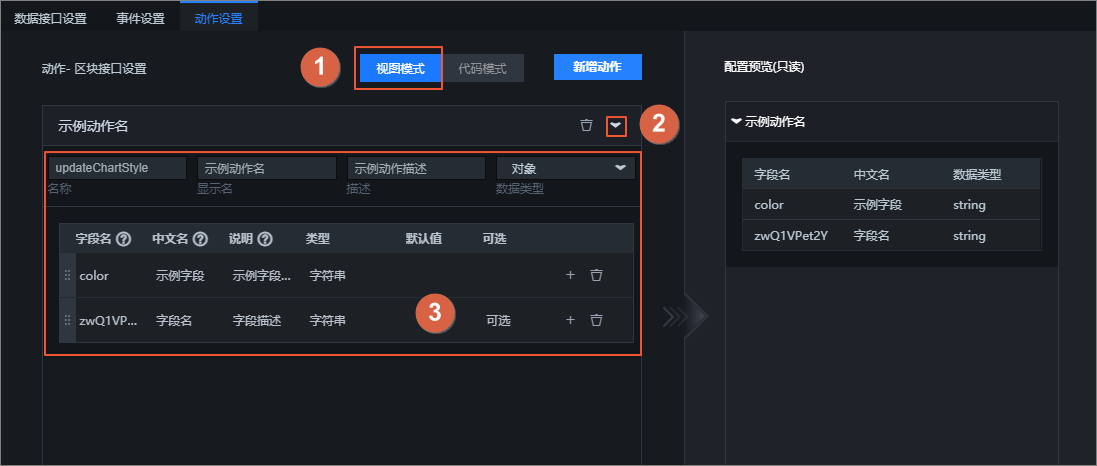 |
| 代码模式 | 在代码模式下,您可以根据示例动作代码,自定义编写所需动作的代码,实现新增或配置动作的内容。
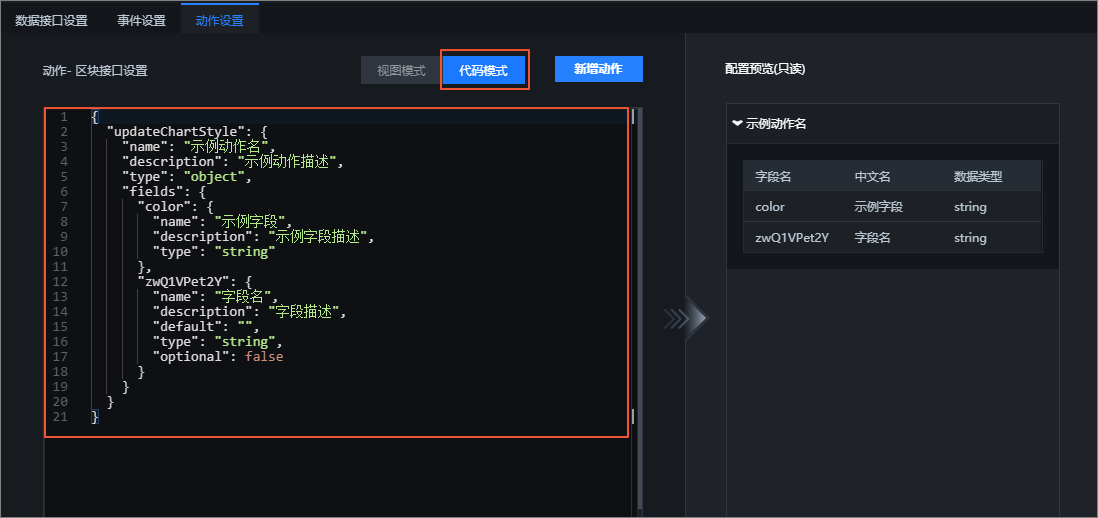 说明 配置动作接口代码规范,请参见组件开发规范。
|
配置动作接口
在动作设置页签中,系统默认情况下会自带配置一个动作示例,您可以自定义按操作配置动作内容。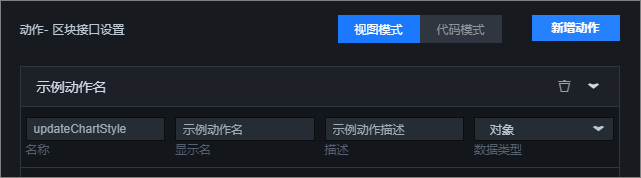
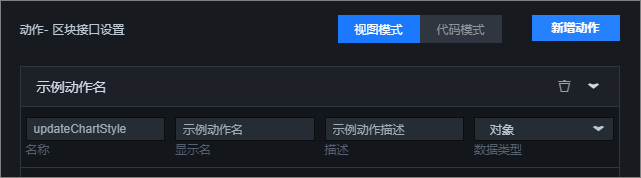
| 操作 | 说明 |
|---|---|
| 展开动作详细信息列表 | 单击示例动作右侧的 |
| 编辑动作基本信息 | 每一个动作中包含多个参数内容,您可以自定义编辑动作的基本信息参数内容。
|
| 删除动作 | 单击动作右侧的 |
| 新增动作 | 单击动作设置页签内的新增数据接口,即可在下方动作配置区域,新增一个新增的动作内容。
说明 您可以自定义新增或编辑多个动作用于区块接口使用。
|
配置动作字段
在动作配置面板中,系统默认情况下会自动添加两个示例动作字段,您可以自定义按操作配置动作字段。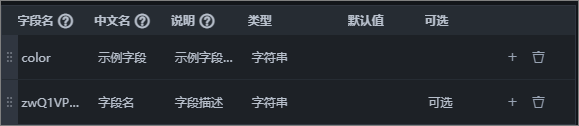
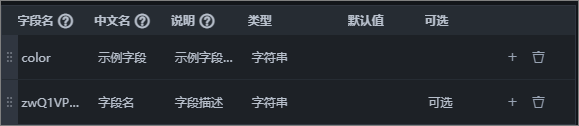
| 操作 | 说明 |
|---|---|
| 编辑字段基本信息 | 每一个动作字段中包含多个字段参数内容,您可以自定义编辑字段的参数内容。
|
| 新增字段 | 单击字段行右侧的 |
| 调整字段位置 | 当数据接口中添加了多个字段信息行后,您可以单击字段行最左侧的 |
| 删除字段 | 单击字段行右侧的 说明 当您删除完列表内所有字段后,您可以单击字段列表内的添加字段,快速添加一行字段内容。
 |
可视化应用中查看并使用动作接口
在区块编辑器中配置完动作接口后,您可以在可视化应用中使用区块时,在蓝图编辑器内查看到区块的所有动作接口信息,具体在可视化应用中配置并查看接口信息的步骤如下。
- 在区块编辑器中,对配置的动作接口内容,进行预览和测试数据接口内容,接口测试无误后,发布区块,详情请参见预览区块和发布区块。
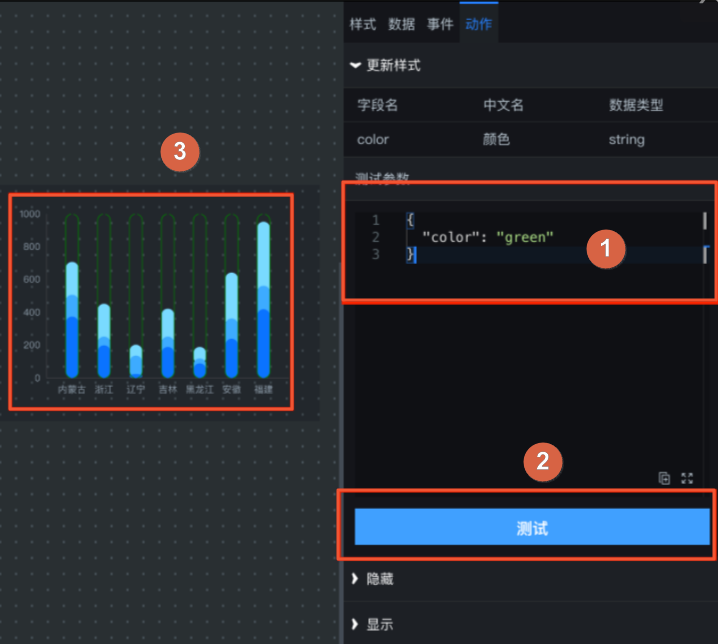
- 切换到控制台上的我的可视化页面,将鼠标悬浮至一个可视化应用上方,单击编辑进入画布编辑器。
- 单击
 图标展开全部资产列表,选择区块模块,在区块列表内可查看到发布后的所有区块内容。
图标展开全部资产列表,选择区块模块,在区块列表内可查看到发布后的所有区块内容。
- 单击所需区块,即可添加该区块到画布编辑器中。
- 单击选中画布中的区块,右键单击区块,选择导出到蓝图编辑器。
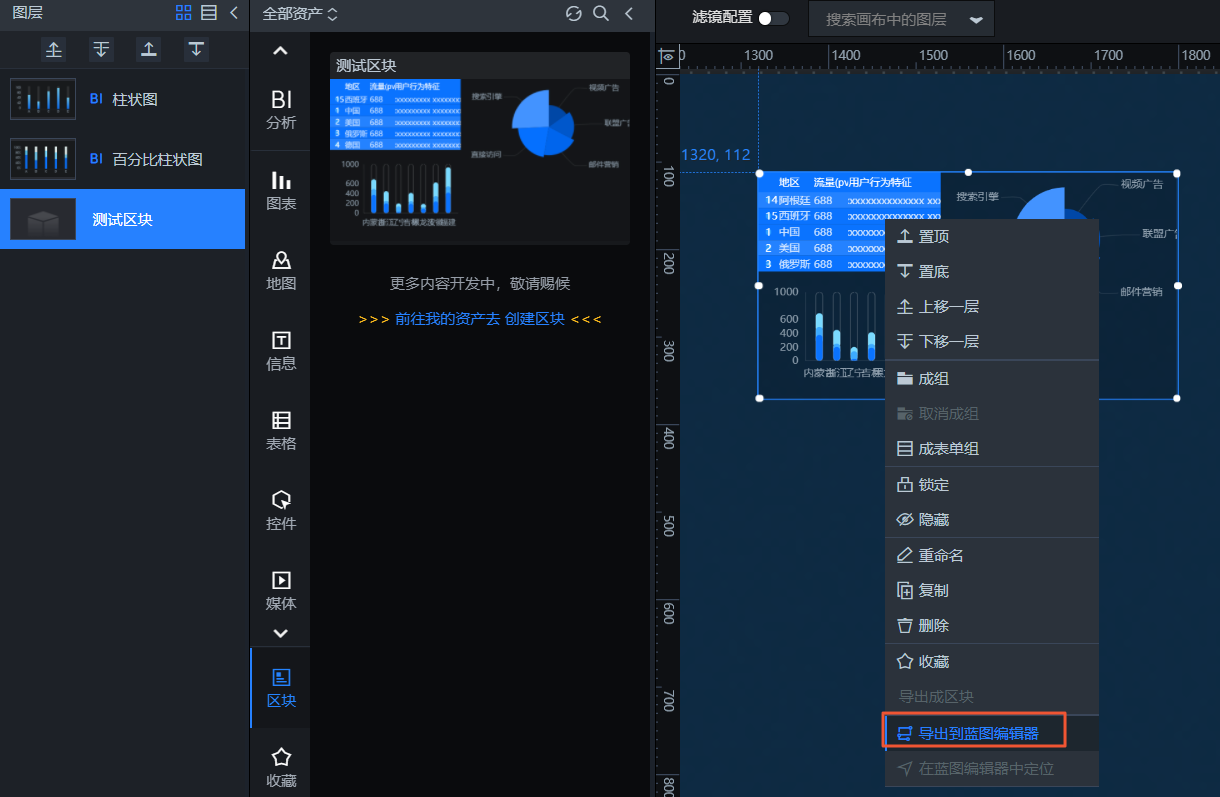
- 切换进入蓝图编辑器面板,将区块节点拖动到蓝图编辑器的画布中,即可查看区块内所有事件和动作接口的信息。区块蓝图参数中的事件动作接口,可以在蓝图编辑器内通过连线和配置逻辑节点的方法,被其他组件调用,详情请参见蓝图编辑器详细功能介绍。
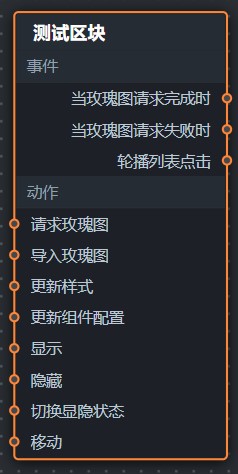
实时预览动作配置
在动作设置页签中,对话框左侧是用于自定义配置动作的区域,对话框右侧为实时预览区域。所有在左侧配置完成的动作参数内容,均可直接显示在右侧预览界面,方便查看配置完成的动作内容。