本文为您介绍蓝图编辑器在使用过程中常用的功能详情,可以帮助您快速上手蓝图编辑器。
导出到蓝图编辑器
只有当组资产导入到蓝图编辑器后,才可以为该资产配置交互。
在画布编辑器内,右键单击左侧图层栏或中间画布区的资产,选择导出到蓝图编辑器,即可将对应资产导出到蓝图编辑器中。
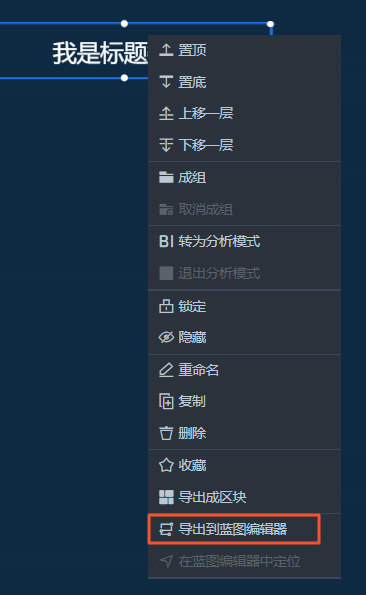
导出成功后,切换到蓝图编辑器页面,可在导入节点列表中查看对应的节点。列表内所有节点都可供后续配置交互使用。
取消导出到蓝图编辑器
对于已经导入到蓝图编辑器中的资产,如果不再需要对该资产配置交互,可将该资产取消导出到蓝图编辑器。
取消导出后,资产已经配置的相关交互都不可用。
在蓝图编辑器页面,单击左上角的画布编辑器图标( )。在画布编辑器页面,右键单击左侧图层栏或中间画布区的对应资产,选择取消导出到蓝图编辑器。
)。在画布编辑器页面,右键单击左侧图层栏或中间画布区的对应资产,选择取消导出到蓝图编辑器。
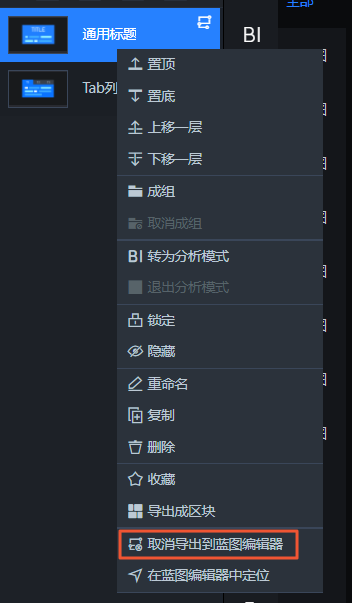
被取消导出的节点,在蓝图编辑器画布中置灰且有红色叹号。此时该节点是处于不可用状态,但是可以被重新导入并恢复之前配置。
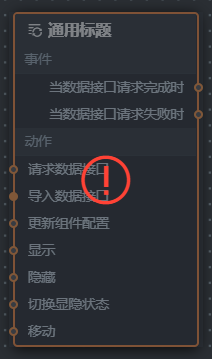
在蓝图编辑器内定位
对于已经导入到蓝图编辑器中的资产,如果需要快速定位到该资产在蓝图编辑器中的位置,可使用蓝图编辑器定位功能实现。
在蓝图编辑器页面,单击左上角的画布编辑器图标( )。在画布编辑器页面,右键单击左侧图层栏或中间画布区的对应资产,选择在蓝图编辑器内定位。
)。在画布编辑器页面,右键单击左侧图层栏或中间画布区的对应资产,选择在蓝图编辑器内定位。
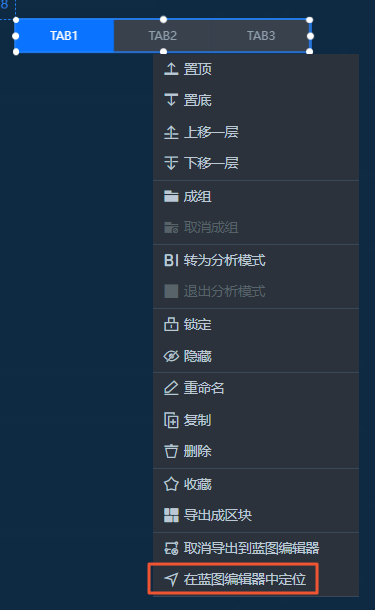
定位成功后,系统会自动跳转到蓝图编辑器页面,定位并选中对应资产。
显示或隐藏配置栏面板
DataV蓝图编辑器的配置栏包括导入节点面板、逻辑节点面板、右侧面板以及工具栏,分别对应以下四个功能图标。单击对应图标,可控制各配置栏的显示或隐藏。

导入节点:在导入节点面板中,可以查看从画布编辑器导入的所有资产节点。单击节点拖动到画布中,可添加节点。在画布中选中某个节点,右键单击该节点,选择从画布中移除,可移除该节点。
重要移除节点时,会同时移除选中的节点和边,且无法恢复,请谨慎操作。
逻辑节点:在逻辑节点面板中,单击节点拖动到画布中,添加逻辑节点,并在右侧配置面板中进行配置,详情请参见逻辑节点配置。在画布中选中某个节点,右键单击该节点,选择删除,可删除该节点。
重要删除节点时,会同时删除选中的节点和边,且无法恢复,请谨慎操作。
右侧面板:右侧面板主要展示蓝图编辑器内两部分配置面板的内容:默认的蓝图交互效果配置面板样式和逻辑节点的配置面板样式。
单击画布空白处,在右侧面板可设置蓝图配置效果的生效时机和超时时间功能。
参数
说明
生效时机
设置蓝图配置交互后在预览时的生效时机,选择的时机不同可能影响资产默认数据与交互之间的先后关系。时机可选:
页面载入时:页面刚开始加载时。
页面初始化完成时:所有资产都渲染出来后。
数据加载完成时:所有资产的数据都返回后。
超时时间
配置完成后,蓝图生效时机可能因某些原因触发失败,如出现资产加载失败,资产渲染错误,接口数据返回失败等情况。如资产数据加载失败或资产渲染失败时,您可以自定义设置超时时间,强制使蓝图交互效果生效的时间,单位为秒。
在画布中单击某个逻辑节点,在右侧面板可配置该节点的名称、上下游组件事件及动作说明、处理方法等,详情请参见逻辑节点配置。
工具栏:工具栏位于画布上方,包含适配画布、节点启用、禁用、清空画布、删除不可用节点、搜索、切换单选框选以及画布的缩放等快捷操作。

操作
说明
适配画布
单击工具栏中的适配画布图标(
 ),将画布中的节点自适应到画布中间显示。
),将画布中的节点自适应到画布中间显示。停用/启用
在画布中,右键单击某个节点,选择停用/启用,或者选中节点后,单击工具栏中的停用/启用图标(
 ),暂时停用或启用交互链路的某个节点、某个图层或某个规则组。
),暂时停用或启用交互链路的某个节点、某个图层或某个规则组。清空画布
单击工具栏中的清空画布图标(
 ),删除当前画布中所有节点和连线,一键还原空白画布配置。 重要
),删除当前画布中所有节点和连线,一键还原空白画布配置。 重要删除后,节点或连线都将无法恢复,请谨慎操作。
删除不可用节点
当您不再使用被取消导出到蓝图编辑器的资产节点时,可以单击工具栏中的删除不可用节点图标(
 ),删除当前无用节点,并清除该节点的所有交互配置。 重要
),删除当前无用节点,并清除该节点的所有交互配置。 重要删除后,节点或连线都将无法恢复,请谨慎操作。
搜索节点
单击工具栏中的搜索节点下拉列表,选择一个节点,可在画布中快速定位并居中显示该节点。
切换框选模式
单击工具栏中的切换框选模式图标(
 ),可切换画布选择模式为单选或框选。
),可切换画布选择模式为单选或框选。 单选模式:鼠标单击一个节点或连线进行选中。Windows用户使用快捷键Ctrl(Mac用户使用Command)外加鼠标单击,实现节点或连线的多选功能。
框选模式:使用鼠标,在画布中框选一个或多个节点或连线,进行选中。
缩放画布
单击工具栏中的+或-图标,或者Windows使用快捷键Ctrl(Mac用户使用Command)同时鼠标滚轮,可放大或缩小画布。您也可以输入具体的百分比,实现精确缩放。
新手引导
单击工具栏中的新手引导图标(
 ),系统弹出蓝图编辑器的引导弹框,帮助您快速了解蓝图编辑器的用法。
),系统弹出蓝图编辑器的引导弹框,帮助您快速了解蓝图编辑器的用法。
画布操作
在蓝图编辑器的画布中,您可以完成节点连线和移动、复制节点、选中节点关联边、选中锚点关联边、在画布编辑器中选中等操作。
操作 | 说明 |
移动画布 | 在单选模式下,单击画布空白处移动,即可移动画布。 |
缩放画布 | Windows用户使用快捷键Ctrl(Mac用户使用Command)外加鼠标滚轮,可缩放画布。 |
移动节点 | 选择某个节点拖动即可。 |
连线和删除连线 | 您可以使用连线功能触发两个节点之间的数据交互。单击源节点的锚点,拖出一条连线,连接到目标节点的锚点上。 说明 源节点事件只能抛出,所以是起始锚点;目标节点动作只能被触发,所以是目标锚点。 右键单击某一条连线,选择删除可删除该连线。 |
变更连线终点 | 您可以单击选中连线的终点,拖动连线的终点到其他目标节点的锚点上。 |
记录日志和取消记录日志 | 右键单击某一条连线,选择记录日志/取消记录日志,可选择是否在调试预览界面内的蓝图日志&报错面板中记录经过这条交互链路的所有日志。 说明 支持多选连线记录日志或取消记录日志,在画布空白处可支持单击右键取消所有日志记录。 |
启用和停用 | 右键单击画布中某个节点、连线或表单组,选择启用/停用,可暂时启用或停用对应的节点、连线或表单组。 |
在画布编辑器中选中 | 右键单击画布中某个导入节点,选择在画布编辑器中选中,即可返回画布编辑器页面并选中该资产。 |
选中关联边 | 右键单击画布中某个逻辑节点,选择选中关联边,即可选中当前逻辑节点左右两侧关联的边线。 |
选中上下游链路 | 右键单击画布中某个导入节点,选择选中上下游链路,即可选中当前节点关联的上下游节点。 |
在画布中移除 | 右键单击画布中某个导入节点,选择在画布中移除,可将该节点从画布中移除。 重要 移除节点时,会同时移除选中的节点和边,且无法恢复,请谨慎操作。 |
删除 | 右键单击画布中某个逻辑节点或连线,选择删除,可将该节点或者连线从画布中删除。 重要 删除节点时,会同时删除选中的节点和边,且无法恢复,请谨慎操作。 |
复制 | 右键单击画布中某个逻辑节点,选择复制,可复制该节点。除上下游事件和动作外,复制的节点继承源节点的其他所有配置,包括节点名称、处理方法等。 |
编组 | 右键单击画布中某个节点,选择编组,可生成一个编组框。
|